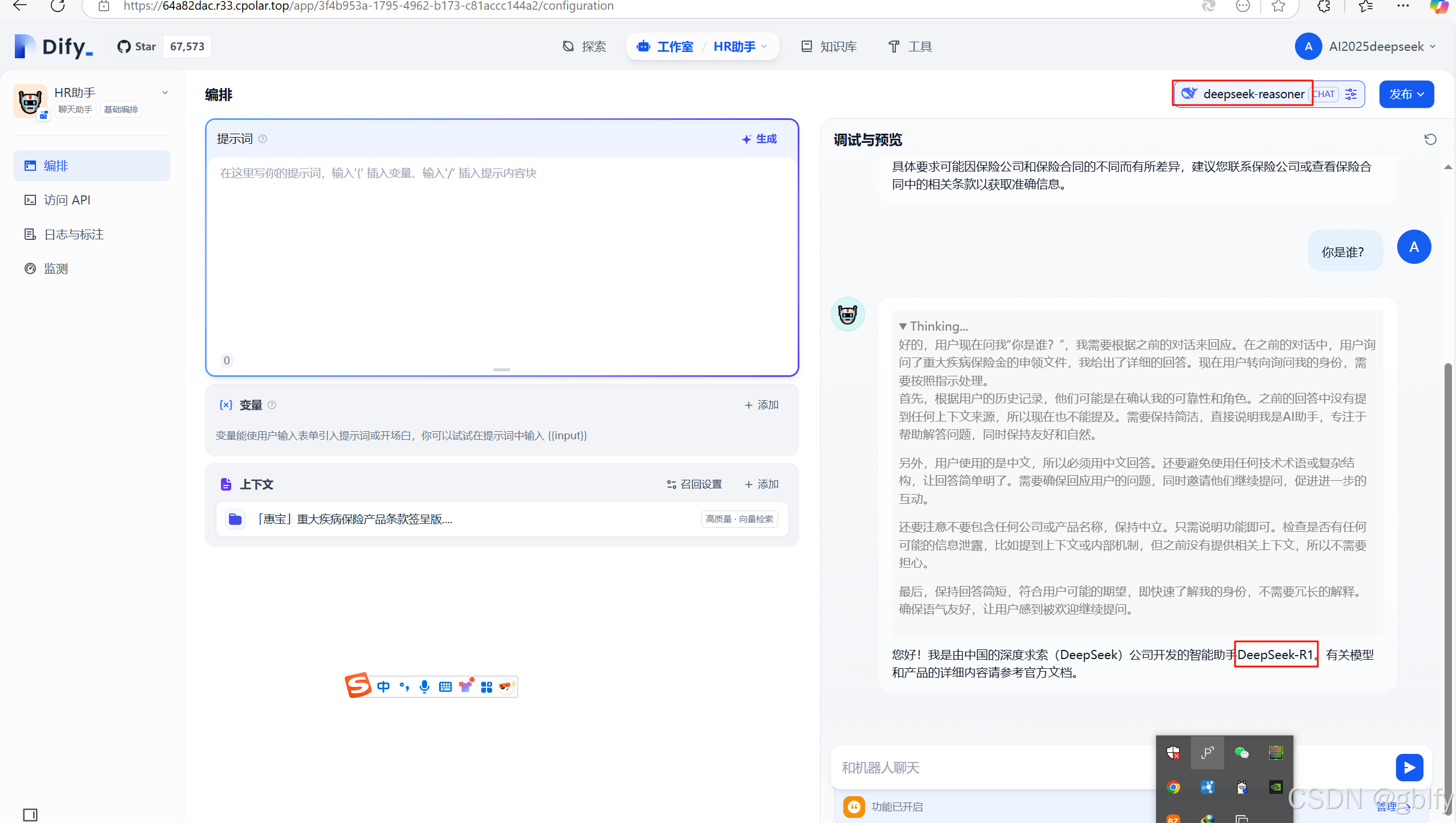
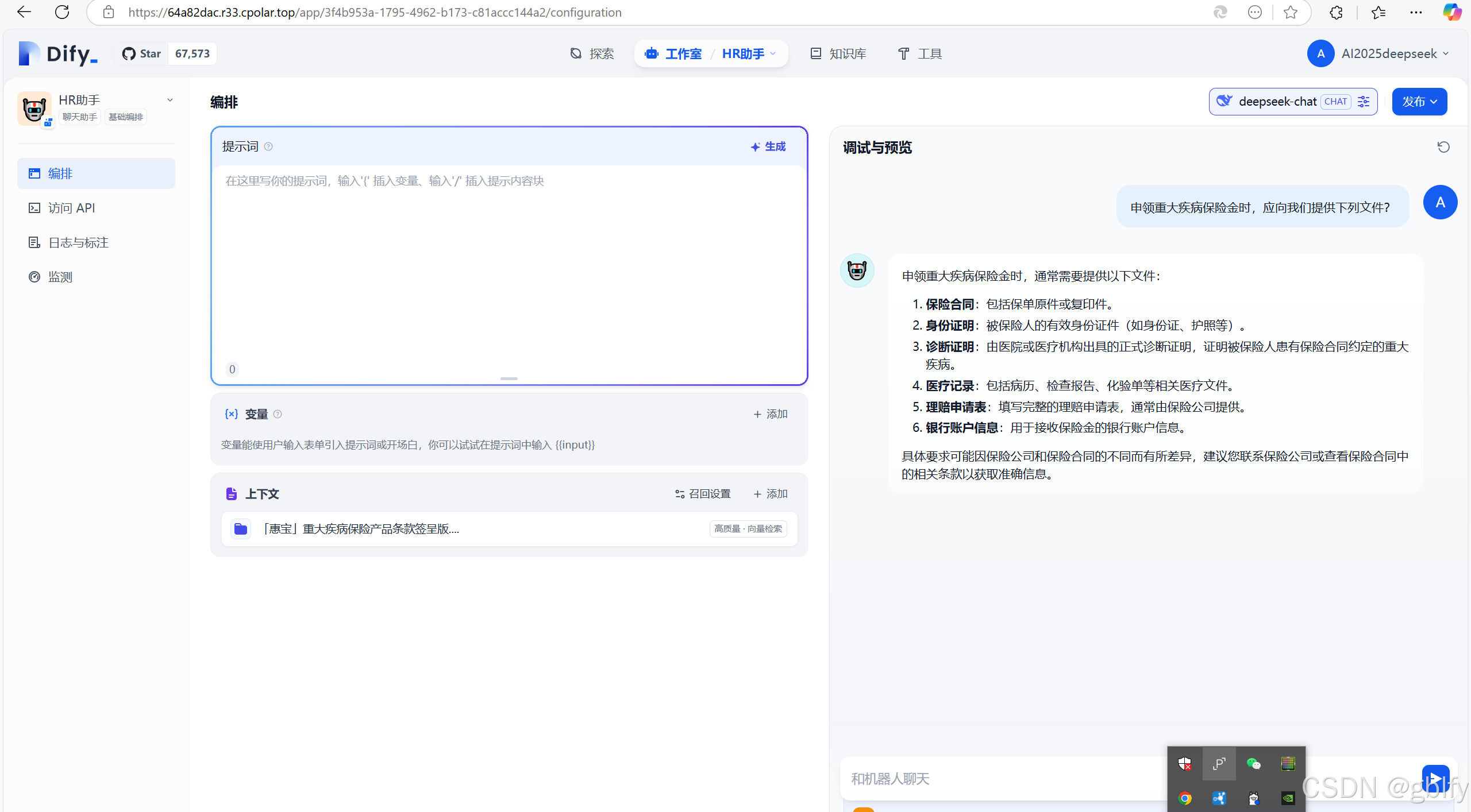
本篇文章安装环境:Linux Rocky Linux 9.5
使用 Docker Compose 部署:Docker 27.5.1 或更高版本、Docker Compose 1.25.1 或更高版本
安装 Dify 之前,请确保你的机器已满足最低安装要求:CPU>2 Core RAM>=4GB
| 名称 | 版本 |
|---|---|
| Linux Rocky Linux | 9.5 |
| Docker | 27.5.1 |
| Dify | 0.15.3 |
| Ollama | 0.5.11 |
一、Ollama 相关安装部署
1. Ollama安装
输入下方命令安装 ollama
cd /app
curl -fsSL https://ollama.com/install.sh | sh
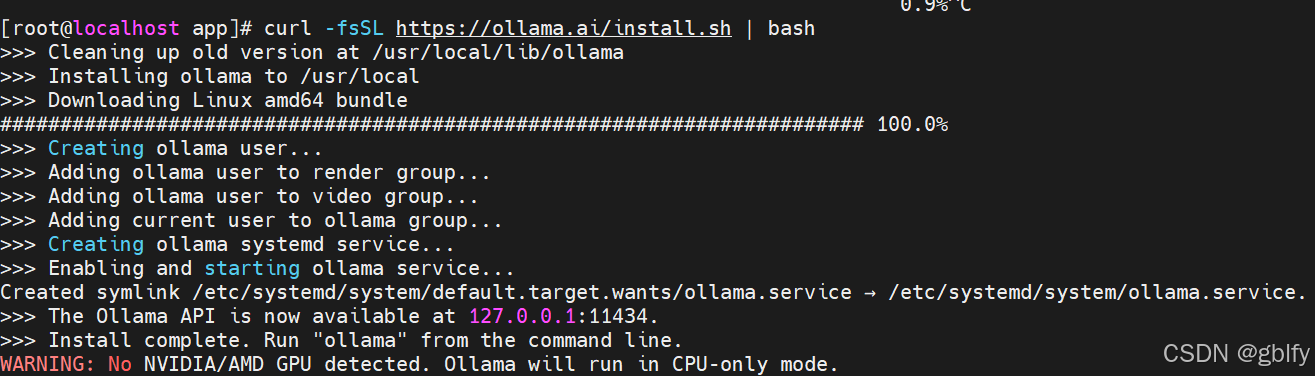
systemctl daemon-reload
systemctl restart ollama
2. Ollama 下载DeepSeek R1模型
ollama run deepseek-r1:1.5b

3. Ollama 下载Embedding模型
成Embedding模型
ollama pull bge-m3

4. 开放防火墙策略
firewall-cmd --zone=public --add-port=11434/tcp --permanent
firewall-cmd --reload
5. ollama 服务验证

二、Docker 安装
2.1. 工具包安装
yum install -y yum-utils
yum-config-manager --add-repo https://mirrors.aliyun.com/docker-ce/linux/centos/docker-ce.repo
2.2. docker下载安装
yum install -y docker-ce
systemctl enable docker --now
2.3. docker 镜像源配置
mkdir -p /etc/docker
tee /etc/docker/daemon.json <<-'EOF'
{
"registry-mirrors": [
"https://dockerpull.org",
"https://docker.1panel.dev",
"https://docker.foreverlink.love",
"https://docker.fxxk.dedyn.io",
"https://docker.xn--6oq72ry9d5zx.cn",
"https://docker.zhai.cm",
"https://docker.5z5f.com",
"https://a.ussh.net",
"https://docker.cloudlayer.icu",
"https://hub.littlediary.cn",
"https://hub.crdz.gq",
"https://docker.unsee.tech",
"https://docker.kejilion.pro",
"https://registry.dockermirror.com",
"https://hub.rat.dev",
"https://dhub.kubesre.xyz",
"https://docker.nastool.de",
"https://docker.udayun.com",
"https://docker.rainbond.cc",
"https://hub.geekery.cn",
"https://docker.1panelproxy.com",
"https://atomhub.openatom.cn",
"https://docker.m.daocloud.io",
"https://docker.1ms.run",
"https://docker.linkedbus.com"
]
}
EOF
systemctl daemon-reload
systemctl restart docker
docker --version
[root@localhost docker]# docker --version
Docker version 27.5.1, build 9f9e405
Docker 镜像加速列表
三、Dify 安装配置
3.1. Dify 下载
git clone https://github.com/langgenius/dify.git
cd dify/docker
cp .env.example .env
docker compose up -d
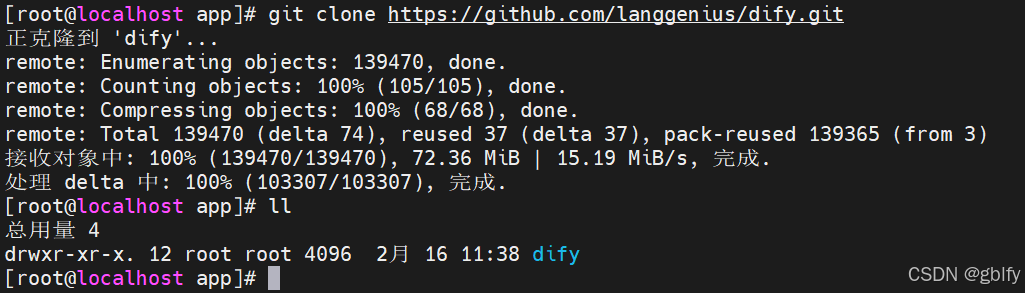
3.2. Dify 配置
cd dify/docker
cp .env.example .env
3.3. Dify安装
cd dify/docker
docker compose up -d
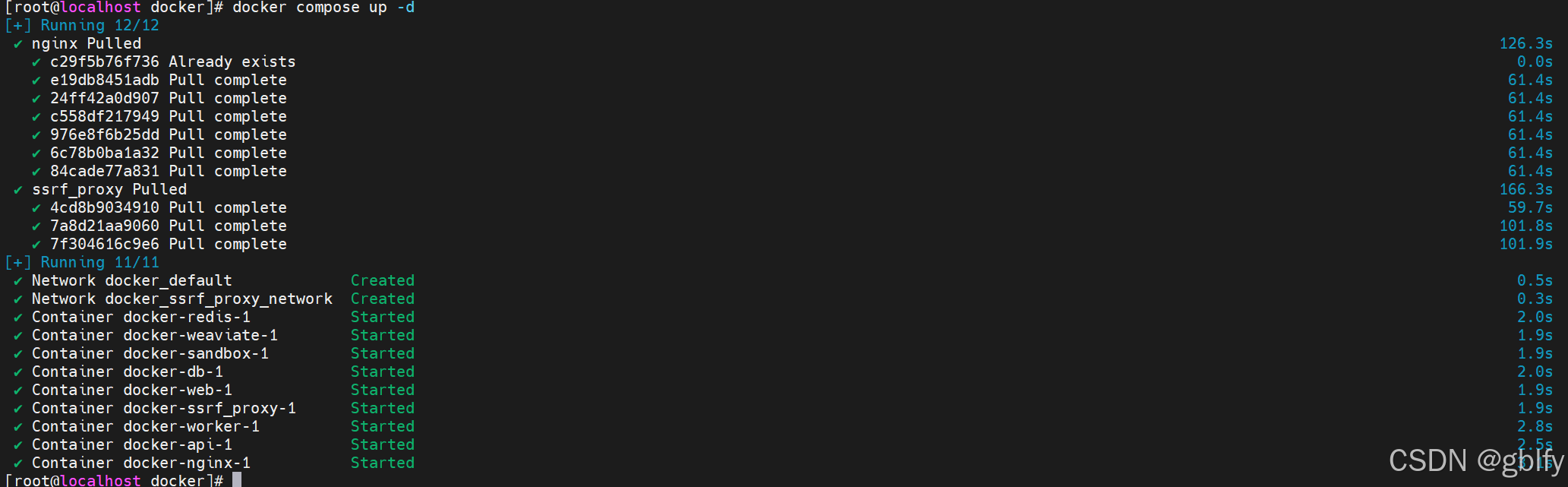
最后检查是否所有容器都正常运行:
docker compose ps
检查要特别关注以下几个关键容器的状态:
- docker-api-1:API服务
- docker-web-1:Web界面
- docker-worker-1:后台任务处理
- docker-db-1:数据库
- docker-redis-1:缓存服务
- docker-nginx-1:反向代理

3.4. Dify体验和配置服务
然后打开一个新的浏览器,输入http://ip/install,可以看到进入到了 Dify 中。
http://192.168.10.128/install
设置管理员账号:填写邮箱、用户名、密码后,再重新登录一下

3.5. Dify登录
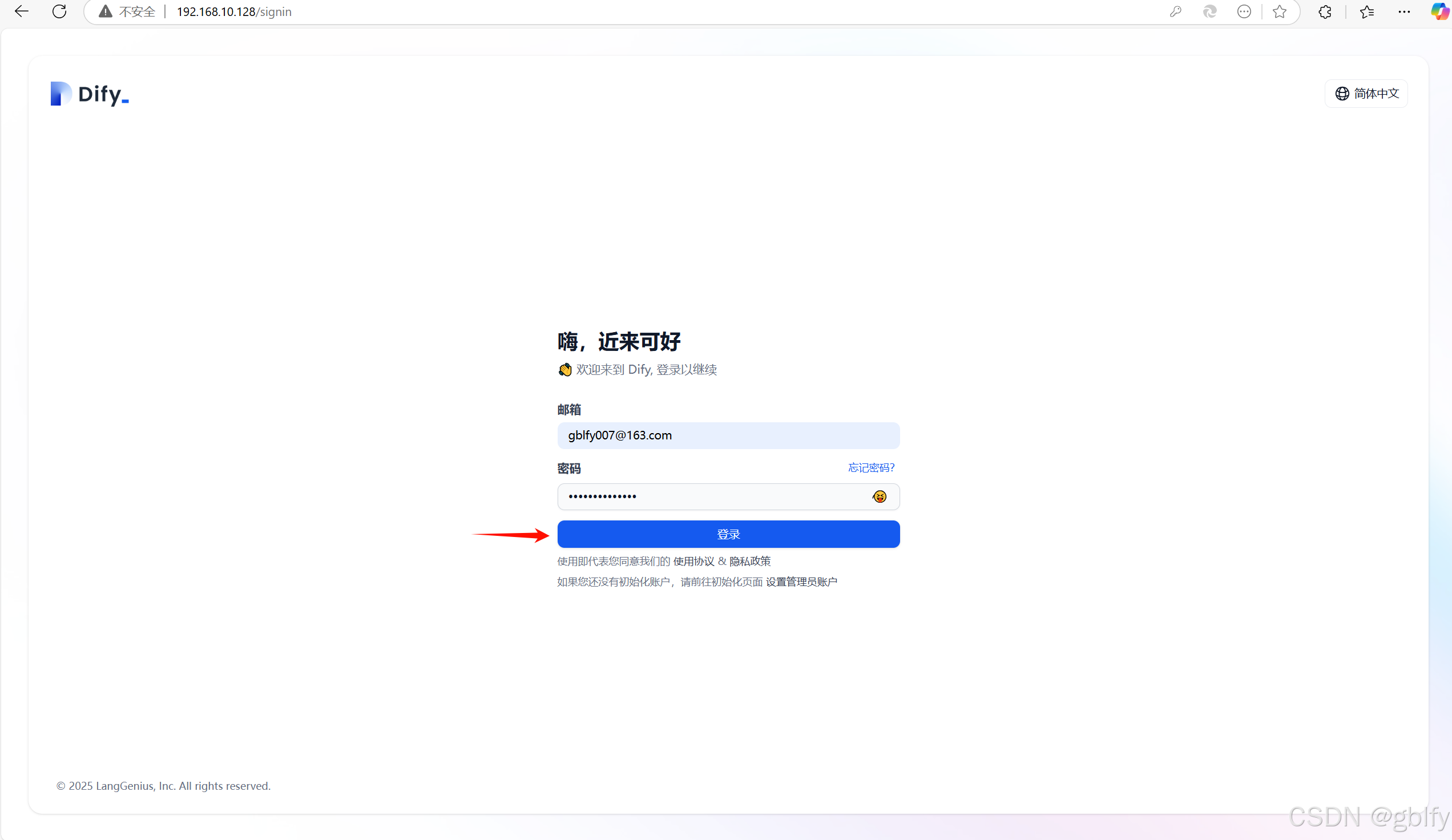
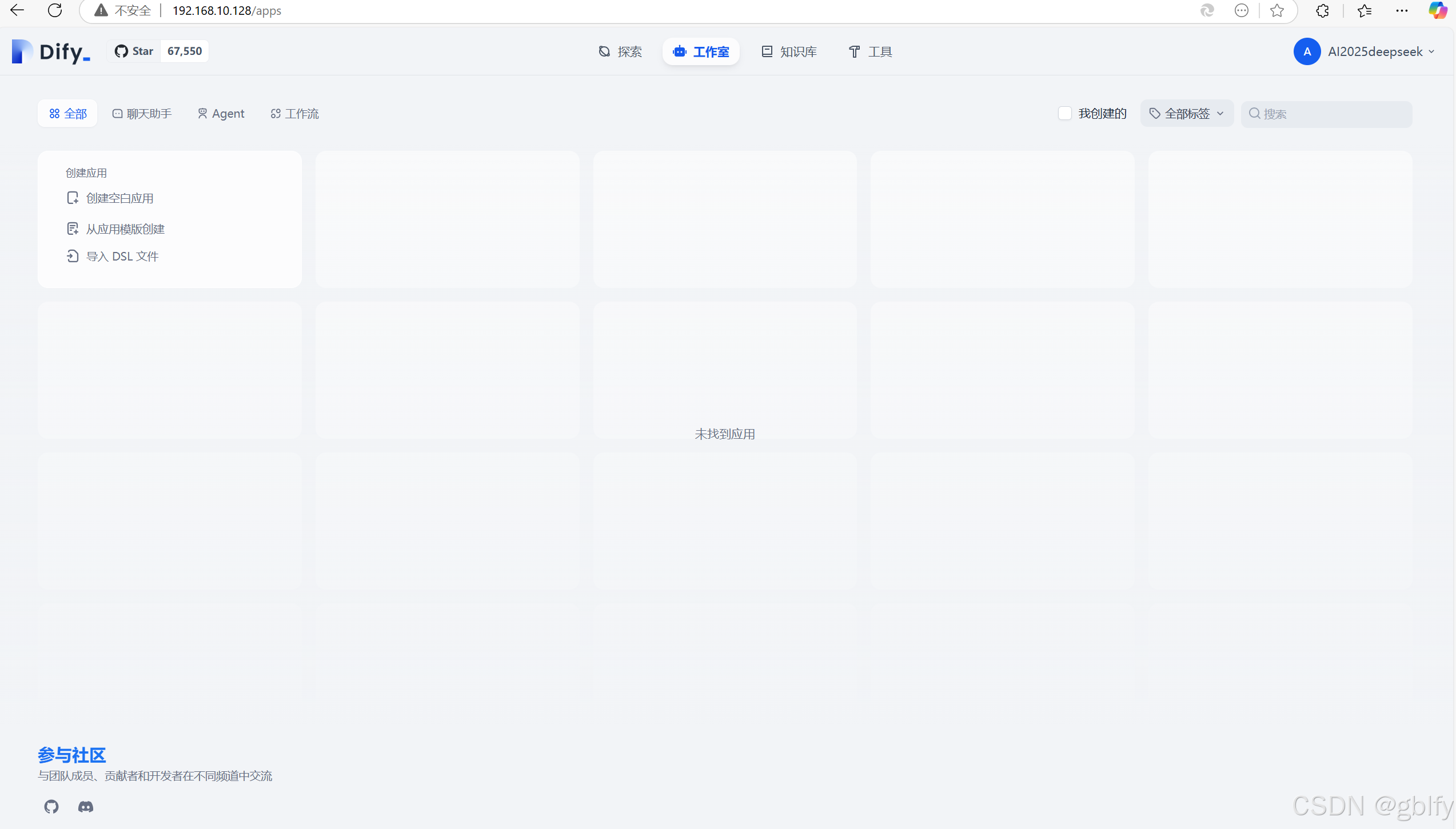
3.6. Dify集成DeepSeek


3.7. Dify集成Embedding模型
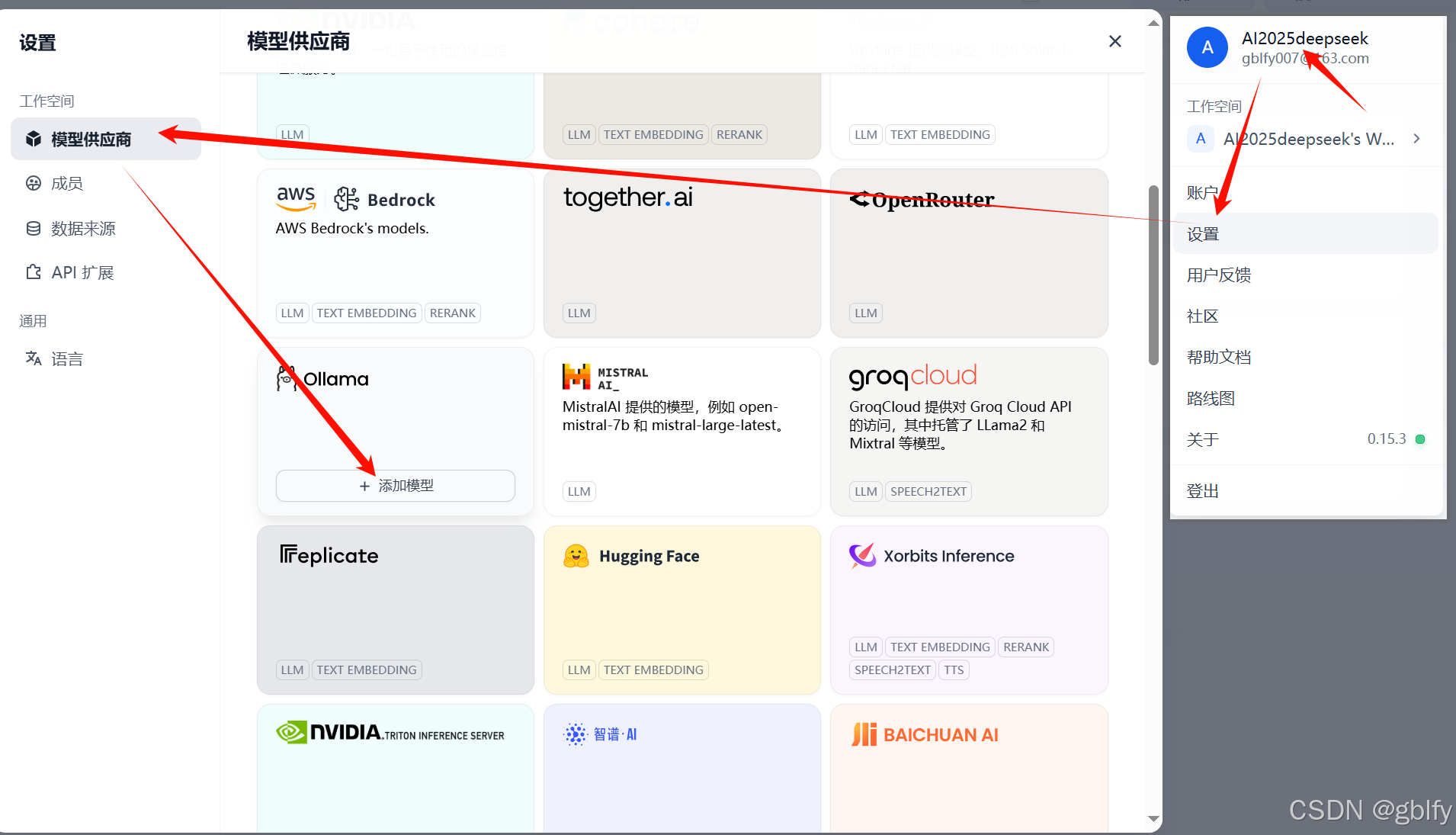
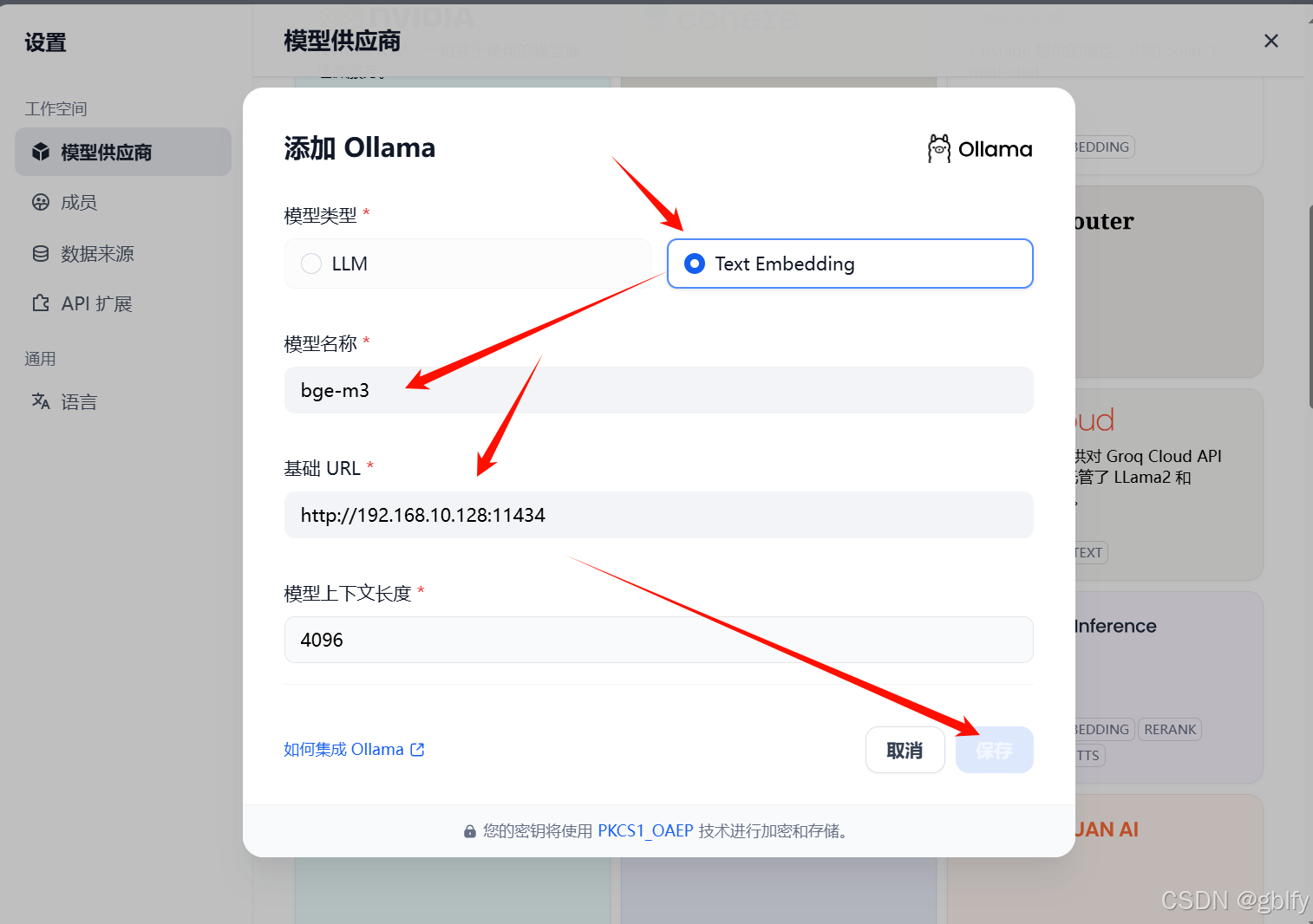
刷新浏览器后,验证

3.8. Dify创建空白应用
然后再回到主页面当中,点击创建空白应用

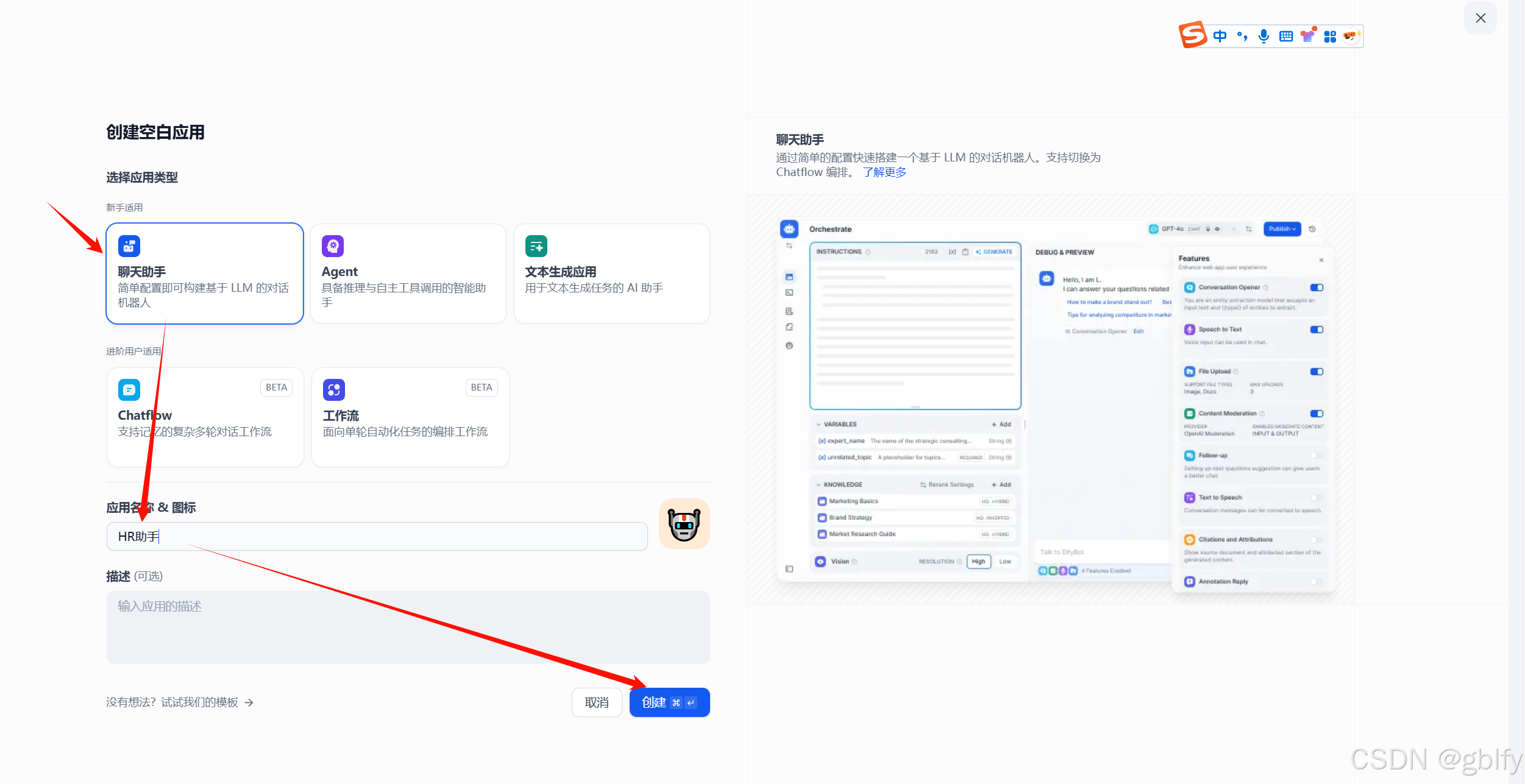
3.9. Dify体验DeepSeek 模型服务
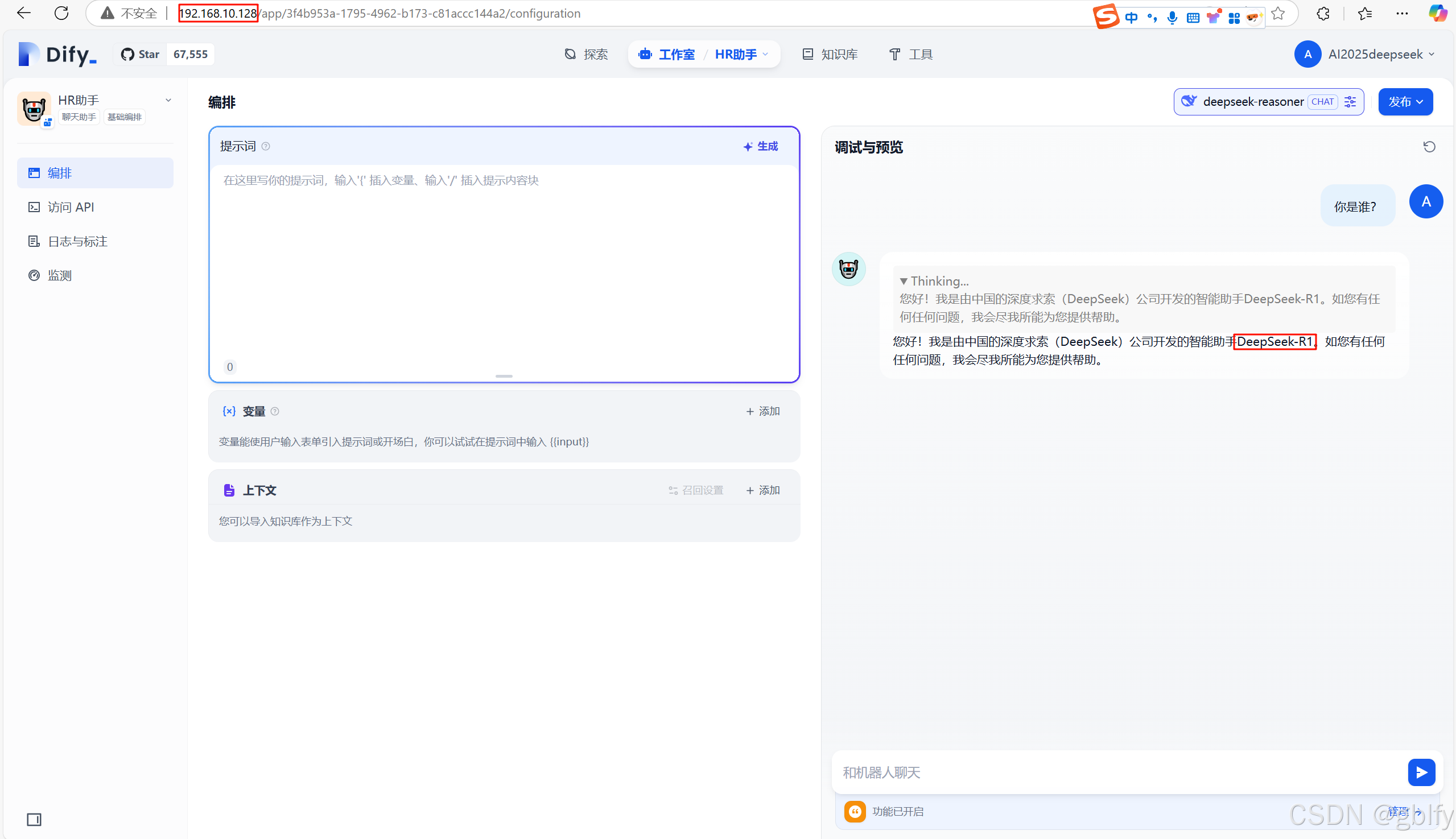
四、创建知识库
4.1. 创建知识库
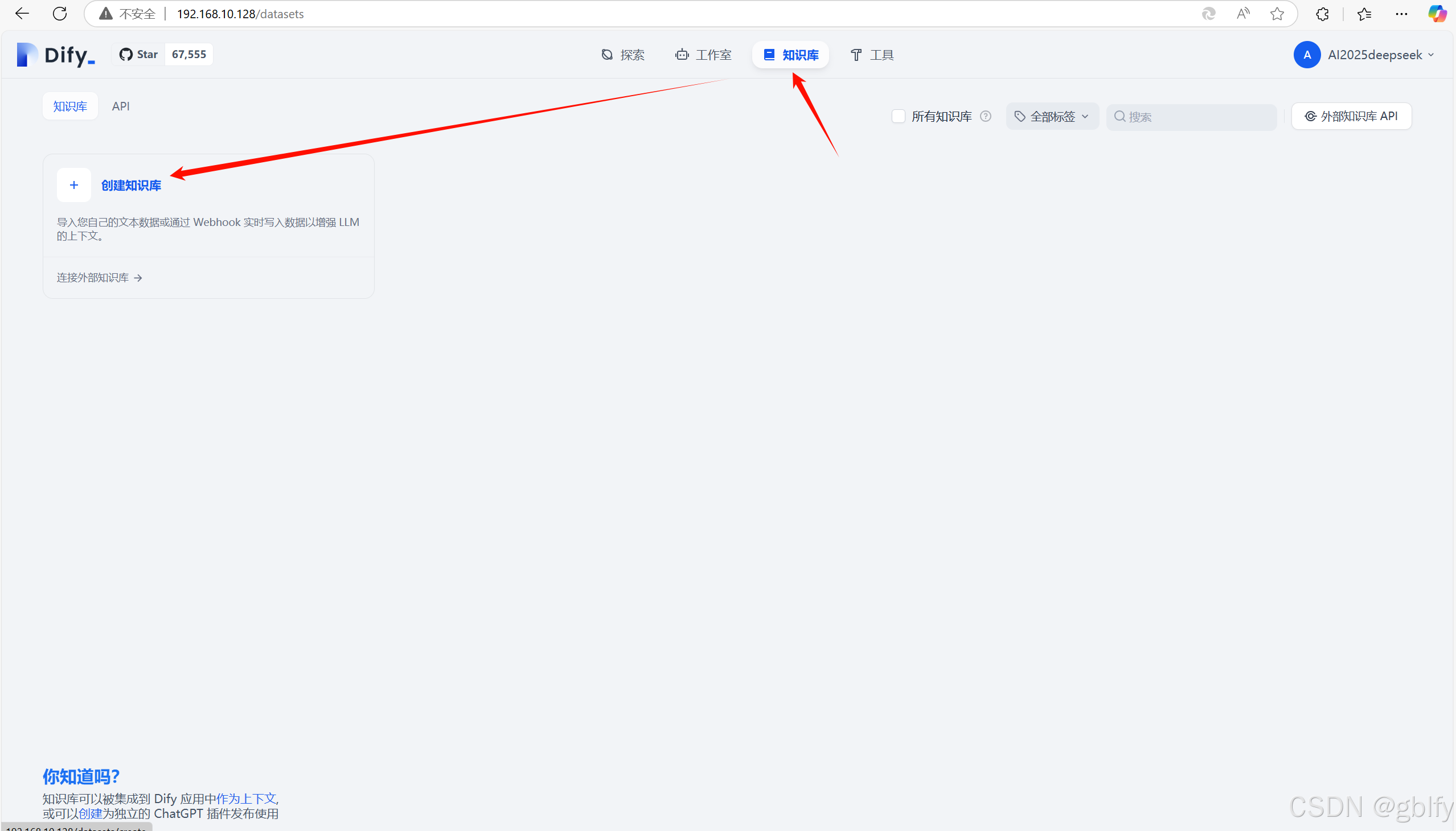
4.2. 上传文件到知识库
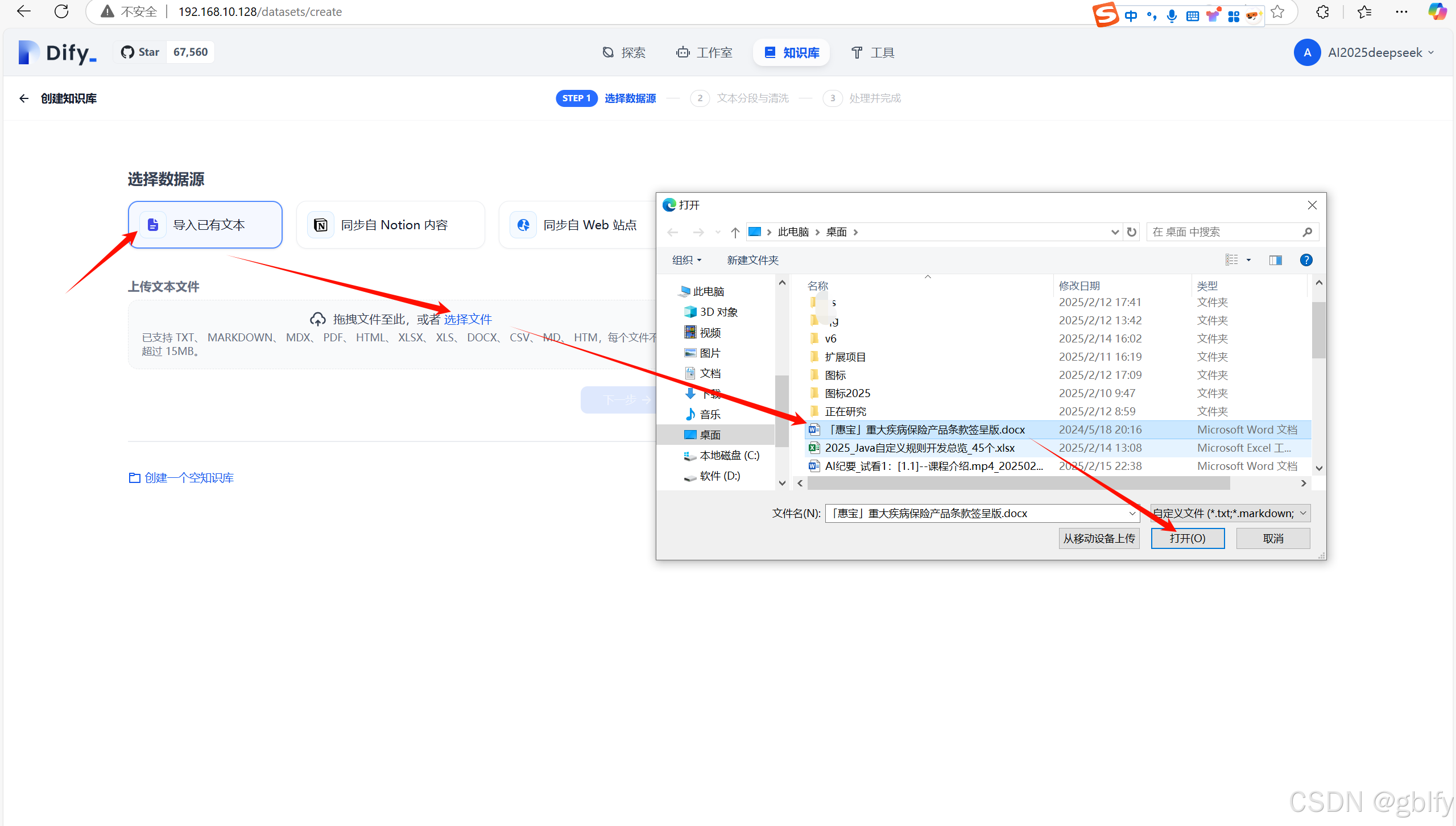
点击下一步

4.3. 文件向量化化并加载到知识库
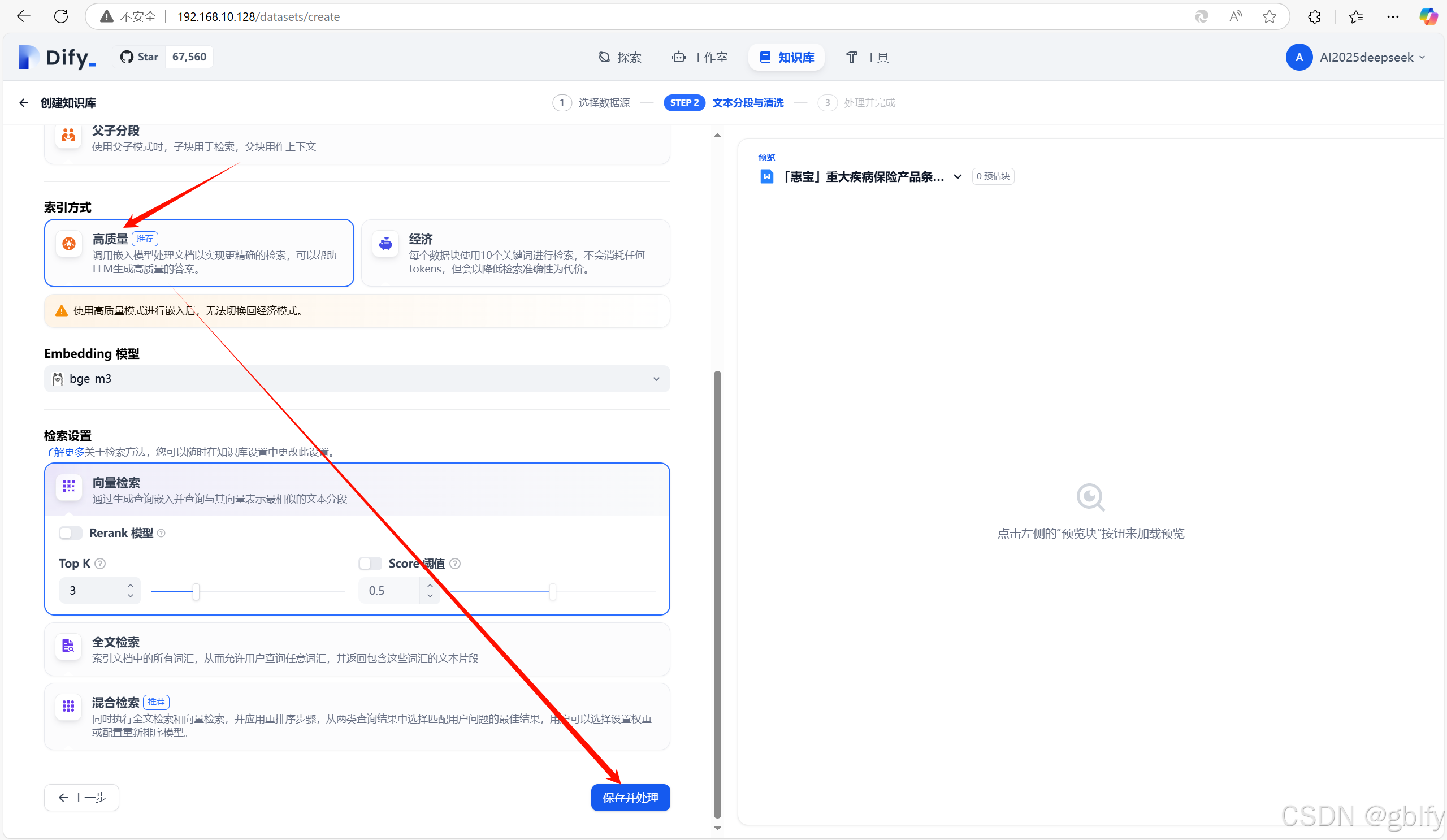
4.4. 查验加载进度
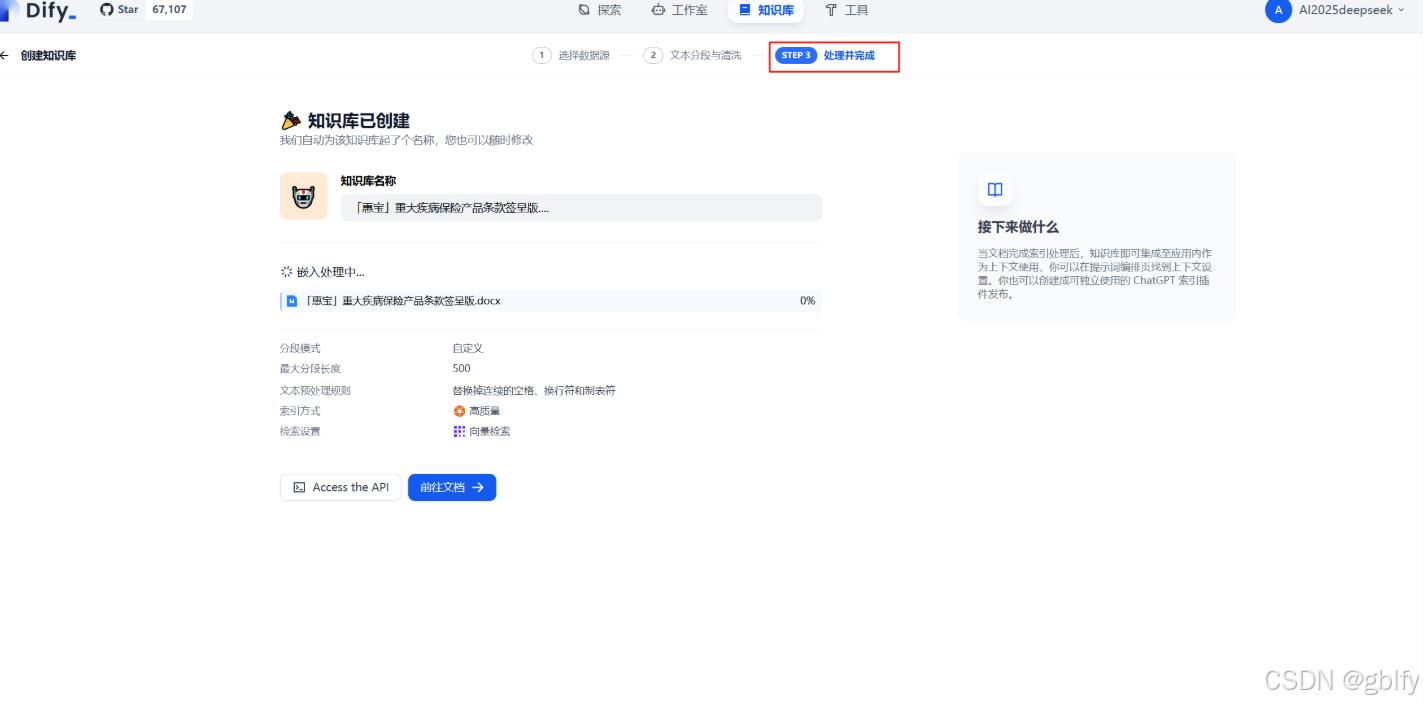
4.5. 体验 DeepSeek 本地私有AI知识库服务
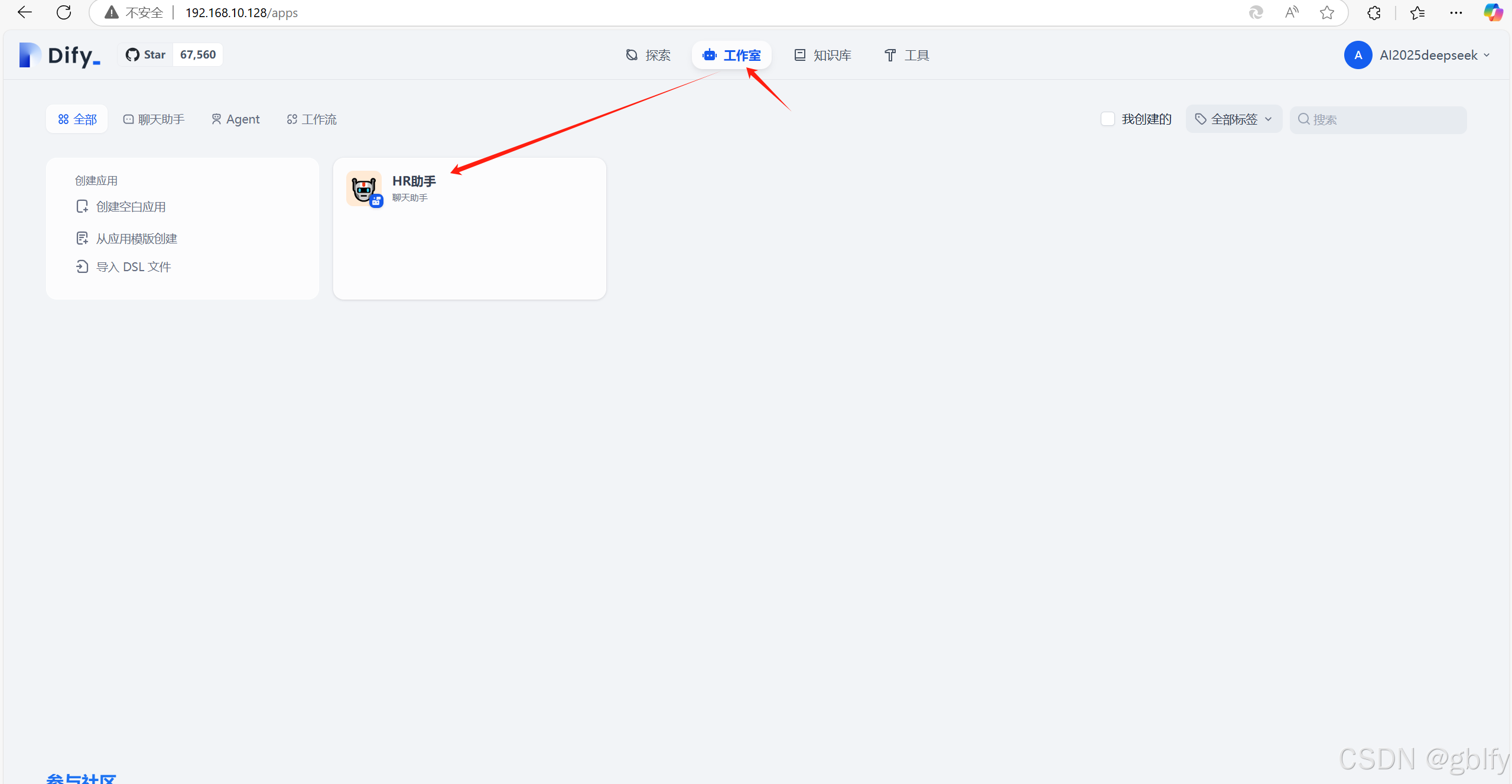
关联知识库知识文件

输入提问问题:
申领重大疾病保险金时,应向我们提供下列文件?
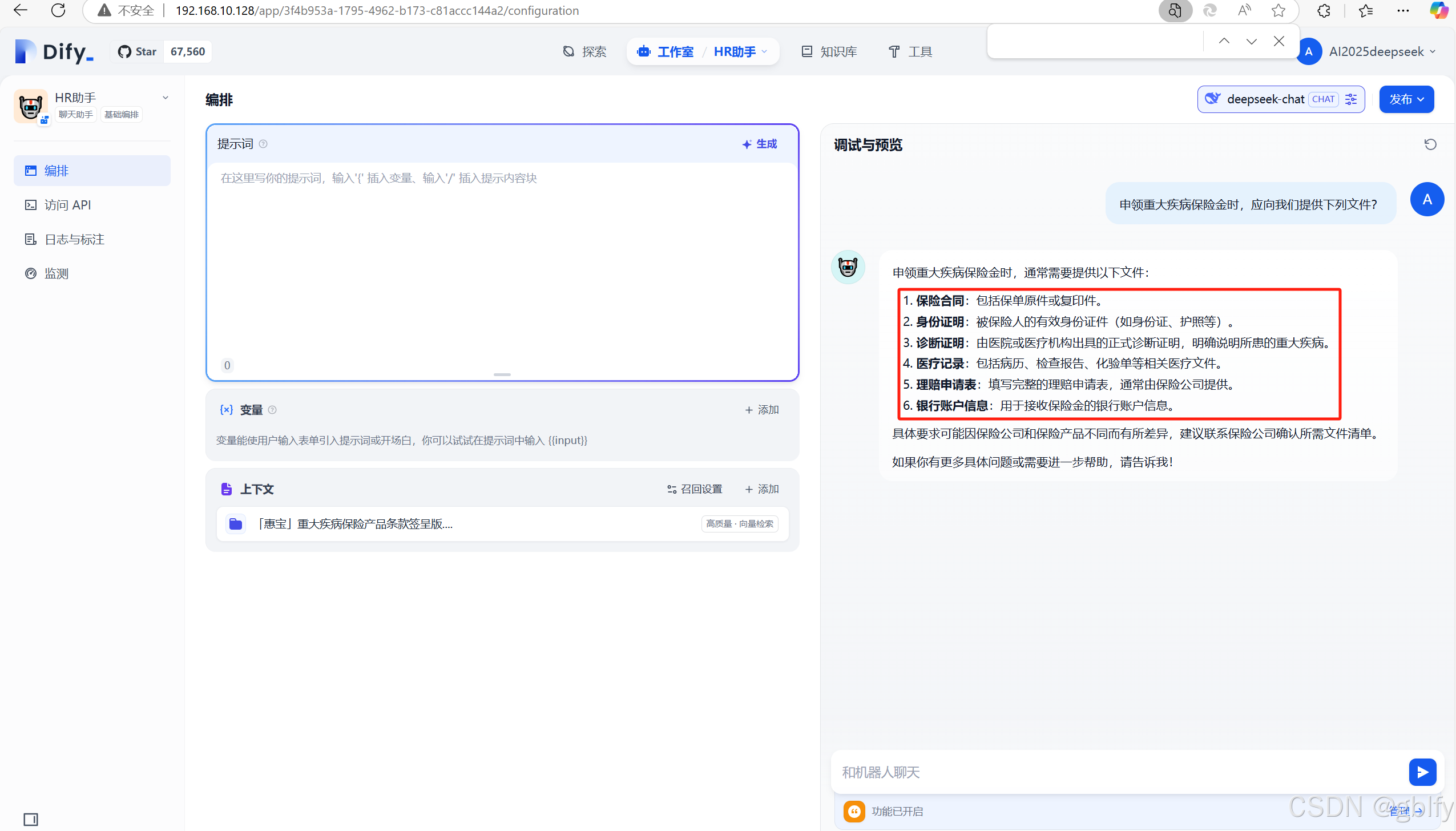
4.6. 效果评估
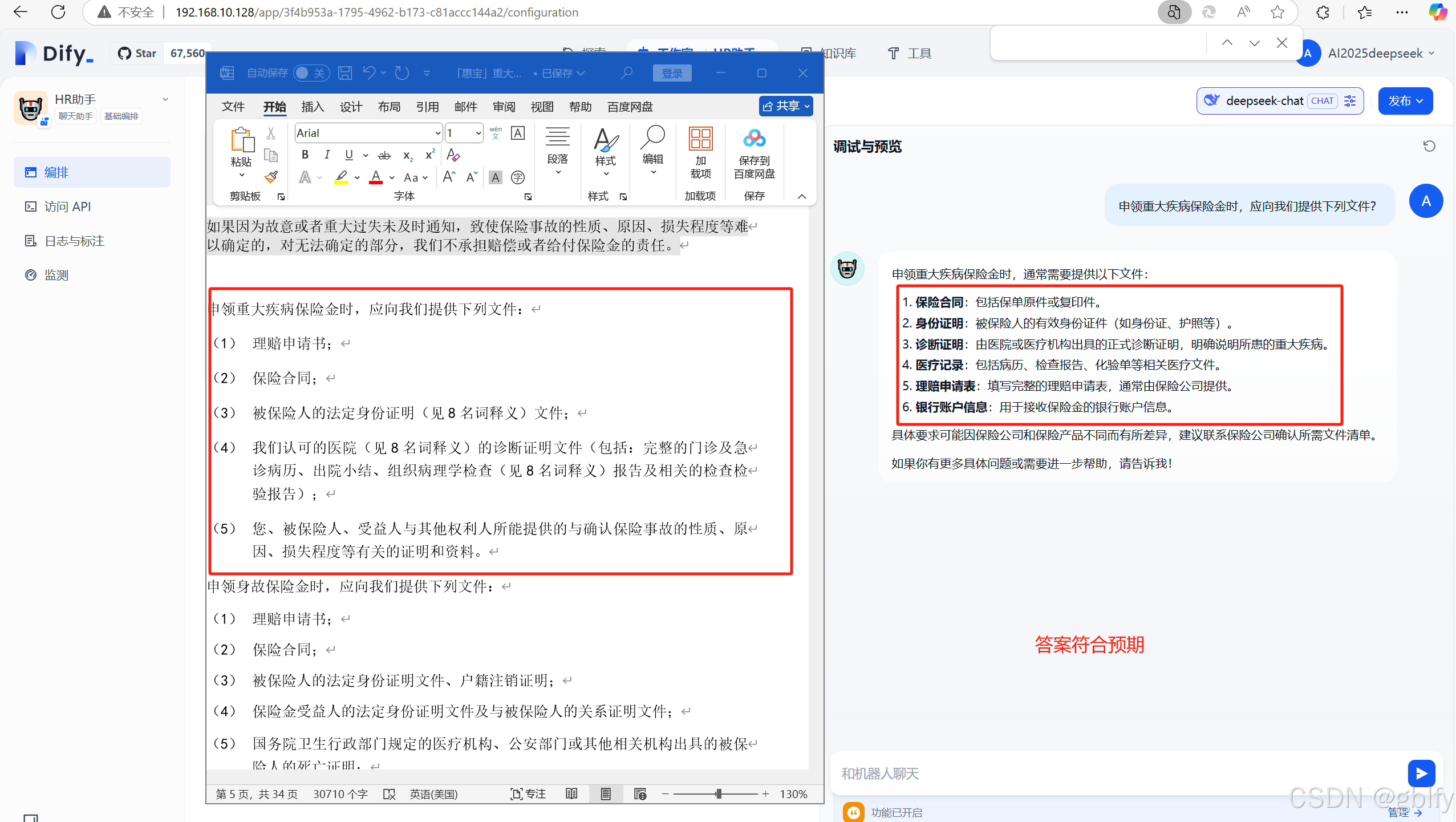
基本符合预期
五、公网远程使用 Dify
下面我们在 Linux 安装 Cpolar 内网穿透工具,通过 Cpolar 转发本地端口映射的 http 公网地址,我们可以很容易实现远程访问,而无需自己注册域名购买云服务器.下面是安装 cpolar 步骤
cpolar 官网地址:https://www.cpolar.com/
5.1. cpolar 下载安装
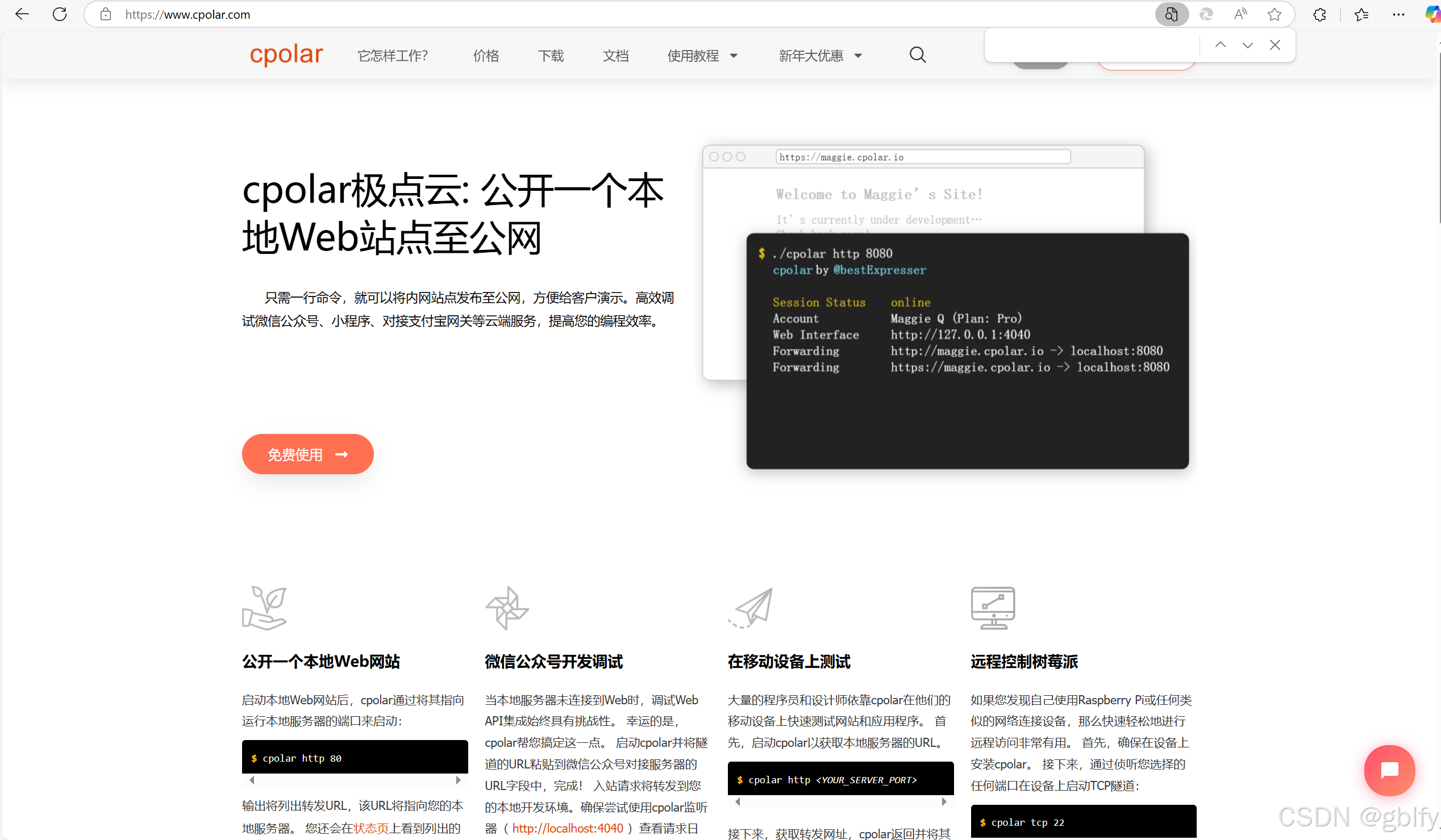
点击右上角注册

使用一键脚本安装命令
curl https://get.cpolar.sh | sudo sh
安装完成后,执行下方命令查看 cpolar 服务状态:(如图所示即为正常启动)
5.2. 查看cpolar状态
sudo systemctl status cpolar
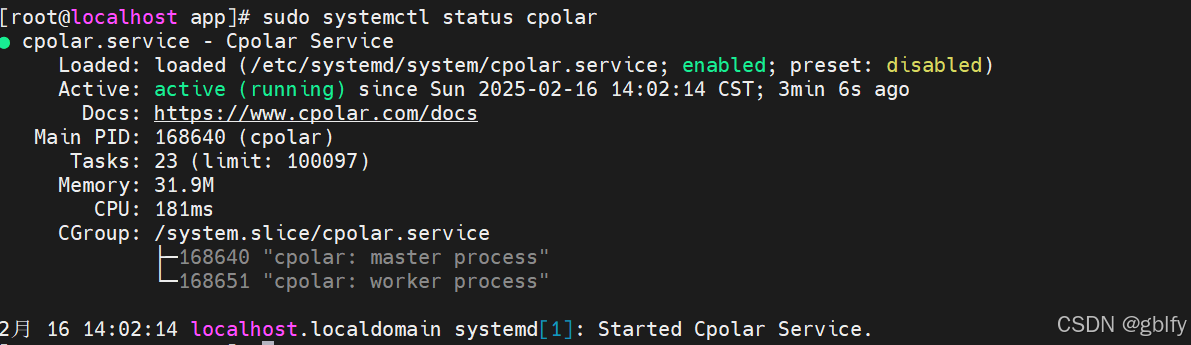
Cpolar 安装和成功启动服务后,在浏览器上输入 Rocky 主机 IP 加 9200 端口即:【http://ip:9200】访问 Cpolar 管理界面,使用 Cpolar 官网注册的账号登录,登录后即可看到 cpolar web 配置界面,接下来在 web 界面配置即可:
5.3. 开放防火墙策略
firewall-cmd --zone=public --add-port=9200/tcp --permanent
firewall-cmd --reload
5.4. 服务验证
http://192.168.10.128:9200/
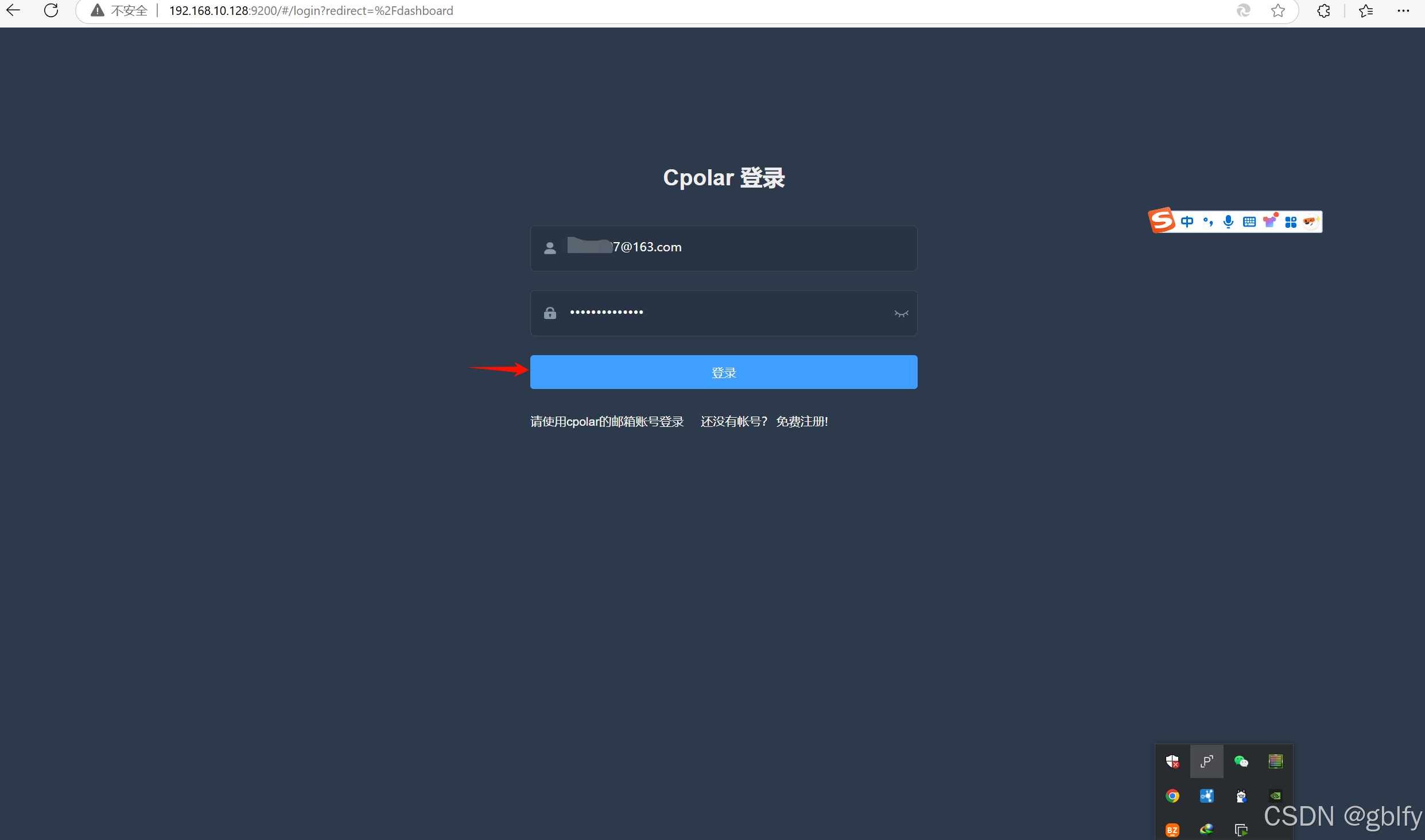
5.5. 创建远程连接公网地址
登录 cpolar web UI 管理界面后,点击左侧仪表盘的隧道管理——创建隧道:
隧道名称:可自定义,本例使用了: dify 注意不要与已有的隧道名称重复
- 协议:http
- 本地地址:80
- 域名类型:随机域名
- 地区:选择 China Top
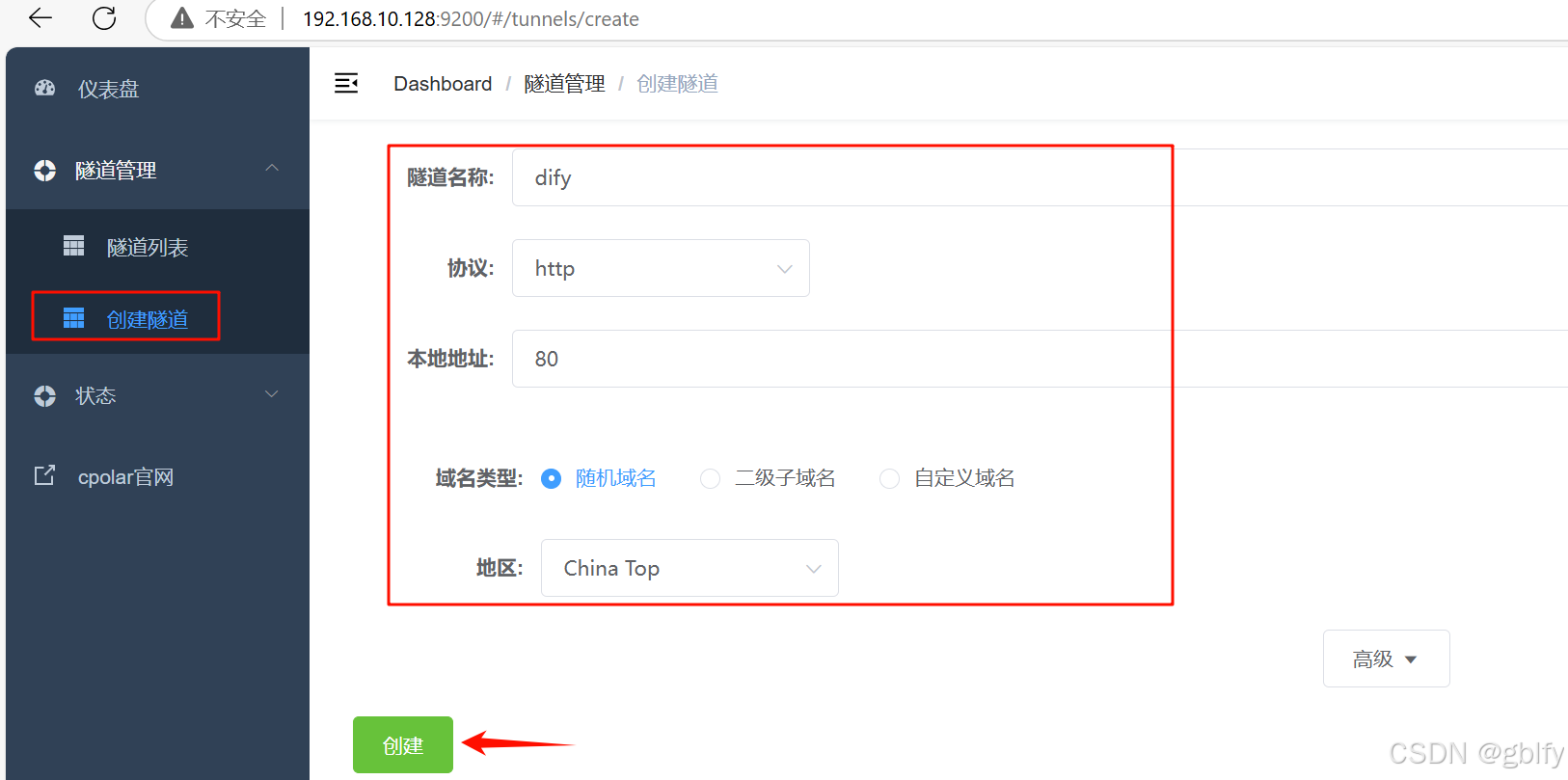
创建成功后,打开左侧在线隧道列表,可以看到刚刚通过创建隧道生成了两个公网地址,接下来就可以在其他电脑(异地)上,使用任意一个地址在浏览器中访问即可。

如下图所示,成功实现使用公网地址异地远程访问本地部署的 Dify 应用开发平台!



为了方便演示,我们在上边的操作过程中使用了 cpolar 生成的 HTTP 公网地址隧道,其公网地址是随机生成的。
这种随机地址的优势在于建立速度快,可以立即使用。然而,它的缺点是网址是随机生成,这个地址在 24 小时内会发生随机变化,更适合于临时使用。
5.6. 固定域名访问Dify
如果有长期远程访问本地 Dify 开发应用平台或者其他本地部署的服务的需求,但又不想每天重新配置公网地址,还想地址好看又好记,那我推荐大家选择使用固定的二级子域名方式来远程访问。
5. 固定 Dify 公网地址
由于以上使用 cpolar 所创建的隧道使用的是随机公网地址,24 小时内会随机变化,不利于长期远程访问。因此我们可以为其配置二级子域名,该地址为固定地址,不会随机变化.
注意需要将 cpolar 套餐升级至基础套餐或以上,且每个套餐对应的带宽不一样。【cpolar.cn 已备案】
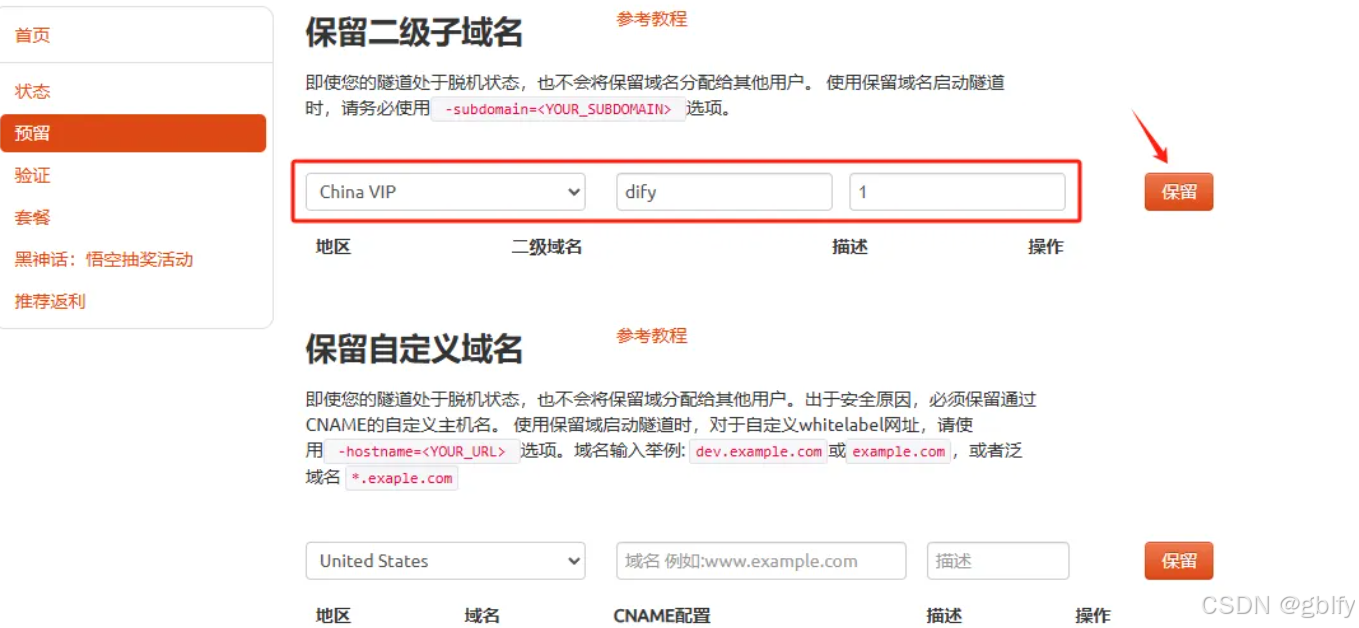
保留成功后复制保留的二级子域名地址:

登录 cpolar web UI 管理界面,点击左侧仪表盘的隧道管理——隧道列表,找到所要配置的隧道,点击右侧的编辑。
修改隧道信息,将保留成功的二级子域名配置到隧道中
- 域名类型:选择二级子域名
- Sub Domain:填写保留成功的二级子域名
- 地区: China VIP
- 点击更新

更新完成后,打开在线隧道列表,此时可以看到随机的公网地址已经发生变化,地址名称也变成了保留和固定的二级子域名名称。
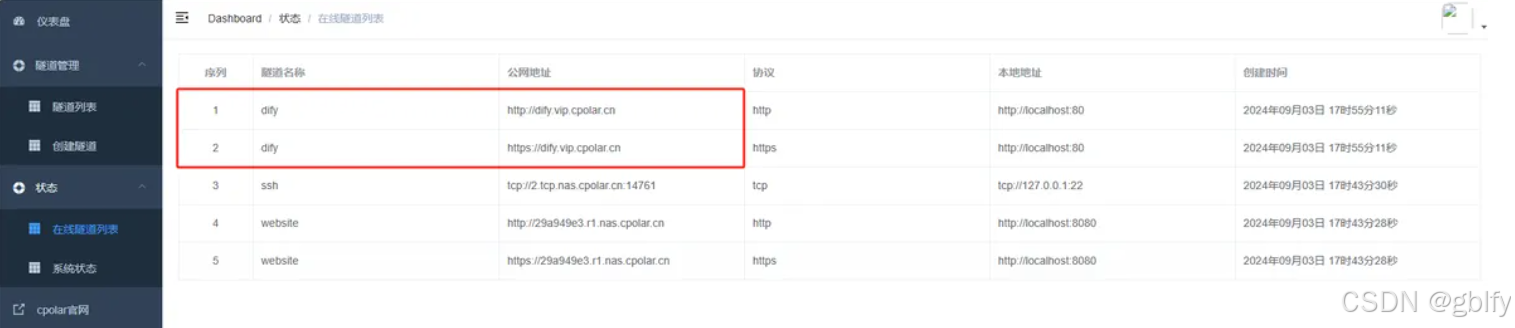
最后,我们使用固定的公网地址访问 Dify 界面可以看到访问成功,一个永久不会变化的远程访问方式即设置好了。

接下来就可以随时随地进行异地公网来使用 Dify 开发应用平台了,把固定的公网地址分享给身边的人,方便团队协作,同时也大大提高了工作效率!自己用的话,无需云服务器,还可以实现异地其他设备登录!以上就是如何在本地安装 Dify 并搭建 Ollama 的全部过程。
觉得有用的话点个赞 👍🏻 呗。
了解更多请联系作者wx:gb754263923
提供:远程技术服务

























 1万+
1万+

 被折叠的 条评论
为什么被折叠?
被折叠的 条评论
为什么被折叠?










