前言&本人电脑配置介绍
本人装双系统的初衷是想利用自己电脑上的显卡跑yolov5模型,所以计划在我的电脑上安装双系统(并非虚拟机)
配置:联想拯救者Y9000X 64位 Win11
RTX3050ti 512G内存
硬盘:幻隐hsv3000 1TB固态
12th Gen Intel(R) Core(TM) i7-12700H 2.30 GHz
机带RAM:16.0 GB
一、安装Ubuntu的准备工作
1.需要准备一个16GB的u盘作为启动盘,此外想要跑深度学习的同学电脑最好带有nVidia的显卡
2.百度确认你电脑进入BIOS以及UEFI的快捷键(我的分别为F2与F10)
3.调出“我的电脑”以及“文件夹”
右键桌面,点击“个性化”,点击“主题”,在相关设置中点击“桌面图标设置”


二、安装Ubuntu
一、环境准备
注:我的电脑与接下来解决的问题都是基于BIOS为UEFI的,其它情况并没有接触
查看自己的BIOS是什么种类的方法如下
0.查看BIOS
win+R输入msinfo32,点击系统消息查看BOSI模式
1.磁盘分区
右键我的电脑点击管理

点击磁盘管理进入磁盘进行分区
个人建议想要安装双系统Ubuntu的话最好预留500GB的大小(正是因为这个事情所以我在不久前又买了一个笔记本,但是他只有集成显卡,怒-3000,后来又买了1TB的固态)
如果你发现你的硬盘也有上述(Bitlocker已加密)的字段时,请立刻跳转到三-二
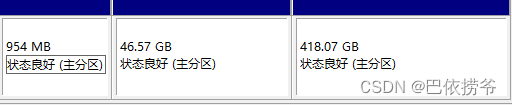
右键你想选择分盘的硬盘点击压缩

输入想分的大小,注意1GB=1024MB,为了简单计算,我们直接假定1GB=1000MB即可:)
由于E盘我使用过一些,所以可用压缩空间大小仅仅374G,但是如果你发现可用空间大小远远小于你未使用的空间时请按照一下步骤操作(没问题的同学可以跳过进行下一步)
1.直接在下方搜索框搜索“高级系统设置”
2.进入第一个,性能 --设置,再点击


3.取消勾选自动管理所有驱动器的分页文件大小,点击要进行分区的盘,选中‘无分页文件’,点击‘设置’、‘完成‘,再重启。
4.按照上述步骤进行分区,会发现可用的分区大了很多,如果发现还是不可以的话就需要我们去下载分区助手进行操作了(直接百度下载即可),但是!!!!!!!!如果你操作到了此步,无论结果有没有成功请一定要继续按照本步骤操作下去!!!!否则你的电脑很可能会崩掉!!!
5.进入安全模式后按以上操作恢复原来设置(上述第2步的设置要设置回原来的样子)
如果不会进入Windows的安全模式可以按照以下步骤操作(以下皆为百度得到的结果)
有几种不同的方法可以在 Windows 11 上将计算机重新启动到“高级启动”模式,这将允许您在多次选择后选择“安全模式”。
最简单的方法:打开“开始”菜单,然后单击右下角的电源图标。然后,按住键盘上的 Shift 键并单击“重新启动”。
或者,您可以通过设置应用程序开始通往安全模式的漫长道路。首先,通过按 Windows+i 启动设置(或者,您可以通过在开始中搜索找到它。)。当设置打开时,单击侧栏中的“系统”,然后选择“恢复”。找到“高级启动”选项,单击它旁边的“立即重新启动”按钮。Windows 将通过一个弹出对话框进行确认,要求您在重新启动之前保存您的工作。准备好后,单击“立即重新启动”。
之后,Windows 将关闭并重新启动,进入一个标题为“选择一个选项”的蓝色屏幕,并在简短列表中显示几个选项。选择“疑难解答”。在疑难解答中,选择“高级选项”。在高级选项中,选择“启动设置”。在启动设置中,单击“重新启动”。PC 将重新启动进入带有九个编号选项的“启动设置”菜单。按键盘上的“4”键进入安全模式。Windows 最终将启动到安全模式。您的显示器将采用较低的分辨率,Windows 会将您的桌面图像替换为黑色背景,并在角落显示“安全模式”。
二、开始安装Ubuntu20.04LTS
1.下载Ubuntu20.04
1.Ubuntu官网下载Ubuntu官网 https://ubuntu.com/
https://ubuntu.com/
2.国内镜像源下载(官网下载由于是国外网站可能会出现下载慢、进不去网页的状况,所以国内镜像源是常常选择的)镜像源 https://mirrors.tuna.tsinghua.edu.cn/
https://mirrors.tuna.tsinghua.edu.cn/
注意我们要下载的是Ubuntu20.04 版本不要搞错了
2.制作引导盘
进入Ubuntu官网,插上你的U盘,在官网中将引导盘烧录到U盘中
3.硬盘模式
此时理论上就可以直接开始进行我们的Ubuntu安装程序了,不过硬盘模式不同可能会造成Ubuntu系统安装失败的结果(Raid模式是无法安装,模式换成AHIC)具体如何更改硬盘模式可以参考如下
https://blog.youkuaiyun.com/Mikow/article/details/106800914
https://blog.youkuaiyun.com/shenxianhui1995/article/details/86580473
https://www.jianshu.com/p/56ffd2e2eae6
最后一个博客可以不用重装系统
4.开始正式安装
插上U盘,好戏开始!
在引导之前要进入系统电源设置中关闭快速启动
首先需要得知BIOS与UEFI的快捷键(联想拯救者BIOS与UEFI分别为F2与F10),重启电脑,在重启的时候疯狂按F2进入,然后选择U盘引导
进入Ubuntu引导,选择第一项回车(这个黑框框叫做GNU GRUB,日后我们会打交道的)

进入Ubuntu图形化安装界面后一直点击进行下一步,当询问连接网络时暂时不要连接

在计算机让你选择“安装类型 ”的时候千万别乱选!!可能会导致Ubuntu系统将Windows覆盖掉,勾选“其它选项”进行对于Ubuntu的分区
5.Ubuntu分区方案(自动)
在正常情况下,Ubuntu会自动分配合适于自己的空间,但是这步操作是基于没有Windows-BitLocker加密的情况下。这种分配方式是最安全的。(跳转至三-二-方法一)
6.Ubuntu分区方案(手动)
具体的分区方案其实我一直没有搞懂,以下是参考网上的方案(我个人选择的方案二,在日后的使用中暂时未发现问题)
方案一:
1、swap交换空间
大小:与电脑内存一致即可,最小不能低于电脑的一半。
新分区类型:主分区
2、“/”
大小:剩余的全部空间
新分区类型:逻辑分区
挂载点:/
在安装启动引导器的设备一栏,选择“/”所在分区对应的设备。
方案二:(推荐)
1、swap交换空间
大小:与电脑内存一致即可(可以直接给16GB)
新分区类型:主分区
2、efi系统分区
大小:512MB
新分区类型:逻辑分区
3、“/”
大小:剩余的全部空间
新分区类型:逻辑分区
挂载点:/
具体操作过程:(需要确认在Windows完成磁盘分区)
双击“空闲”(如果跟我的一样有很多空闲只需找到最大的,千万不要动其它的设备,否则会导致Windows的数据丢失或者其它问题的出现 ;) )

双击后按照刚才的两个方案进行操作即可
注:Ubuntu20.04可能没有EFI分区的选项,直接跳过把其余的分区配置完毕就好,所有的空间分配位置均在起始位置
三、理论上的大功告成
在进行完上述操作后重新启动,你会发现会卡在重启界面并且下方还有一段英文:![]()
此时需要我们将U盘拔下来并且按ENTER键,自此,如果进去后没有问题的话(比如连不上网、黑屏)那么就恭喜你进入到了最后阶段——将更新链接换为国内镜像源
1.更改源
键入CTRL+alt+T进入控制台后复制以下代码直接右键粘贴即可
sudo chmod 777 /etc/apt/source.listsudo cp /etc/apt/sources.list /etc/apt/sources.list.baksudo gedit /etc/apt/sources.list当输入最后一个代码时你会进入一个类似于文本编辑器的软件,在其中输入如下
阿里源:
deb http://mirrors.aliyun.com/ubuntu/ focal main restricted universe multiverse
deb http://mirrors.aliyun.com/ubuntu/ focal-security main restricted universe multiverse
deb http://mirrors.aliyun.com/ubuntu/ focal-updates main restricted universe multiverse
deb http://mirrors.aliyun.com/ubuntu/ focal-proposed main restricted universe multiverse
deb http://mirrors.aliyun.com/ubuntu/ focal-backports main restricted universe multiverse
deb-src http://mirrors.aliyun.com/ubuntu/ focal main restricted universe multiverse
deb-src http://mirrors.aliyun.com/ubuntu/ focal-security main restricted universe multiverse
deb-src http://mirrors.aliyun.com/ubuntu/ focal-updates main restricted universe multiverse
deb-src http://mirrors.aliyun.com/ubuntu/ focal-proposed main restricted universe multiverse
deb-src http://mirrors.aliyun.com/ubuntu/ focal-backports main restricted universe multiverse清华源:
deb https://mirrors.tuna.tsinghua.edu.cn/ubuntu/ focal main restricted universe multiverse
deb https://mirrors.tuna.tsinghua.edu.cn/ubuntu/ focal-updates main restricted universe multiverse
deb https://mirrors.tuna.tsinghua.edu.cn/ubuntu/ focal-backports main restricted universe multiverse
deb https://mirrors.tuna.tsinghua.edu.cn/ubuntu/ focal-security main restricted universe multiverse中科大源:
deb https://mirrors.ustc.edu.cn/ubuntu/ focal main restricted universe multiverse
deb-src https://mirrors.ustc.edu.cn/ubuntu/ focal main restricted universe multiverse
deb https://mirrors.ustc.edu.cn/ubuntu/ focal-updates main restricted universe multiverse
deb-src https://mirrors.ustc.edu.cn/ubuntu/ focal-updates main restricted universe multiverse
deb https://mirrors.ustc.edu.cn/ubuntu/ focal-backports main restricted universe multiverse
deb-src https://mirrors.ustc.edu.cn/ubuntu/ focal-backports main restricted universe multiverse
deb https://mirrors.ustc.edu.cn/ubuntu/ focal-security main restricted universe multiverse
deb-src https://mirrors.ustc.edu.cn/ubuntu/ focal-security main restricted universe multiverse
deb https://mirrors.ustc.edu.cn/ubuntu/ focal-proposed main restricted universe multiverse
deb-src https://mirrors.ustc.edu.cn/ubuntu/ focal-proposed main restricted universe multiverse以上三选一即可
2.更新软件
回到终端键入以下代码
sudo apt-get update
sudo apt-get upgrade3.更新驱动
注:更新驱动前要完成换源以及更新软件的操作
点击“软件和更新”——附加驱动即可下载显卡相关驱动(Nvidia显卡驱动也可以在官网下载,但是那个驱动很不稳定,不推荐)——选择第一个后缀为535的驱动(不易黑屏)
4.不同操作系统间的切换
首先尝试重启,如果直接进入小黑框框(GNU GRUB )即可直接使用小键盘上下键进行选择,其中“Ubuntu”为Ubuntu系统,Windows开头的为Windows系统。(如果小键盘上下键不好使则使用“N”键进行下操作,“F”键进行确定)
三、安装现的时可能出问题
一、在进行图形化安装的时候黑屏
问题原因:由于电脑自带的显卡驱动与Linux版本不兼容,常见于搭载nvidia系列显卡且无核显或集显的电脑。(比如我的联想拯救者Y9000X RTX3060)
解决思路:使用电脑自带的集显进入Ubuntu系统后再安装相应的nVidia显卡驱动。
解决方案:强制重启电脑进入BIOS,在secure中找到secureboot(好像叫安全检测)关闭后进入Windows,进入到之前提到的磁盘分区将已经安装好的Ubuntu删除(全部删除;) )
1.插上U盘重启选择u盘启动,进入GNU GRUB界面(黑框)
2.进入GRUB界面后按 e 键进入编辑模式
3.在edit mode中寻找以linux开头的那一行,将quiet splash —修改成quiet splash nomodeset
4.修改完成后,按照GRUB最下端提示进行正常启动。
5.按步骤完成安装后,重启再次进入GRUB界面,此时不要着急进入系统,安装完成后还是可能出现不兼容导致的无法进入系统的情况。
6.同样的办法,选中ubuntu后,按e进入编辑模式。
7.找到quiet splash,在后面添加nomodeset (nomodeset与splash之间用空格隔开)
8.重启系统,应该能成功进入桌面了
(本解决方案为优快云博主「onetwothree_go」的原创文章)
原文链接:https://blog.youkuaiyun.com/onetwothree_go/article/details/113046177
注意!!! 进行完以上操作后一定要自己安装属于自己显卡的驱动!(跳转到二--三--3)
二、安装Ubuntu后切回Windows失败(Bitlocker)
问题描述:当再次回到Windows时发现无法进入系统,取而代之的是蓝屏,上面写着BitLocker什么什么的,那么恭喜你成功被Windows的BitLocker挡在门外了,我当时个人的解决方案是第三方软件(X宝-100米)不过现在我发现了很好的解决办法。
BitLocker加密是Windows的一种数据保护功能,主要用于解决由于计算机设备的物理丢失导致的数据失窃或恶意泄漏
方法一、(预防)
在windows设置里面搜索设备加密,会有一个BitLocker加密,关闭即可(需要等待一段时间)记得关闭完重启。
方法二、(解决)
我这里选择一种最易于理解的方法——微软找回恢复密钥,
之后就能看到你的密钥和恢复密钥了,将恢复密钥输入进去就可解锁
这就是花了我100大洋的东西!!!!!!
四、部分常用软件/库 下载&&使用
1.vscode
在连接网络后直接浏览器搜索vscode即可,我们下载的系统是X86架构,所以下载安装包的时候要看清楚!!!
注:Linux的安装包后缀为.deb 下载过后双击即可安装
安装后进入vscode点击左侧栏位的插件按钮搜索chinese,点击第一个-install即可下载汉化包
搜索extern c即可安装c语言相关的所有插件。
对于Ubuntu下的vscode,我们首先需要进行创建文件夹,在文件夹内利用终端输入code .才可以用code打开文件夹内的代码文件
2.opencv下载&&安装
(1).安装cmake
sudo apt-get update
sudo apt-get upgrade
sudo apt-get install build-essential cmake(2).安装依赖项
sudo apt-get install build-essential libgtk2.0-dev libavcodec-dev libavformat-dev libjpeg-dev libswscale-dev libtiff5-dev
sudo apt-get install libcanberra-gtk-module
sudo apt-get install pkg-config(3).下载opencv
 点击Sources下载
点击Sources下载
(4).安装
下载后将包解压到喜欢的位置,在文件夹里面新建名为build的文件夹
终端打开输入
cd build/
进入build文件夹
cmake ..进行cmake编译
sudo make -j30
sudo make install进行安装
到此,opencv就算是安装到你的电脑上了,但是具体如何在vscode中使用就需要在vscode中配置json文件了。具体方案可以自行搜索。
素人初体验,这是本人处女作,希望各位多多点赞支持哟~ ;)
最近更新时间:2023/11/12





























 1381
1381

 被折叠的 条评论
为什么被折叠?
被折叠的 条评论
为什么被折叠?










