下载Pycharm
第一步,进入官网https://www.jetbrains.com
第二步,选择【Developer Tools】->【PyCharm】
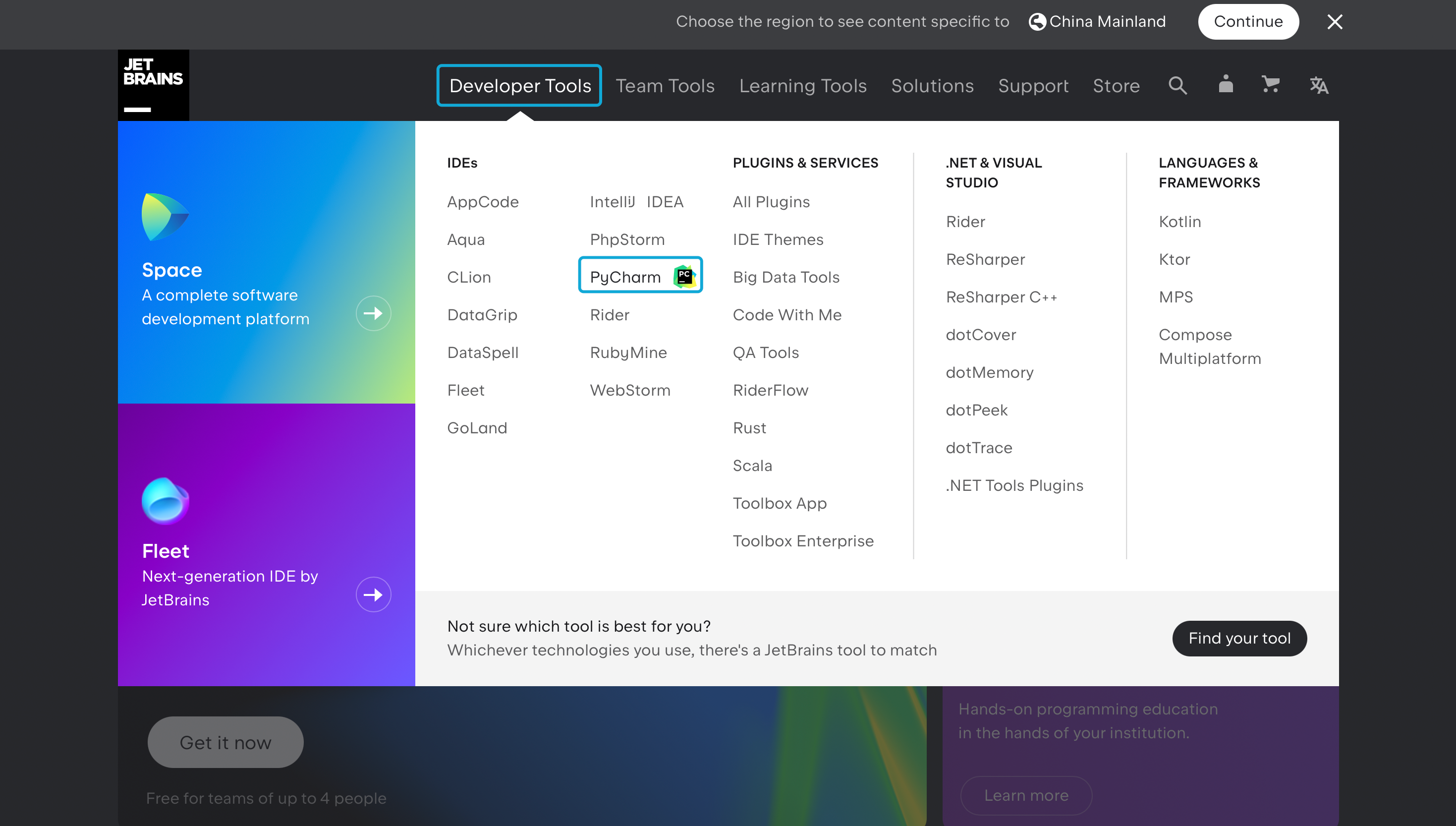
第三步,点击【Download】
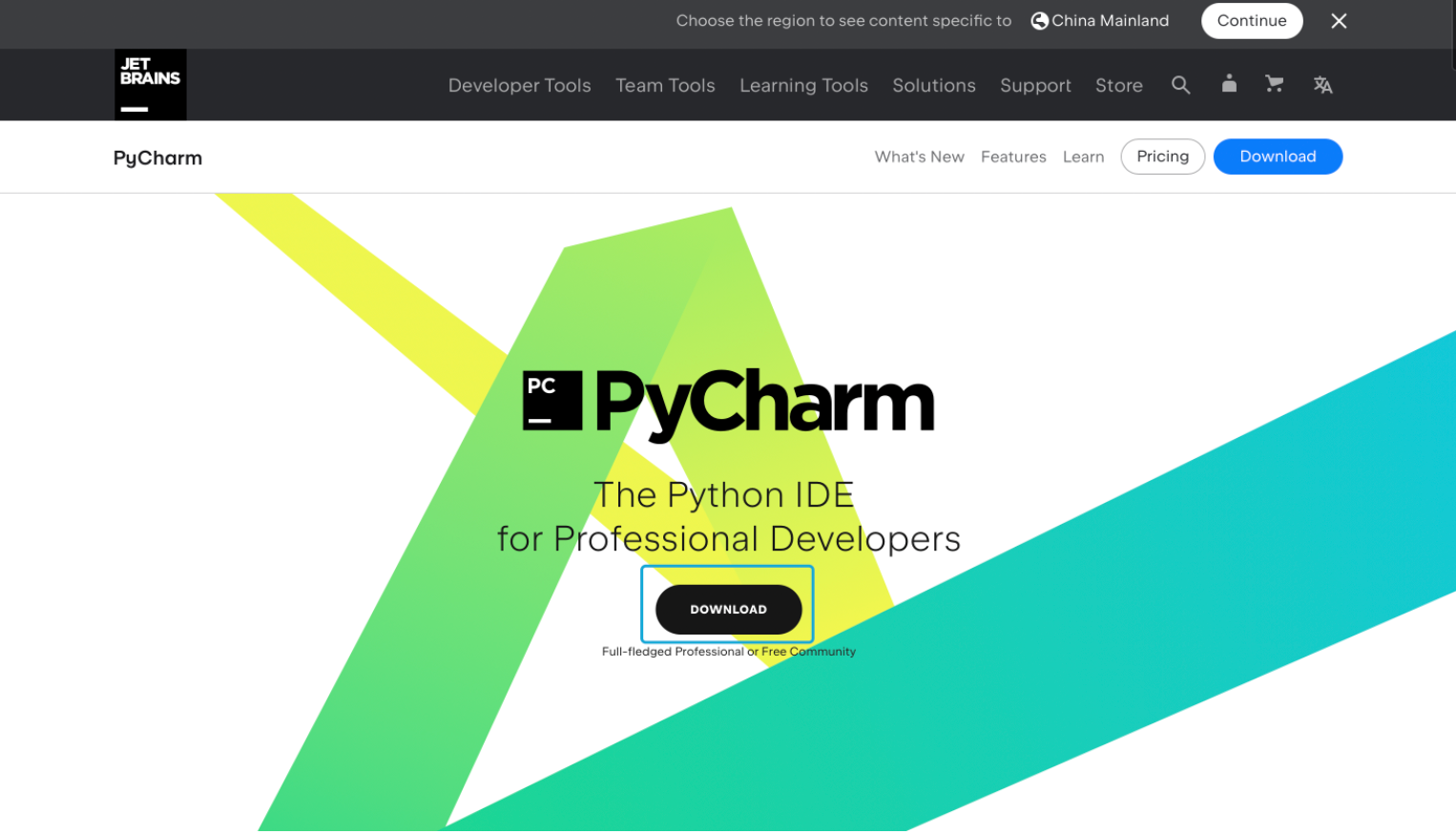
第四步,选择【macOS】->【社区版】->【download】
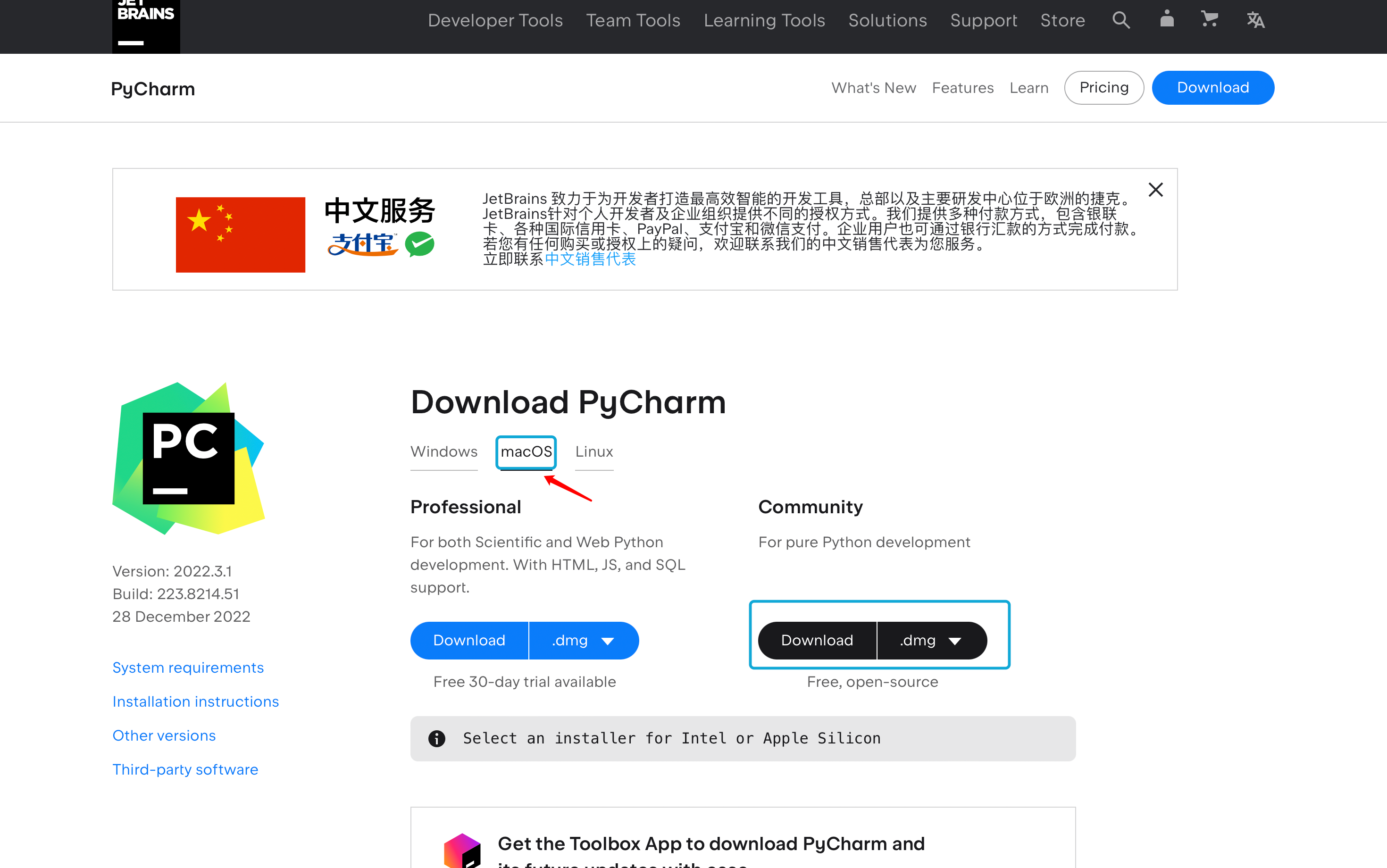
第五步,下载完成后在访达的下载中找到它,点击,然后按照下图将软件拖入Applications
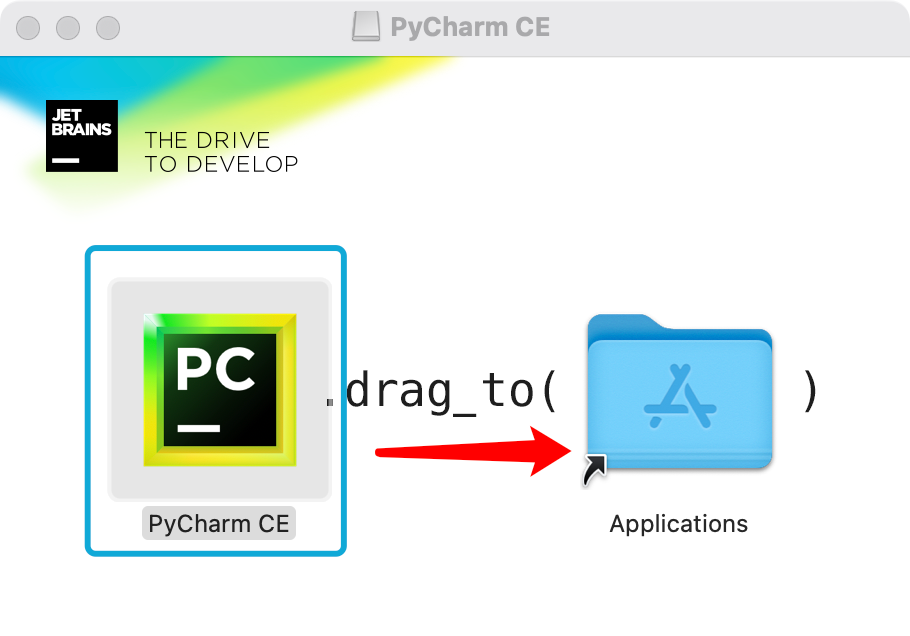
接下来进行安装,勾选【同意】,并点击【继续】
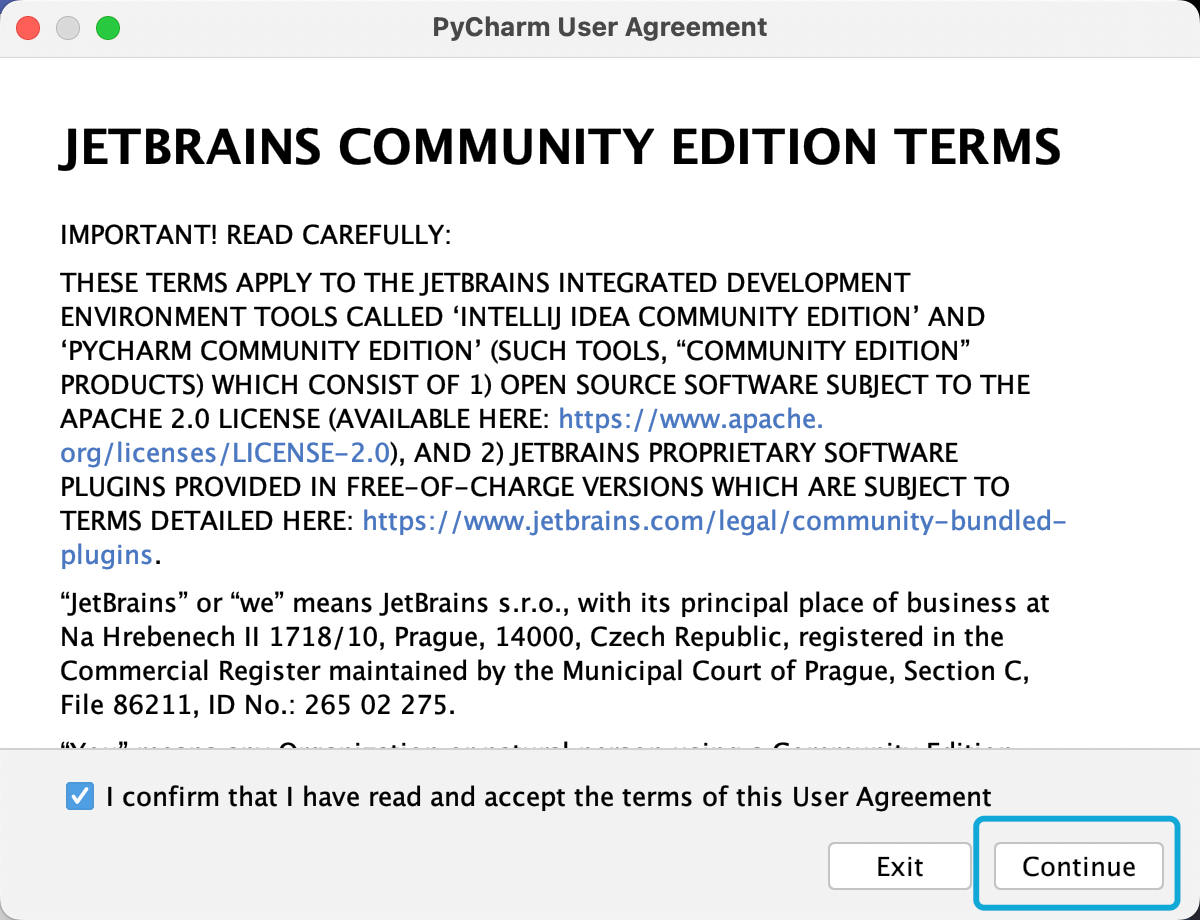
选择【不发送】和【发送】都行
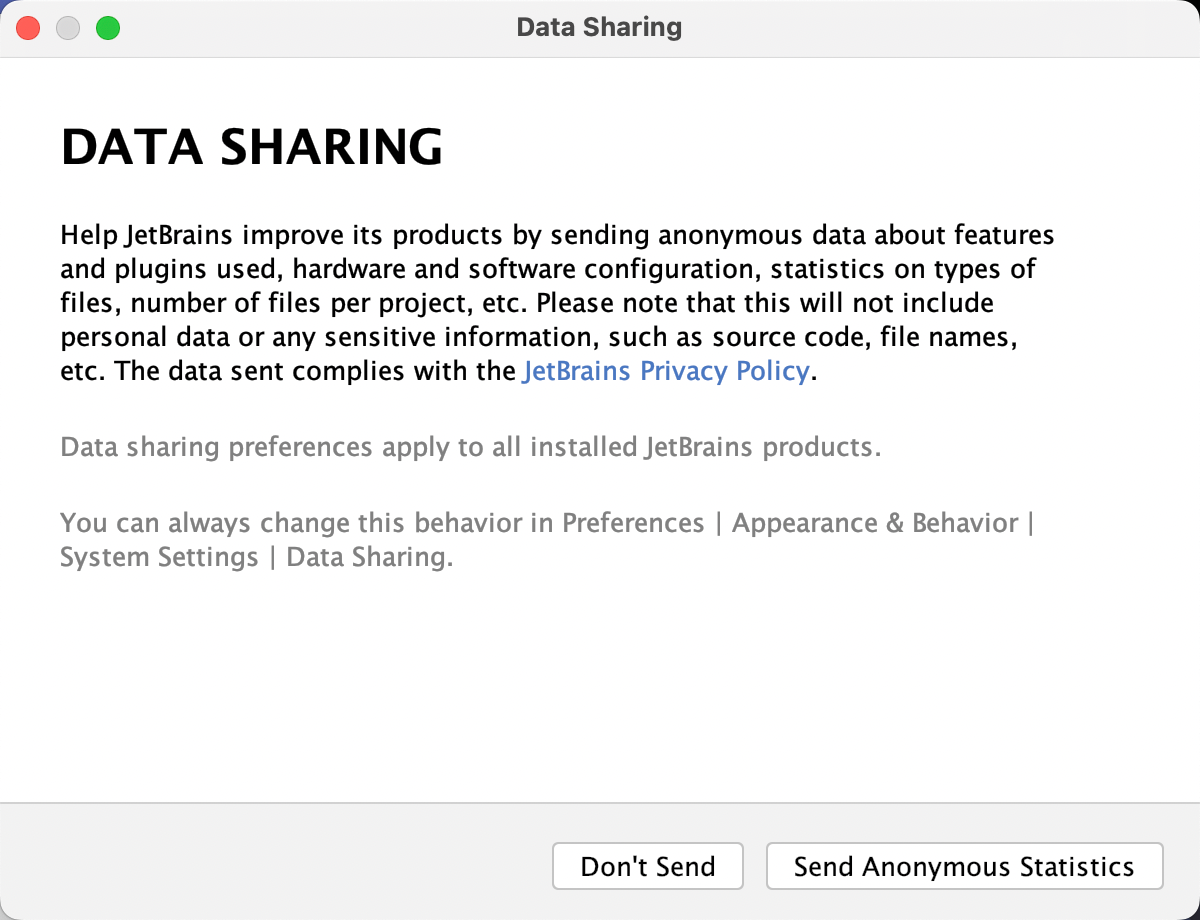
创建新项目
第一步,点击new project,创建环境
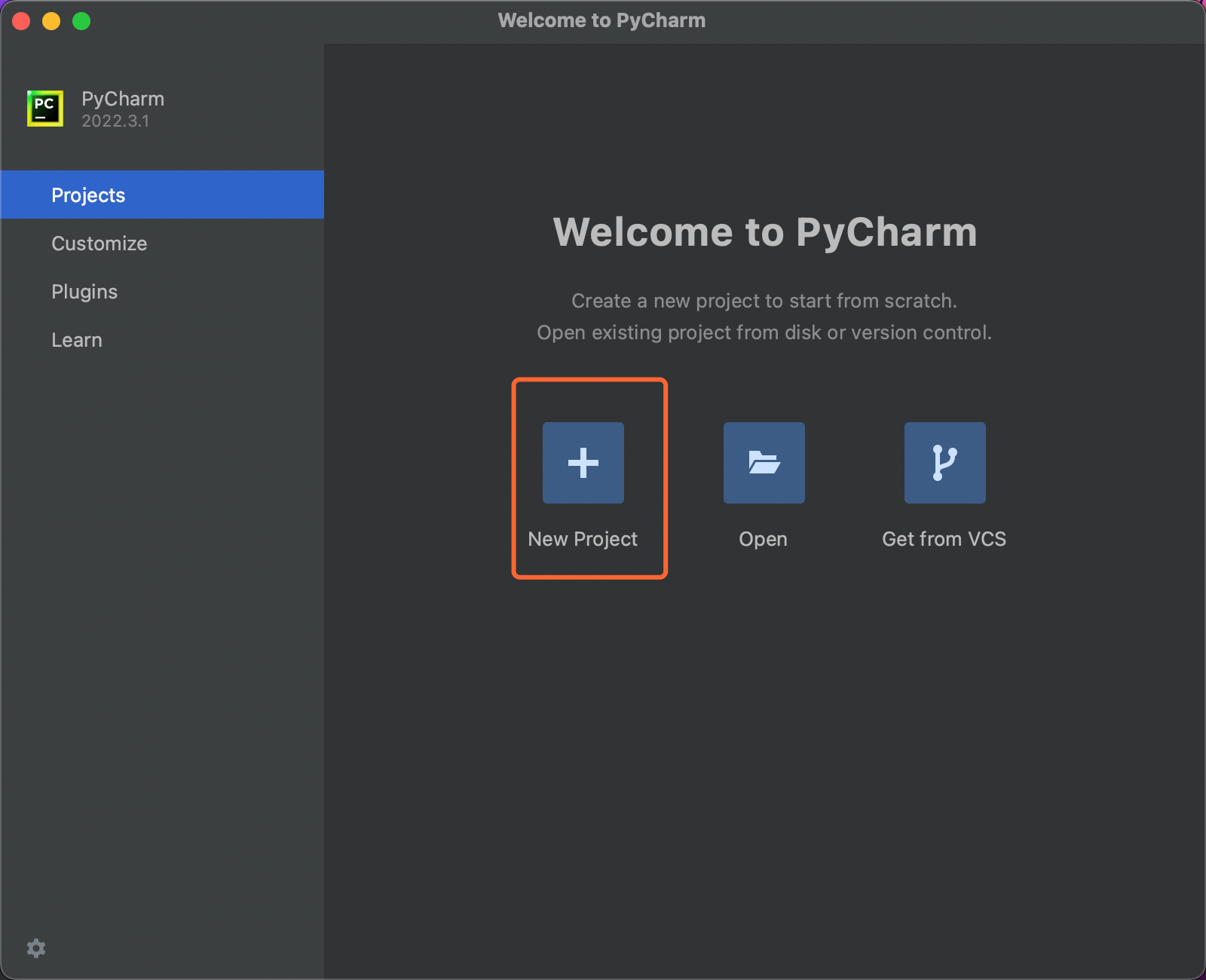
这里其实可以在选择新创建环境,但是我之前已经使用conda创建了一个名为tf2的环境,所以这里我使用conda创建过的环境
第二步,选择已有解释器,并添加已有的解释器
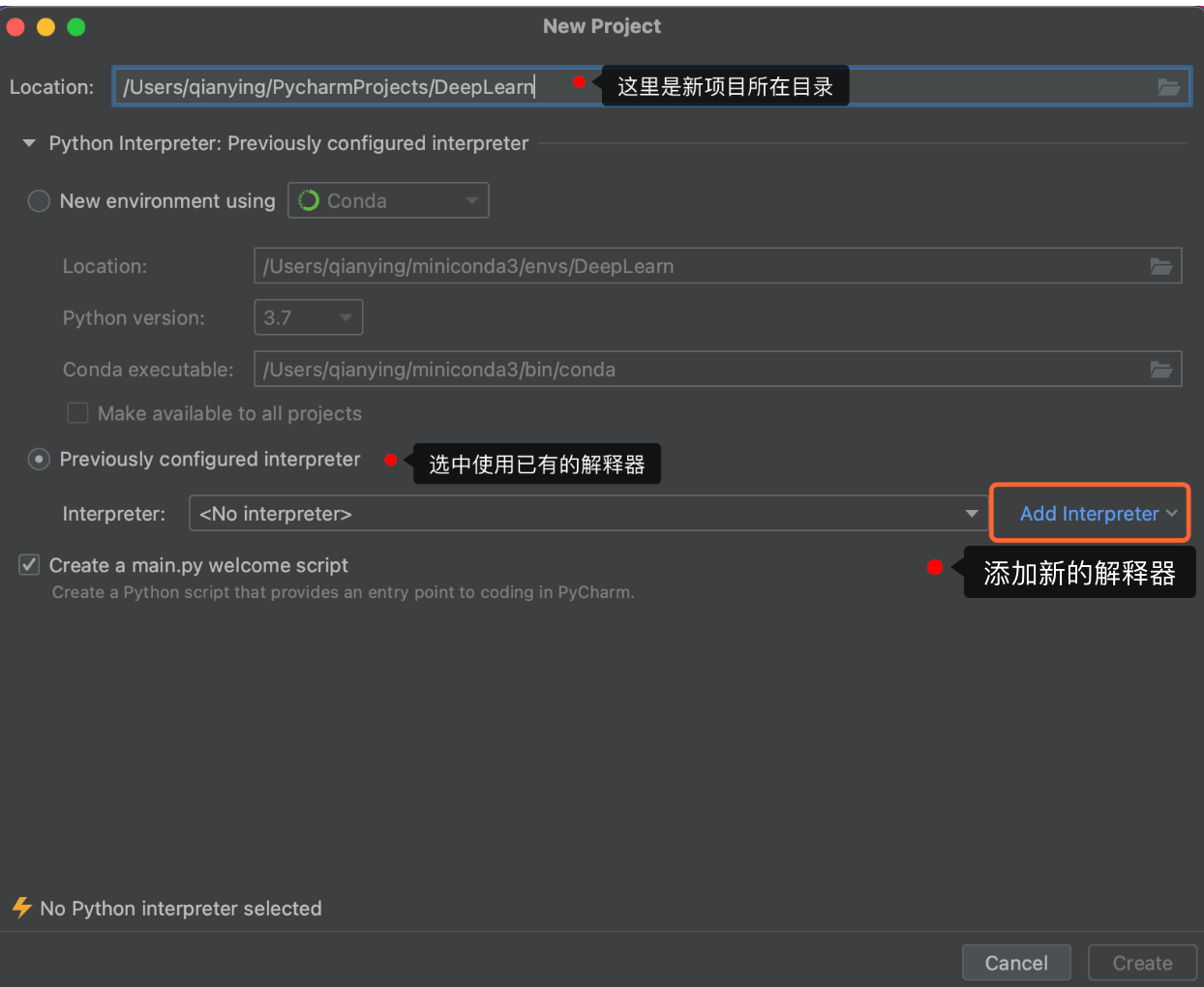
第三步,添加已有的conda环境tf2
注:这里的conda环境创建可以参考我上一篇文章https://blog.youkuaiyun.com/qyqyqyi/article/details/128617921
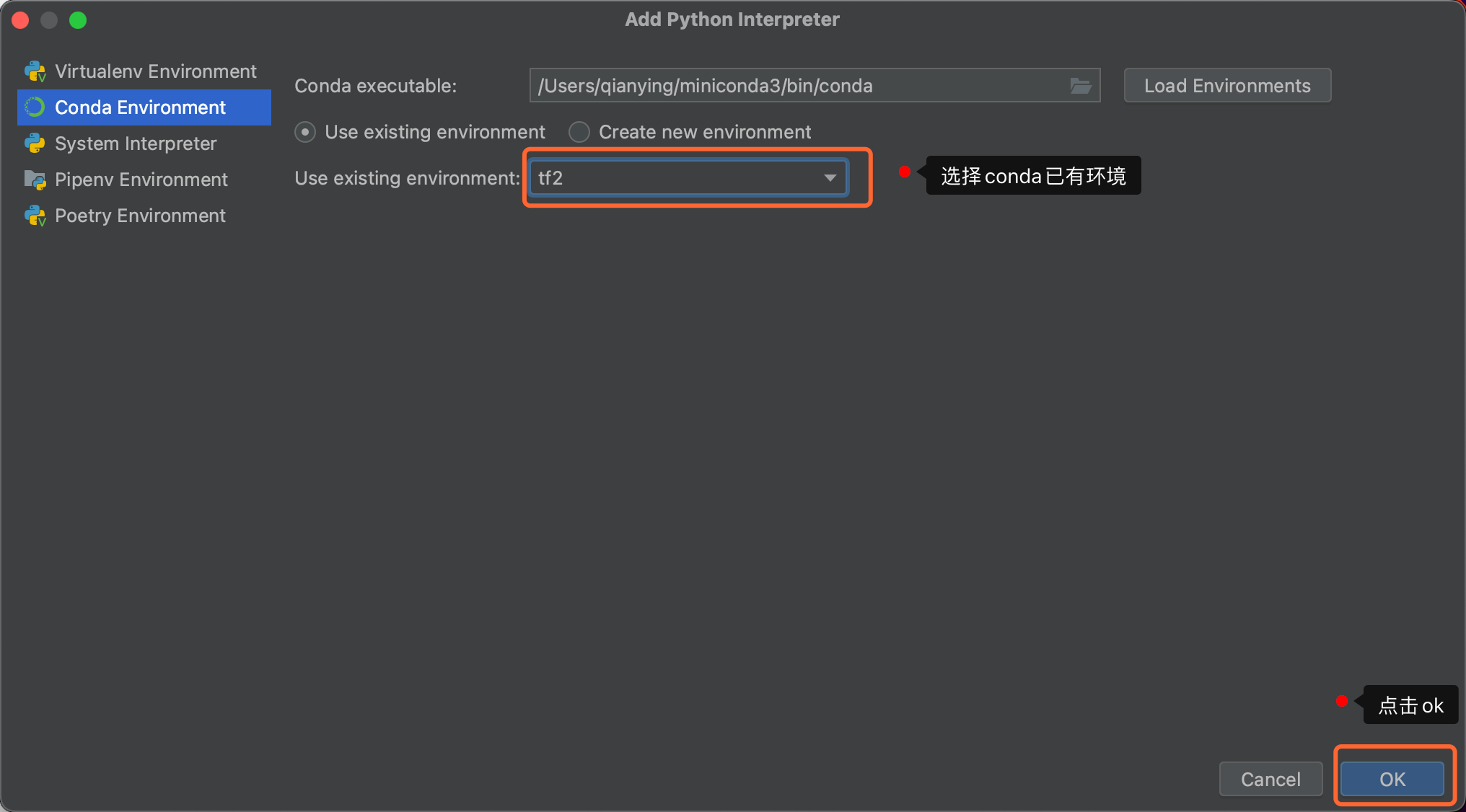
第四步,创建新项目
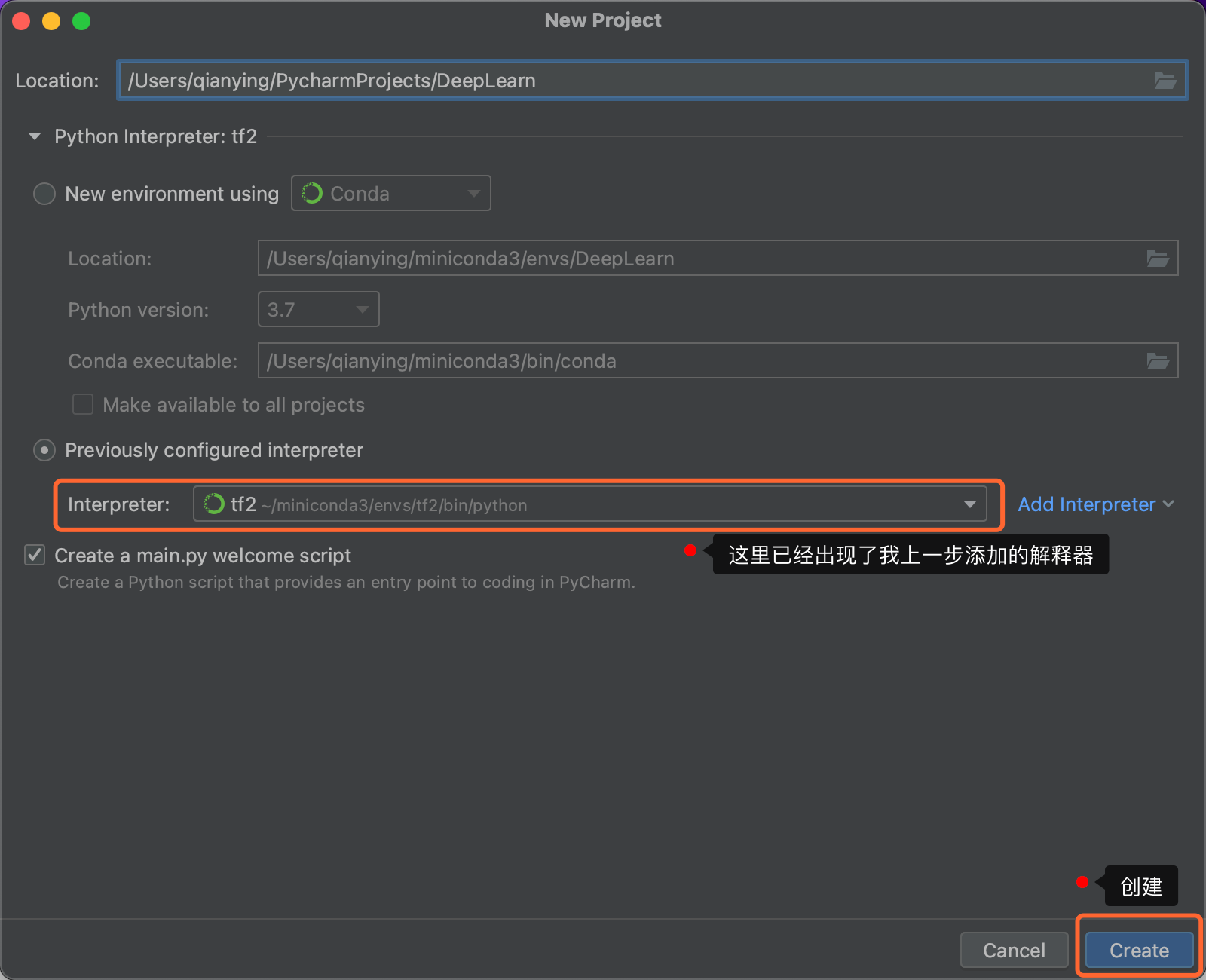
编写一个python文件
第一步,左上角点击【File】->【new】或者直接按⌘+N

选择【python file】,输入文件的名称,创建好文件
第二步,编写好代码后,点击右上角的三角形符号开始运行。
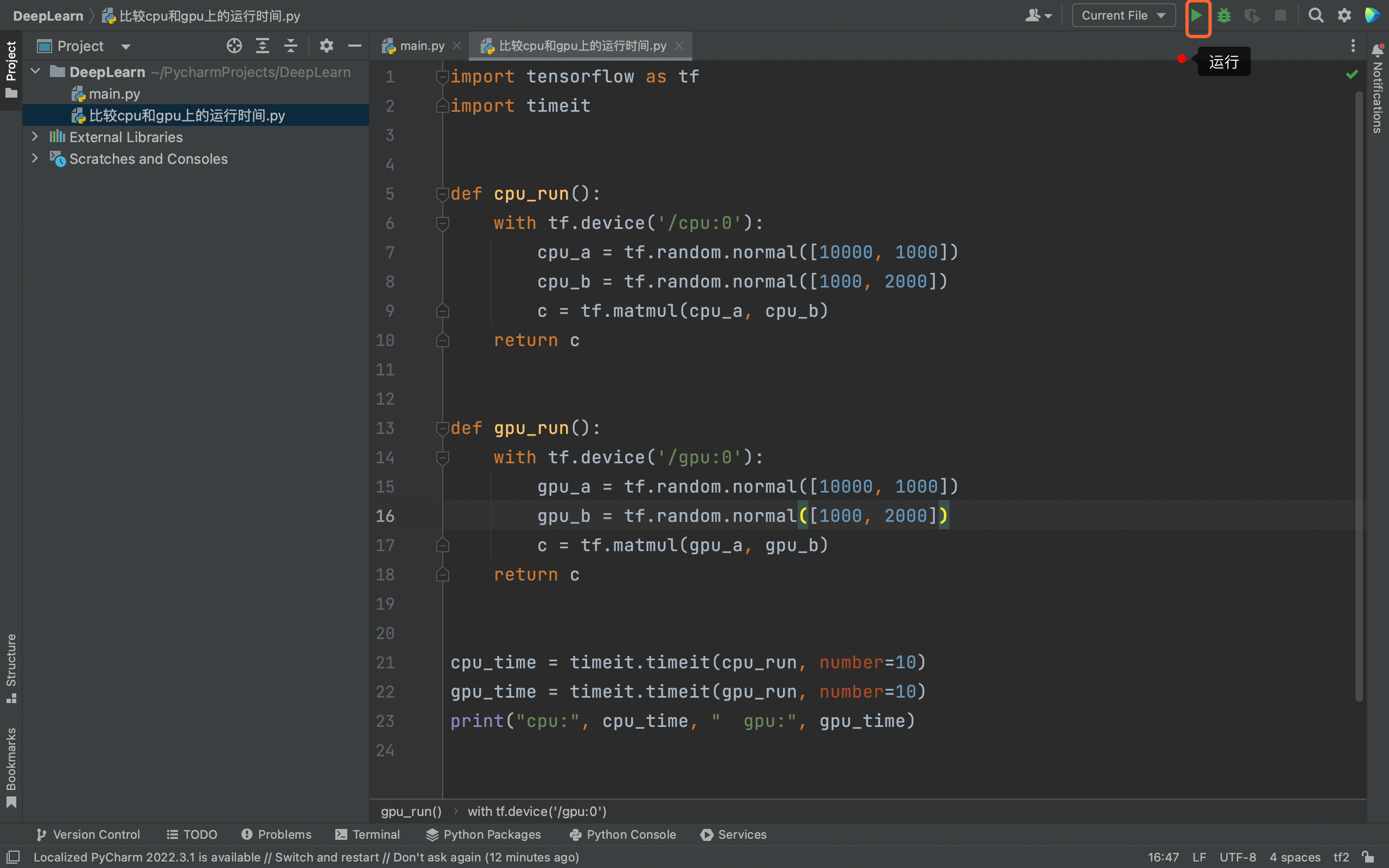
操作快捷键
⌥+⏎ 显示上下文操作(其实就是显示那个小灯泡)里的内容
⇧+⇧ 修改设置(出现搜索框)
⌥+↑ 选中光标附近文字,连续使用则扩展选中的部分
⌥+↓ 取消选中的部分文字,连续使用则缩短选中的部分
⌘+/ 注释或取消注释
⇧+↑ 光标上移一行,并选中或者取消选中部分文字
⇧+↓ 光标下移一行,并选中或者取消选中部分文字
⌘+D 复制粘贴光标所在的那一行或者选中的文字
⌘+⌫ 删除光标所在的那一行或者选中的文字
⇧+⌥+↑ 将光标所在的那一行上移一行
⇧+⌥+↓ 将光标所在的那一行下移一行
⇧+⌘+↑ 将光标放在函数头(def xxx),则将整个函数体上移到一个函数的上面
⇧+⌘+↓ 将光标放在函数头(def xxx),则将整个函数体下移到一个函数的下面
折叠
⌘+- 折叠一个代码片段
⌘+= 展开代码片段
⇧+⌘+- 折叠文件中的所有区域
⇧+⌘+= 展开文件中的所有区域
环绕和展开
⌥+⌘+T 选中代码片段,使用模版代码环绕
⇧+⌘+⌦(向后删除键相当于fn+⌫)使用展开操作恢复上易操作
改名
⇧+F6(fn+F6) 改名
或者直接在原变量名上修改,然后按⌥+⏎,然后选择rename,⏎选中
提取方法
⌥+⌘+M 选中的代码块将变成函数
代码格式
⌥+⌘+L 纠正代码格式

























 2958
2958

 被折叠的 条评论
为什么被折叠?
被折叠的 条评论
为什么被折叠?










