1.下载编译器和SFML环境包
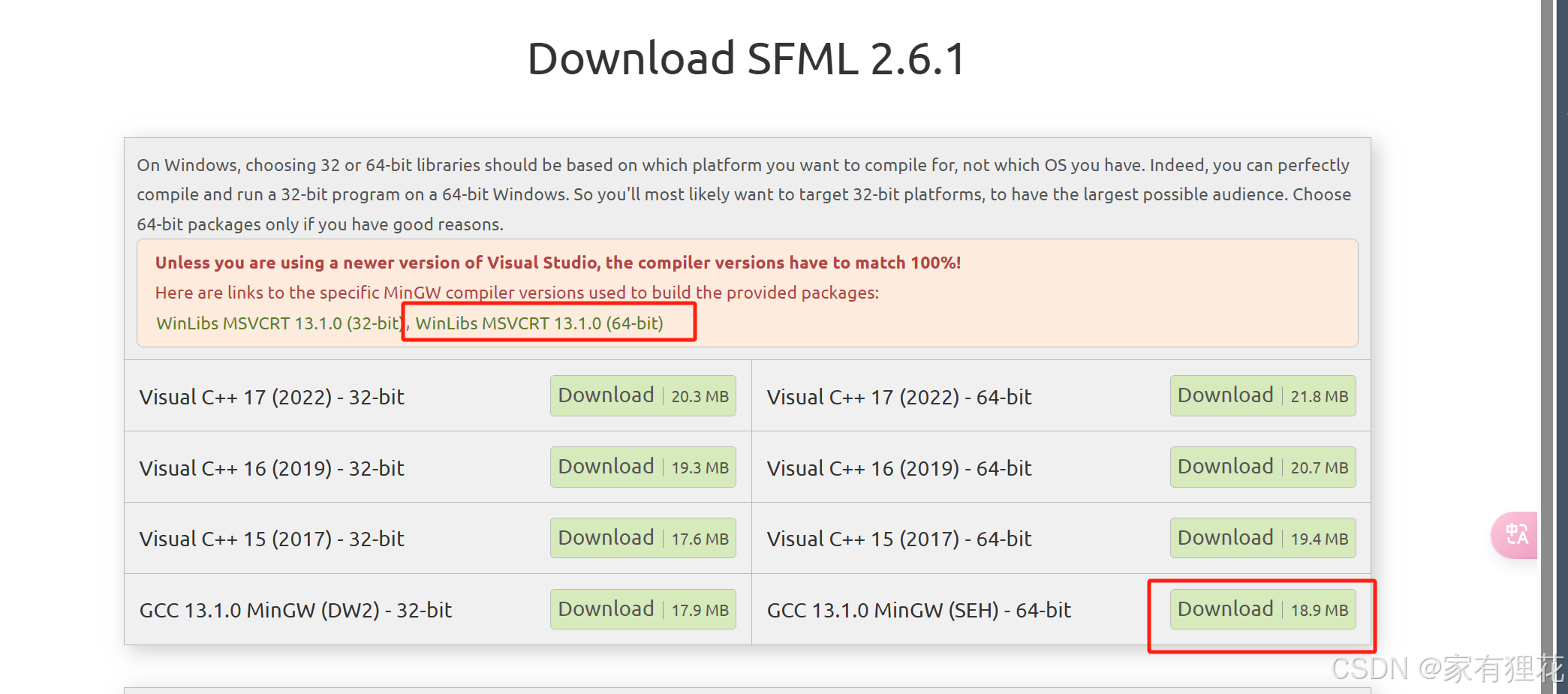
2. 解压编译器和SFML压缩包,并把路径添加到环境变量
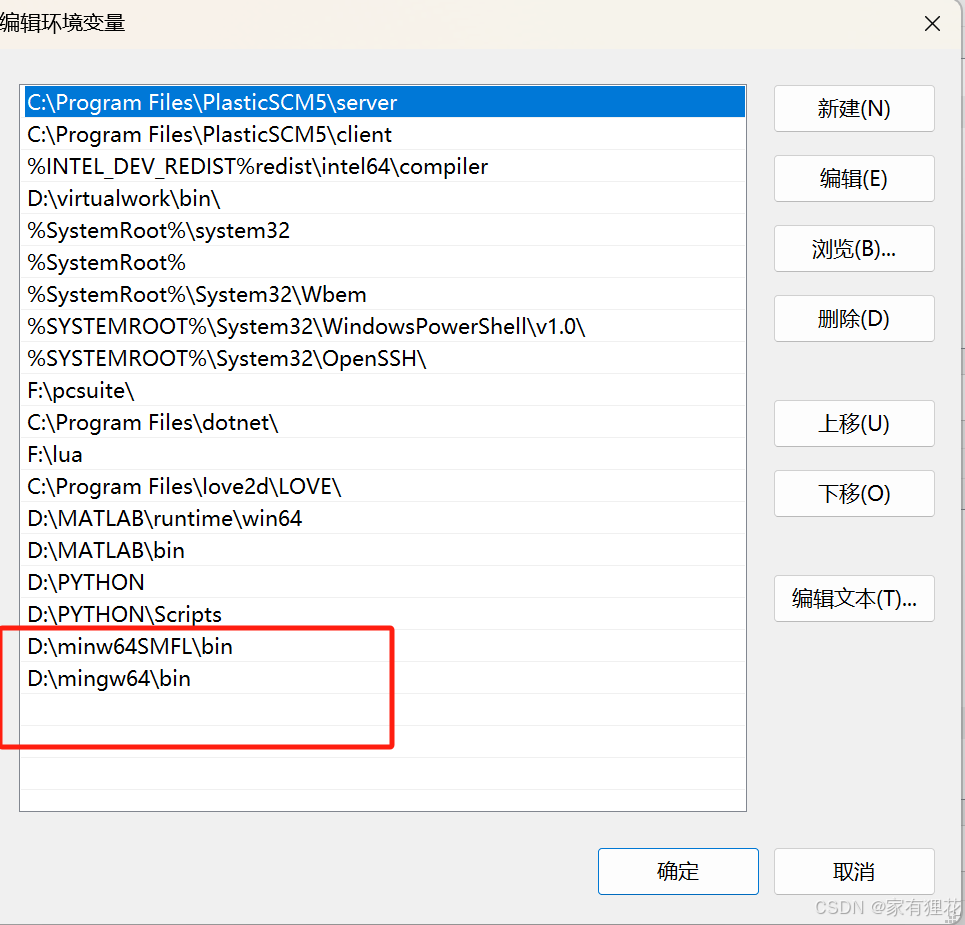
3. 安装C++的插件,此处不谈
4. 配置task.json,launch.json
{
//TASKS
"version": "2.0.0",
"tasks": [
{
"label": "build",// 不可更改
"type": "shell",// 改成"cppbuild"也可以,略微影响
"command": "g++",//若编译器路径已添加到环境变量就不用更改,如果没有则需要改成完整路径
"args": [
"-I/D:/minw64SMFL/include", //可以省略
"-L/D:/minw64SMFL/lib",//根据自己电脑的文件路径进行修改
"-o",// 不可更改
"${fileDirname}/${fileBasenameNoExtension}.exe",// 不可更改
"${file}",// 不可更改
"-lsfml-graphics",//不可省略
"-lsfml-window",//不可省略
"-lsfml-system"//不可省略
],
"group": "build"// 不可更改
}
]
}
{
"version": "0.2.0",
"configurations": [
{
"name": "C++ hallo",//随意更改,这个会在左侧的调试bar中的下拉栏中出现
"type": "cppdbg",//win不可更改
"request": "launch",//无需更改
"program": "${fileDirname}/${fileBasenameNoExtension}.exe", // 可执行文件路径
"args": [], // 传递给程序的命令行参数
"stopAtEntry": false, // 是否在入口处停止
"cwd": "${fileDirname}", // 工作目录
"environment": [],//可以删去
"externalConsole": false, // 是否使用外部控制台
"MIMode": "gdb", // 使用 GDB 调试
"setupCommands": //可省略
[
{
"description": "Enable pretty-printing for gdb",
"text": "-enable-pretty-printing",
"ignoreFailures": true
}
],
"preLaunchTask": "build", // 预先构建任务
"miDebuggerPath": "D:/mingw64/bin/gdb.exe" // 编译器的路径请根据自己的情况修改 }
]
}
5. 测试
1>粘贴测试代码
#include <SFML/Graphics.hpp>
int main()
{
sf::RenderWindow window(sf::VideoMode(200, 200), "SFML works!");
sf::CircleShape shape(100.f);
shape.setFillColor(sf::Color::Green);
while (window.isOpen())
{
sf::Event event;
while (window.pollEvent(event))
{
if (event.type == sf::Event::Closed)
window.close();
}
window.clear();
window.draw(shape);
window.display();
}
return 0;
}
2>用F5调试运行
效果如图表示测试成功:
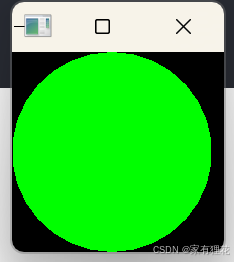
切记不能runcode,该操作只会让代码在终端输出,所以不会出现图形化的界面。需要用调试操作才能显现图形界面。
























 4953
4953

 被折叠的 条评论
为什么被折叠?
被折叠的 条评论
为什么被折叠?








