1.1 下载 VMware Workstation 软件
https://www.vmware.com/cn/products/workstation-pro/workstation-pro-evaluation.html
VMware Workstation 是一款虚拟 PC 软件,利用 VMware 工作站,可在现有操作系统上
虚拟出一个或多个硬件环境,相当于模拟出多台 PC,以此来实现在一台机器上同时运行多个
独立的操作系统。
1.2 下载 Ubuntu 镜像
Ubuntu 中文官方网址为 http://cn.ubuntu.com,本次教学过程中使用的版本为 Ubuntu
选择下载
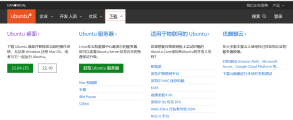
选择Ubuntu桌面
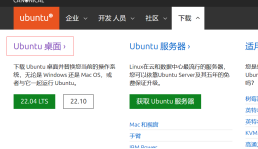
选择替代下载

选择查看所有的Ubuntu的镜像

选择中国的下载网站,随便一个
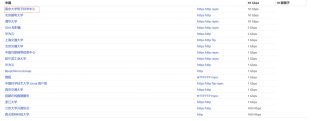
选择镜像位置的其中的一个网站进行下载
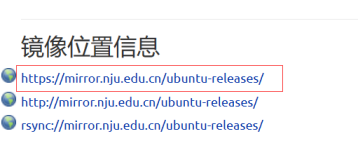
选择Ubuntu20.04
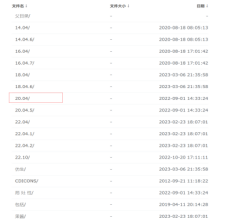
选择Ubuntu20.04的桌面版本的操作系统
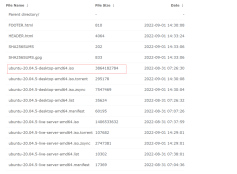
Ubuntu的安装方法
Ubuntu的安装方法有三种
第一种:安装真机
第二种:安装双系统
第三种:安装虚拟机
先安装虚拟机
找一个磁盘剩余空间大一点的,最好是50G以上,因为你学习的三个阶段都
要使用的。
找到磁盘之后先在这个磁盘里建立一个安装虚拟机的文件加,取名为VMware16
找一个磁盘剩余空间大一点的,最好是50G以上,找到磁盘之后先在这个磁盘里建立一个文件夹取名Ubuntu20.04,然后进入到此文件夹里,建立两个文件夹,
一个取名DATA,一个取名VM。
使用管理员的身份打开虚拟机
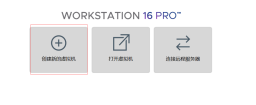
选择自定义
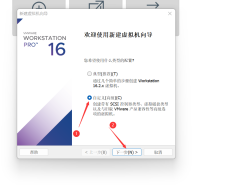
默认选择
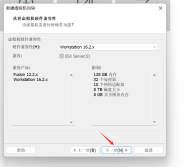
选择稍后安装操作系统
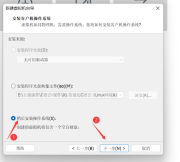
选择Linux操作系统
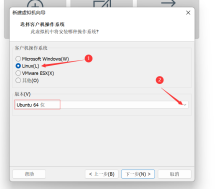
如下选择
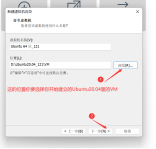
默认选择
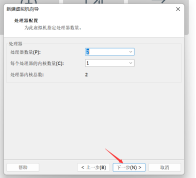
根据自己的电脑进行选择
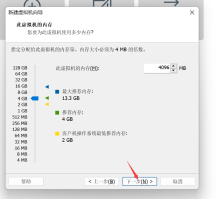
网络类型,选择桥接模式
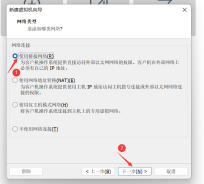
选择IO控制器类型,默认选择即可
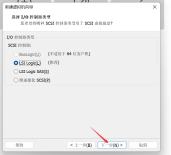
磁盘类型选择,默认即可
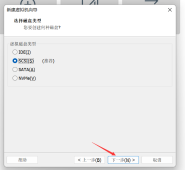
选择磁盘默认即可
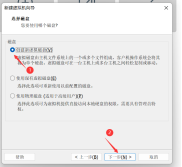
磁盘大小选择
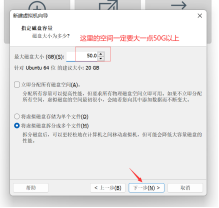
如下选择
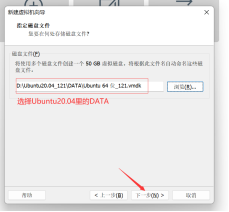
选择自定义硬件
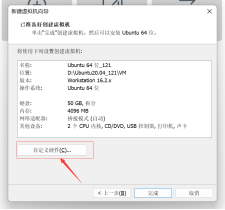
如下选择
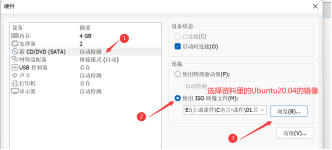
选择开启此虚拟机
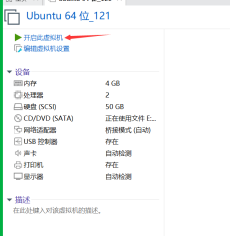
如下选择
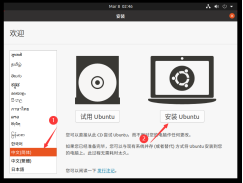
键盘选择,默认即可(windows+鼠标单击左键可进行上下滑动)
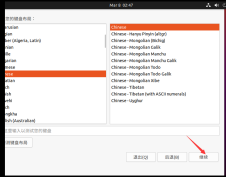
默认选择点击继续
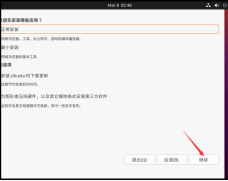
安装类型,默认选择
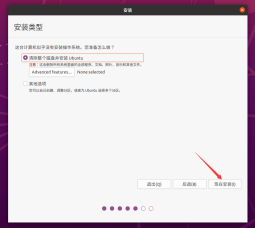
地理位置选择,默认即可

填写信息
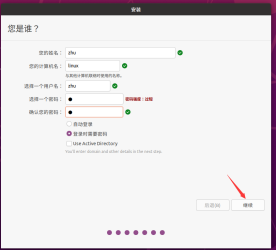
Linux操作系统安装好之后要做一个配置
需要安装一个VMware-tools的工具,这个
工具的作用,可以让你实现windows和你的
虚拟机直接相互拷贝资料,还可以实现分辨率
sudo apt-get autoremove open-vm-tools
sudo apt-get install open-vm-tools-desktop
























 167
167

 被折叠的 条评论
为什么被折叠?
被折叠的 条评论
为什么被折叠?










