原文:http://coolketang.com/staticDesign/5a97b8c39f545442015b5e96.html
1. 本节课将为您演示系统的颜色设置功能。首先依次点击[编辑 > 颜色设置]命令,打开颜色设置窗口。
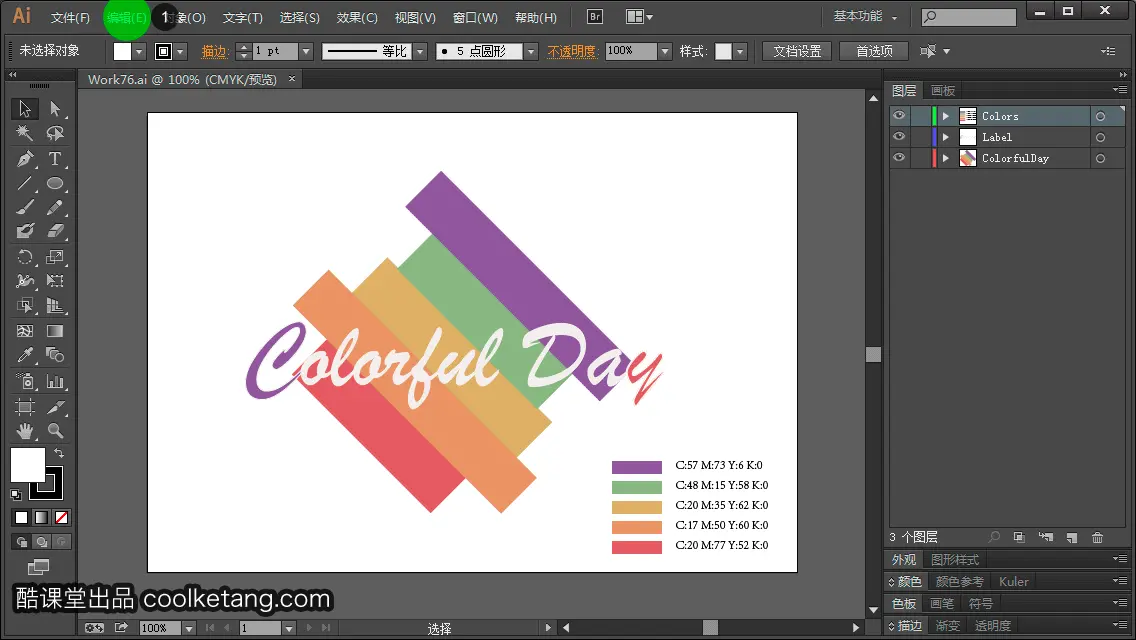
2.

3. 接着点击[设置]选项箭头,弹出系统预设颜色设置方案列表。

4. 在弹出的列表中,选择一种颜色设置方案。

5. 点击[设置]选项箭头,弹出系统预设颜色设置方案列表。

6. 在弹出的列表中,选择一种颜色设置方案。

7. 点击[工作空间]的[RGB]下拉箭头,弹出系统预设色彩工作空间列表。
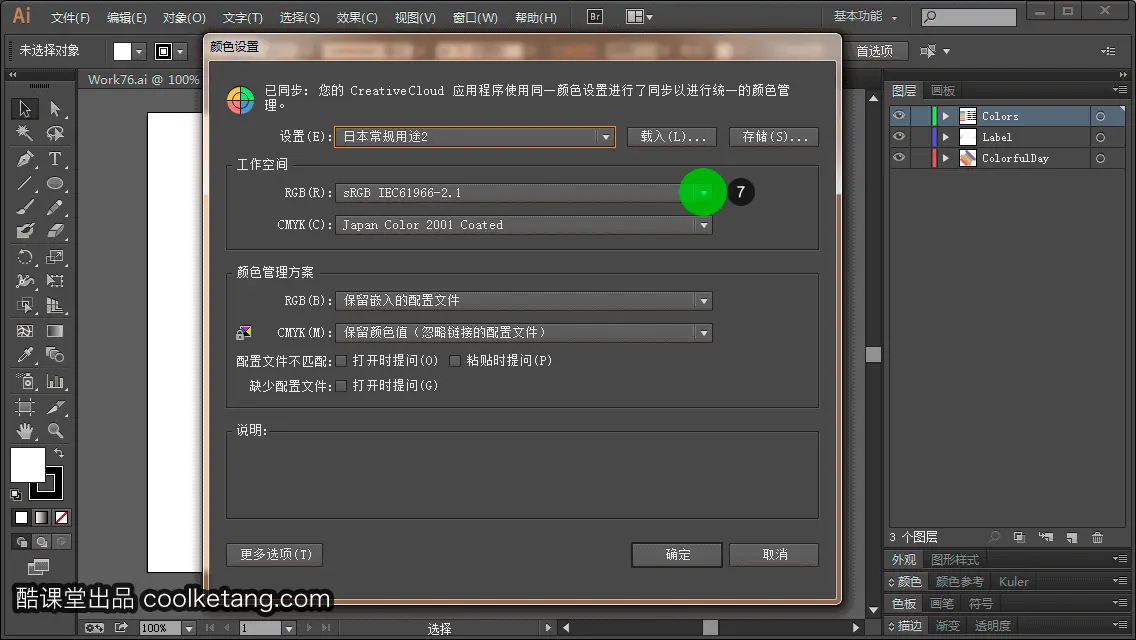
8. 根据工作需要,确定应用程序的色彩空间。比如为网页设计准备图像时,建议使用此项色彩空间,因为它定义了用于查看网页上图像的标准显示器的色彩空间。

9. 接着点击[工作空间]的[CMYK]下拉箭头,弹出系统预设工作空间列表。

10. 所有CMYK工作空间都与设备有关,这意味着它们基于实际油墨和纸张的组合。

11. 点击[颜色管理方案]的[RGB]下拉箭头,弹出系统预设RGB色彩配置文件列表。颜色管理方案确定在你打开文档或导入图像时,应用程序如何处理颜色数据。

12. 选择[转换为工作空间]选项,在打开文件和导入图像时,将颜色转换为当前的工作空间配置文件。如果希望所有的颜色都使用单个配置文件,请选择本选项。

13. 点击[颜色管理方案]的[RGB]下拉箭头,弹出系统预设RGB色彩配置文件列表。

14. 选择[保留嵌入的配置文件]选项时,每次打开文件,总是保留嵌入的颜色配置文件。对于大多数工作流程,建议使用本选项,因为它可以提供一致的色彩管理。

15. 点击[颜色管理方案]的[CMYK]下拉箭头,弹出系统预设色彩配置文件列表。

16. 选择[保留嵌入的配置文件]选项时,每次打开文件,总是保留嵌入的颜色配置文件。对于大多数工作流程,建议使用本选项,因为它可以提供一致的色彩管理。

17. 点击[颜色管理方案]的[CMYK]下拉箭头,弹出系统预设色彩配置文件列表。

18. 该项在打开文件和导入图像时保留颜色数,但仍然允许您在Adobe应用程序中,使用色彩管理准确查看颜色。

19. 点击勾选[打开时询问]选项,每当打开用不同于当前工作空间的配置文件标记的文档时,均显示消息。如果您想根据情况确保文档的色彩管理是适当的,请选择本选项。

20. 点击勾选[打开时询问]选项,每当打开未标记的文档时,均显示消息。如果您想根据具体情况确保文档的色彩管理是适当的,请选择本选项。

21. 点击[确定]按钮,完成颜色设置,并结束本节课程。


本文整理自:《Illustrator CC互动教程》,真正的 [手把手]教学模式,用最快的速度上手Illustrator,苹果商店App Store免费下载: https://itunes.apple.com/cn/app/id1005557436 ,或扫描本页底部的二维码。课程配套素材下载地址: 资料下载









 本教程介绍如何在Illustrator CC中进行颜色设置,包括选择预设颜色方案、确定色彩空间、配置色彩管理方案等关键步骤。
本教程介绍如何在Illustrator CC中进行颜色设置,包括选择预设颜色方案、确定色彩空间、配置色彩管理方案等关键步骤。






![Photoshop Script互动教程[Ps脚本互动教程]](https://img-blog.youkuaiyun.com/2018030416564071)

















 2971
2971

 被折叠的 条评论
为什么被折叠?
被折叠的 条评论
为什么被折叠?










