数据的行列操作,主要是行和列的增加、删除、移动、填充和替换,保留符合要求的数据,便于后续进行数据建模以及数据可视化
1.数据行操作
Power Query中的数据行操作主要包括【保留行】和【删除行】,两者的操作思路类似但操作结果相反

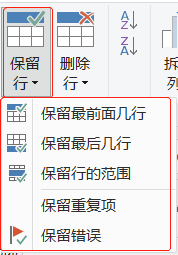
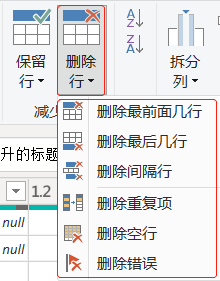
在实际工作中,【删除行】操作的使用较为频繁,具体操作含义如下所示
| 操作 | 含义 |
| 删除最前面几行 | 删除表中的前N行 |
| 删除最后几行 | 删除表中的后N行 |
| 删除间隔行 | 删除表中从特定行开始固定间隔的行 |
| 删除重复项 | 删除当前选定列中包含重复值的行 |
| 删除空行 | 从表中删除所有空行 |
| 删除错误 | 删除当前选定列中包含错误(error)的行 |
练习案例1
数据源(部分截图)
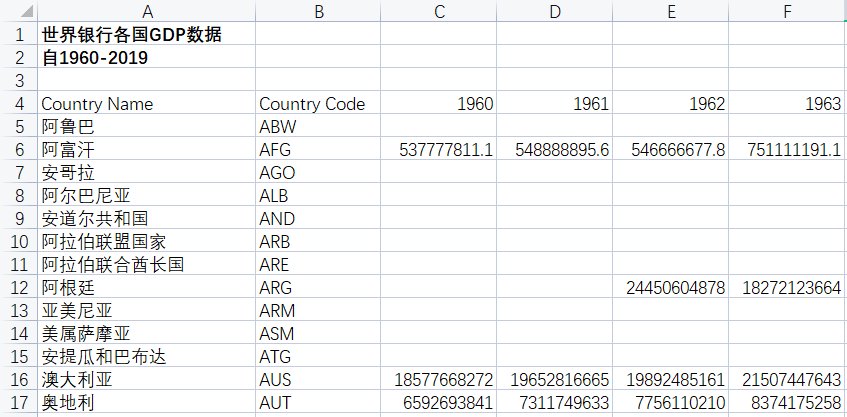
问题:删除表中不需要的行,并将删除后的表格首行提升为列标题;同时从表中删除"2019"年的空行
实现步骤如下所示
步骤1:导入数据后,单击【转换数据】进入Power Query,删除前2行数据

执行【主页】|【删除行】|【删除最前面几行】命令

步骤2:在弹出的对话框中,输入要删除的行数2

步骤3:因源数据中标题行并未放置在数据表的第一行,因此会出现第一行不是标题的情况

执行【主页】|【将第一行用作标题】命令

呈现结果如下所示

步骤4:删除2019年列中的空行,选中"2019"年的列,单击筛选箭头,选择【删除空】命令或者去掉勾选"null",即可删除字段"2019"列值为空的数据行

练习案例2
数据源
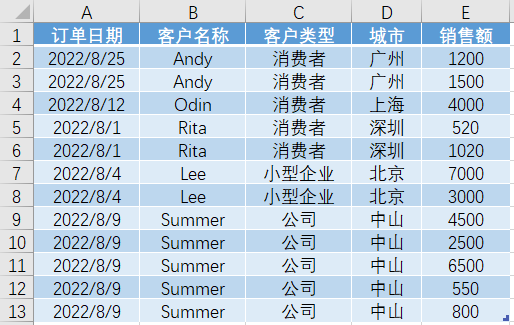
问题:删除重复的客户名称,并保留客户的最大订单销售额
实现步骤如下所示
步骤1:导入数据后,单击【转换数据】进入Power Query,单击"客户名称"、"销售额"字段后的倒三角按钮,将"客户名称"字段升序排列,将"销售额"字段降序排列

步骤2:选中"客户名称"列,选择【主页】|【删除行】|【删除重复项】命令,即可得到每个客户的最大销售额数据

最终呈现结果如下所示

2.数据列操作
数据列操作,主要是选择列和删除列

选择单列可以通过鼠标直接选中
选择多列可以按住<Ctrl>键,再用鼠标选择
如果要移动某列的位置,可以直接用鼠标选中该列,将其拖动到理想位置即可
删除列可以删除选中的列或删除选中列以外的列
3.数据填充
原始表格经常会有合并单元格,数据导入到Power BI Desktop后,就会出现大量的null的情况,不利于后续的数据建模分析,此时可以通过数据的自动向下填充功能解决上述问题
练习案例
数据源(部分截图)
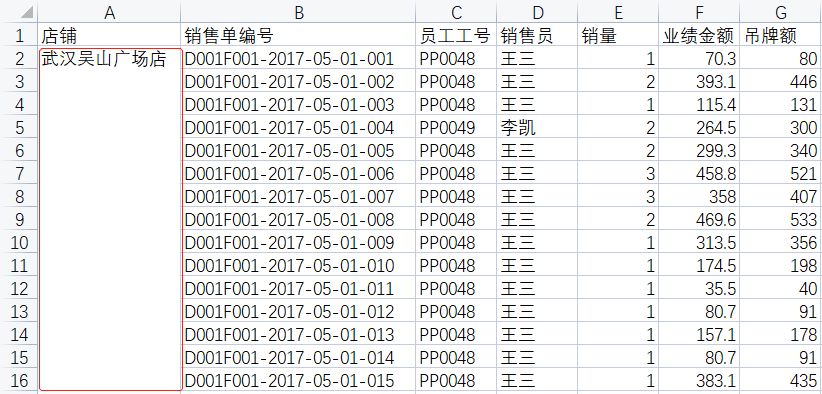
问题:由于"店铺"列为合并单元格,在导入数据后,出现了大量空白行,需要对上述加以优化处理
操作步骤如下所示
步骤1:导入数据后,单击【转换数据】进入Power Query编辑查询界面
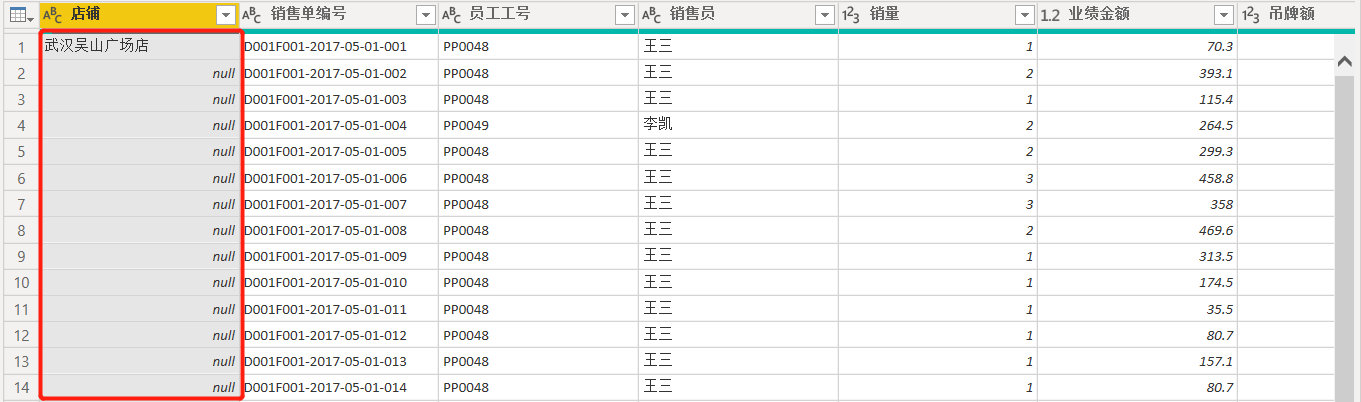
步骤2:需要将null自动填充为上一行文本,鼠标选中字段"店铺"列,选择菜单栏【转换】|【填充】|【向下】命令,即可将null自动填充为上一行文本
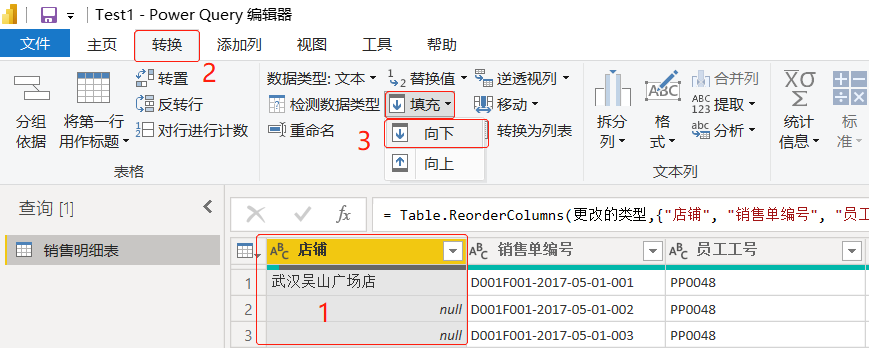
最终结果如下所示

4.数据替换
利用Power Query中的替换功能,可以高效快速地批量修改特定的值
练习案例
数据源(部分截图)
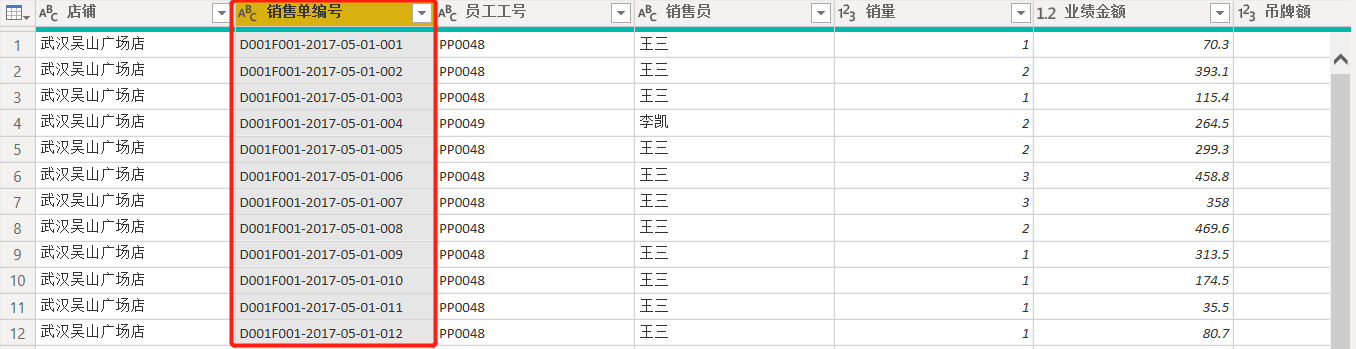
问题:将"销售单编号"列中的"-"改为"/"
操作步骤如下所示
步骤1:选中字段"销售单编号"列,鼠标右击,在弹出的快捷菜单中选择【替换值】命令,或者在菜单栏选择【转换】|【替换值】命令
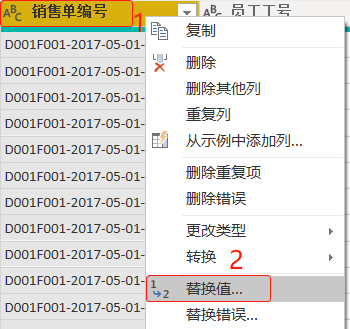
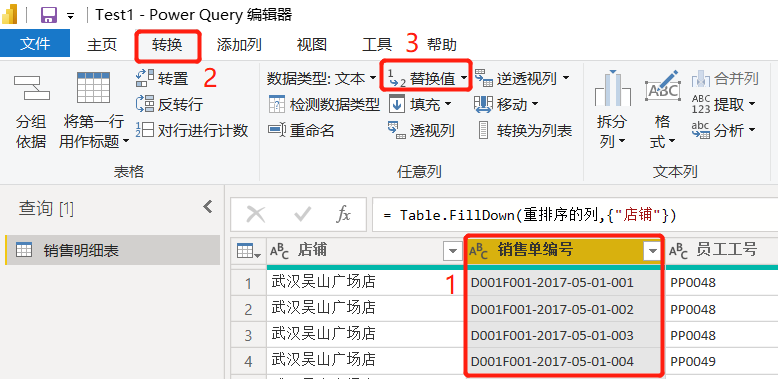
步骤2:打开"替换值"对话框,在"要查找的值"文本框中输入"-",在"替换为"文本框中输入"/"

步骤3:单击【确定】按钮,"销售单编号"列中的"-"全部替换为了"/",结果如下所示



























 56
56

 被折叠的 条评论
为什么被折叠?
被折叠的 条评论
为什么被折叠?








