-
安装步骤:
1.打开官网
官网:® 适用于 Windows 的英特尔 Quartus® Prime 精简版设计软件版本 18.1 (intel.com) https://www.intel.com/content/www/us/en/software-kit/665990/intel-quartus-prime-lite-edition-design-software-version-18-1-for-windows.html进入页面点击下载精简版本quartus。
https://www.intel.com/content/www/us/en/software-kit/665990/intel-quartus-prime-lite-edition-design-software-version-18-1-for-windows.html进入页面点击下载精简版本quartus。

2.选择下载项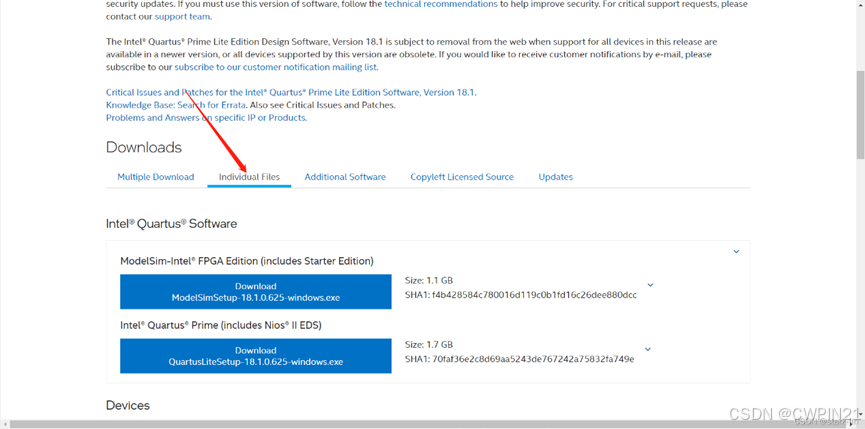
3.下载三个文件
注:软件与器件必须同时要有,下载好的器件以.qdz后缀结尾。
下载后,所有的安装文件和qdz器件放一个文件夹,注意文件夹路径不能有中文。

4.点击安装quartus

下一步

5.接受协议

建议修改路径

默认路径为 C 盘,但是软件占用空间较大,不建议装在 C 盘。但是,同时也非常反对用户自己定义一些路径。
强烈建议直接按照默认路径装,当然,具体哪个盘,可以改,比如 D 、E 、 F 等,但是后面的路径建议默认如上图。
默认勾选

点击下一步

6.点击完成

7.安装驱动

点击完成

如果驱动已经更新,安装就到此结束,如果驱动没有更新,继续往下做。
8.更新USB blaster
右键此电脑(我的电脑)选择管理

双击设备管理

查找USB Blaster

第一次使用USB-Blaster的时候,在其他设备可能会出现驱动不正常的情况。需要手动设置USB-Blaser驱动。如果没有在其他选项找到USB-Blaster,可以去查看搜索。

更新驱动程序

选择安装目录

注:根据自己Quartus安装路径选择,如:E:\intelFPGA\18.1\quartus\drivers\usb-blaster
启动Quartus 18.1。

选择选项二,启动Quartus 18.1 Lite。
1. 插入 USB Blaster 设备后,电脑会搜索并打开设备管理器,找到带有黄色感叹号的设备,表明驱动未安装。
2. 右键该设备,选择“更新驱动程序”,然后选择“浏览我的电脑以查找驱动程序”。
3. 定位到 Quartus 的安装路径下的相应驱动文件夹。对于一代的 USB Blaster,路径通常为“D:\altera\13.0sp1\quartus\drivers\usb-blaster”;对于二代的 USB Blaster-II,路径通常为“D:\altera\13.0sp1\quartus\drivers\usb-blaster-ii”。
4. 安装完成后,再次打开设备管理器,可以看到设备正常显示,无黄色感叹号。此时打开 Quartus,就可以选择烧录器进行烧录代码、仿真实验了。
需注意,某些 Win10、Win7 电脑在安装 Quartus Lite 后可能会出现驱动安装失败、无法烧录的问题。解决方法之一是禁用数字签名后重新安装驱动。
另外,不同版本的 Quartus Lite 软件在安装和驱动更新方面可能会有一些细微差异,具体操作时需留意软件的相关提示和说明。同时,确保从官方渠道下载软件以获得最佳的兼容性和稳定性。如果在安装过程中遇到问题,可以查阅软件的官方文档或相关技术论坛寻求解决方案。


























 1万+
1万+

 被折叠的 条评论
为什么被折叠?
被折叠的 条评论
为什么被折叠?










