系统;win10 专业版
至少两台电脑,一台作为共享文件夹主机(电脑A),一台作为访问共享文件夹主机(电脑B)
共享文件夹主机设置(电脑A 这里假设ip为192.168.2.154)
在电脑中(随便找个盘符)新建文件夹,命名为“共享文件夹”,

在该文件夹上右击->属性,打开属性面板,
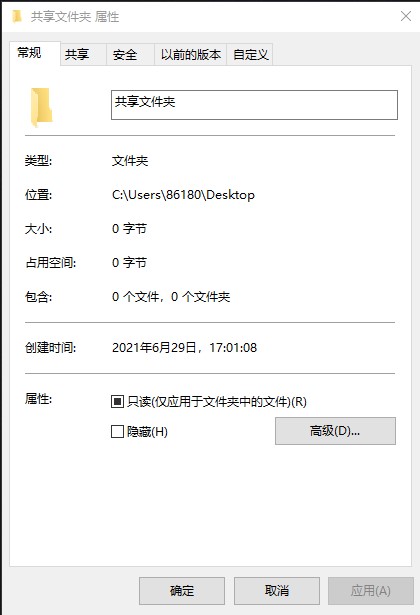
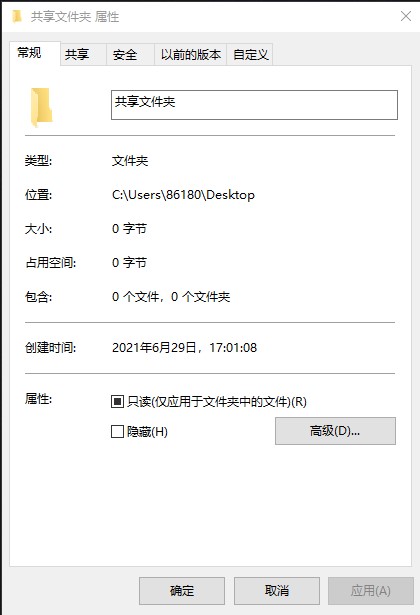
属性面板下,点击共享,打开共享界面,点击“共享”按钮,打开共享详情界面,
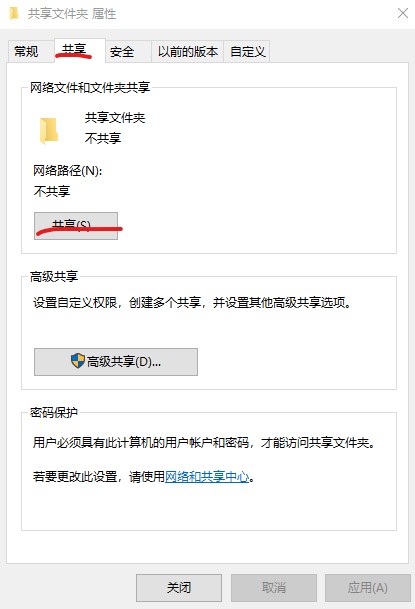
选择Everyone用户,点击添加,
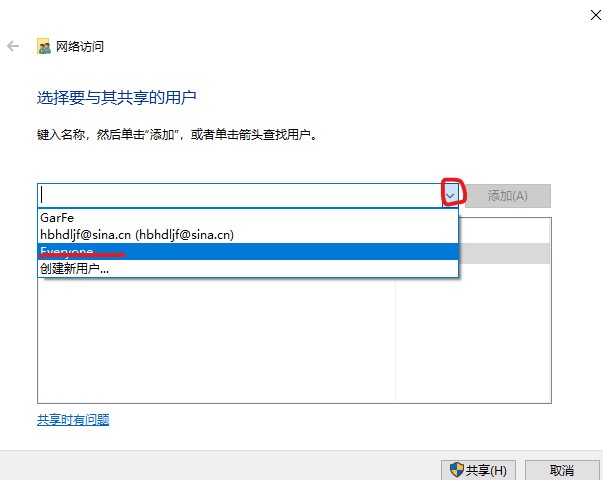
把Everyone权限改为读取,点击共享,

共享成功显示成功界面,点击确定,
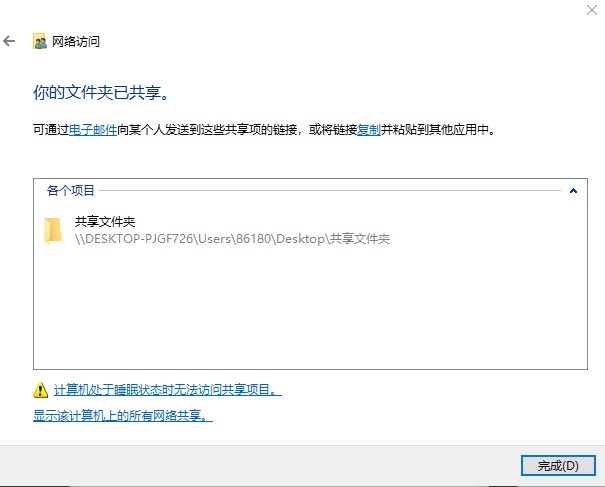
回到共享界面,点击高级共享,打开高级共享界面,
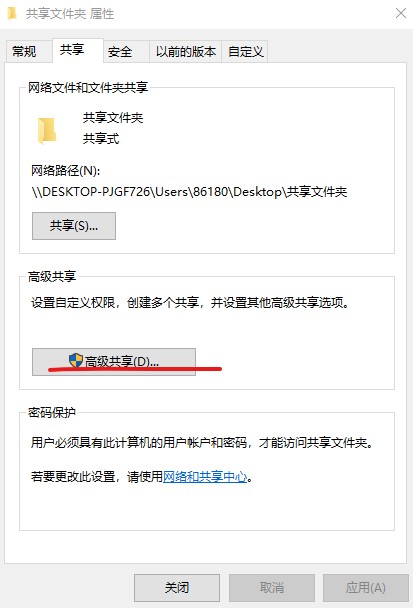
共享此文件夹打勾,并点击权限按钮,
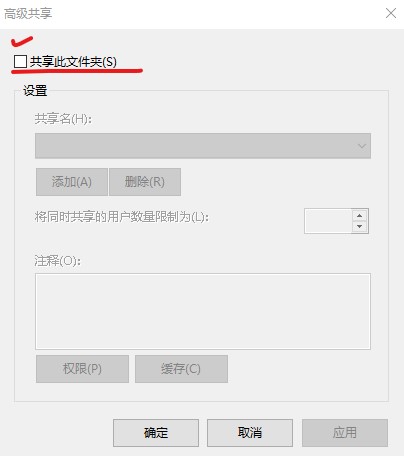
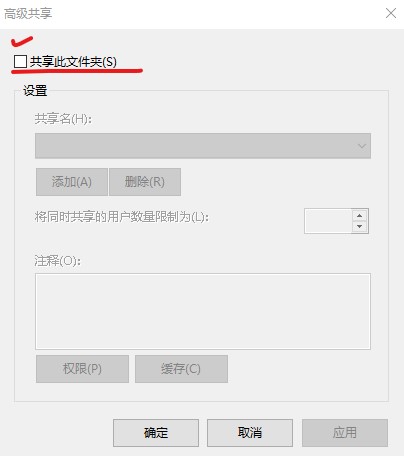
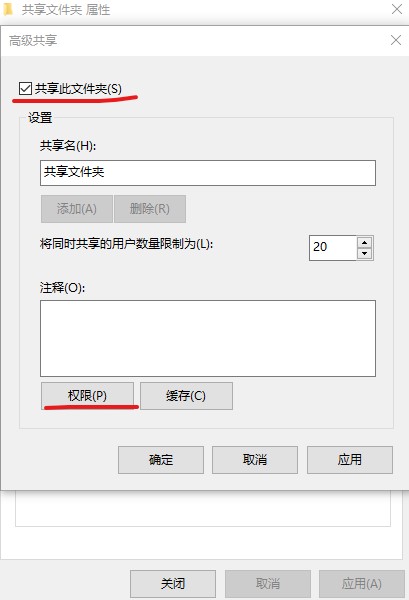
在组或总户名中选择Everyone,只选中读取的勾,点击应用后点击确定。
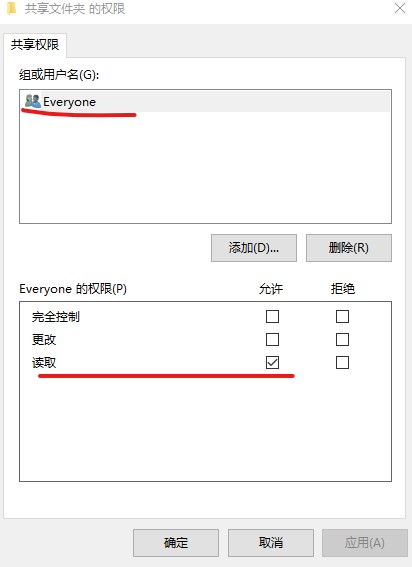
最后回到共享界面,点击关闭即可,共享文件夹共享完成。
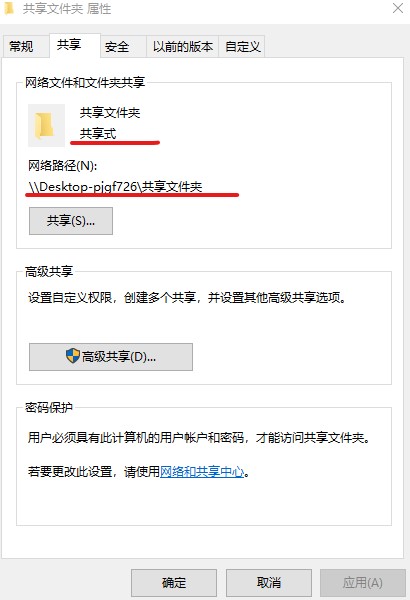
为了确保共享完成,右击你的共享文件夹,点击共享,看到共享式和有了网络路径就ok了。
访问共享文件夹主机(电脑B 这里假设ip为192.168.2.152)
窗口+R键打开运行窗口,
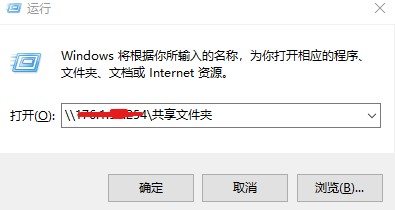
在打开栏里输入共享文件夹的地址(电脑A),地址用\\开头加上共享文件夹的完整路径。例如(\\192.168.2.154\共享文件夹)点击确定即可。

好了到了这里,如果都没问题的话,局域网内共享文件夹就好了。








 本文介绍了如何在Windows10专业版上设置共享文件夹,包括在电脑A上创建共享文件夹,设置Everyone用户的读取权限,以及在电脑B上访问这些共享文件夹的步骤,涉及IP地址、共享设置和网络路径的使用。
本文介绍了如何在Windows10专业版上设置共享文件夹,包括在电脑A上创建共享文件夹,设置Everyone用户的读取权限,以及在电脑B上访问这些共享文件夹的步骤,涉及IP地址、共享设置和网络路径的使用。

















 2万+
2万+

 被折叠的 条评论
为什么被折叠?
被折叠的 条评论
为什么被折叠?










