目录
4.选择 "新建" , 将MySQL的安装目录下的bin目录添加到环境变量编辑
如果能回答出这些问题,就可以跳过本章哈😊:
1.什么是MySQL
2.如何安装及配置MySQL
3.如何启动和停止MySQL服务
4.如何建立客服端连接
前言:
本文就开始介绍MySQL的知识了
旨在帮助大家更好的理解以及复习MySQL的概述、安装、启动与连接😊
话不多说,即刻发车~~~
一、MySQL数据库概述
1.数据库的三个概念
三个概念:数据库、数据库管理系统、SQL
| 名称 | 全称 | 简称 |
| 数据库 | 有组织的存储数据的仓库 | DataBase(DB) |
| 数据库管理系统 | 用于管理和操作数据库的软件 | DataBase Manament System(DMS) |
| SQL | 关系型数据库的标准编程语言 | Structured Query Languange(SQL) |

现在主流的有很多关系型数据库,例如Oracle、SQL Server等等
但是MySQL是现在最流行的关系型数据库管理系统
然而不论用什么关系型数据库,使用的都是统一的SQL语言(统一标准)
2.关系型数据库(RDBMS)的特征
A.概念
关系型数据库 --- 建立在关系模型基础上,由多张相互连接的二维表组成的数据库
二维表是指由行和列组成的表。类似Excel表
不是基于二维表存储数据的数据库,就是非关系型数据库
“相互连接”的例子:

B.数据模型
关系型数据库具体结构如下:

我们可以通过MySQL客户端连接数据库管理系统DBMS,然后通过DBMS的SQL操作数据库以及表结构和数据
一个数据库服务器中可以创建多个数据库,一个数据库中也可以包含多张表,而一张表中又可以包含多行记录
二、MySQL数据库的安装
MySQL提供了两个版本
一个是社区版:免费,官方不提供技术支持
一个是商业版:收费,官方提供技术支持
下载地址:MySQL下载地址

1.双击官方的安装包文件

2.根据安装提示进行安装:



安装MySQL的相关组件,这个过程可能需要耗时几分钟,耐心等待




输入MySQL中root用户的密码,一定记得记住该密码



至此安装的第一步已经完成了,哈哈哈,还有最后一个配置环境,这样才可以在任何目录下连接MySQL(* ̄︶ ̄)
三.配置环境变量
(本例以win11为例,其他操作系统也类似)
1.右击"此电脑" -> 属性

2.选择高级系统设置 -> 环境变量
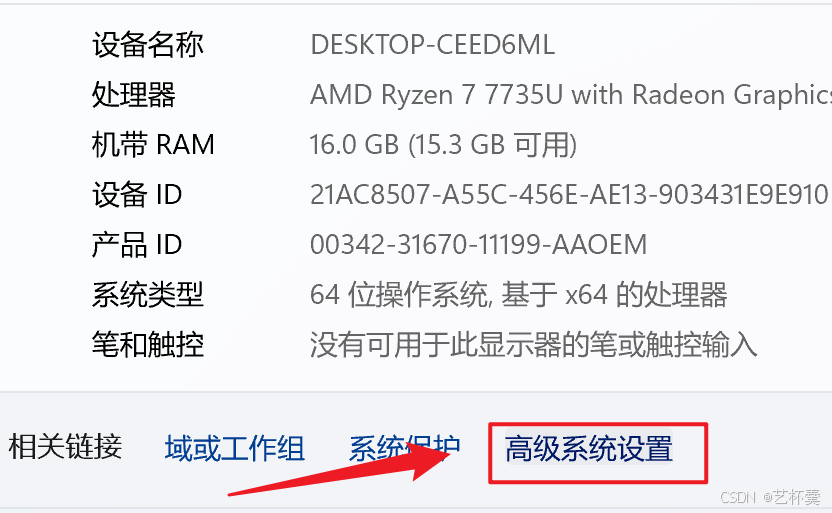
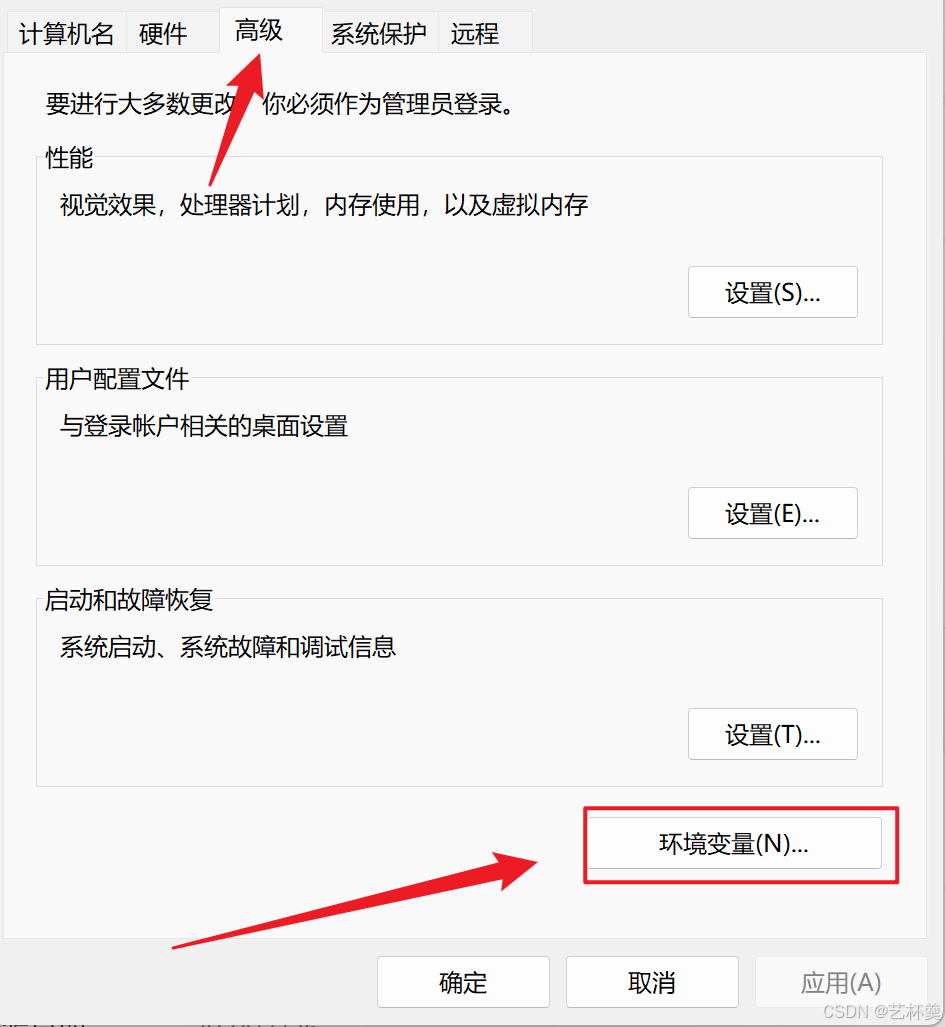
3.选择Path -> 编辑 -> 添加目录
如果没有Path就自己创建一个

4.选择 "新建" , 将MySQL的安装目录下的bin目录添加到环境变量
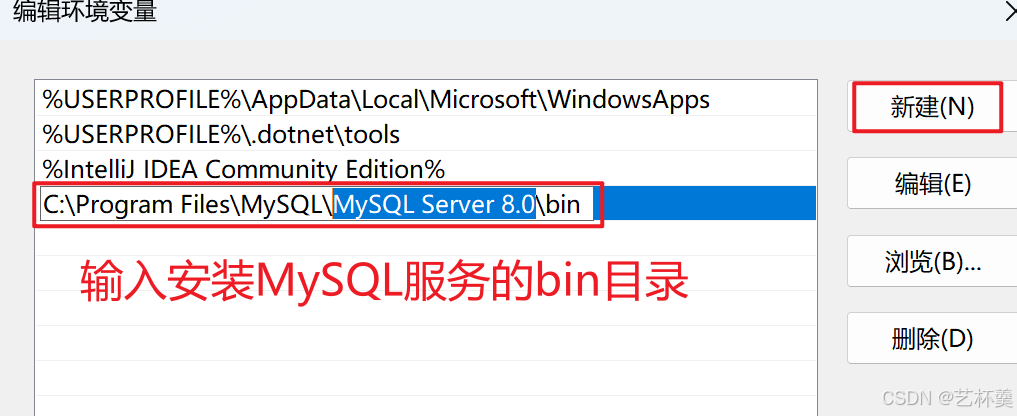
ps:配置好后一定要一路按确定来确保系统将你刚刚的操作保存了
四、启动停止与客户端连接
1.启动和停止MySQL
以管理员身份运行cmd

在cmd输入代码
启动:
net start mysql80停止:
net stop mysql80ps:这里不区分大小写的 (MySQL也可以)
这里的mysql80 就是上面提到过的默认Windows服务名

2.客户端连接
-
方法一
输入
mysql -u root -p

-
方法二
使用MySQL提供的客户端命令行工具

五、思维导图总结

如果本文对你有帮助,可以点个赞,关注一波嘛,万分感激。
这将是我前进的动力!(* ̄︶ ̄)

























 772
772

 被折叠的 条评论
为什么被折叠?
被折叠的 条评论
为什么被折叠?








