1安装版本
vmware虚拟机版本:VMware Workstation 17镜像版本:openEuler 24.03 LTS SP1_x86_64
镜像内核版本:6.6内核

2镜像下载
2.1官网下载
官网地址:https://www.openeuler.org/zh/
2.1.1打开官网地址
浏览器地址栏输入地址访问
2.1.2下载界面中选择社区发行版本
选择社区发行版进行下载,下载24.03 LTS SP1版本
2.1.3镜像下载
在下载界面中选择x86_64架构的的标准版镜像下载
2.2镜像站下载
通过阿里云等镜像站下载2.2.1打开阿里云,找到镜像站

2.2.2在系统中找到欧拉系统


2.2.3进入到下载界面
点击下载地址,进入到下载地址界面
2.2.4找到对应的版本进行下载
在openeuler/openEuler-24.03-LTS-SP1/ISO/x86_64/目录中



3安装
3.1新建虚拟机
打开虚拟机,选择新建虚拟机
3.2新建虚拟机向导
选择自定义配置
3.3硬件兼容性
默认
3.4稍后安装操作系统

3.5操作系统选择
选择Linux系统,6.x的内核
3.6虚拟机名称以及存放位置

3.7处理器分配

3.8内存分配
分配内存大小
3.9网络类型选择
默认,后面可以调整
3.10 I/O控制器选择
默认
3.11虚拟磁盘类型

3.12创建新的虚拟磁盘

3.13磁盘大小分配
合理分配磁盘的大小
3.14磁盘的名称以及存位置
默认存放位置就是虚拟机的安装目录
3.15自定义硬件加载镜像
选择下载的镜像进行连接

连接完成后选择完成

4启动
4.1开启此虚拟机

4.2安装系统
选择第一个安装

4.3设置中文语言
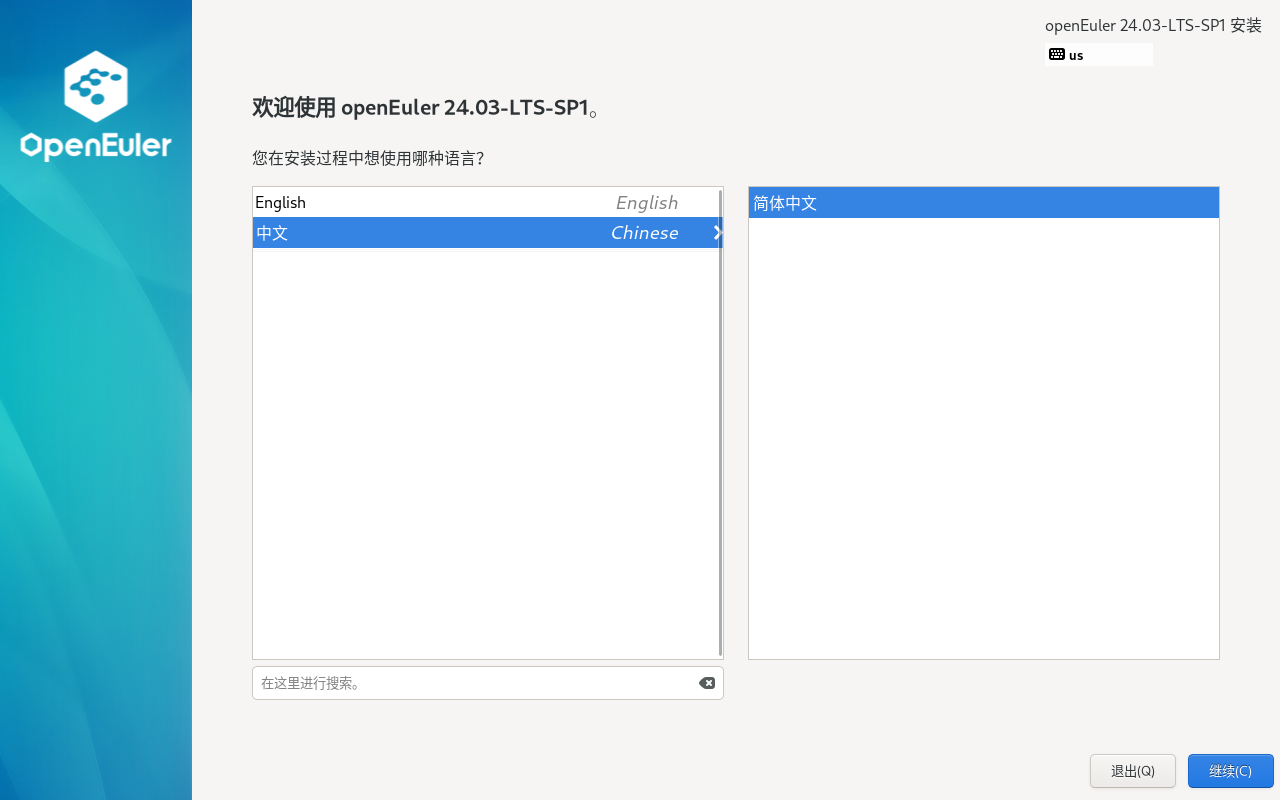4.4安装信息摘要
4.4.1分区设置
自动分区

4.4.2最小安装
这个位置一般是选择最小安装

4.4.3开启root用户以及创建普通用户
若需要使用 root用户开启,启动root用户并设置密码

启用root用户

创建普通用户


4.4.4开始安装
摘要信息设置完毕后,点击开始安装


4.5重启系统
安装完成后重启系统,重启后便可以通过用户名以及密码进行登录


4.6登录
输入用户名以及密码进行登录也可以通过远程工具进行连接登录

说明:
文档编写时间:2025年03月
























 3123
3123

 被折叠的 条评论
为什么被折叠?
被折叠的 条评论
为什么被折叠?










