一、新建一个空MVC项目
对于mvc的应用,我想第一步就应该是建立一个mvc项目了。废话不说了,直接上。
在“File(文件)”菜单中选择“New(新建)”——“Project(项目)”

打开“NewProject(新项目)”对话框。如果在左侧”VisualC#”目录树中选择”Web”模板,会看到”ASP.NETWebApplication(ASP.NETWeb应用程序)”项目模板。选择该项目类型。将该新项目的名称设置为Partylnvites,单击“OK(确定)”按钮并继续,此时会看到另一个对话框。

新建后,项目结构如下:

现在,通过选择”Debug(调试)”菜单中的”Start Debugging(开始调试)”(或简单地按快捷键F5)便可以试着运行这个应用程序。这时将会看到如下图所示的结果——404报错。
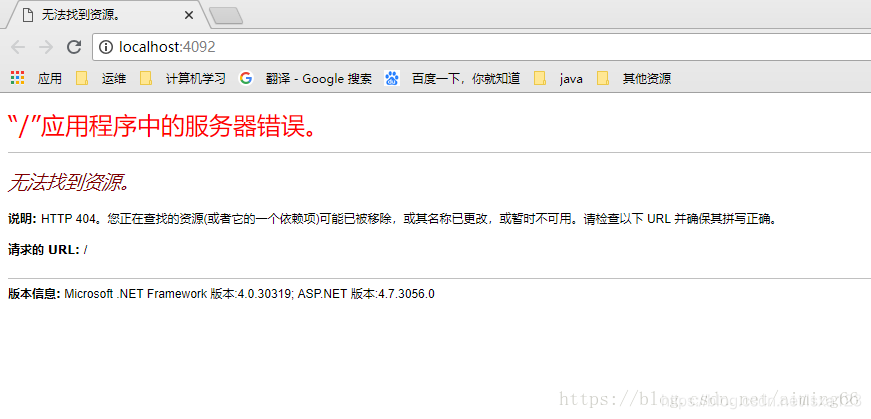
这是由于本例是从Empty项目模板开始的,该应用程序尚未包含任何可以运行的内容(没有程序入口,类似于没有主函数main),因此服务器会产生一个“404一未找到”的错误。
此时,我们停止调试,在”Debug(调试)”菜单上选择“stopDebugging(停止调试)”(或简单地按快捷键Shift+F5





 本文介绍了如何新建一个ASP.NET MVC项目,从新建空项目开始,讲解了项目结构,404错误的原因,然后展示了如何添加控制器和视图。控制器是处理输入和响应的地方,视图则是用户看到的界面。最后,通过创建HomeController和Index视图,解释了控制器和视图的基本交互。
本文介绍了如何新建一个ASP.NET MVC项目,从新建空项目开始,讲解了项目结构,404错误的原因,然后展示了如何添加控制器和视图。控制器是处理输入和响应的地方,视图则是用户看到的界面。最后,通过创建HomeController和Index视图,解释了控制器和视图的基本交互。
 最低0.47元/天 解锁文章
最低0.47元/天 解锁文章
















 1350
1350

 被折叠的 条评论
为什么被折叠?
被折叠的 条评论
为什么被折叠?








