一、安装VMware步骤
VMware16下载地址:VMware Workstation 16
1. 找到下载好的VMwareworkstation.exe文件,鼠标右击以管理员身份运行。
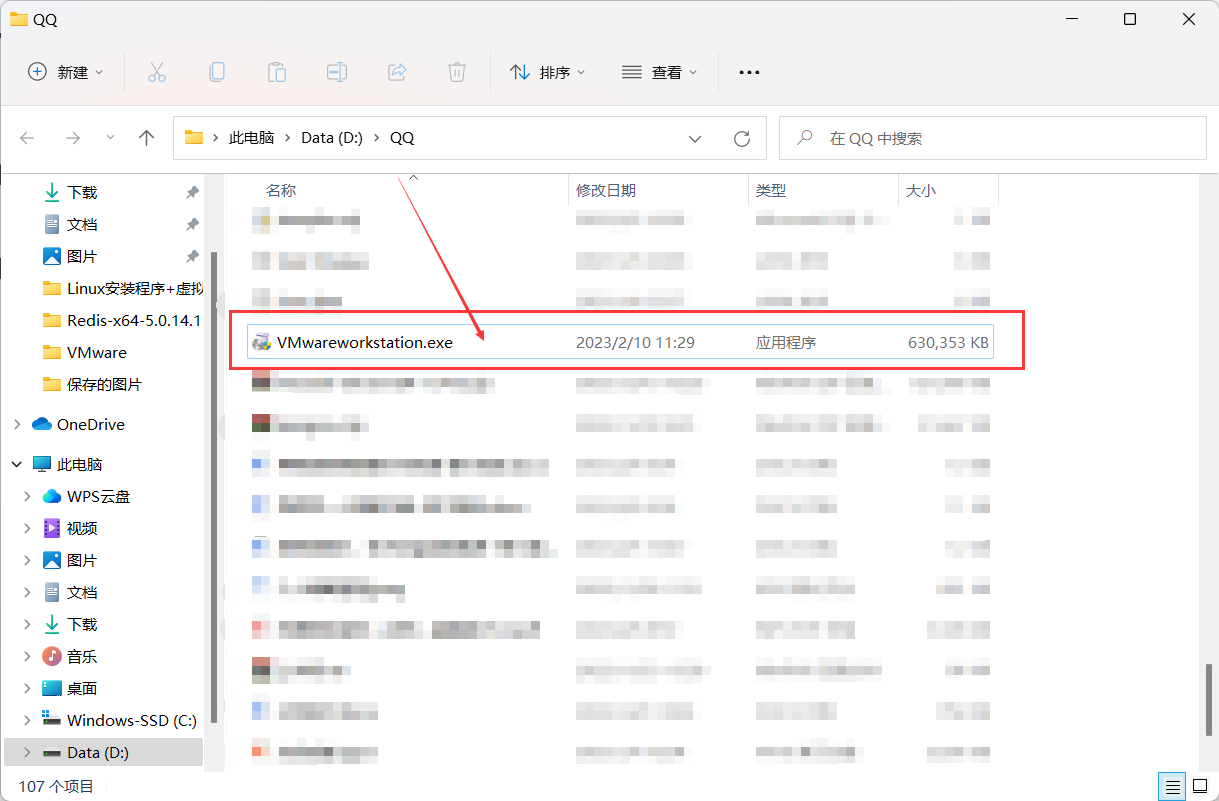
2. 安装VMware虚拟机无脑下一步就好,有可能需要重启电脑,重启便好。
3. Linux命令大全
二、创建虚拟机
1. 也非常简单,一直下一步,如需更换路径,更换即可。
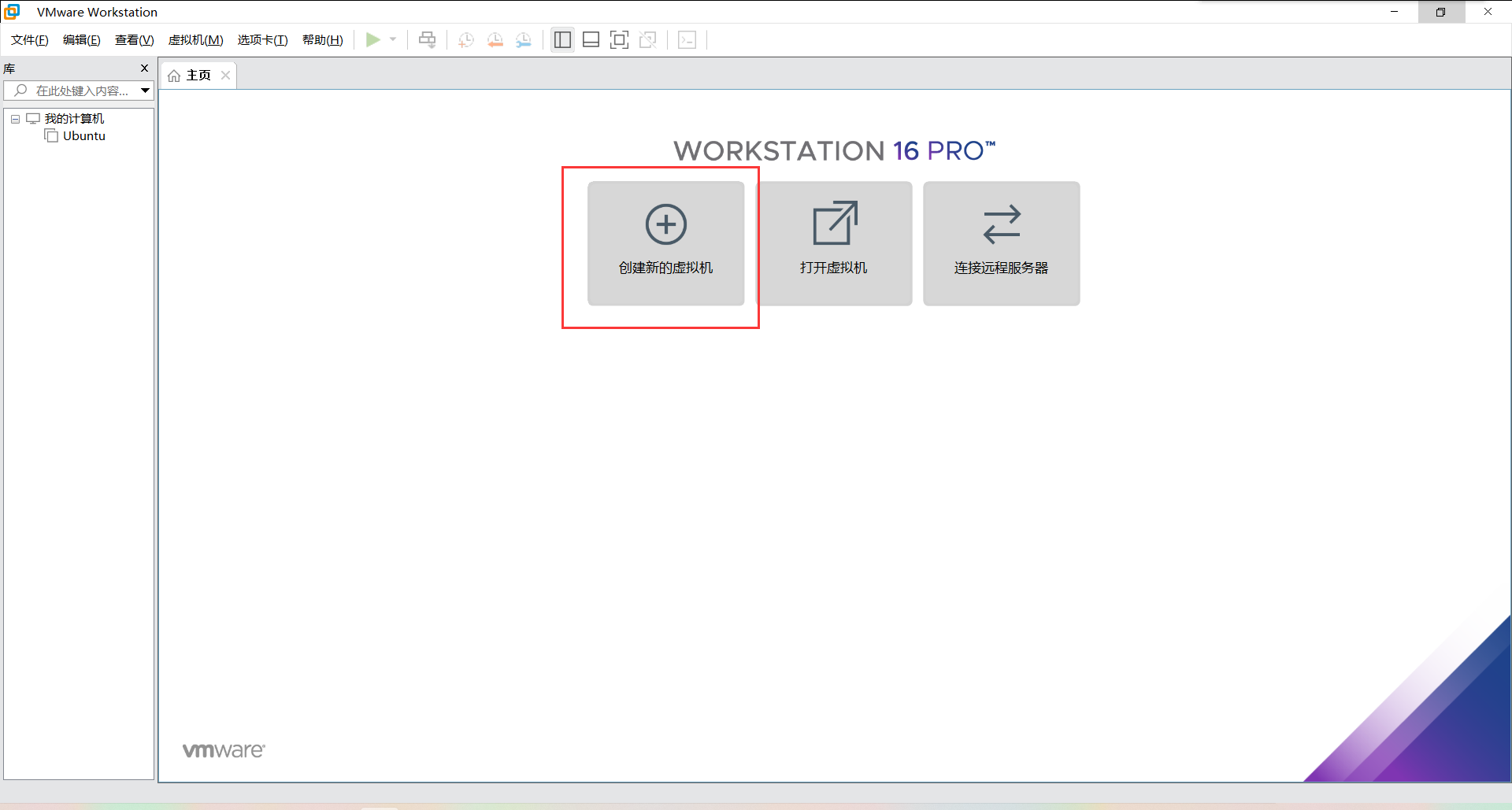
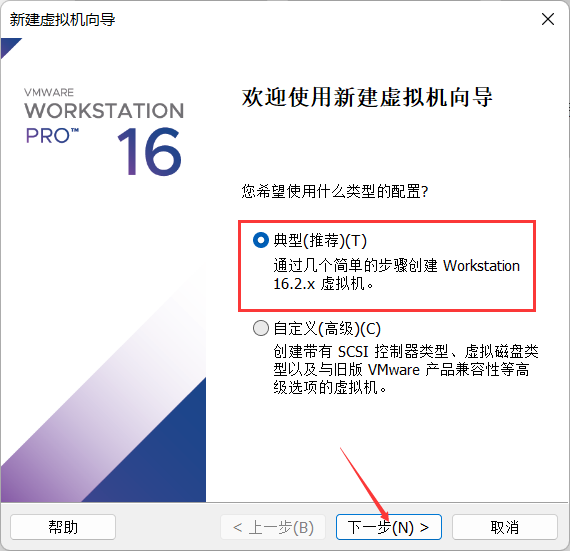

2. 全名、用户名和密码可以自己取,但密码和确认必须一致。
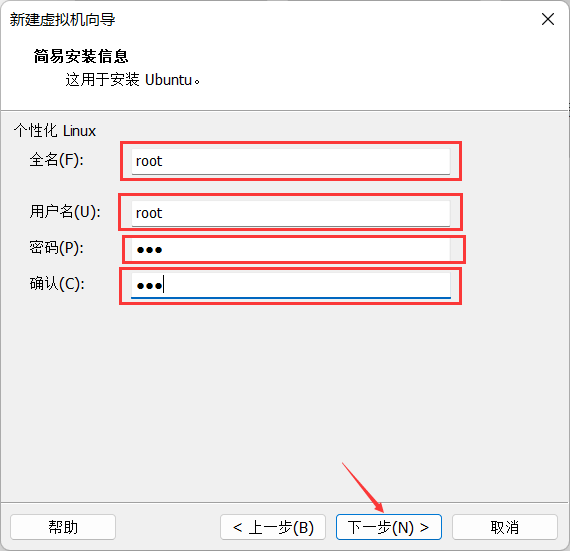
3. 虚拟机名称也可自取,位置可放自己新建的linux文件中或使用默认路径。
a. 默认路径
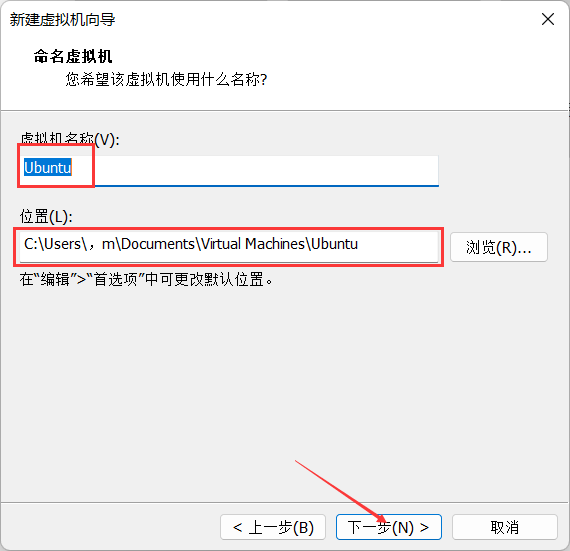
b. 新建文件夹
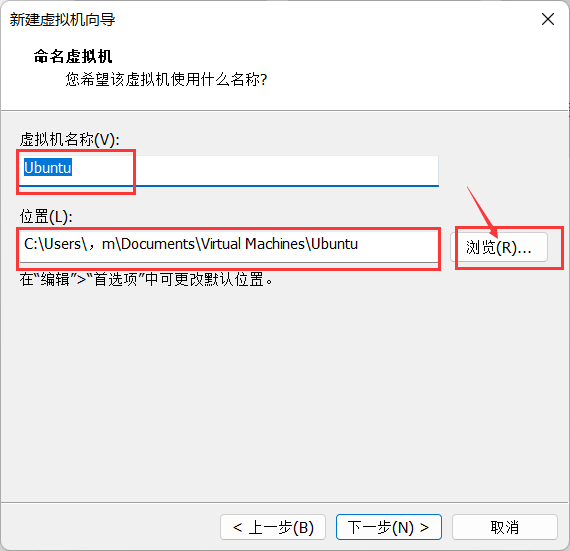
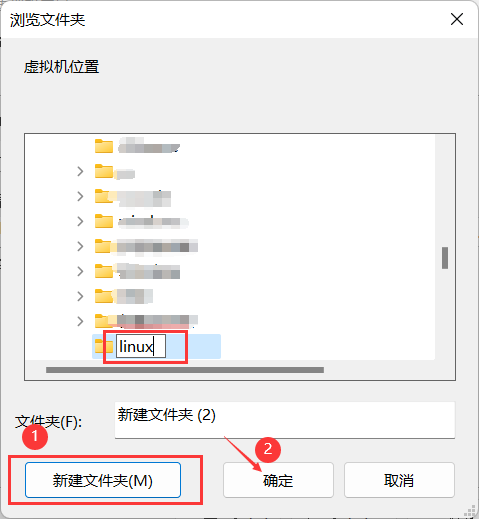
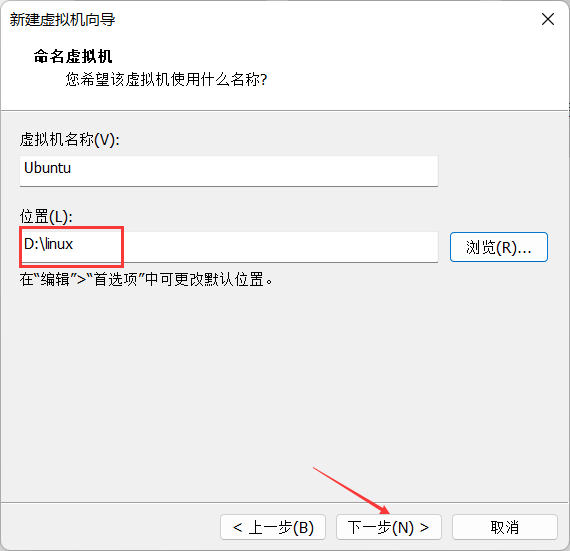
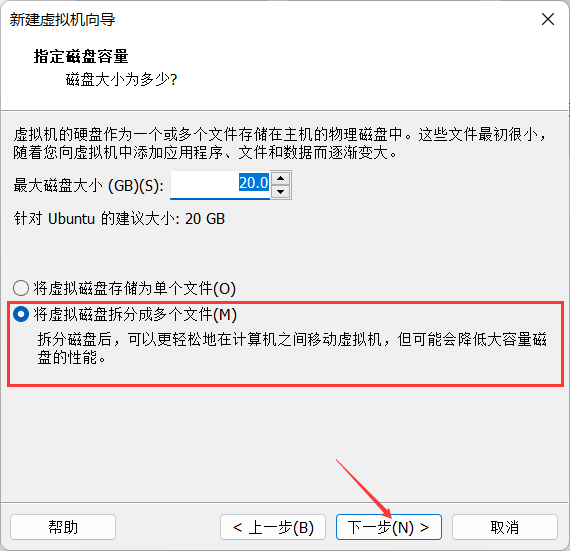
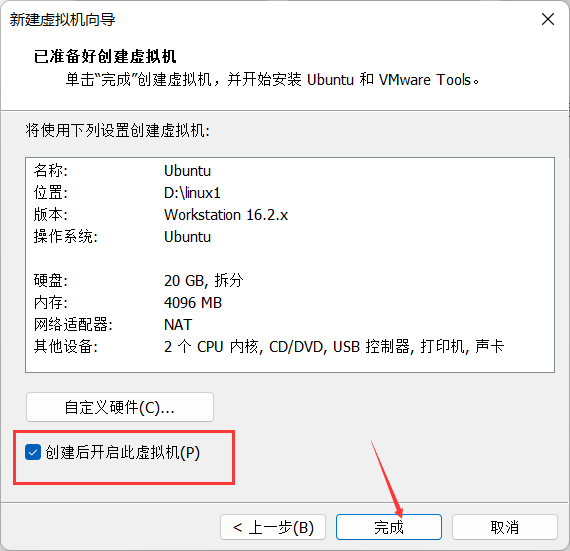
4. 这是已经新建成功 等待加载即可(需要耗费点时间)
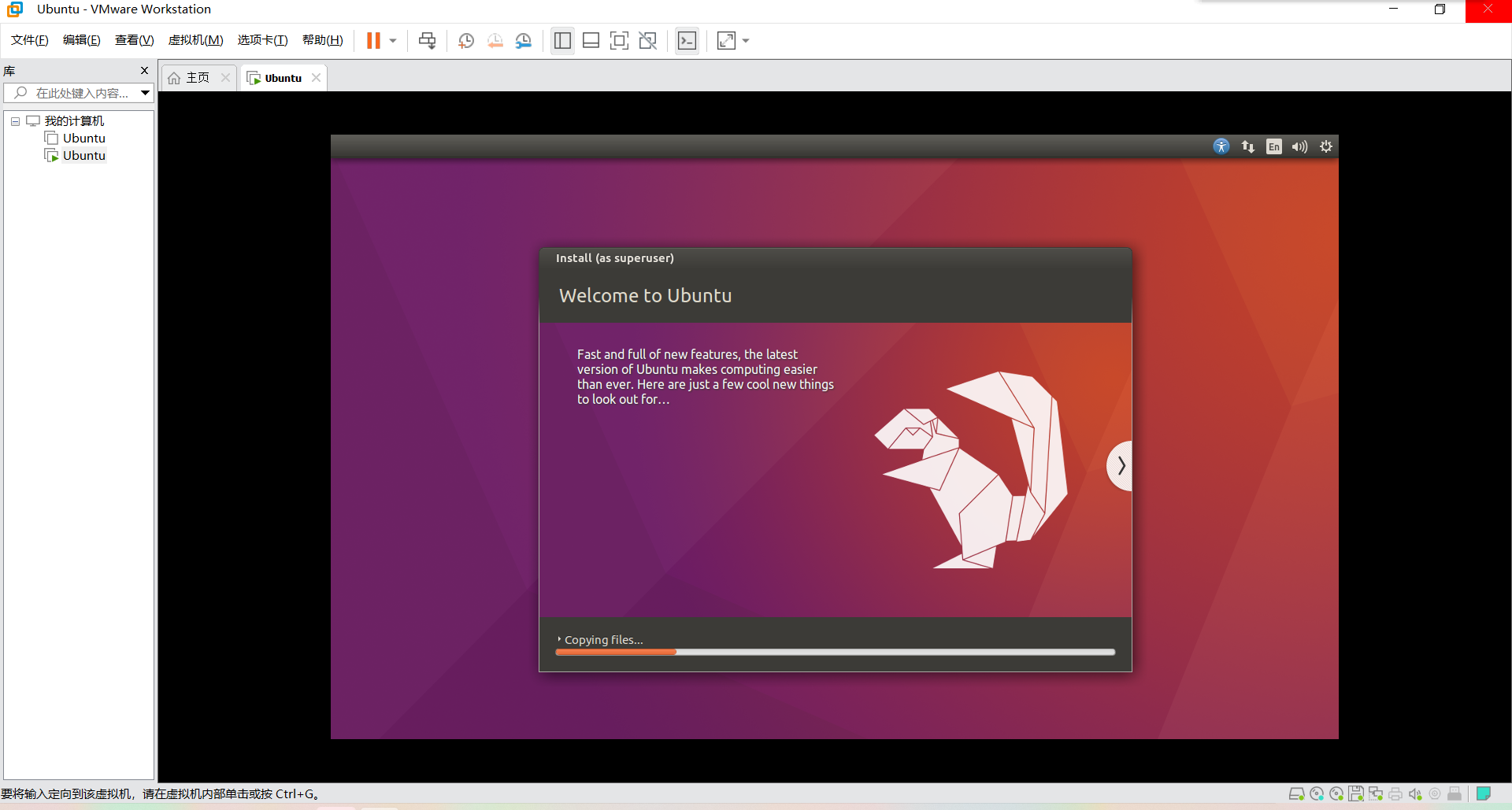
5. 输入刚刚设置的密码 按回车键进入虚拟机就完成啦
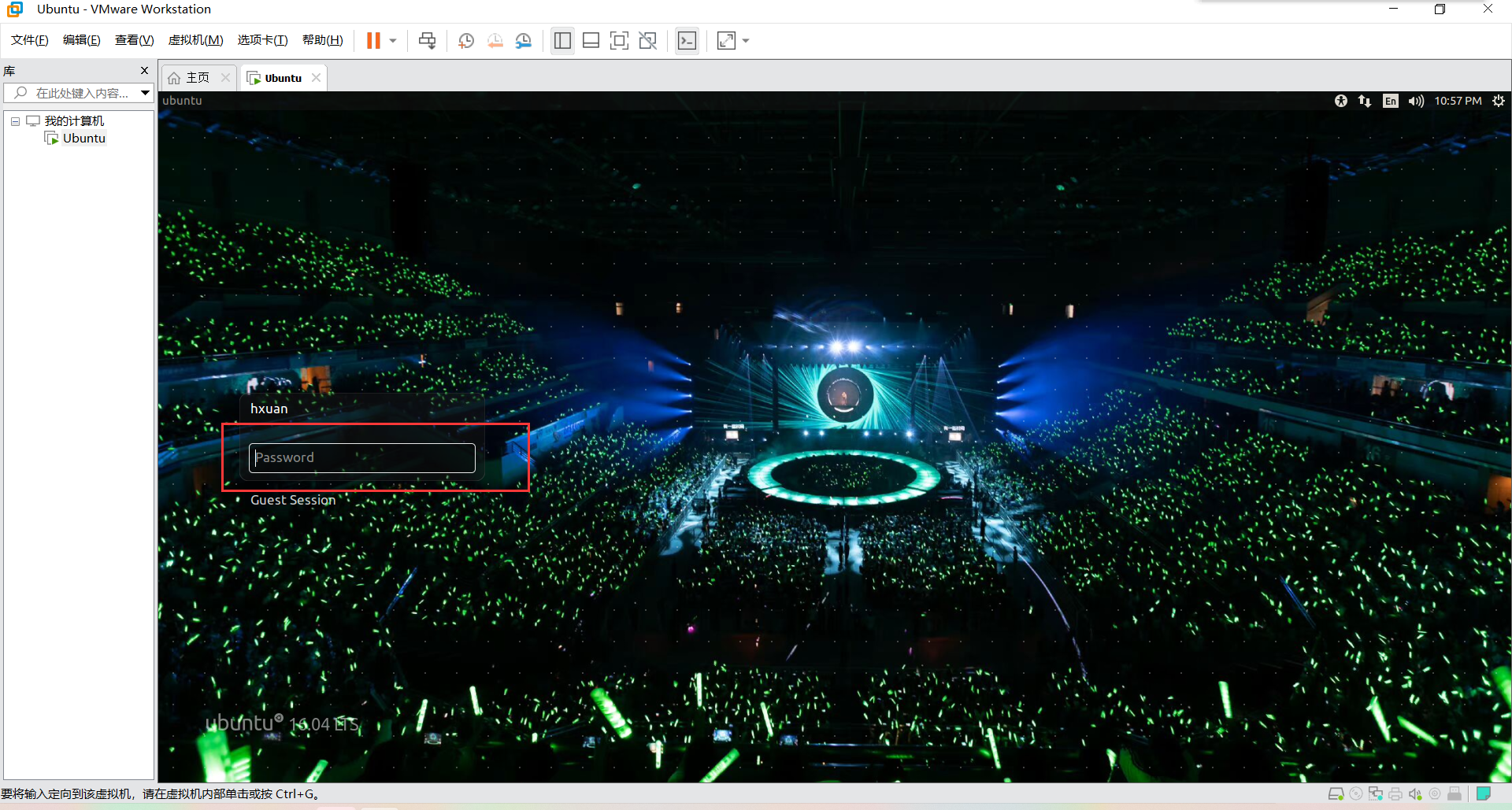
注:如果出现虚拟机没报错却打不开或没反应的情况,有以下解决方案
关闭防火墙
以管理员身份运行程序
三、FlashFXP软件
1. FlashFXP 软件 是建立windows跟linux沟通传输文件的软件
主系统 windows11 如何跟子系统进行文件传输 FlashFxp来进行
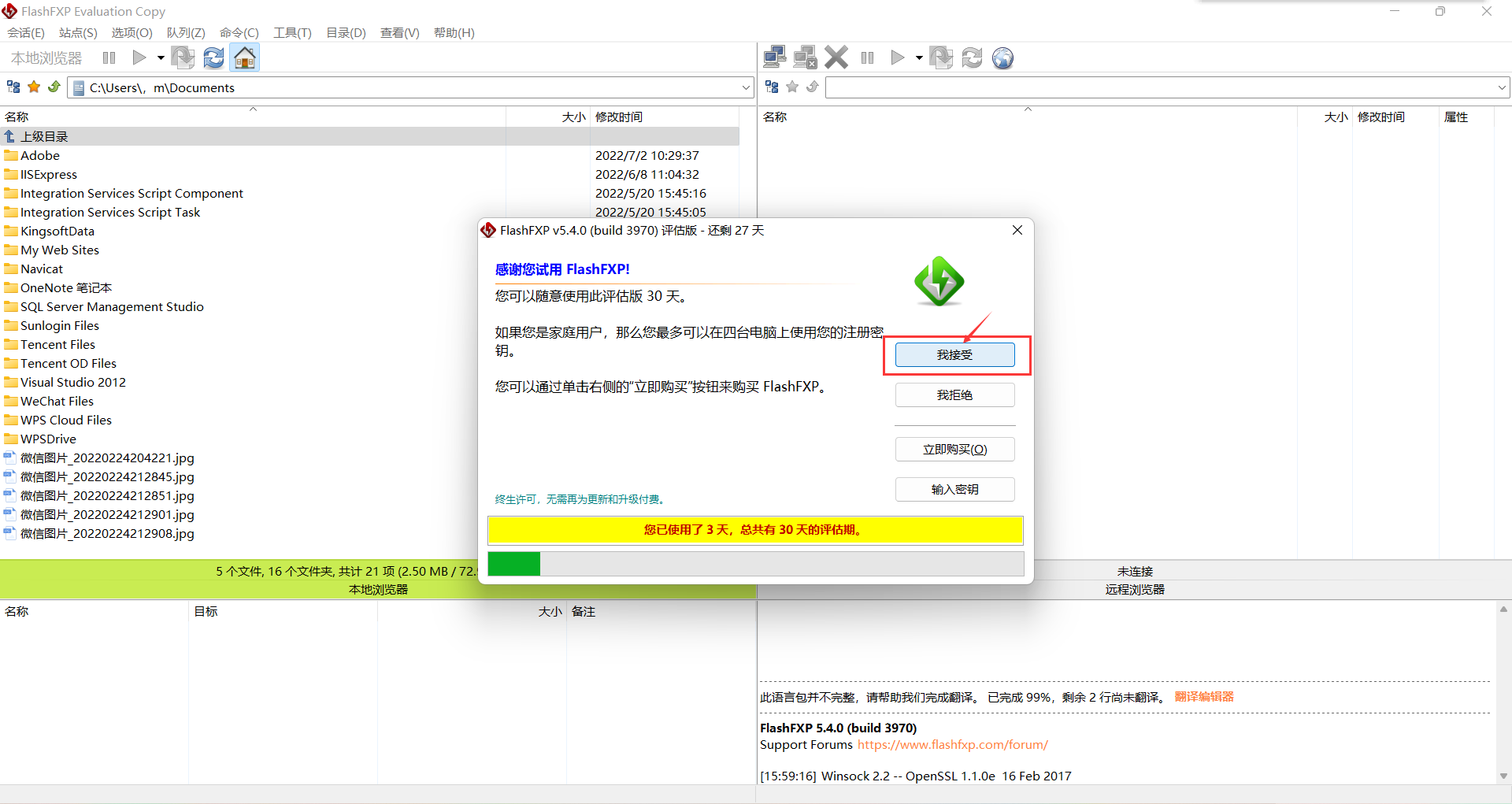
2. 接下来 我们要尝试连接 ubuntu跟windows来实现两个操作系统之间的远程
互联 以及文件互相传输
前提 windows系统下打开cmd 尝试ping通linux
ping 一般用来检测某个目的地的延迟 包括是否能ping通
ping 虚拟机 如果能ping通 则OK
ping通以后 还要给linux虚拟机安装SSH服务端
不然的话 只能ping 不能传 则无意义
3. sudo 以超管身份来运行
打开cmd敲入
sudo apt-get install openssh-server 来安装ssh服务
安装完毕以后 敲入ps -e|grep ssh 来查看是否启动了ssh服务
如果有看到那么就意味着成功安装并且打开了 ,然后再次用flashFxp连接就可以连接上了。
4. 这个时候 我们把我们的jdk跟tomcat压缩包都通过flashFxp传输到linux虚拟机中。
四、使用FlashFXP传输文件
1. 把windows文件通过flashFxp传输到linux虚拟机中
第一步:先启动linux虚拟机,打开cmd敲入 ifconfig 获取IP
(inet addr:后面便是IP地址)
第二步:打开FlashFXP软件,点击连接->快速连接
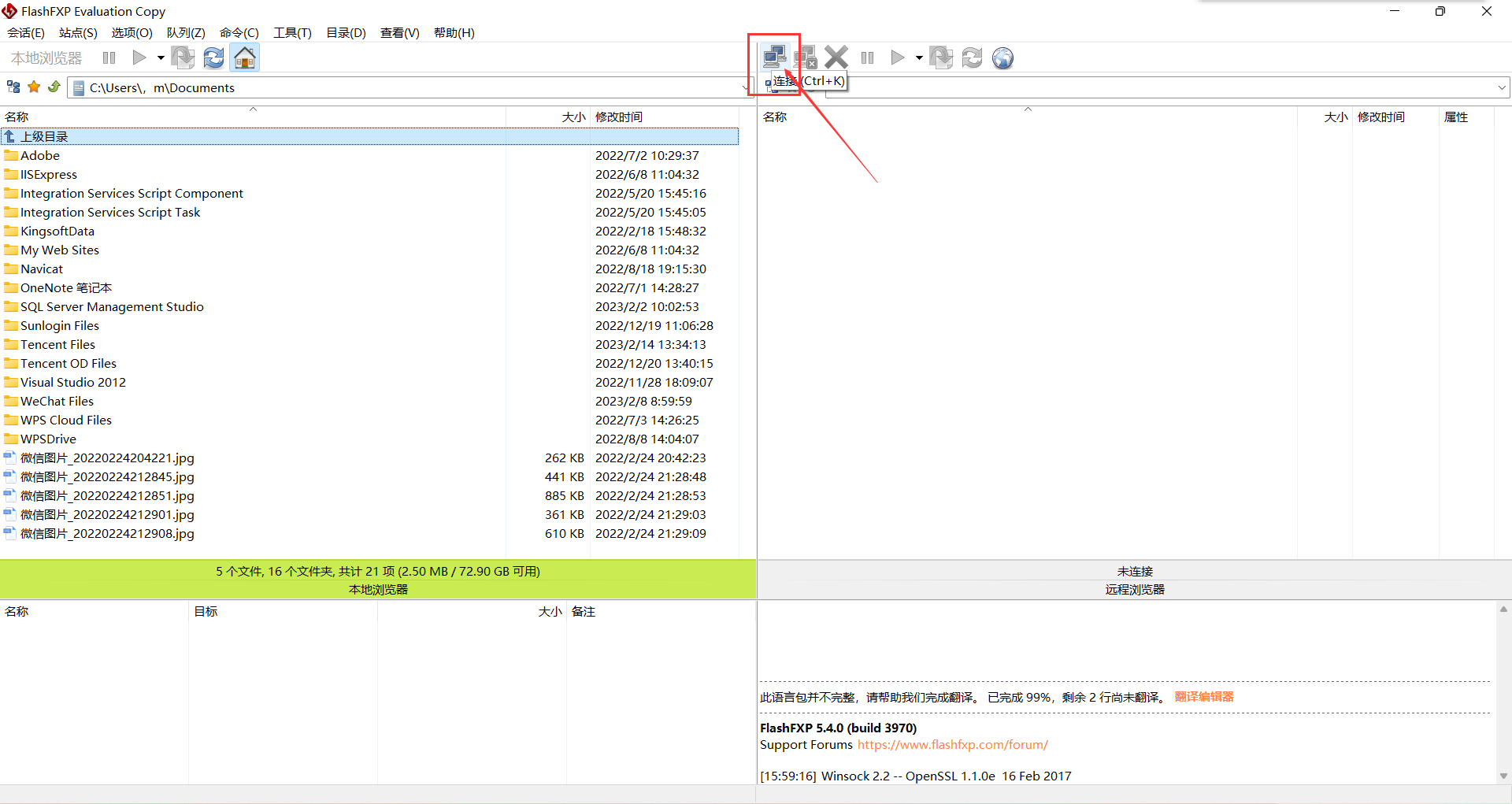
第三步:这时便会弹出一个窗口(第一次连接没有历史记录,连接后下次打开便可以在历史记录填入IP地址可直接连接)

第四步:连接类型选择如图第二个,端口改为22 点击连接
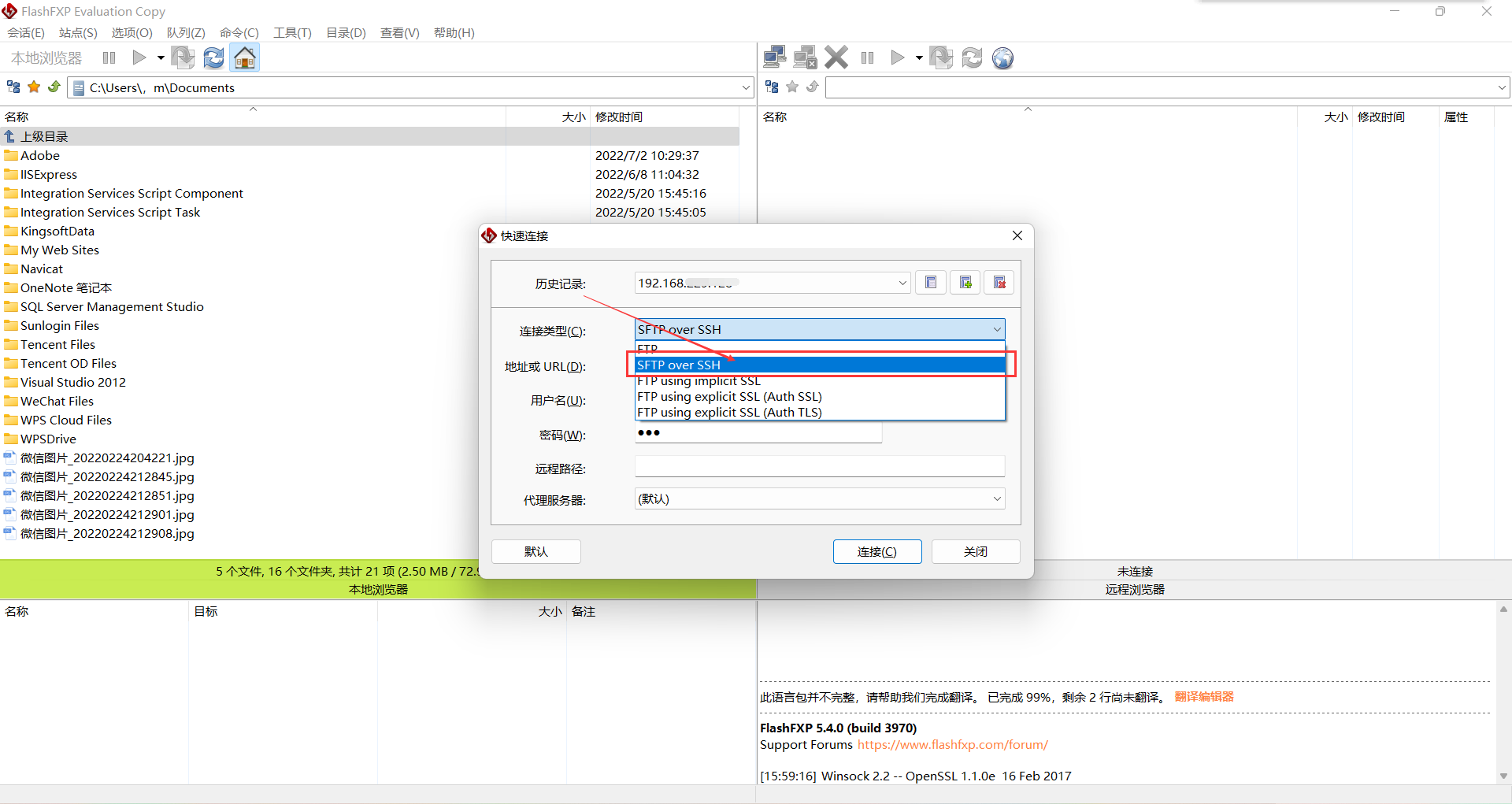
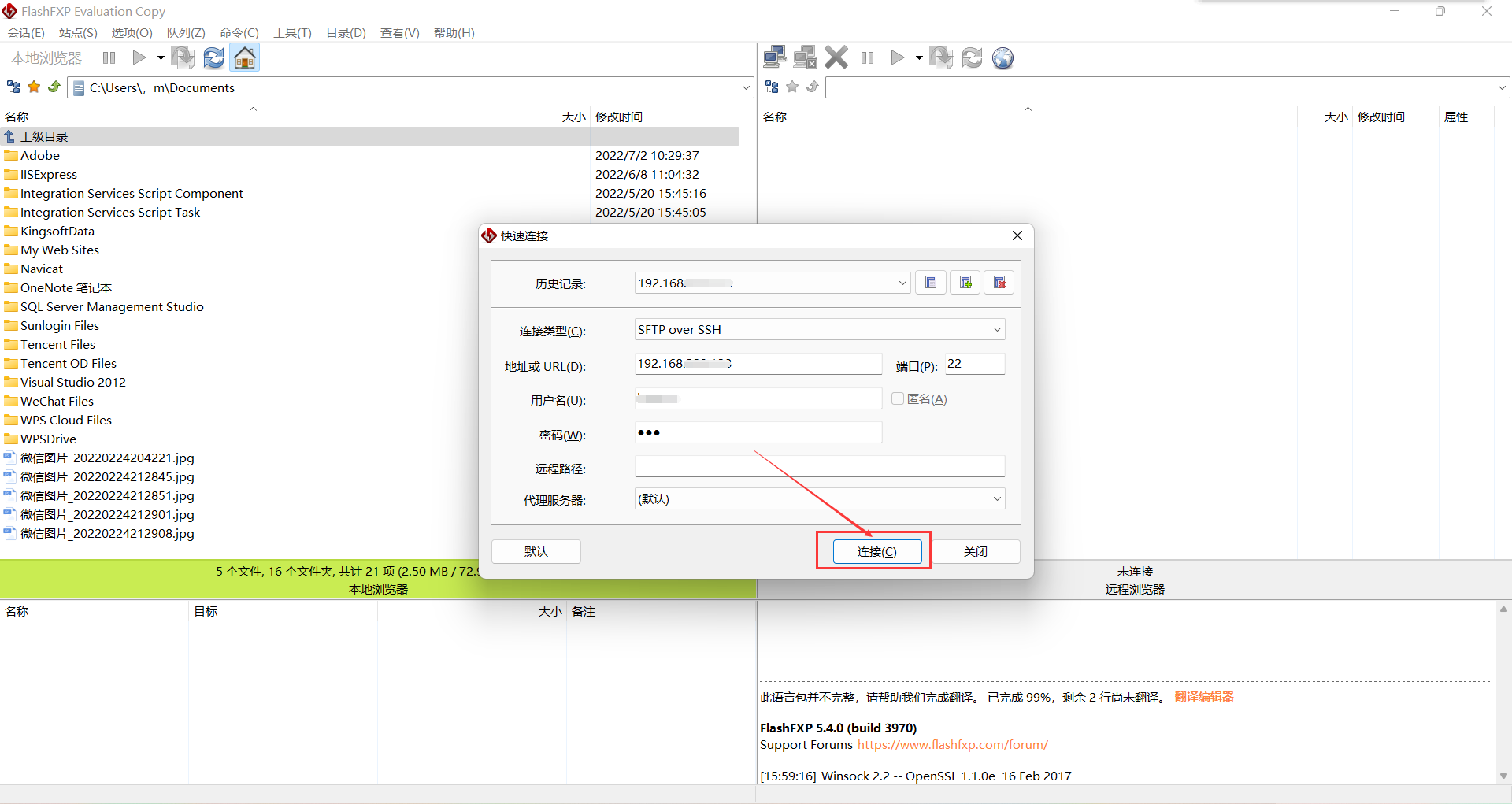
第五步:如图所示便以连接成功(左边为windows 右边为linux虚拟机)
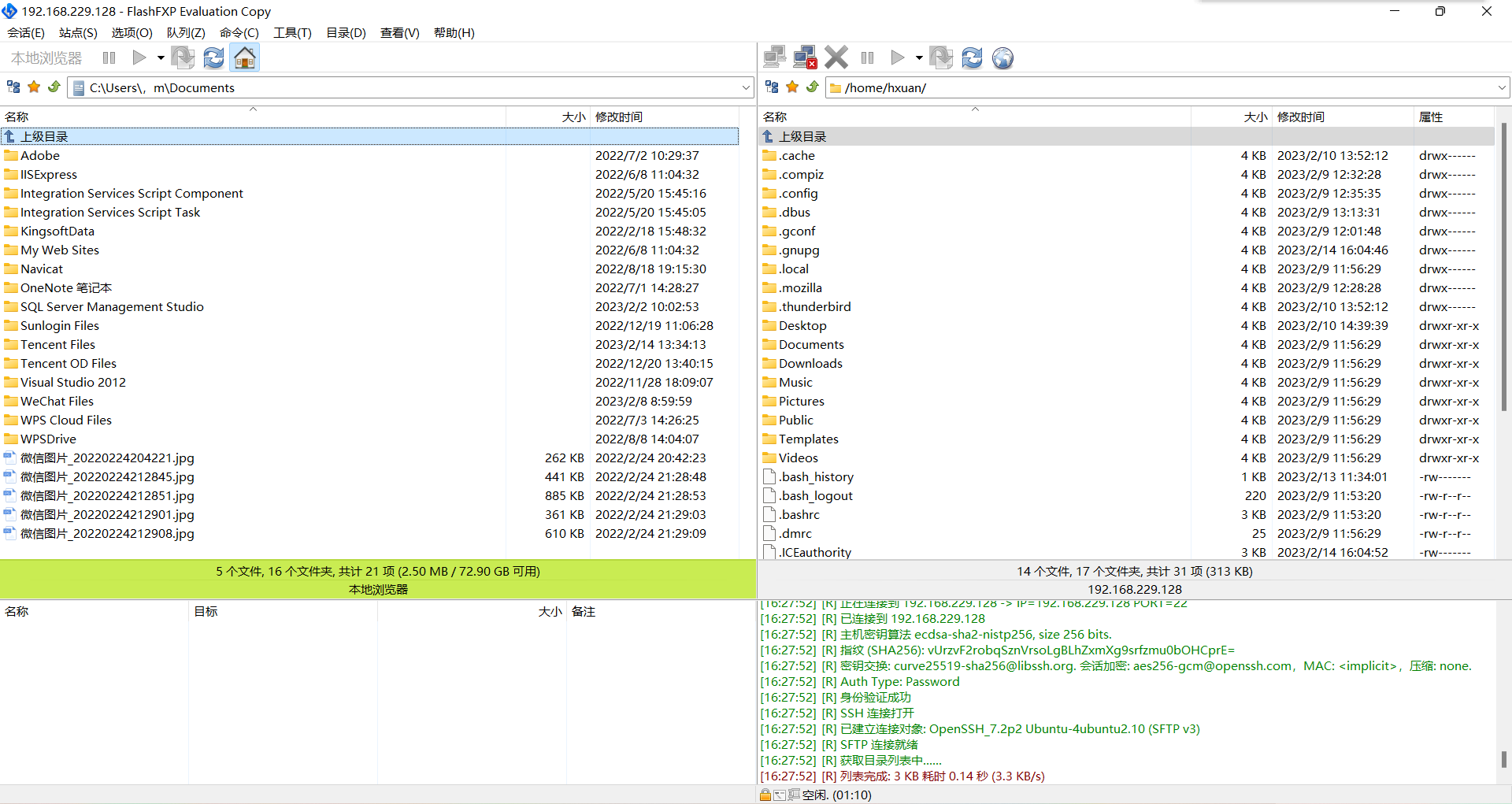
第六步:切换到/home/用户名/Desktop/下表示桌面
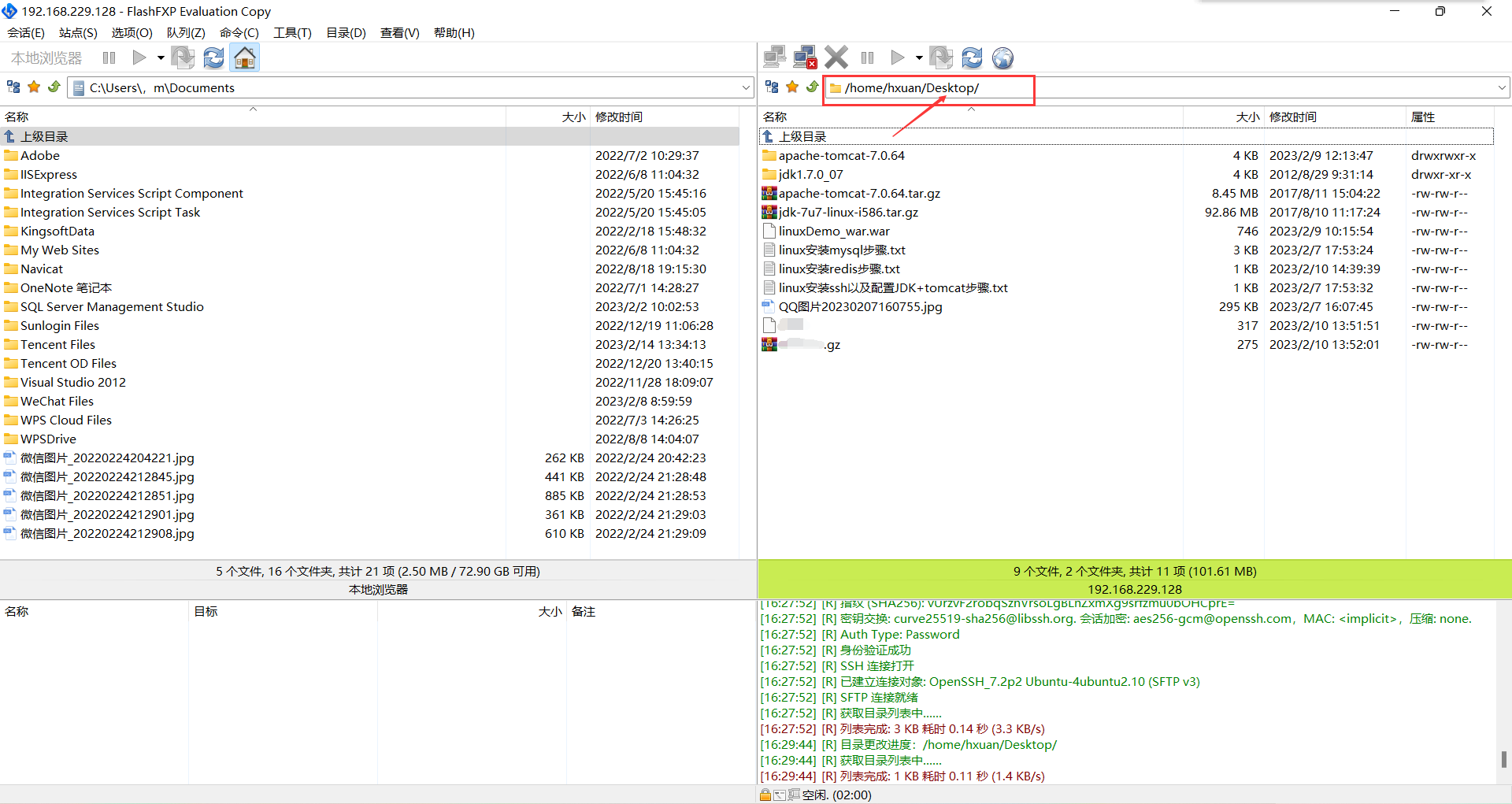
第七步:这时候想要把文件传输到linux虚拟机上非常简单,直接把左边文件拖到右边即可 如下图
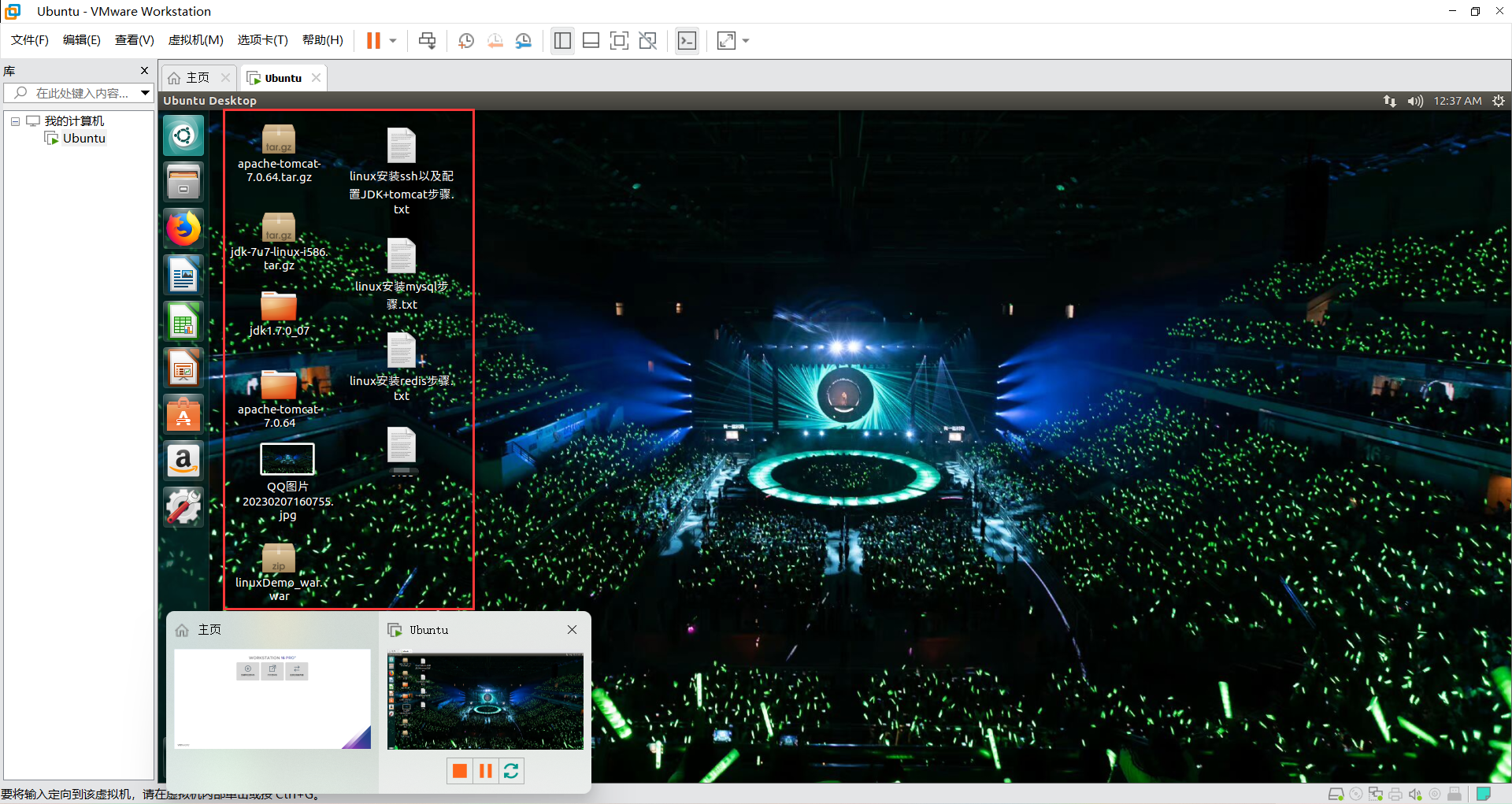
然后使用
sudo gedit /etc/apt/sources.list 来打开源文件
替换为我们的源之后 敲入命令sudo apt-get update来更新
这意味着我们以后可以通过国内的镜像下载所有虚拟机上需要的软件、环境了。







 本文详细介绍了如何安装VMwareWorkstation16,创建Linux虚拟机,以及通过FlashFXP在Windows和Linux之间进行文件传输。关键步骤包括设置虚拟机,安装SSH服务以实现安全连接,并通过FlashFXP进行文件拖拽传输。
本文详细介绍了如何安装VMwareWorkstation16,创建Linux虚拟机,以及通过FlashFXP在Windows和Linux之间进行文件传输。关键步骤包括设置虚拟机,安装SSH服务以实现安全连接,并通过FlashFXP进行文件拖拽传输。
















 2024
2024

 被折叠的 条评论
为什么被折叠?
被折叠的 条评论
为什么被折叠?








