原文:http://coolketang.com/staticOffice/5a97f34e9f54542163dc43f5.html
1. 本节课将为您演示,如何添加图表以及如何设置图表的外观属性。首先选择用于生成图表的数据区域,在A2单元格中按下鼠标,并拖动到B8单元格的位置。

2. 选择数据区域后,在[图表]命令组中,点击折线图表右侧的下拉箭头,打开折线图表类型面板。

3. 在[二维折线图]图表区域,选择第一个图表样式,插入一张简单的二维折线图表。

4. 图表插入到当前的工作表之后,您可以自由拖动该图表,以调整图表在工作表中的位置。

5. 点击选择图表中的标题对象。

6. 继续在标题左侧点击,进入标题编辑模式。

7. 按下键盘上的快捷键,全选所有文字。

8. 然后修改标题的内容。

9. 在标题文字之外点击,结束对标题的修改。

10. 再次选择图表中的标题,对标题的格式进行调整。

11. 现在点击[开始]选项卡,显示开始功能面板。

12. 在[字体]命令组中,点击加粗图标,对文字进行加粗处理,并观察标题外观的变化。

13. 点击[设计]选项卡,显示图表设计面板。

14. 在绘图区的上方点击,选择绘图区。

15. 然后在绘图区上点击鼠标右键,打开右键菜单。

16. 选择菜单中的[设置绘图区格式],打开设置绘图区格式窗口。

17. 在[填充]设置区域中,勾选纯色填充单选框。

18. 然后点击[颜色]下拉箭头,弹出颜色面板。

19. 在颜色面板中,选择一种颜色,作为绘图区域的背景色。
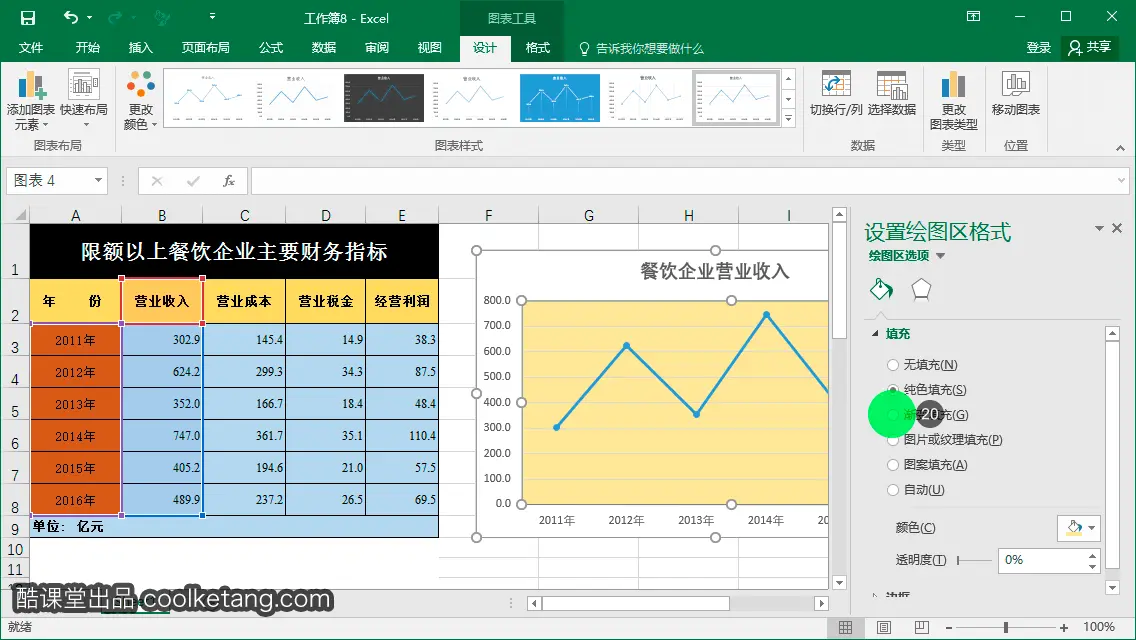
20. 接着勾选渐变填充单选框。

21. 点击[预设渐变]下拉箭头,弹出渐变样式面板。

22. 在弹出的渐变样式面板中,点击选择一种渐变样式。

23. 接着点击[类型]下拉箭头,显示渐变类型列表。

24. 在弹出的渐变类型列表中,选择列表中的[射线]选项,并观察绘图区背景的变化。

25. 接着勾选[图片或纹理填充]单选框。

26. 点击右侧的垂直滚动条,查看下方的设置选项。
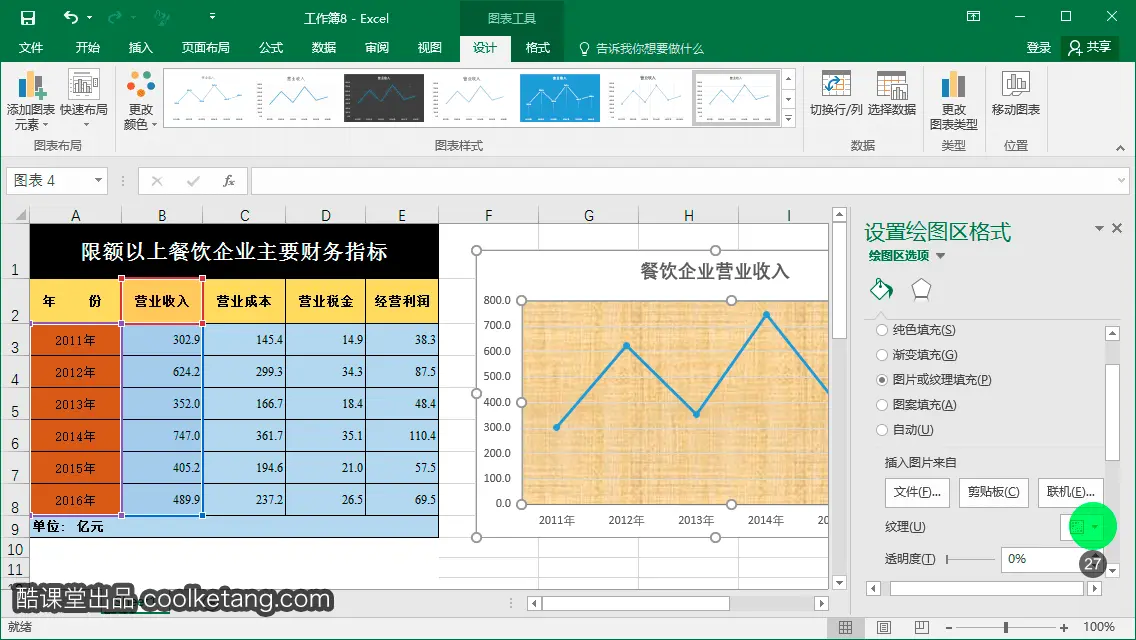
27. 点击[纹理]下拉箭头,显示纹理样式面板。

28. 在弹出的纹理样式面板中,为绘图区的背景选择一种纹理。

29. 您甚至可以修改纹理图片的透明度,在透明度滑杆上点击,增加图片的透明度。

30. 接着点击选择绘图区中的数据系列对象。

31. 然后点击[颜色]下拉箭头,弹出颜色面板。

32. 在颜色面板中,选择一种颜色,作为数据系列对象之间的线条颜色。

33. 点击线条左侧的三角形图标,隐藏线条设置属性。

34. 接着勾选[纯色填充]单选框,设置数据系列的填充颜色为纯色填充。

35. 点击[开始]选项卡,显示开始功能面板。

36. 在图表区域点击,选择图表区。

37. 然后点击勾选[图片或纹理填充]选项,给图表区进行纹理填充。

38. 点击[文件]按钮,打开[插入图片]窗口,选择一张背景图片。

39. 在弹出的插入图片窗口中,点击右侧的垂直滚动条,查看下方的图片内容。

40. 点击选择一张图片,做为当前图表的背景图片。

41. 选择图片后,点击插入按钮,将选择的图片,填充到当前图表的背景中。

42. 图表区的背景被绘图区的背景所遮挡,接着您将清除绘图区的背景。点击选择绘图区对象。

43. 然后在填充选项列表中,勾选[无填充]单选框。

44. 勾选[无填充]选项后,绘图区的背景纹理被清除,图表区的背景图片已经可以正常显示了。点击右上角的关闭按钮,关闭设置绘图区格式窗口。


本文整理自:《Excel 2016互动教程》,真正的[手把手]教学模式,用最快的速度上手Excel电子表格,苹果商店App Store免费下载:https://itunes.apple.com/cn/app/id1090726089,或扫描本页底部的二维码。课程配套素材下载地址:资料下载









 本教程详细介绍了如何在Excel中创建并美化折线图,包括选择数据区域、设置图表样式、调整标题格式、设置绘图区背景及图表区背景等步骤。
本教程详细介绍了如何在Excel中创建并美化折线图,包括选择数据区域、设置图表样式、调整标题格式、设置绘图区背景及图表区背景等步骤。


















 被折叠的 条评论
为什么被折叠?
被折叠的 条评论
为什么被折叠?










