原文:http://coolketang.com/staticDesign/5a97b8c29f54542163da6f41.html
1. 本节课将为您演示如何在外观面板中,为图形添加多个效果属性。首先选择文档中的图形,查看图形的外观属性。

2. 然后点击外观面板底部的[添加效果]按钮,给当前图形添加一个效果属性。

3. 依次选择[扭曲和变换 > 波纹效果]命令。

4.

5. 在弹出的波纹效果设置窗口中,点击勾选[预览]复选框,实时预览波纹的效果。

6. 然后在[大小]滑块左侧位置点击,降低波纹的大小尺寸。

7. 继续在[每段的隆起数]滑块的左侧位置点击,减少路径中凸起的数量。

8. 最后点击[确定]按钮,完成波纹效果的选项设置。

9. 在文档空白处点击,取消对图形的选择,并观察波纹效果对图形产生的影响。

10. 继续选择文档中的图形,查看图形的外观属性。

11. 再次点击外观面板底部的[添加效果]按钮,给当前图形添加一个效果属性。

12. 接着依次选择[风格化 > 投影]命令。
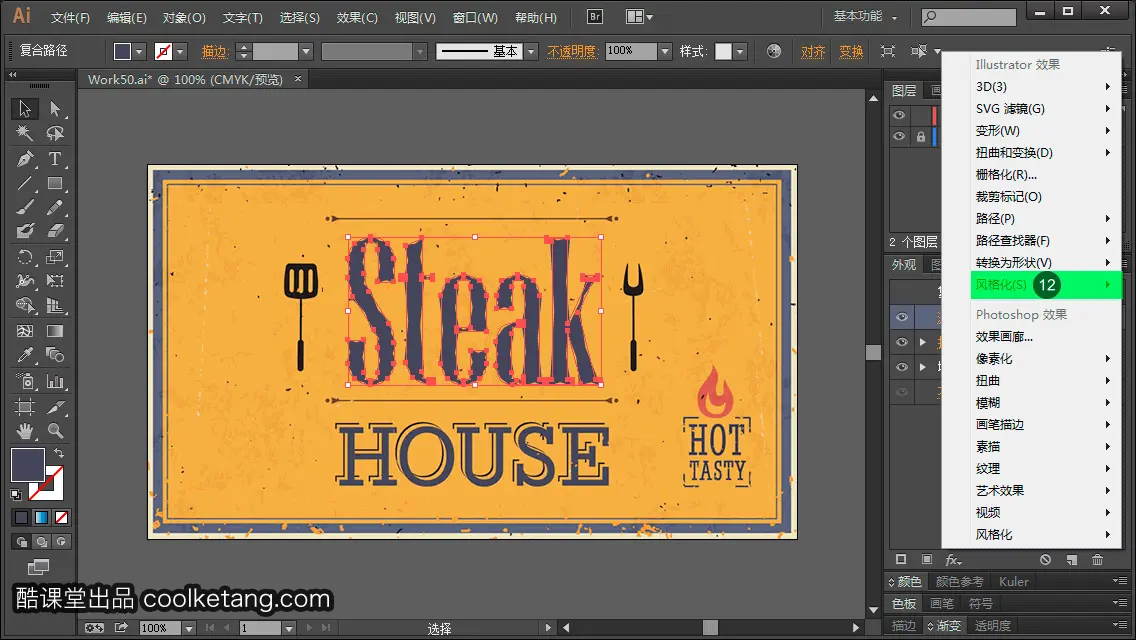
13.

14. 在弹出的投影选项设置窗口中,点击勾选[预览]复选框,实时预览投影的效果。

15. 直接点击[确定]按钮,完成投影效果的选项设置。

16. 然后在文档空白处点击,取消对图形的选择,并观察投影效果对图形产生的影响。

17. 继续选择文档中的图形,查看图形的外观属性。

18. 除了在外观面板处添加效果外,也可以通过使用菜单命令的方式添加效果。依次选择[效果 > 纹理 > 染色玻璃]命令。

19.

20.

21. 保持默认的参数设置,直接点击[确定]按钮,完成染色玻璃效果的选项设置。

22. 接着在文档空白处点击,取消对图形的选择,并观察染色玻璃效果对图形产生的影响。

23. 继续选择文档中的图形,查看图形的外观属性。

24. 使用外观面板,可以灵活方便地调整历史效果。点击[染色玻璃]属性名称,再次打开染色玻璃属性设置窗口。

25. 然后在[单元格大小]参数的滑块的左侧点击,缩小单元格的尺寸,同时请留意左侧预览区的变化。
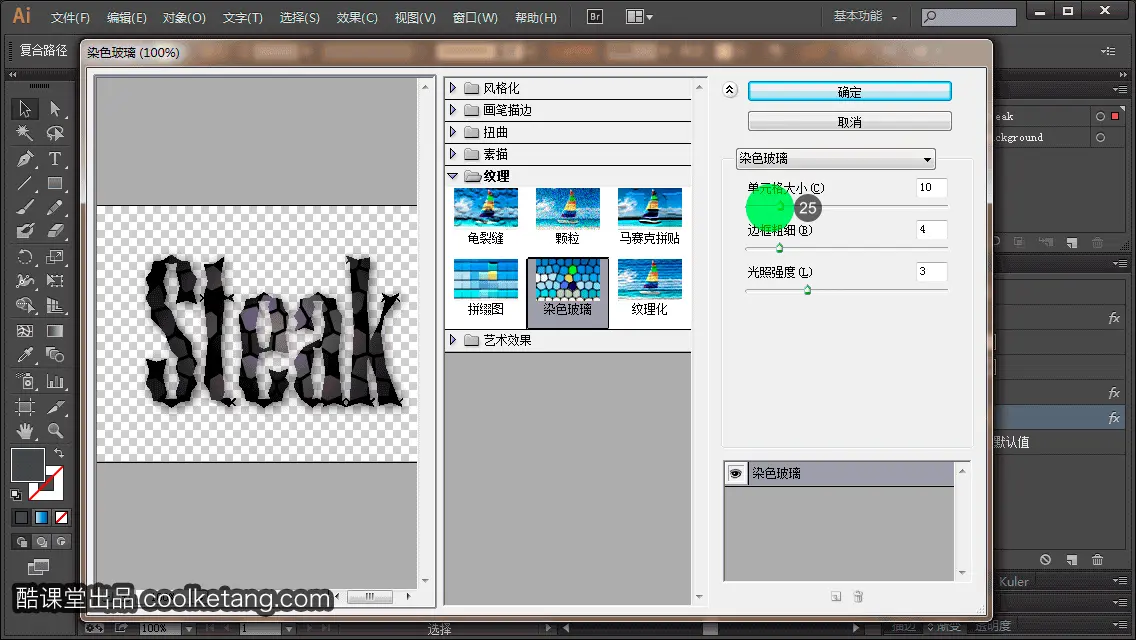
26. 点击[确定]按钮,完成染色玻璃效果的选项设置。

27. 在文档空白处点击,取消对图形的选择,并观察染色玻璃效果对图形产生的影响。

28. 选择文档中的图形,查看图形的外观属性。
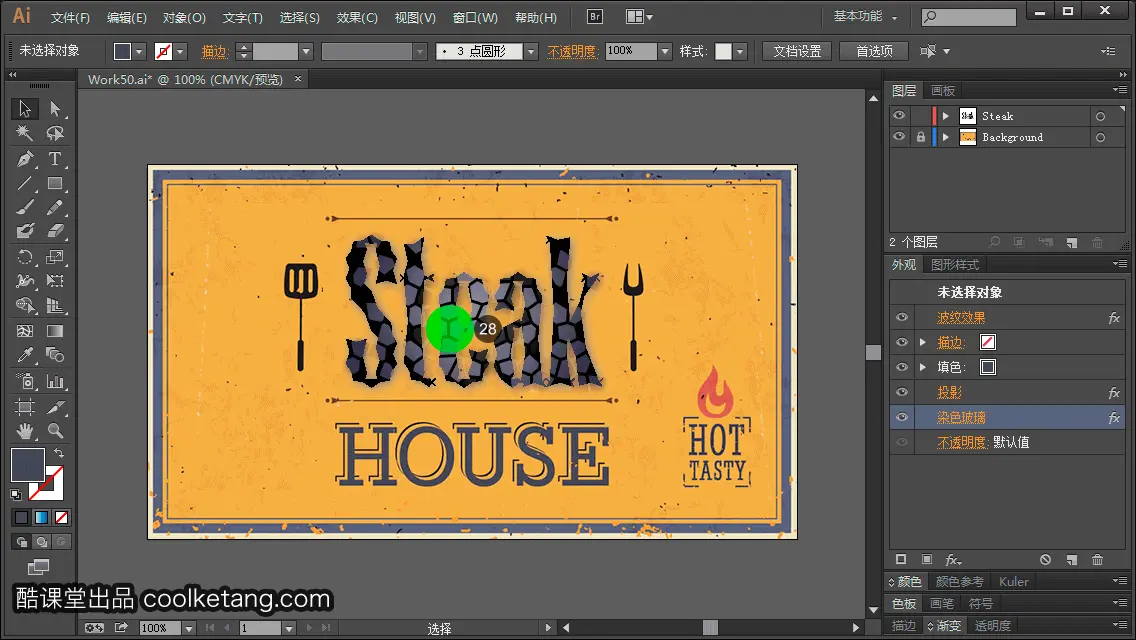
29. 然后在[染色玻璃]属性上按下鼠标,并向上拖动至[投影]属性的上方,交换两个效果在外观面板中的顺序。

30. 接着在文档空白处点击,取消对图形的选择,并观察多个效果对图形产生的影响。

31. 最后点击键盘上的快捷键,保存最终的结果,并结束本节课程。


本文整理自:《Illustrator CC互动教程》,真正的 [手把手]教学模式,用最快的速度上手Illustrator,苹果商店App Store免费下载: https://itunes.apple.com/cn/app/id1005557436 ,或扫描本页底部的二维码。课程配套素材下载地址: 资料下载









 本教程演示如何在IllustratorCC中使用外观面板为图形添加多种效果属性,包括波纹效果、投影及染色玻璃等,并介绍如何调整这些效果。
本教程演示如何在IllustratorCC中使用外观面板为图形添加多种效果属性,包括波纹效果、投影及染色玻璃等,并介绍如何调整这些效果。






![Photoshop Script互动教程[Ps脚本互动教程]](https://img-blog.youkuaiyun.com/2018030416564071)


















 被折叠的 条评论
为什么被折叠?
被折叠的 条评论
为什么被折叠?










