|0前言
IDEA是一个智能开发工具,每个开发者的使用习惯不同,如何个性化自己的IDEA?我们可以通过Settings功能来设置。Settings文件是IDEA的配置文件,通过他可以设置主题,项目,插件,快捷键等。
2|0打开方式
Settings的界面图
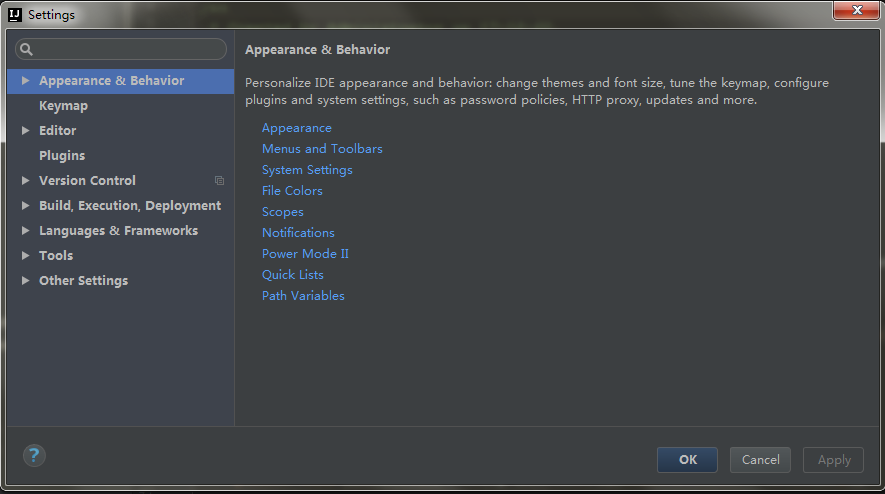
打开他的方式有三种:
- 菜单栏 - File - Settings
- Ctrl + Alt + s
- 工具栏 - Sttings按钮
3|0界面列表
1、Appearance & Behavior 外观和行为
2、Keymap 快捷键
3、Editor 编辑器
4、Plugins 插件
5、Version Control 版本控制
6、Build,Execution,Deployment 构建,执行,部署
7、Languages & Frameworks 语言和框架
8、Tools 工具集
说明:书页形式的标记是指该配置针对当前项目有效(For current project)

4|0Appearance & Behavior 外观和行为
4|1Appearance (外观)
配置主题、字体、字号、工具类以及其他视图工具。
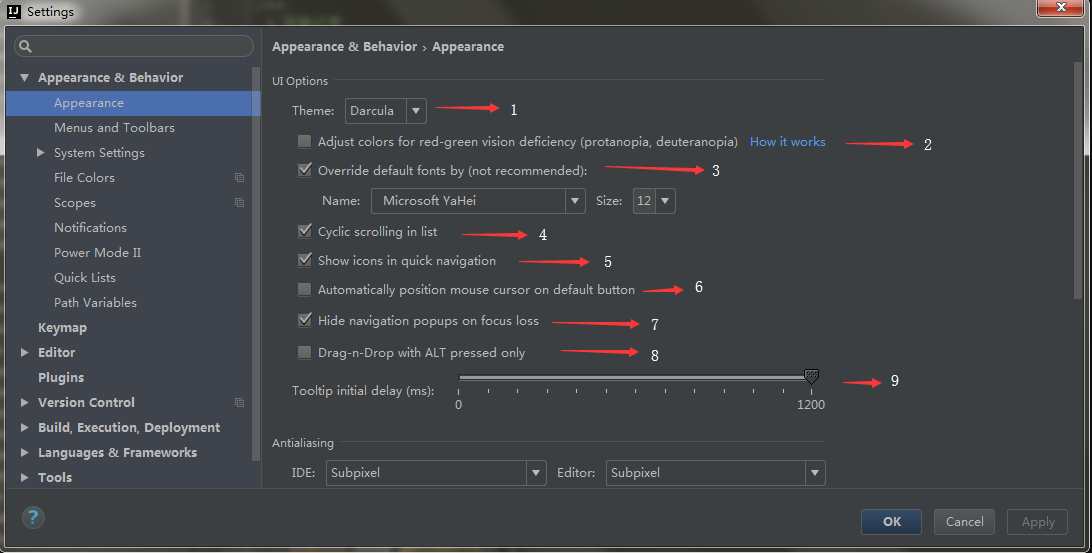
UI选项
| 选项 |
描述 |
| 1.主题 |
使用此下拉列表从列表中选择所需的主题。 特别是Darcula主题是可用的。更改/从这个主题需要重新启动IntelliJ IDEA。 在IntelliJ IDEA的社区版中,使用名称的新默认方案 使用IntelliJ。 |
| 2.调整红绿视力不足的颜色 |
选择此选项可调整红绿色缺陷人员的IDE颜色(编辑器中的代码高亮显示,文本通知等)。 有关更多信息,请参阅 色彩不足调整。 |
| 3.覆盖默认字体(不推荐) |
选中此复选框可以指定使用的字体系列和大小,而不是默认的字体系列和大小。 首次安装时,IntelliJ IDEA将采用Windows默认字体大小和样式。 |
| 4.在列表中循环滚动 |
选中此复选框可以从最后一项跳转到第一项,反之亦然。 |
| 5.在快速导航中显示图标 |
选中此复选框以在图标中显示图标 快速导航 弹出菜单(Ctrl/Ctrl+Shift/Ctrl+Shift+Alt+N)。 |
| 6.自动将鼠标光标放置在默认按钮上 |
选中此复选框可在打开对话框时将鼠标指针置于默认按钮上。如果未选中复选框,则指针位置不会更改。 |
| 7.隐藏焦点丢失的导航弹出窗口 |
如果选中此复选框,则导航弹出框(去类/文件/符号)关闭,当任何其他的IntelliJ IDEA组件获得焦点。 如果未选中此复选框,则导航弹出框会在更改焦点时保持不变,关闭此类弹出窗口的唯一方法是按下Escape。 |
| 8.拖动拖放与ALT按下只 |
如果未选中此复选框(默认情况下),则IntelliJ IDEA允许移动编辑器选项卡,工具窗口按钮,文件和文件夹 项目工具窗口,使用拖放。
选中此复选框可避免意外移动文件或文件夹或UI组件。因此,只有在按下ALT键的情况下才能进行拖放操作。 |
| 9.工具提示初始延迟(毫秒) |
使用此滑块可以指定将鼠标悬停在编辑器中的某个项目之间的时间,以及出现工具提示的值。在调试过程中,此设置尤为重要。如果延迟太短,使用鼠标变得不方便,因为每个鼠标在屏幕上移动都会带来许多带有所有变量值的工具提示。 |
反混淆

| 选项 |
描述 |
| IDE |
从此下拉列表中,选择要应用于IDE的Antialising模式(包括菜单,工具窗口等):
- 子像素:建议在液晶显示器上使用此选项,并利用彩色液晶显示屏上的每个像素由红色,绿色和蓝色子像素组成的事实。这允许平滑文本并使其更详细地呈现。
- 灰度:建议将此选项用于垂直放置的非LCD显示器或显示器。它处理像素级别的文本。
- 没有抗锯齿功能:这个选项可以用于高分辨率显示,非抗锯齿字体渲染速度更快,看起来更好。
|
| 编辑 |
从此下拉列表中,选择要应用于哪个抗锯齿模式 编辑:
- 子像素:建议在液晶显示器上使用此选项,并利用彩色液晶显示屏上的每个像素由红色,绿色和蓝色子像素组成的事实。这允许平滑文本并使其更详细地呈现。
- 灰度:建议将此选项用于垂直放置的非LCD显示器或显示器。它处理像素级别的文本。
- 没有抗锯齿功能:这个选项可以用于高分辨率显示,非抗锯齿字体渲染速度更快,看起来更好。
|
窗口选项
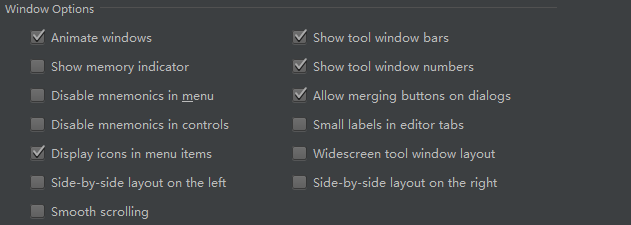
| 选项 |
描述 |
| 动画窗口 |
选中此复选框可使解除锁定的工具窗口与动画效果一起滑动。 该选项仅适用于工具窗口未连接的情况。 |








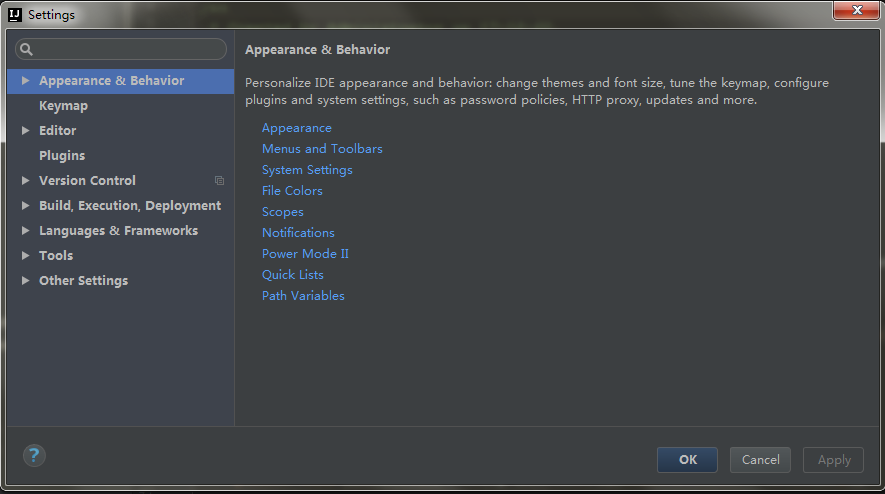

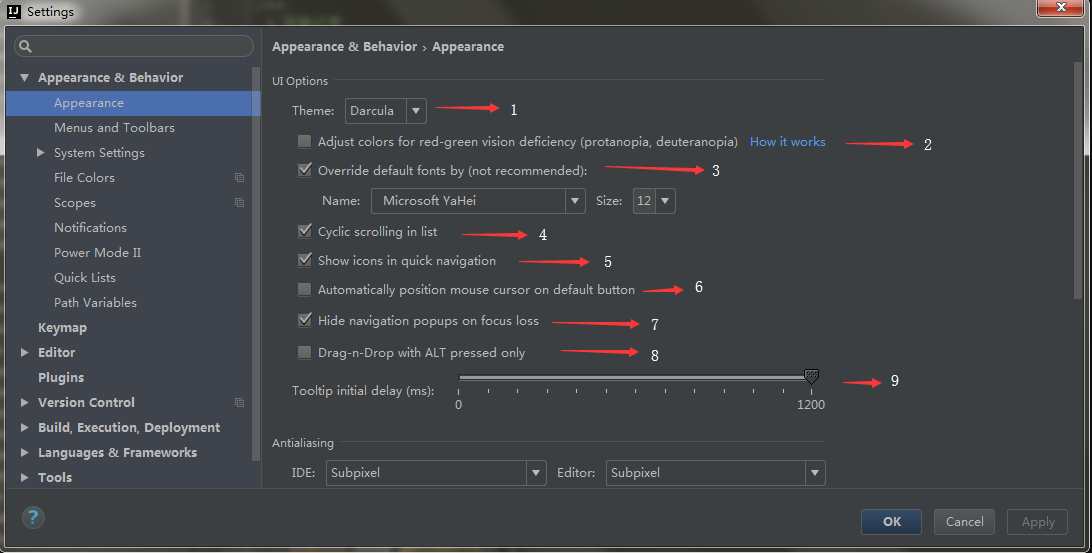

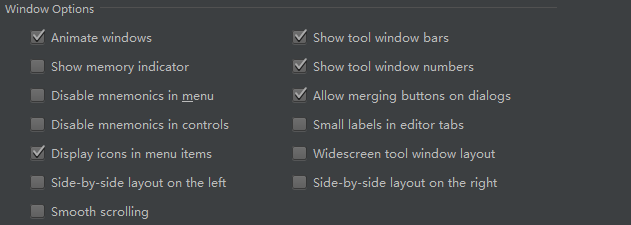
 最低0.47元/天 解锁文章
最低0.47元/天 解锁文章



















 被折叠的 条评论
为什么被折叠?
被折叠的 条评论
为什么被折叠?










