记得使用 Markdown 是因为停电,不能在线编辑,用 word 记录代码又很麻烦,就找到了 MarkdownPad2 这款工具。没有与别的 Markdown 工具进行对比,也不知道这一款到底好不好用。姑且先把使用方法记录在这里,如果有好用的工具再改。
下载与安装
首先从官网下载。
之后可能会提示渲染组件缺失,需要下载 Awesomium SDK。
基本使用
标题
- 一级标题行首一个#
- 二级标题行首两个#
- 三级标题行首三个#
- ……
- 六级标题行首六个#
- 不存在七级标题
#一级标题
##二级标题
###三级标题
####四级标题
#####五级标题
######六级标题
#######七级标题
结果为:
一级标题
二级标题
三级标题
四级标题
五级标题
六级标题
#七级标题
有序列表
- “1.” 后加空格默认为有序列表
- 空格数量没有要求
- 在编辑栏中,每一行的编辑起始位置与上一序号内容对齐,但对照栏显示不变
1. 列表
2. 列表
3. 列表
4. 列表
5. 列表
6. 列表
结果为:
- 列表
- 列表
- 列表
- 列表
- 列表
- 列表
多级有序列表
- 多级有序列表需要在行首手动控制缩进
- 缩进可以自己计算空格量实现
- 也可以选择条目直接 TAB 实现,不过这种形式的列表会忽略编辑栏中的序号,但是对照栏中的序号是正确的
手动实现:
1. 列表
2. 列表
3. 列表
4. 列表
5. 列表
6. 列表
7. 列表
8. 列表
9. 列表
10. 列表
结果为:
- 列表
- 列表
- 列表
- 列表
- 列表
- 列表
- 列表
- 列表
- 列表
- 列表
TAB 实现:
1. 列表
2. 列表
3. 列表
4. 列表
5. 列表
6. 列表
7. 列表
8. 列表
9. 列表
10. 列表
结果为:
- 列表
- 列表
- 列表
- 列表
- 列表
- 列表
- 列表
- 列表
- 列表
- 列表
可以发现两者的效果是一样的,但是用 TAB 键会快一点。取消 TAB 缩进可以用 shift+TAB。
无序列表
- “-” 或 “*” 后加空格默认为无序列表
- 空格数量没有要求
- 在编辑栏中,每一行的编辑起始位置与上一行内容对齐,但对照栏显示不变
- 列表
- 列表
- 列表
- 列表
- 列表
- 列表
***
* 列表
* 列表
* 列表
* 列表
* 列表
* 列表
***
- 列表
- 列表
- 列表
* 列表
* 列表
* 列表
结果为:
- 列表
- 列表
- 列表
- 列表
- 列表
- 列表
- 列表
- 列表
- 列表
- 列表
- 列表
- 列表
- 列表
- 列表
- 列表
- 列表
- 列表
- 列表
虽然 “-” 和 “*” 都能够实现无序列表,但是混用的时候发现莫名其妙多了一个空行,因此为了格式统一最好不要混用。
多级无序列表
- 多级无序列表需要在行首手动控制缩进
- 缩进可以自己计算空格量实现
- 也可以选择条目直接 TAB 实现
手动实现:
- 列表
- 列表
- 列表
- 列表
- 列表
- 列表
- 列表
- 列表
- 列表
- 列表
结果为
- 列表
- 列表
- 列表
- 列表
- 列表
- 列表
- 列表
- 列表
- 列表
- 列表
TAB 实现:
- 列表
- 列表
- 列表
- 列表
- 列表
- 列表
- 列表
- 列表
- 列表
- 列表
结果为:
- 列表
- 列表
- 列表
- 列表
- 列表
- 列表
- 列表
- 列表
- 列表
- 列表
- 为了统一,这里都使用的是 "-"
- 在这里看到的结果是一样的
- 但是 MarkdownPad2 内部的显示略有区别
- 缩进时尽量保证缩进量相同,要不然不能保证结果的正确性
引用
- “>” 后加空格或者不加空格默认为引用
- 空格数量没有要求
- 在编辑栏中,每一行的编辑起始位置与上一序号内容对齐,但对照栏显示不变
- 在 ">" 前加空格并不影响引用的格式
>引用
>引用
> 引用
> 引用
> 引用
> 引用
> 引用
> 引用
> 引用
> 引用
结果为:
引用
引用
引用
引用
引用
引用
引用
引用
引用
引用
多级引用
- 多级引用可以通过多个 “>” 实现
- 理论上只需转变层级的那一行多出一个 “>” 就可以了,但是为了形式上的统一,还是每个层级的引用都保持一致比较好
>引用
>引用
>>引用
>>引用
>>>引用
>>>引用
结果为:
引用
引用引用
引用引用
引用
代码
代码前后加三个反引号 “```” 表示代码段:
```import numpy as np```
结果为
import numpy as np其实用 TAB 也能实现代码段,只是每次除了回车之后还需要再次 TAB,会麻烦一点。
分割线
之前我们使用分割线来对记录的内容进行分段,从上边可知三个星号 “***” 可以实现分割线。
加粗
- 文本前后各加两个星号 “**” 可以实现对星号中间文本的加粗
- 星号与文本之间有无空格不影响结果
**加粗**
** 加粗 **
** 加粗 **
结果为:
加粗
加粗
加粗
斜体
- 文本前后各加一个星号 “*” 或是一个下划线 "_" 可以实现对星号中间文本的加粗
- 文本前星号与文本之间最好不要有空格,不然会被识别为无序列表,但文本后星号与文本之间的空格则不受限制
- 下划线则比较自由,下划线与文本之间有无空格不影响结果
*斜体*
*斜体 *
*斜体 *
_斜体_
_ 斜体_
_ 斜体 _
结果为:
斜体
斜体
斜体
斜体
斜体
斜体
添加图片
这里由于版权的原因,选择用 ps 做了一张图片,文件名为 "000.jpg"。
网络图片的链接为自己之前博客中的一张图片,图文没有关系。
本地图片
本地图片需要将图片与对应的 md 文件放在同一目录下,格式为 “”:
结果为:
图片虽然是过来了,但一直搞不清楚方括号中的内容是什么意思。还有图片名称中不能出现中文,否则会无法显示。
网络图片
上边的图片是存储在本地的,也可以直接直接从网络找到图片,格式为 "":
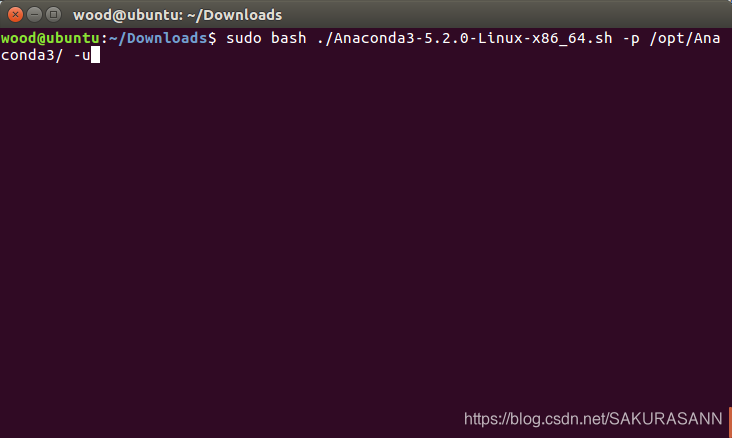结果为:
在 MarkdownPad2 的界面中,有一个图片的图标实现的是一样的功能,也能将网上的图片资源显示到本地,但是本地的图片却不能上传,可能是网络的问题。
超链接
超链接的形式与图片基本类似,只是前方没有感叹号,格式为 “[display name](address)”:
[仅供展示](https://i-blog.csdnimg.cn/blog_migrate/979310bb38fd14ed94155c3b59686fd1.png)结果为:
也就是说,中括号中的文字被表示为超链接的显示文本,通过点击上方的文本就可以访问括号中的链接。
快捷键
有时候为了方便也会使用快捷键产生对应的功能,主要快捷键有:
| 快捷键 | 功能 |
| Ctrl + I | 斜体 |
| Ctrl + B | 粗体 |
| Ctrl + G | 图片 |
| Ctrl + Q | 引用 |
| Ctrl + 1 | 标题 1 |
| Ctrl + 2 | 标题 2 |
| Ctrl + 3 | 标题 3 |
| Ctrl + 4 | 标题 4 |
| Ctrl + K | 代码块 |
| Ctrl + L | 超链接 |
| Ctrl + T | 时间戳 |
| Ctrl + U | 无序列表 |
| Ctrl + Shift + O | 有序列表 |
| Ctrl + R | 水平标尺 |
| F4 | 启用水平布局/竖直预览 |
| F5 | 启用/关闭实时预览 |
| F6 | 在浏览器中预览 |
- 插入图片快捷键只适用于插入网页链接,与之前所说的相同
- 快捷键标题只能到4级
- 代码块的快捷键需要每次手动 TAB 缩进,不方便
- 时间戳在 GitHub 离线模式下显示有 bug
题外话
css样式表
- 在 MarkdownPad2 中针对代码风格有两个选项是可调的,两个选项都位于工具->选项下,分别是 Markdown 和样式表。
- 两者共同决定了显示的风格
- 样式表是可以自定义的,也是可以修改的
自动换行
- 在工具->选项下的 Markdown 设置中,有不同风格的 Markdown 形式可选,有的形式可以勾选自动换行
- 如果没有勾选自动换行的话,就只能手动换行了,也就是两次回车
路径
在图片部分,有人说相对路径也行,但是我尝试之后没有结果,还是前边的例子,以下显示的都是 md 文件所在文件夹的图片:













 本文详细介绍了MarkdownPad2的下载、安装及基本使用方法,包括标题、列表、引用、代码块、图片、超链接等元素的编辑技巧,以及快捷键和自定义样式的设置。
本文详细介绍了MarkdownPad2的下载、安装及基本使用方法,包括标题、列表、引用、代码块、图片、超链接等元素的编辑技巧,以及快捷键和自定义样式的设置。

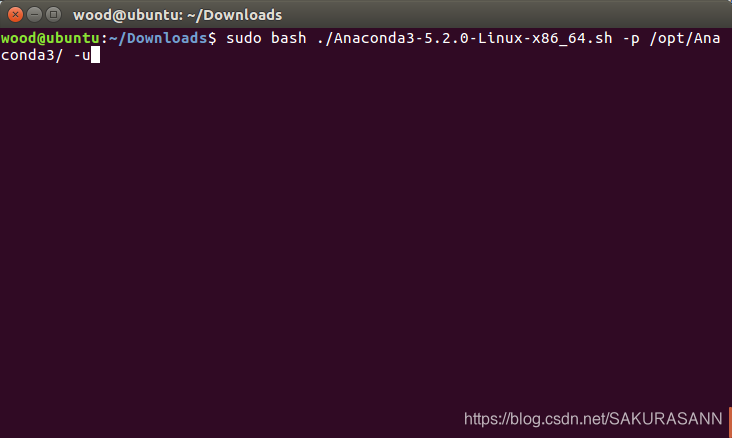

















 被折叠的 条评论
为什么被折叠?
被折叠的 条评论
为什么被折叠?








