前言

距上次发布相关内容已有 5 个月,ComfyUI 已有了诸多改进,功能更丰富,体验也更加完善。为帮助新用户快速上手,本文将围绕最新版本,重新整理 ComfyUI 的核心内容,包括简介、优势以及安装指导。
所有的AI设计工具,安装包、模型和插件,都已经整理好了,👇获取~
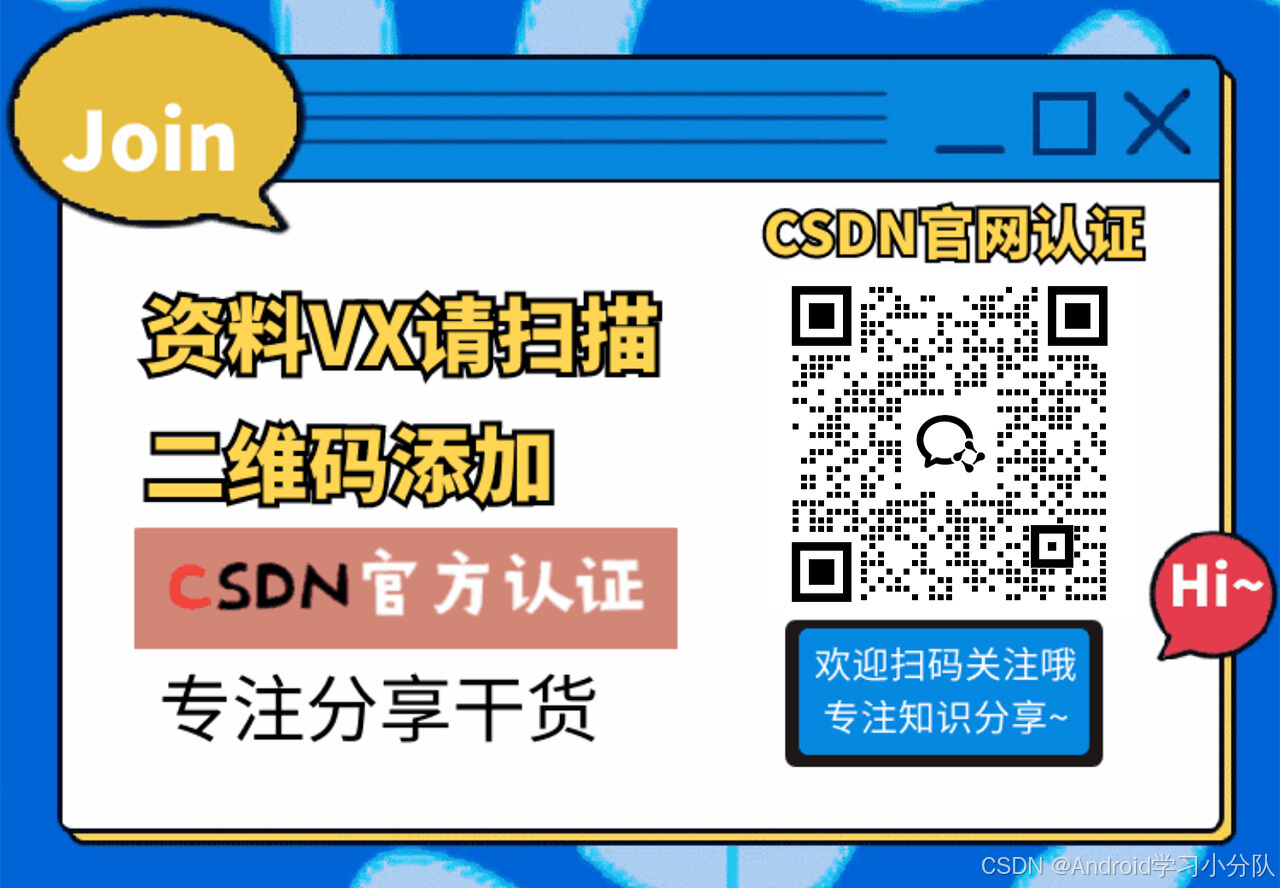
一、ComfyUI 是什么?
首先,很多新用户可能还不太清楚 Stable Diffusion、ComfyUI、Stable Diffusion WebUI、ForgeUI 之间的区别,下面就来先帮你理清思路:
Stable Diffusion 是由 Stability AI 开发的 AI图像生成模型,最初主要在编程环境下运行,依赖于代码操作来实现图像生成。
Stable Diffusion WebUI、ComfyUI、ForgeUI 等工具是基于 Stable Diffusion 模型开发的 可视化用户界面(UI),它们让用户可以通过直观的图形界面轻松调整参数、输入提示词、选择模型,并快速生成图像,无需编写代码。
简单来说,Stable Diffusion 就像是汽车发动机,而各种 UI 则是驾驶系统,帮助用户轻松操控这台强大的引擎,以获得理想的驾驶体验。
所以,ComfyUI 由 Comfy Org 发布的一款基于 Stable Diffusion 模型的用户界面,采用 节点化操作 的方式,让用户可以通过模块化的流程自由组合功能,进行灵活的图像生成。

二、ComfyUI 的特点与优势?
-
节点式工作流:采用可视化的“节点连接”方式,用户可以自由组合不同的功能模块,实现高度灵活的图像生成流程。
-
高度可控:通过拆分图像生成的每个步骤,用户可以精准控制采样、噪声、正则化等关键环节,实现更细致的创作。
-
显存占用更少:ComfyUI 通过优化内存管理,支持大模型运行,同时减少 GPU 显存占用,适合显存有限的设备。
-
易于复用和共享:用户可以轻松分享自己的工作流配置,让他人快速复现相同的效果,促进社区交流和共同进步。对于企业或团队合作,标准化的流程分享能提高协作效率,减少重复工作。
-
生态丰富:ComfyUI 拥有活跃的社区生态,持续推出丰富的插件、模板和教程,使其功能不断扩展,进而满足多样化创意需求。
三、ComfyUI 和 SD WebUI 学哪个?
如今对于这个问题,我的建议是,如果你想深入学习Stable Diffusion并将其应用到实际工作中,直接放弃SD-WebUI,全心学习ComfyUI。
理由如下:
-
更新频率:SD-WebUI的最后一个更新是在大约半年前,这意味着它可能缺乏对最新技术的支持以及最新的性能优化。
-
社区活跃度:目前,社区的生态环境已经显著地向ComfyUI倾斜。这不仅意味着更多的新功能和插件将首先在ComfyUI上实现,也表明你可以获得更广泛的技术支持和资源。
-
灵活性与学习曲线:虽然SD-WebUI提供了较为固定的用户界面,降低了初学者的学习门槛,但这种固定设计不利于用户深入理解底层逻辑,也不利于进行精细化控制。相比之下,ComfyUI虽然可能需要更多时间去适应,但它为高级用户提供了更大的灵活性和操控空间。
如果你只是想利用AI快速生成一张图像,并且对画面内容、风格和构图没有特别精准的控制要求,那么其实使用GPT或通义这样的大模型就已经足够了,没有必要专门学习Stable Diffusion。
四、安装指南(Windows)
由于ComfyUI不断更新,安装步骤可能会有所变化,这里仅提供Windows系统的本地部署指南。对于其他环境(如云使用、桌面版或不同操作系统),网上有丰富的教程可供参考,请根据需要自行查找。
硬件要求
电脑关键硬件及影响:
-
CPU:处理能力直接影响到模型训练和推理的速度。对于复杂的图像生成任务,多核高频率的处理器能显著提高效率。
-
GPU:图形处理单元是运行深度学习模型的关键。NVIDIA GPU因其CUDA支持而成为首选,尤其是对于Stable Diffusion这样的AI模型。
-
RAM:足够的内存可以确保程序流畅运行,尤其是在处理大型数据集或复杂模型时。
-
硬盘:高速SSD有助于加快数据读写速度,减少加载时间。特别是当需要频繁访问大量训练数据或模型文件时尤为重要。
重要级别排序:GPU (显卡) > RAM (内存) > CPU > 硬盘
最低配置要求:
-
CPU:现代多核处理器(如Intel i5或AMD Ryzen 5)
-
GPU:NVIDIA GTX 1060 6GB或等效显卡
-
RAM:8GB
-
存储:256GB SSD
但相信我,这个最低配置不会有良好的体验。
建议配置要求:
-
CPU:高性能多核处理器(如Intel i7或AMD Ryzen 7)
-
GPU:NVIDIA RTX 30系列或更高(例如RTX 3060、3070),具有8GB以上显存
-
RAM:16GB或更高
-
存储:512GB SSD或更大容量
随着AI生成图像的效果越来越好,模型也变得越来越大,对内存和显存的需求也随之增加。因此,上述建议配置是保证较好体验的基础,更高的配置将带来更流畅的使用体验。
安装指南
ComfyUI的本地部署非常简单,一个包解压即用。
1. 下载并安装 [7-zip](https://7-zip.org/),因为ComfyUI的安装包是7-zip格式。
2. 访问https://github.com/comfyanonymous/ComfyUI/releases,下载最新版本的ComfyUI压缩包。

3. 右键点击压缩包 → 7-Zip → 提取到当前位置,完成后将得到 ComfyUI_windows_portable 文件夹。

4. 下载模型,例如 v1-5-pruned-emaonly.safetensors
https://huggingface.co/runwayml/stable-diffusion-v1-5/tree/main(与SD通用),保存到ComfyUI/models/checkpoints/
5. 运行 ComfyUI: Nvidia GPU显卡用户运行 run_nvidia_gpu.bat;反之运行 run_cpu.bat

稍等片刻,当在浏览器中看到如下界面时,选择已安装的模型,然后点击“Queue”。如果图片顺利生成,则表示安装成功。

汉化
如今ComfyUI的汉化已无需额外安装插件,在用户界面左下角打开设置,在 Comfy → Language 选择 “中文”。

五、认识用户界面
对于新手,先了解界面的基本功能就足够了,它们很直观。通过学习一些图像生成的案例,你会逐渐熟悉更多。

如果你对Stable Diffusion模型的工作原理还不了解,建议你先看懂以下两张图,再去对照ComfyUI的默认工作流,它呈现了Stable Diffusion的核心要素和基本原理。


ComfyUI 默认工作流:

六、与 SD-WebUI 共用模型
如果你已经安装了SD-WebUI及其相关模型,无需为ComfyUI重复安装这些模型,以避免占用额外的硬盘空间。你可以通过设置路径共享来实现ComfyUI和SD-WebUI的模型共用:
1. 将 ComfyUI_windows_portable/ComfyUI/extra_model_paths.yaml.example 文件更名为 extra_model_paths.yaml
2. 用记事本打开该文件,将 base_path: path/to/stable-diffusion-webui/ 改为真实的SD-WebUI路径,例如:base_path: D:/AIGC/StableDiffusion/stable-diffusion-webui/。之后,各模型路径会被自动检测到(注意:controlnet的路径需要手动修改,因为.yaml中controlnet的默认路径有错误。)

3. 重启ComfyUI
七、快捷键
以下是比较常用的快捷键,在设置>快捷键中可以进行自定义。

为了帮助大家更好地掌握 ComfyUI,我在去年花了几个月的时间,撰写并录制了一套ComfyUI的基础教程,共六篇。这套教程详细介绍了选择ComfyUI的理由、其优缺点、下载安装方法、模型与插件的安装、工作流节点和底层逻辑详解、遮罩修改重绘/Inpenting模块以及SDXL工作流手把手搭建。
由于篇幅原因,本文精选几个章节,详细版点击下方卡片免费领取
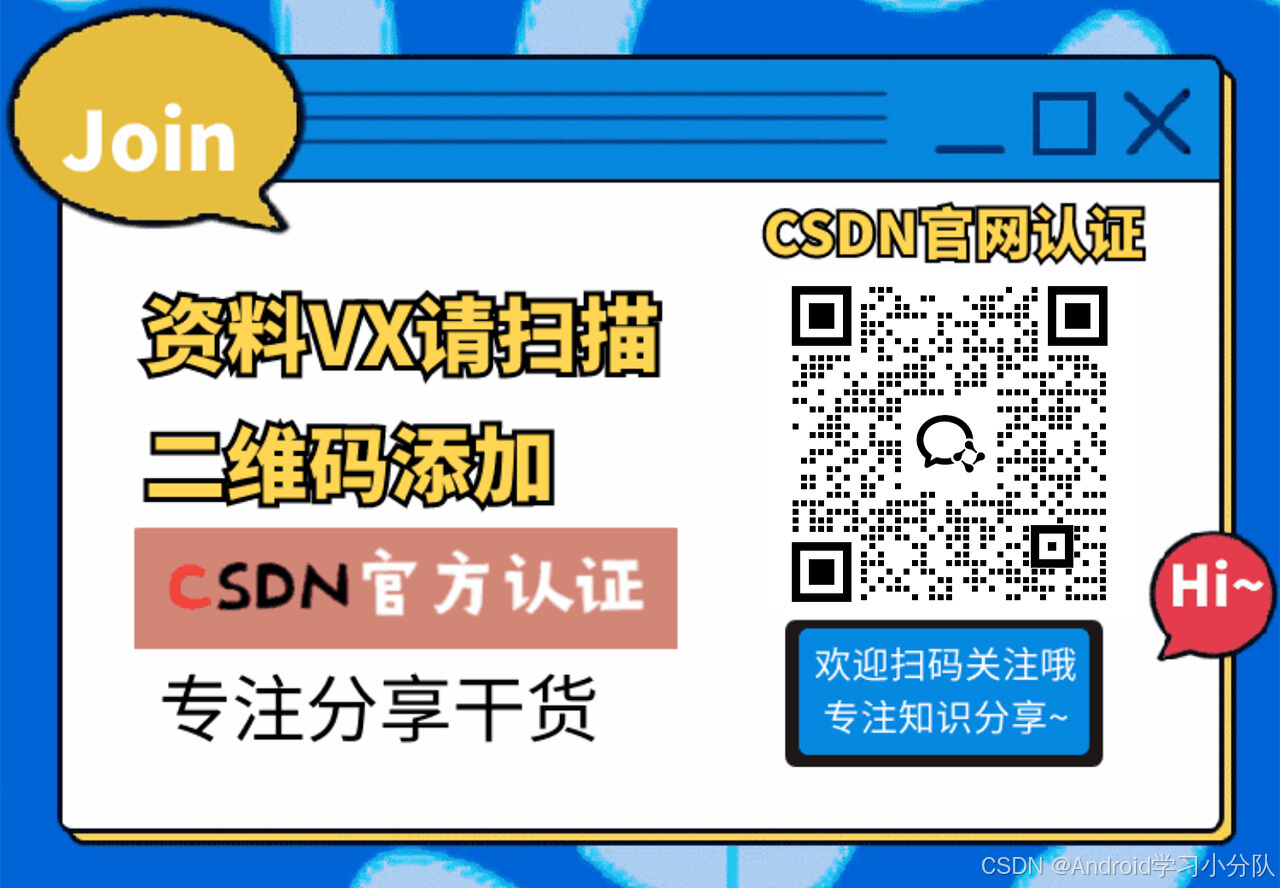
关于AI绘画技术储备
学好 AI绘画 不论是就业还是做副业赚钱都不错,但要学会 AI绘画 还是要有一个学习规划。最后大家分享一份全套的 AI绘画 学习资料,给那些想学习 AI绘画 的小伙伴们一点帮助!
对于0基础小白入门:
如果你是零基础小白,想快速入门AI绘画是可以考虑的。
一方面是学习时间相对较短,学习内容更全面更集中。
二方面是可以找到适合自己的学习方案
包括:stable diffusion安装包、stable diffusion0基础入门全套PDF,视频学习教程。带你从零基础系统性的学好AI绘画!
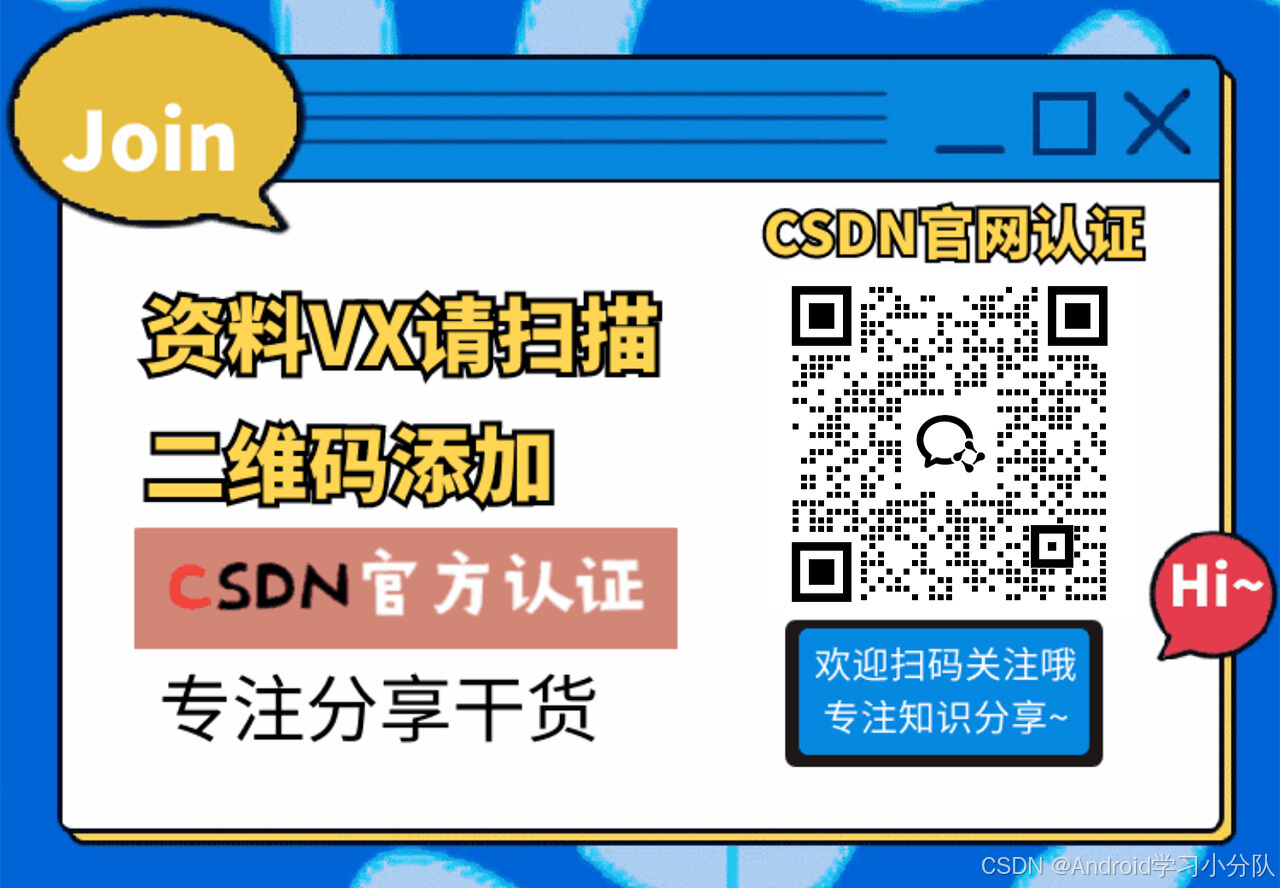
零基础AI绘画学习资源介绍
👉stable diffusion新手0基础入门PDF👈
(全套教程文末领取哈)

👉AI绘画必备工具👈

温馨提示:篇幅有限,已打包文件夹,获取方式在:文末
👉AI绘画基础+速成+进阶使用教程👈
观看零基础学习视频,看视频学习是最快捷也是最有效果的方式,跟着视频中老师的思路,从基础到深入,还是很容易入门的。

温馨提示:篇幅有限,已打包文件夹,获取方式在:文末
👉12000+AI关键词大合集👈

这份完整版的AI绘画全套学习资料已经上传优快云,朋友们如果需要可以微信扫描下方优快云官方认证二维码免费领取【保证100%免费】
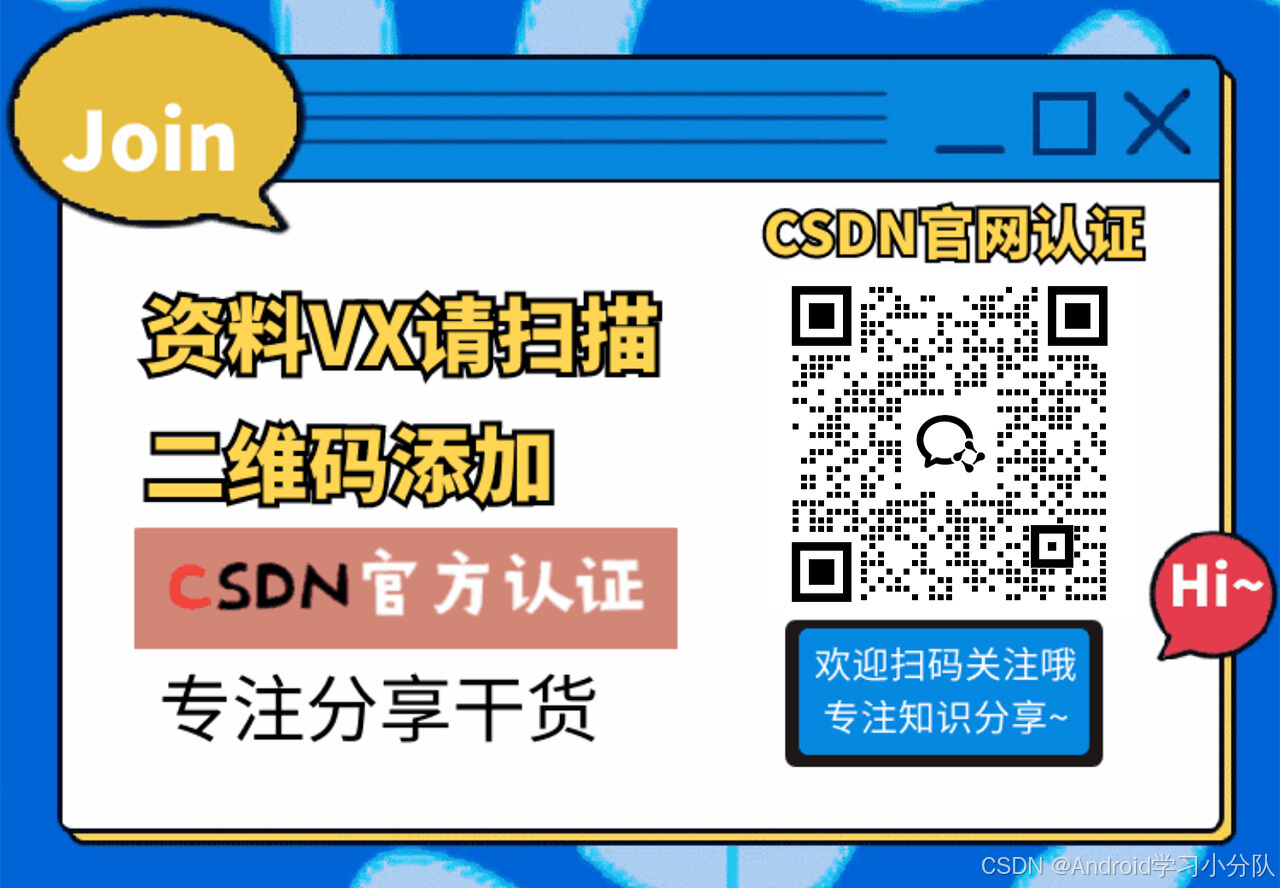























 2130
2130

 被折叠的 条评论
为什么被折叠?
被折叠的 条评论
为什么被折叠?








