一、anaconda下载
1、输入网址“https://www.anaconda.com”进入Anaconda官网。

2、找到【Free Download】点击进入:

3、点击对应系统的图标。因为我的电脑是windows11,所以选择第一个按钮。
4、进入下载链接页面,点击对应的下载链接:

5、安装到本地以后,打开所在的文件夹。可以看到安装包大概是900M+:

下载完成。
二、anaconda安装
1、双击安装包,在弹出框中点击【Next】:

2、点击【I Agree】:

3、默认选择【Just Me】,点击【Next】:
(如果有多个用户,选择“All User”)

4、选择安装路径,最好为全英文且文件夹为空。之后点击【Next】:
记住:这个是安装路径,这个在后面(本文三、5)配置环境变量的时候要用的,每个人不一样,记下自己的先。
我的是D:\Anaconda。

5、默认的两项大概意思是:
第一个勾选项:创建开始菜单的快捷方式;
第二个勾选项(下图中的第三项,Register开头那个):注册为我默认的,recommend(推荐)。
所以这里就直接按照默认的来,直接点击【Install】:

6、可能会需要一点时间:

7、显示【Completed】以后点击【Next】:

8、没看懂啥意思,感觉是“已经按照您喜欢的样子安装完了”的意思。直接点击【Next】:

9、这一步忘了截图了,是勾选的两项,应该是这两项:
Launch Anaconda Navigator
Get Started with Anaconda distribution
这两项本来是默认勾选的,不知道什么意思,第一个大概是启动导航,第二个是开始使用什么(没搞懂,不管了)。
取消掉勾选就好,直接点击【Finish】。
如果不取消这两项的勾选,将会弹出两个网页(下面这2个截图)和一个启动框(启动框被我关了忘记截图了):
(如果上一步都勾选上了,这一步把这3个都关掉就可以了,不用理会)

这应该是勾选第一项会出现的网页:

安装完成。
三、环境变量配置
1、在桌面上右键【此电脑】-【属性】,出来下图这个【系统>系统信息】的框,点击【高级系统设置】:

2、又出现一个叫【系统属性】的框,直接点【环境变量(N)…】:

3、又出现一个叫【环境变量】的框,在【系统变量】下,找到【Path】,点击一下选中它,选中以后这一行会变成蓝色,然后点击【编辑】:

4、又弹出一个叫【编辑环境变量】的框,直接点击【新建】:

5、点击【新建】以后会出现一个蓝色的框,直接在里面输入就好:
输入的内容是3个:
Anaconda安装路径
Anaconda安装路径\Scripts
Anaconda安装路径\Library\bin
"Anaconda安装路径"是什么,要先看下自己的安装路径。
从本文上面的(二、4)可以看到,我的是D:\Anaconda,所以我需要新建的环境变量的路径是这3个:
D:\Anaconda
D:\Anaconda\Scripts
D:\Anaconda\Library\bin

6、输完一个以后,再点击【新建】,然后再输下一个:

7、三个都输完以后点击【确定】,然后依次点击上一级弹出框中的【确定】:
(一共不是点出了四个弹出框吗,像套娃一样,我就不截图了,应该是点击三个【确定】,回到【系统>系统信息】那里,直接关掉就可以了)

环境变量配置完成。
四、测试环境变量是否配置成功
1、快捷键win+R打开命令提示符:

2、在里面输入cmd,点【确定】:
自我介绍一下,小编13年上海交大毕业,曾经在小公司待过,也去过华为、OPPO等大厂,18年进入阿里一直到现在。
深知大多数Python工程师,想要提升技能,往往是自己摸索成长或者是报班学习,但对于培训机构动则几千的学费,着实压力不小。自己不成体系的自学效果低效又漫长,而且极易碰到天花板技术停滞不前!
因此收集整理了一份《2024年Python开发全套学习资料》,初衷也很简单,就是希望能够帮助到想自学提升又不知道该从何学起的朋友,同时减轻大家的负担。




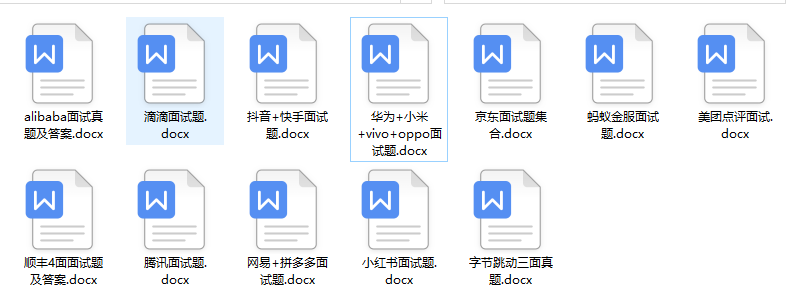

既有适合小白学习的零基础资料,也有适合3年以上经验的小伙伴深入学习提升的进阶课程,基本涵盖了95%以上前端开发知识点,真正体系化!
由于文件比较大,这里只是将部分目录大纲截图出来,每个节点里面都包含大厂面经、学习笔记、源码讲义、实战项目、讲解视频,并且后续会持续更新
如果你觉得这些内容对你有帮助,可以扫码获取!!!(备注:Python)
由于文件比较大,这里只是将部分目录大纲截图出来,每个节点里面都包含大厂面经、学习笔记、源码讲义、实战项目、讲解视频,并且后续会持续更新
如果你觉得这些内容对你有帮助,可以扫码获取!!!(备注:Python)

























 538
538

 被折叠的 条评论
为什么被折叠?
被折叠的 条评论
为什么被折叠?








