MySQL服务器部署
MySQL中文官网:MySQL
 在该页面中找到【下载】,点击进入下载页面。
在该页面中找到【下载】,点击进入下载页面。
 在下载界面中点击图中勾选选项(MySQL社区版)
在下载界面中点击图中勾选选项(MySQL社区版)
 在社区版下载页面中,【MySQL Yum Repository】链接为在线仓库安装
在社区版下载页面中,【MySQL Yum Repository】链接为在线仓库安装
1.在线YUM仓库(红帽为例)
 进入仓库下载确认页面,单击确认链接。
进入仓库下载确认页面,单击确认链接。
 点击确认链接后,浏览器会自动下载仓库安装包,可以将安装包下载好传送到Linux操作系统中进行后续操作
点击确认链接后,浏览器会自动下载仓库安装包,可以将安装包下载好传送到Linux操作系统中进行后续操作
同样,我们可以使用rpm命令直接使用链接进行安装:rpm -i https://repo.mysql.com//mysql84-community-release-el9-1.noarch.rpm
安装完成后,我们可以看到新增的三个仓库,这样我们就可以通过仓库安装MySQL数据库了。



2.二进制本地
在上面的页面中点击【MySQL Community Server】链接进入下载页面,在列表选项中选择对应的选项,我们这里选择如下选项。
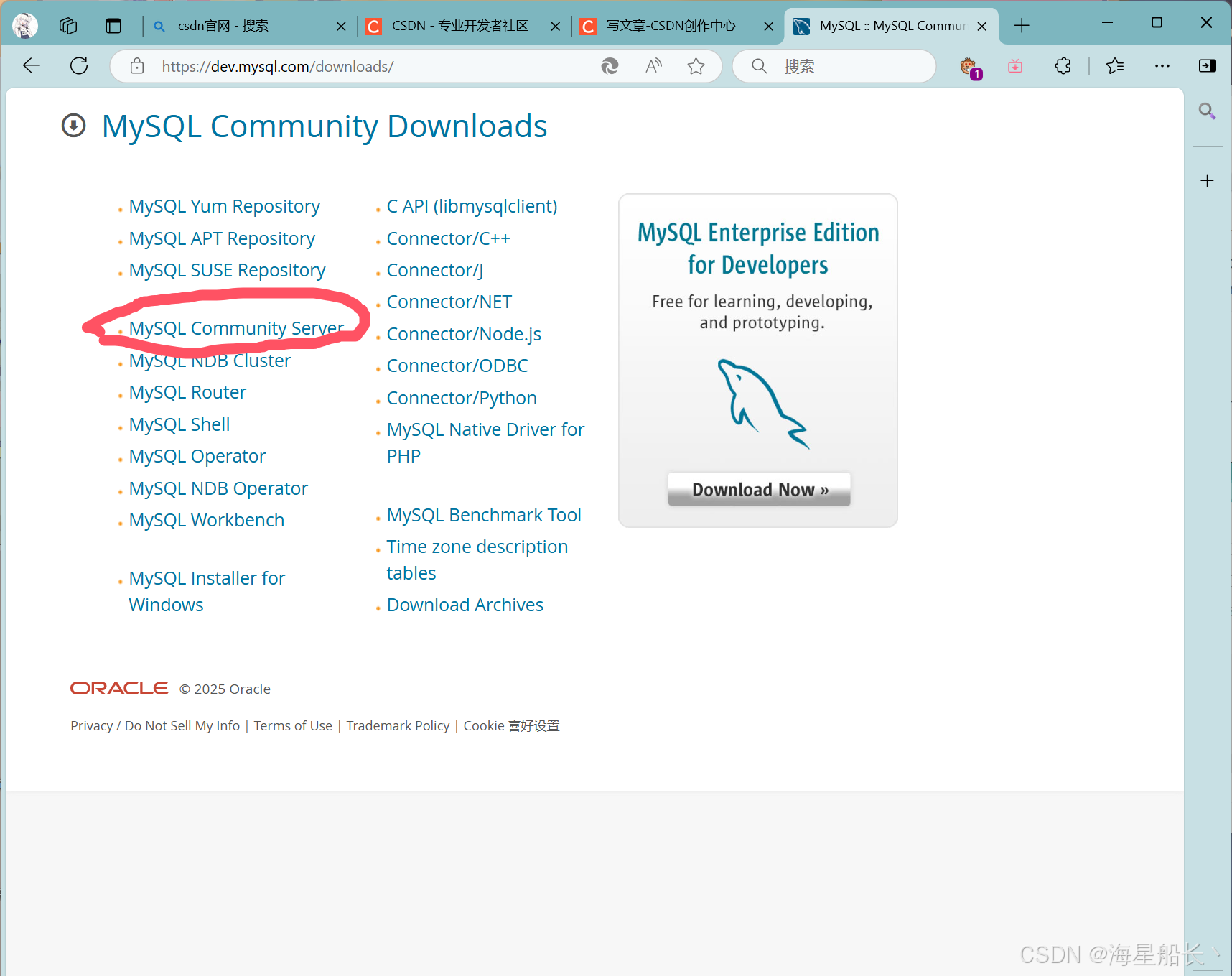


在确认页面中,点击确认链接进行下载,浏览器会自动下载该安装包,在下载完成后,可以将该安装包传送到Linux操作系统中,也可以通过该链接直接在Linux操作系统中使用wget命令进行下载
[root@MySQL ~]# wget https://cdn.mysql.com//Downloads/MySQL-8.4/mysql-8.4.3-1.el9.x86_64.rpm-bundle.tar
我们使用wget命令直接下载。下载完成后,我们使用以下命令进行解压。
[root@MySQL ~]# tar xf mysql-8.4.3-1.el9.x86_64.rpm-bundle.tar
随后进行安装
[root@MySQL ~]# dnf localinstall mysql-community-server-8.4.3- 1.el9.x86_64.rpm



3.容器平台
删除之前的容器安装
[root@MySQL ~]# dnf remove docker \
配置容器软件仓库
【docker在线仓库下载指令】:dnf config-manager --add-repo https://download.docker.com/linux/rhel/docker- ce.repo
[root@MySQL ~]# dnf -y install dnf-plugins-core
[root@MySQL ~]# dnf repolist
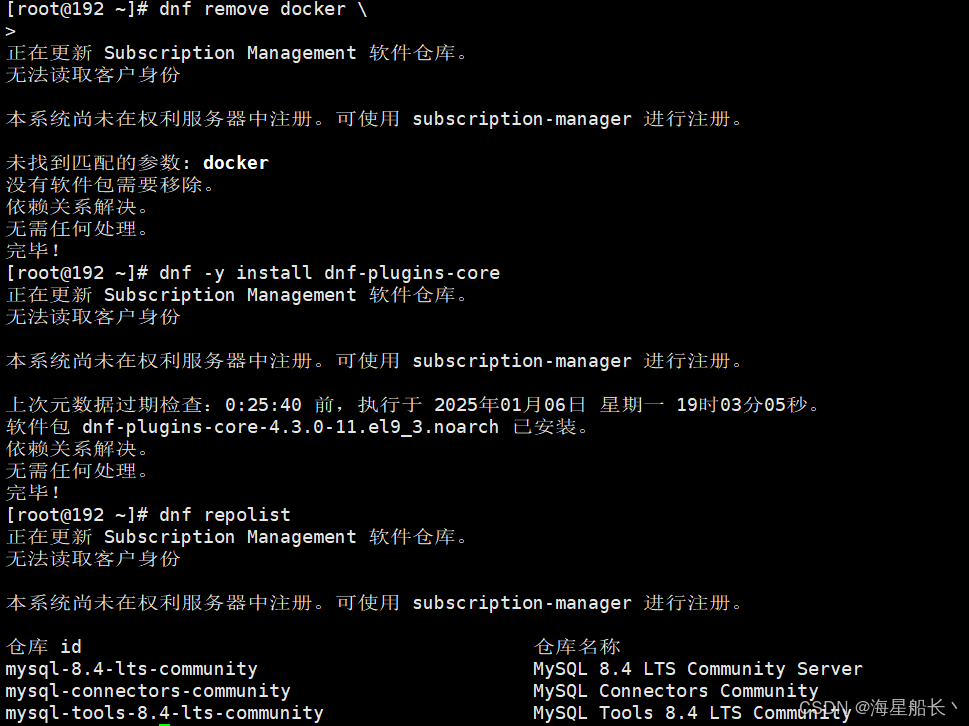
安装Docker相关软件
[root@MySQL ~]# dnf install docker-ce docker-ce-cli containerd.io docker-buildx-plugindocker-compose-plugin
启动Docker服务
[root@MySQL ~]# systemctl enable --now docker
拉取MySQL镜像
[root@MySQL ~]# docker search mysql[root@MySQL ~]# docker pull mysql:8.4.3[root@MySQL ~]# docker images
启动容器
[root@MySQL ~]# docker run --name mysqltest -e MYSQL_ROOT_PASSWORD=123456 -d mysql:8.4.3
查看并测试
[root@MySQL ~]# docker ps
[root@MySQL ~]# docker exec -it mysqltest /bin/bashbash-5.1# mysql -uroot -p
如果无法正常使用docker镜像仓库,可以使用以下指令进行导入导出:
导出镜像[root@MySQL ~]# docker save -o MySQL843.tar mysql:8.4.3导入镜像[root@MySQL ~]# docker load -i MySQL843.tar
4.源码部署
在下载页面点击【MySQL Community(GPL) Downloads】链接进入社区版下载页面,我们选择合适的 版本和选项。

点击【Download】按钮进入到下载确认页面,点击链接继续下载。
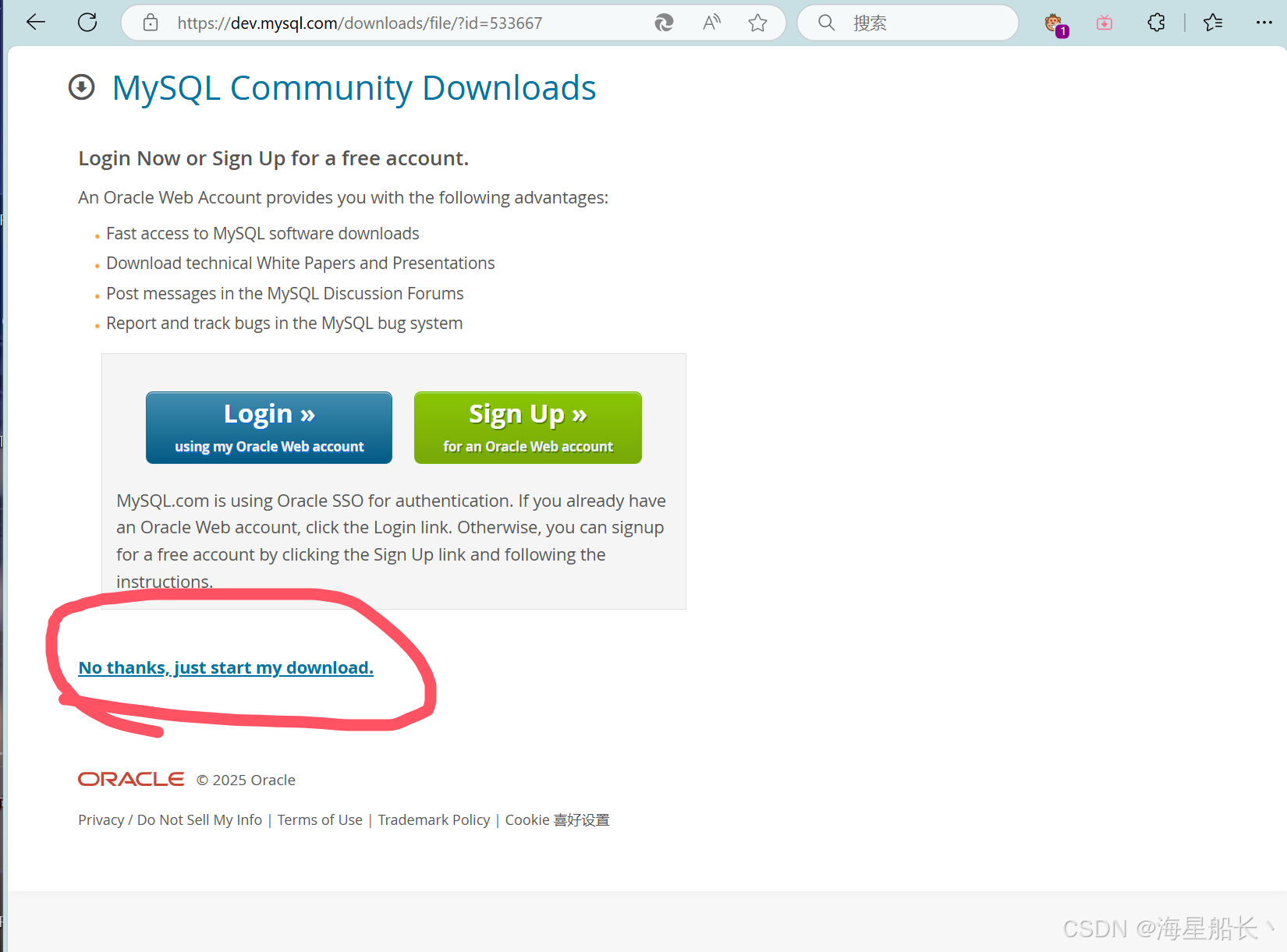
也可以使用该链接,在Linux操作系统中直接使用wget进行下载:
[root@MySQL ~]# wget https://cdn.mysql.com//Downloads/MySQL-8.4/mysql-8.4.3.tar.gz
在Linux中下载时,如果不指定目录,则在保存在当前目录。
我们在根目录中创建mysql目录,方便操作:
[root@MySQL ~]# mkdir /mysql[root@MySQL ~]# mv mysql-8.4.3.tar.gz /mysql[root@MySQL ~]# cd /mysql[root@MySQL mysql]# ll
使用命令解压源码包:
[root@MySQL mysql-8.4.3]# tar xf mysql-8.4.3.tar.gz[root@MySQL mysql]# ll[root@MySQL mysql]# cd mysql-8.4.3/[root@MySQL mysql-8.4.3]# pwd
创建用户,修改目录权限
[root@MySQL mysql-8.4.3]# groupadd mysql[root@MySQL mysql-8.4.3]# useradd -r -g mysql -s /bin/false mysql[root@MySQL mysql-8.4.3]# chmod 777 /mysql/ -R
安装需要的软件:
[root@MySQL bld]# dnf install cmake openssl-devel ncurses-devel rpcgen gcc- toolset-12-gcc gcc-toolset-12-gcc-c++ gcc-toolset-12-binutils gcc-toolset-12- annobin-annocheck gcc-toolset-12-annobin-plugin-gcc[root@MySQL bld]# rpm -i https://yum.oracle.com/repo/OracleLinux/OL9/codeready/builder/x86_64/getPackage/libtirpc-devel-1.3.3-9.el9.x86_64.rpm
配置并编译:
[root@MySQL bld]# cmake ..[root@MySQL bld]# make[root@MySQL bld]# make install[root@MySQL bld]# cd /usr/local/mysql[root@MySQL mysql]# mkdir mysql-files[root@MySQL mysql]# chown mysql:mysql mysql-files[root@MySQL mysql]# chmod 750 mysql-files[root@MySQL mysql]# bin/mysqld --initialize --user=mysql[root@MySQL mysql]# bin/mysqld_safe --user=mysql &
登录测试:
[root@MySQL mysql]# mysql -S /tmp/mysql.sock -uroot -p
5.
Windows
平台(1)
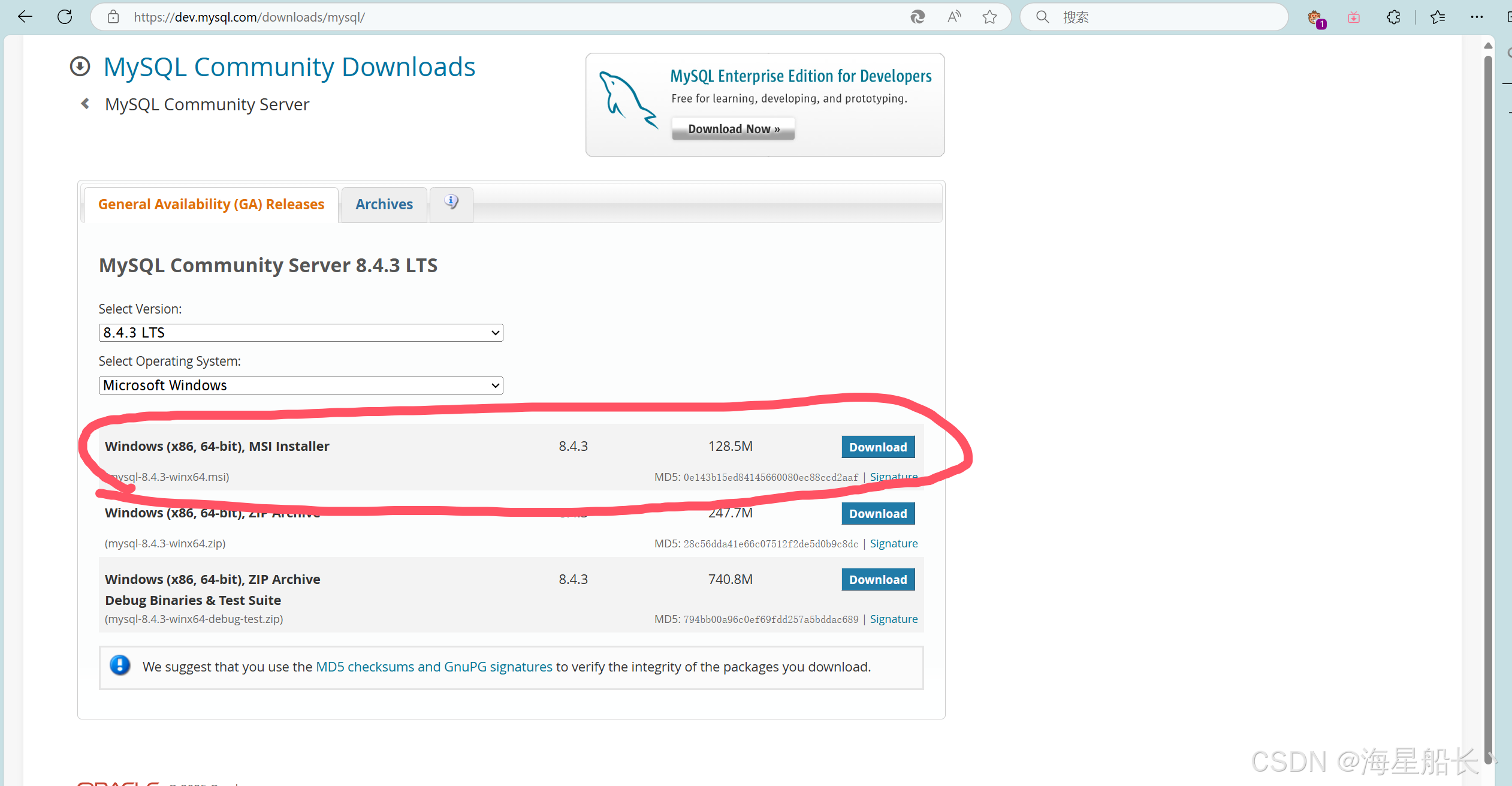
点击【Download】按钮j进入到下载确认页面,单击确认链接直接下载。
下载完成,双击执行该可执行程序,打开欢迎页面,单击【Next】按钮进入下一步。
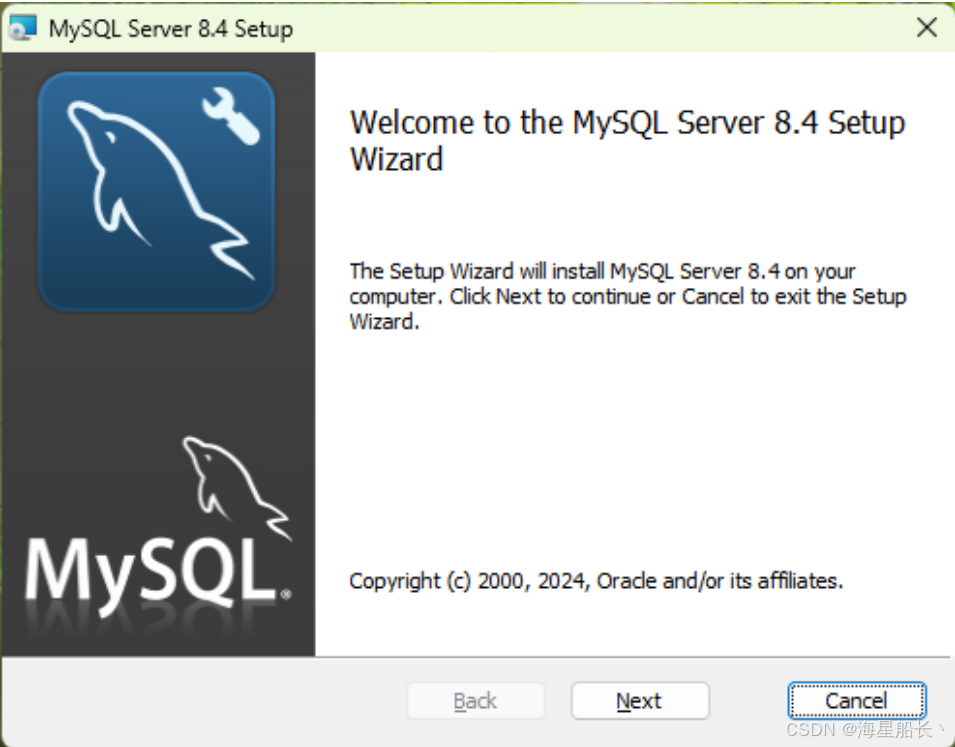
进入到用户协议页面,选中复选框,单击【Next】按钮,进入下一步。
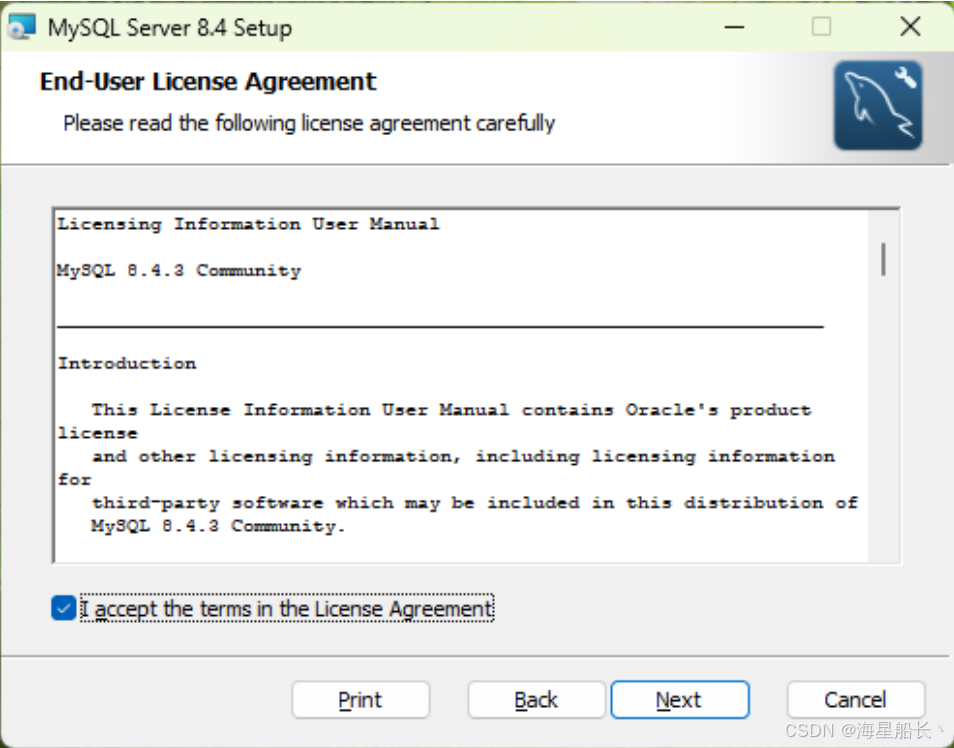
进入安装类型选择页面,我们这里选择第一个【Typical】,选中后直接进行下一页。
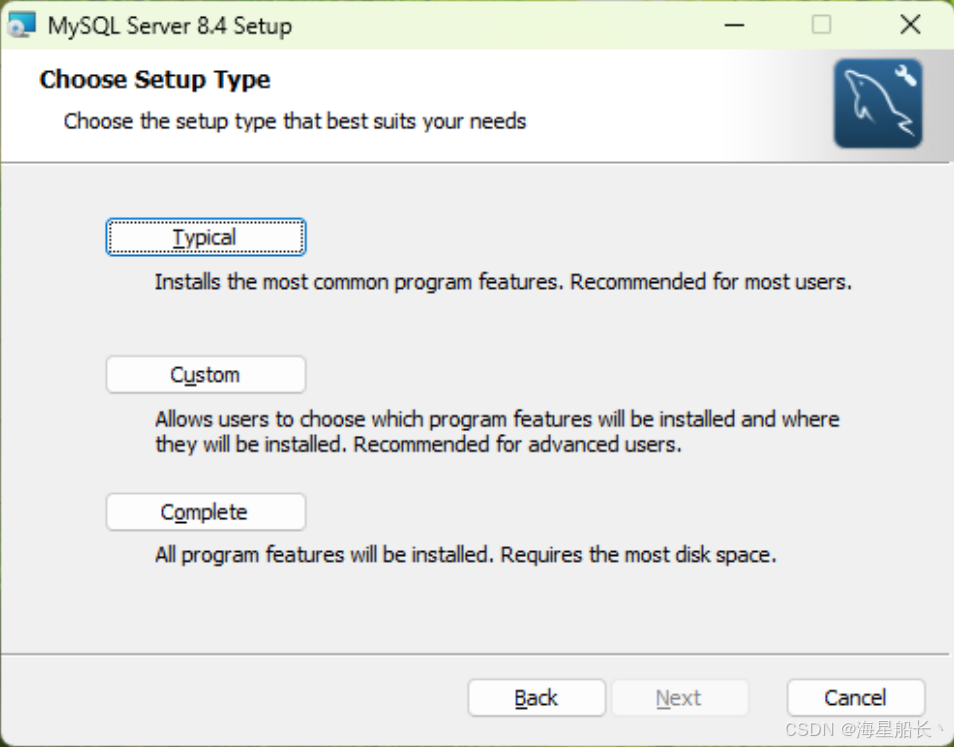
进入准备页面,我们单击【Install】按钮进行安装。
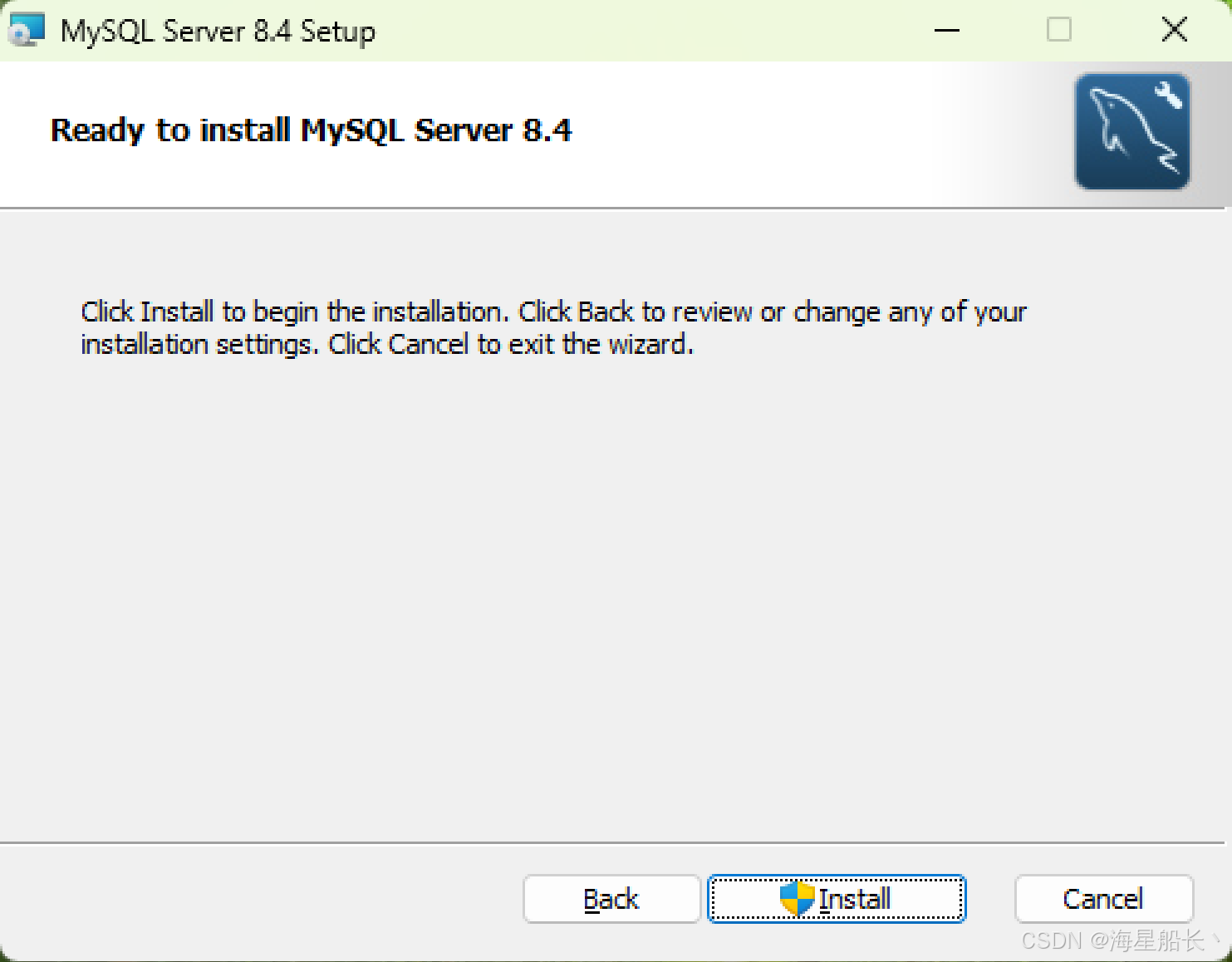
经过一段时间的安装,安装完成后,显示如下页面,默认选中【Run MySQL Configurator】按钮,单击 【Finish】按钮进行配置。
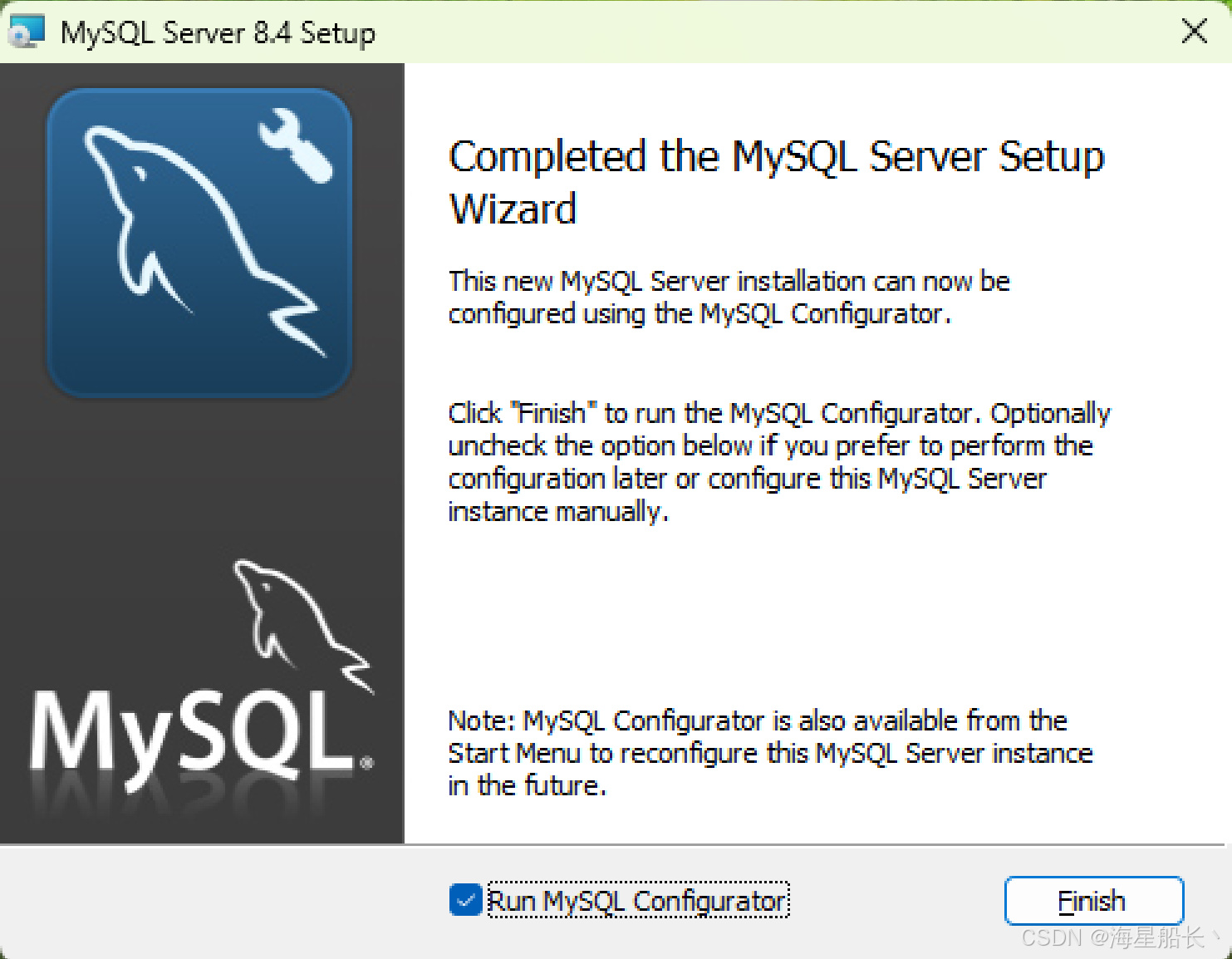
进入配置页面,单击【Next】按钮进入下一步。
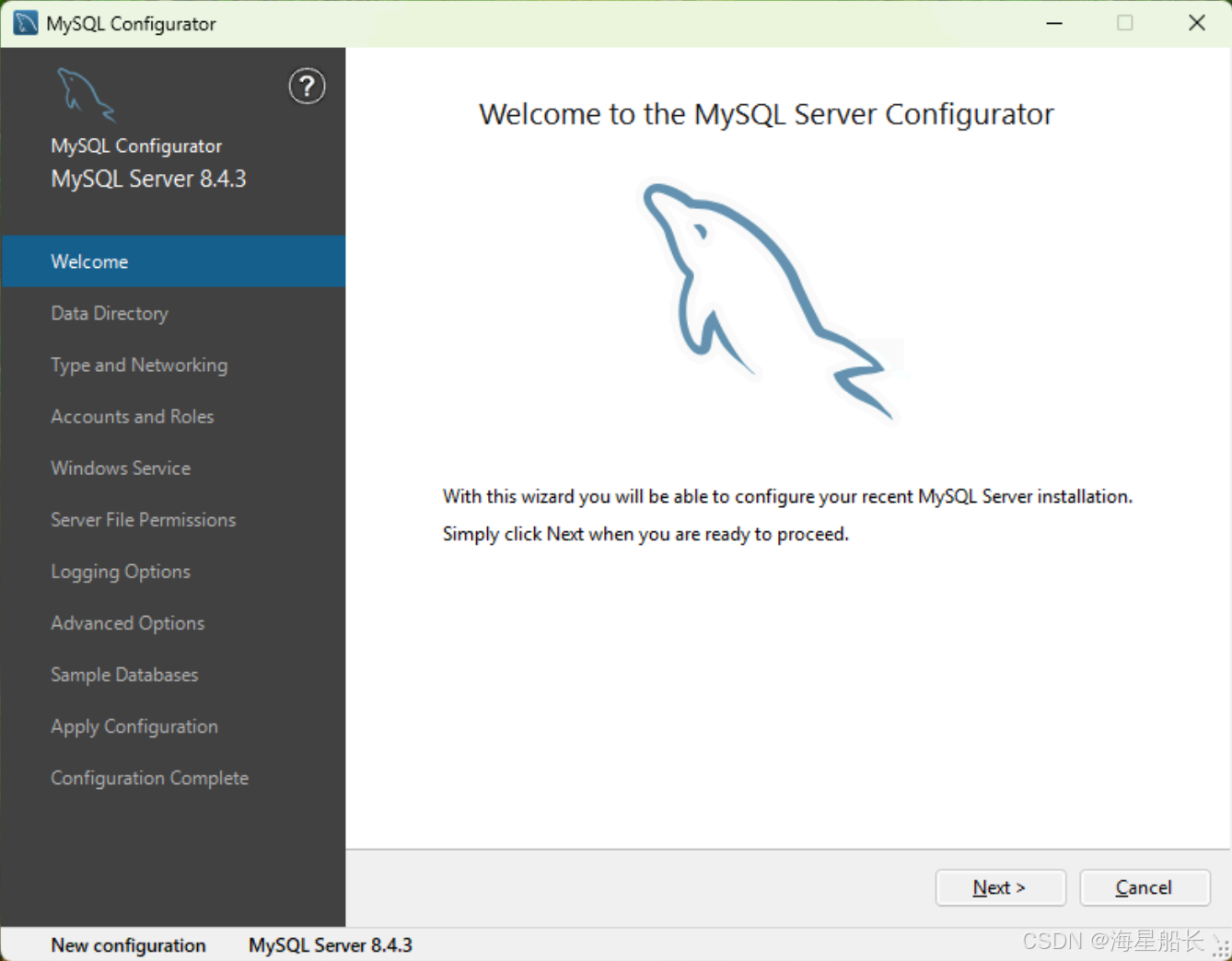
进入选择数据目录页面,这里我们保持默认,单击【Next】按钮进入下一步。

进入配置类型和网络配置页面,我们这里保持默认,单击【Next】按钮进入下一步。
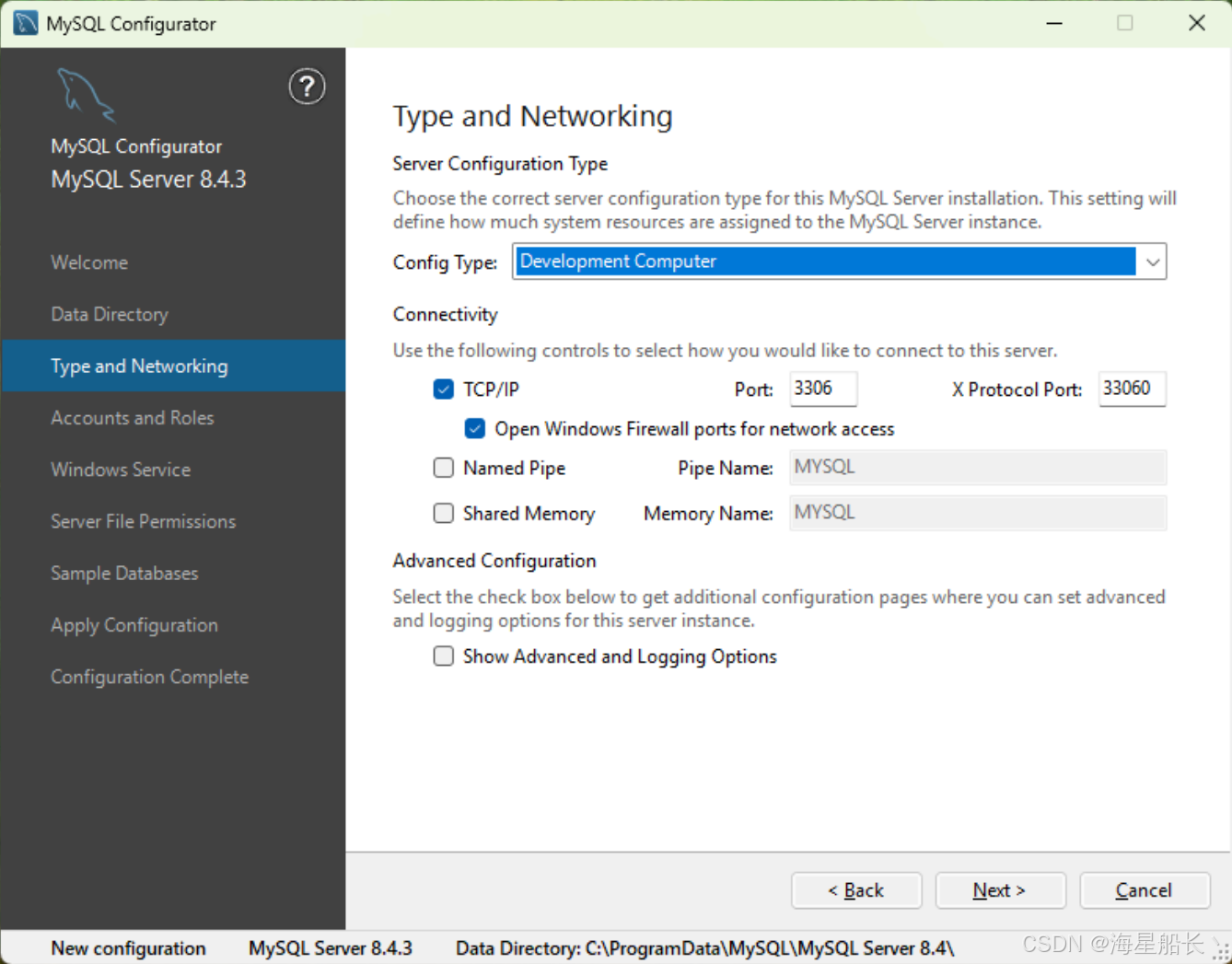
在账号和角色页面,我们输入 root 账号的密码并确认密码,默认不添加新账号,单击【Next】下一步。
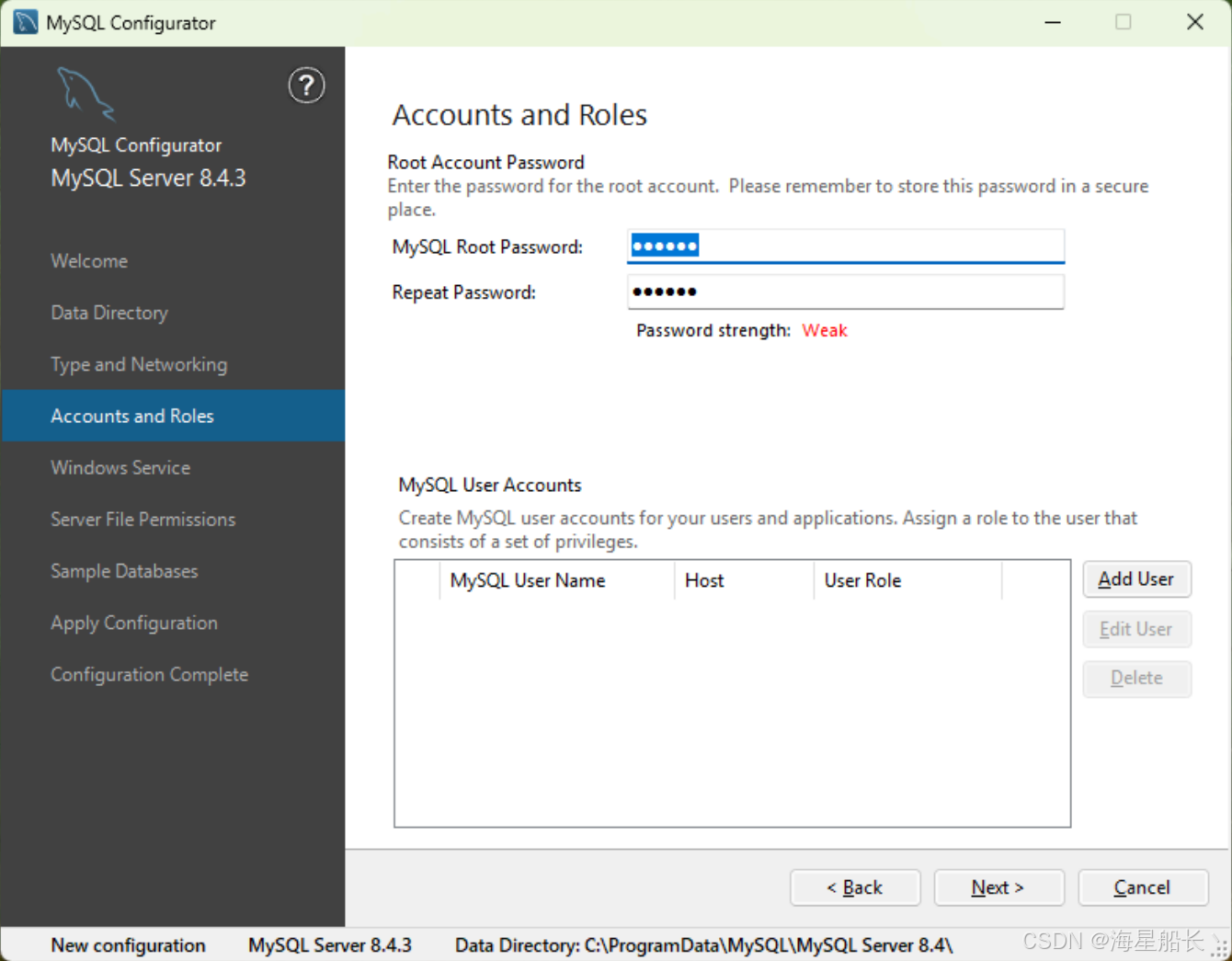
进入服务配置页面,这里我们保持默认,单击【Next】按钮进入下一步。
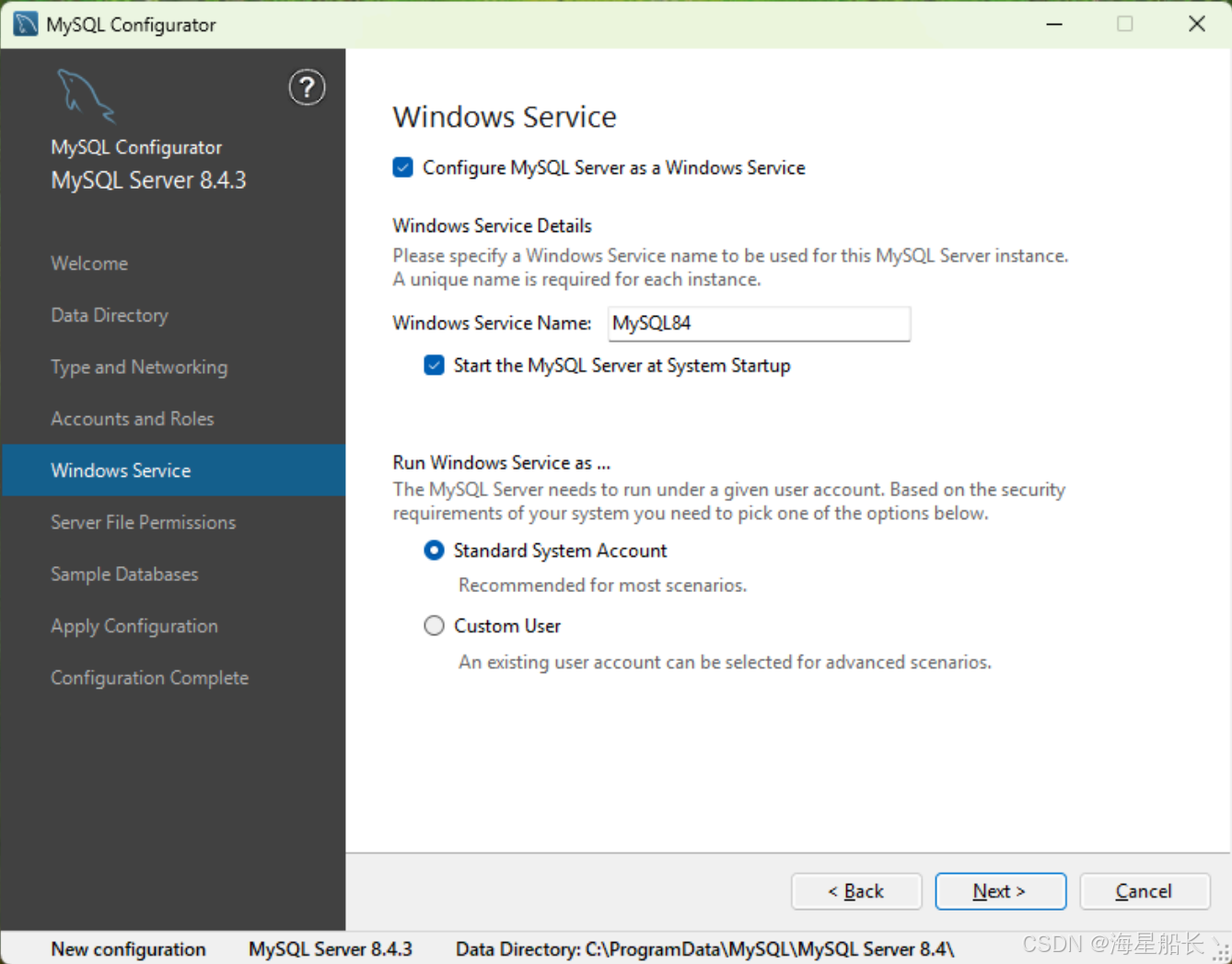
进入服务权限页面,我们这里保持默认,单击【Next】按钮进入下一步。
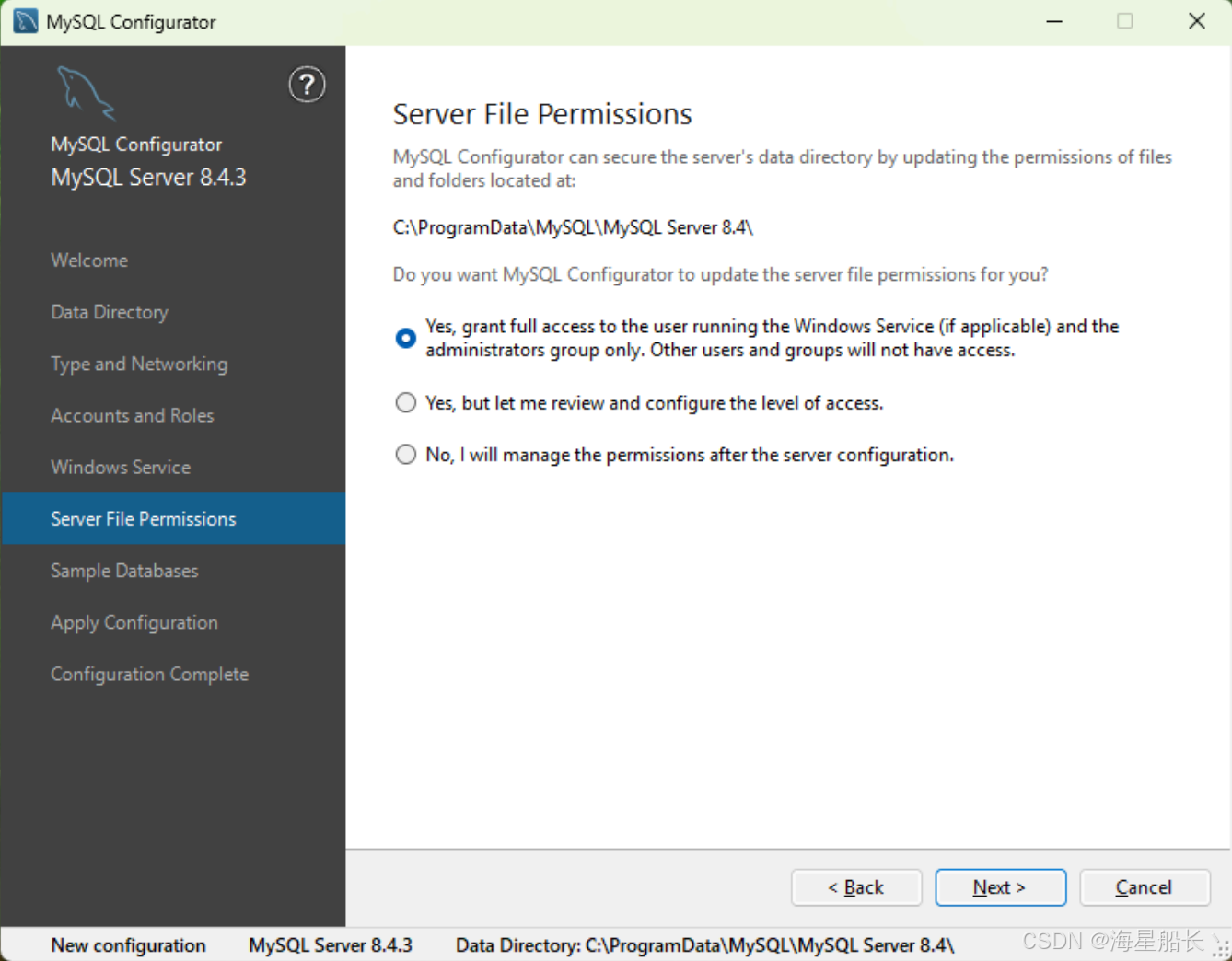
配置示例数据库是否要载入,选中即为载入,我们这里选择载入,单击【Next】进行下一步。
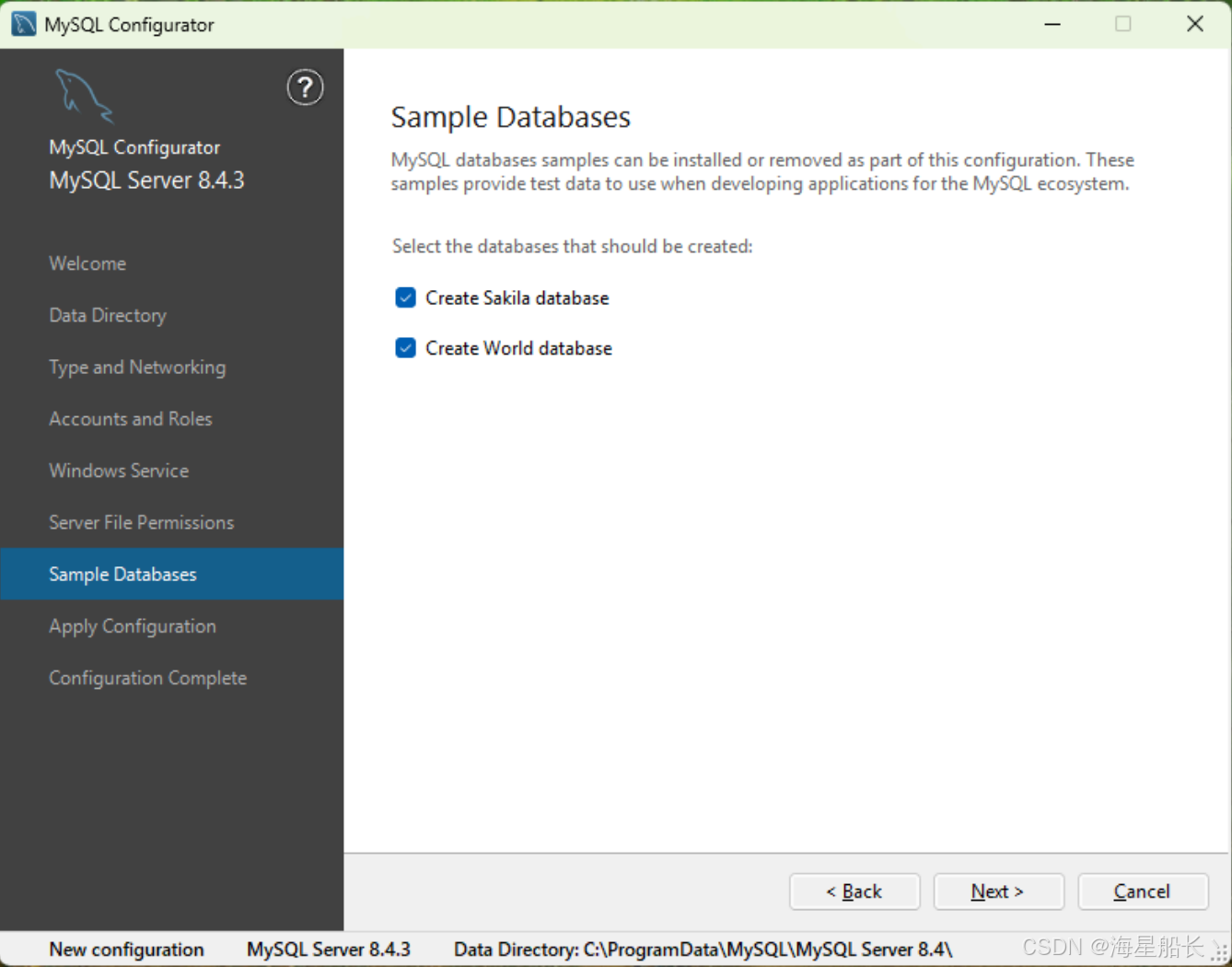
进入配置摘要页面,单击【Execute】按钮执行配置。
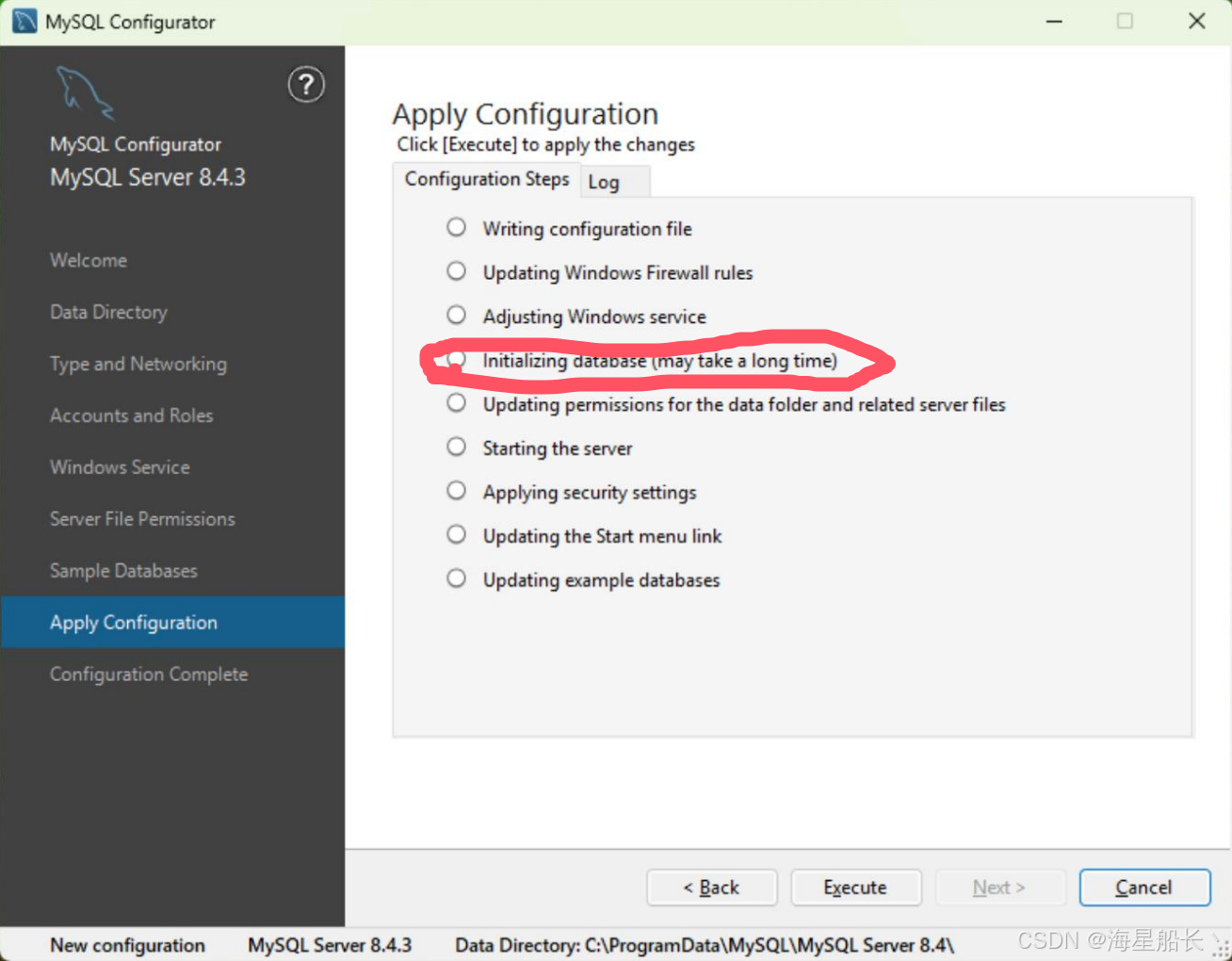
配置执行完毕后,如下所示,单击【Next】进入下一步。
!!!!!!!!!!!!!!!!!!!!!!!!!!!!
(上图勾选项如果报错,极有可能是你的计算机名称含有中文,建议改为无汉字的名称重启并删除重新下载配置)
!!!!!!!!!!!!!!!!!!! ! ! ! ! ! ! !
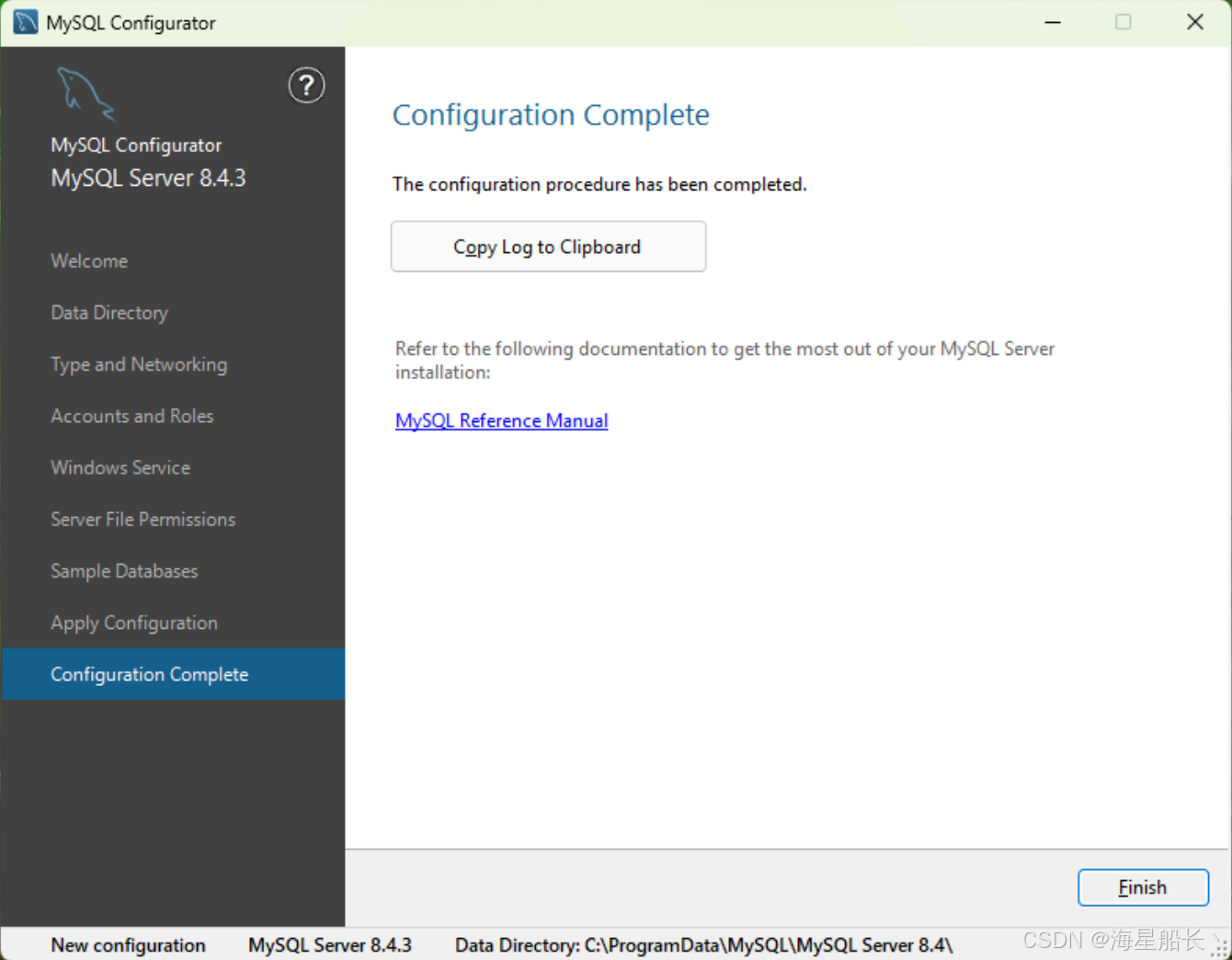
图形客户端(2)
使用图形终端工具来进行连接使用,比如:mysql-workbench-community-8.0.40-winx64
在官方页面下载安装:
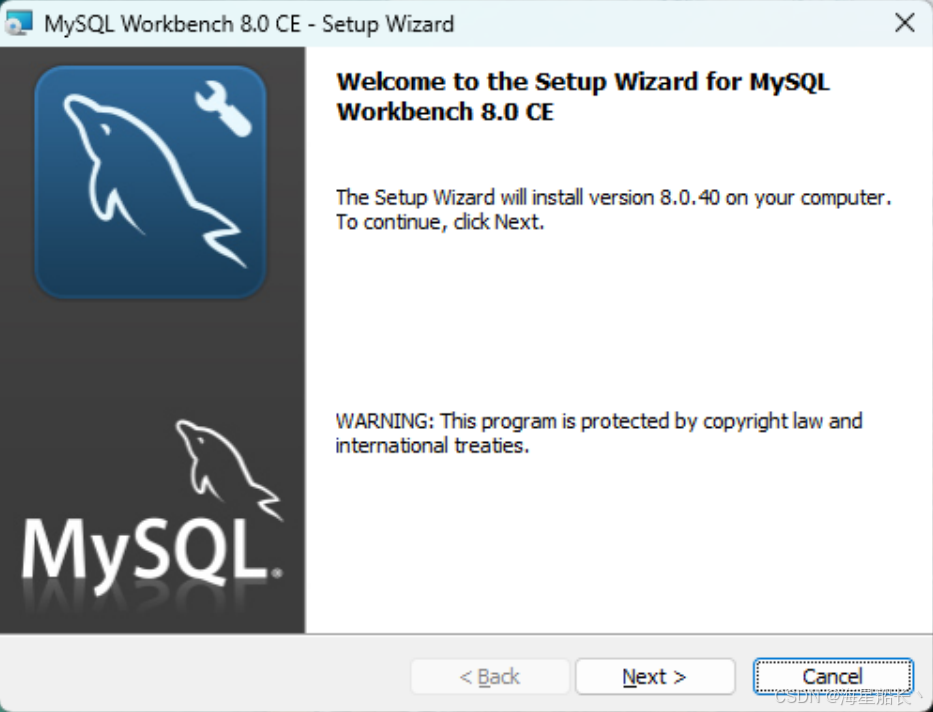
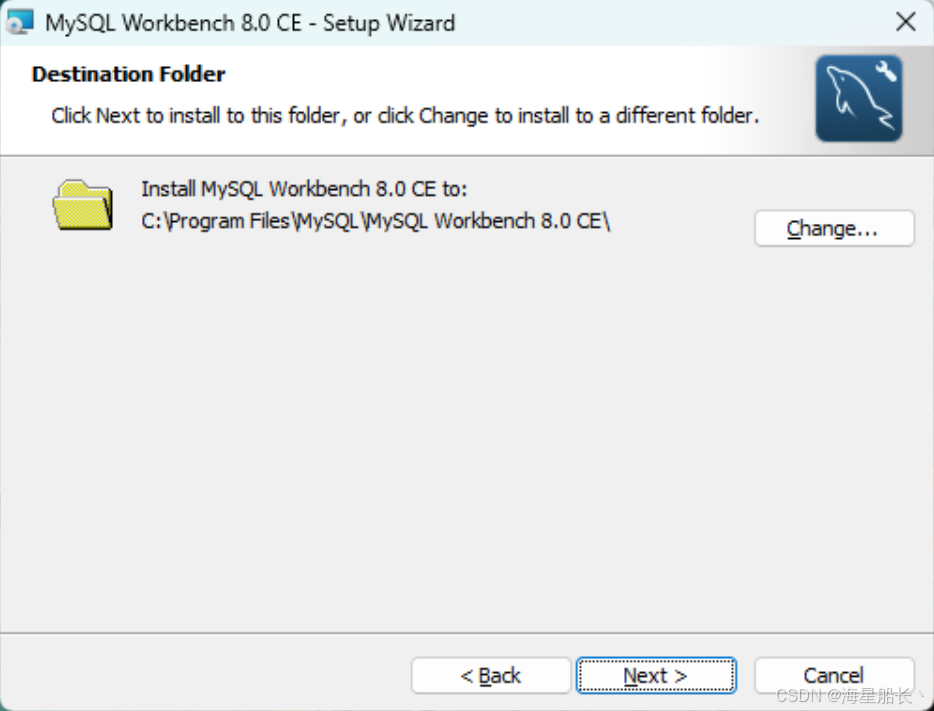
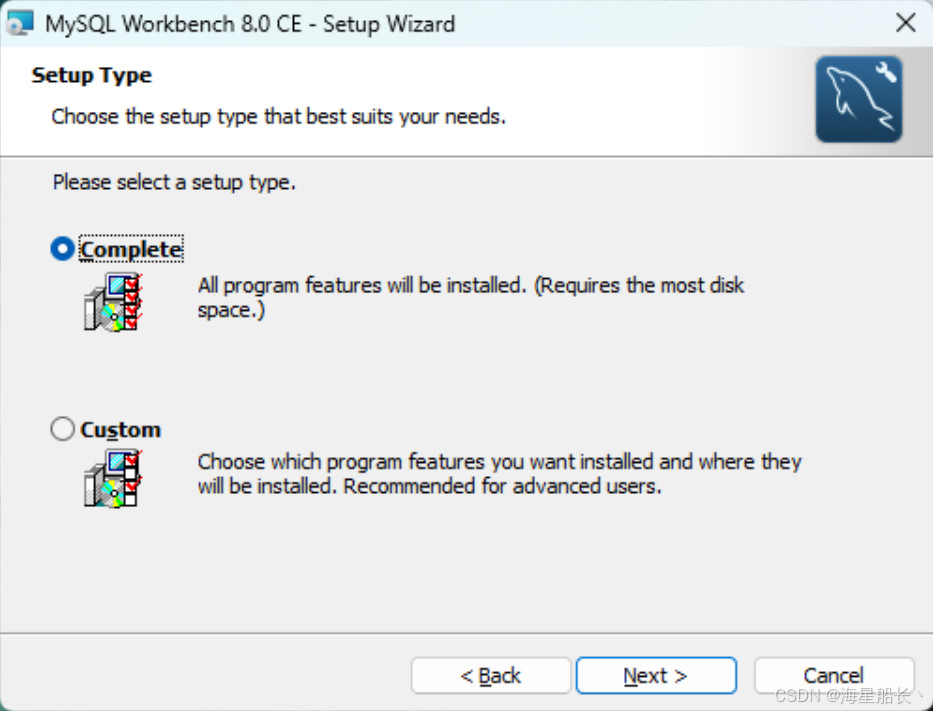
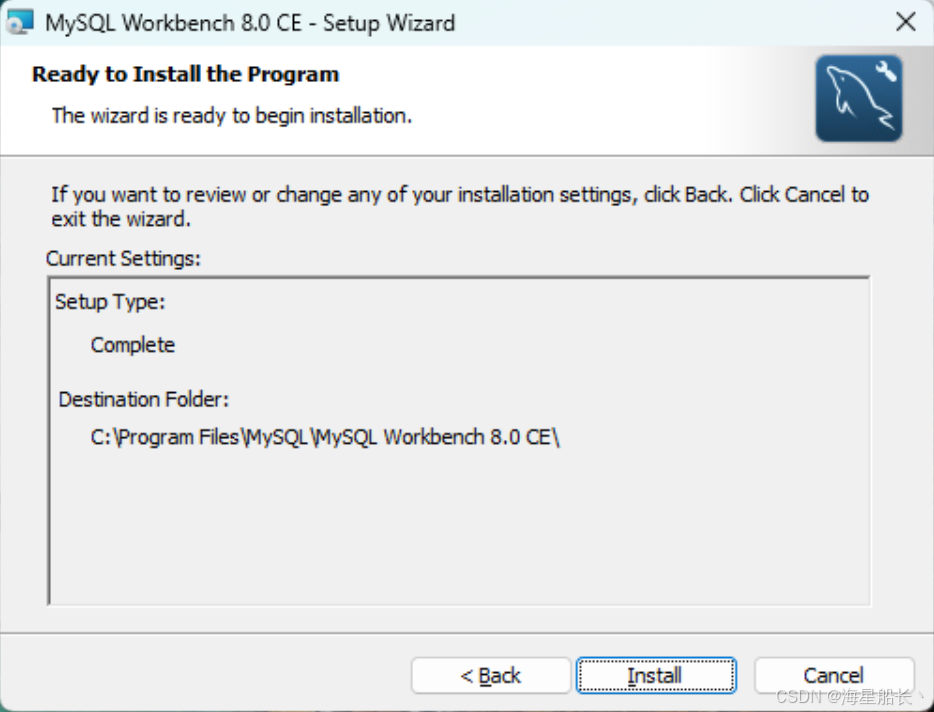
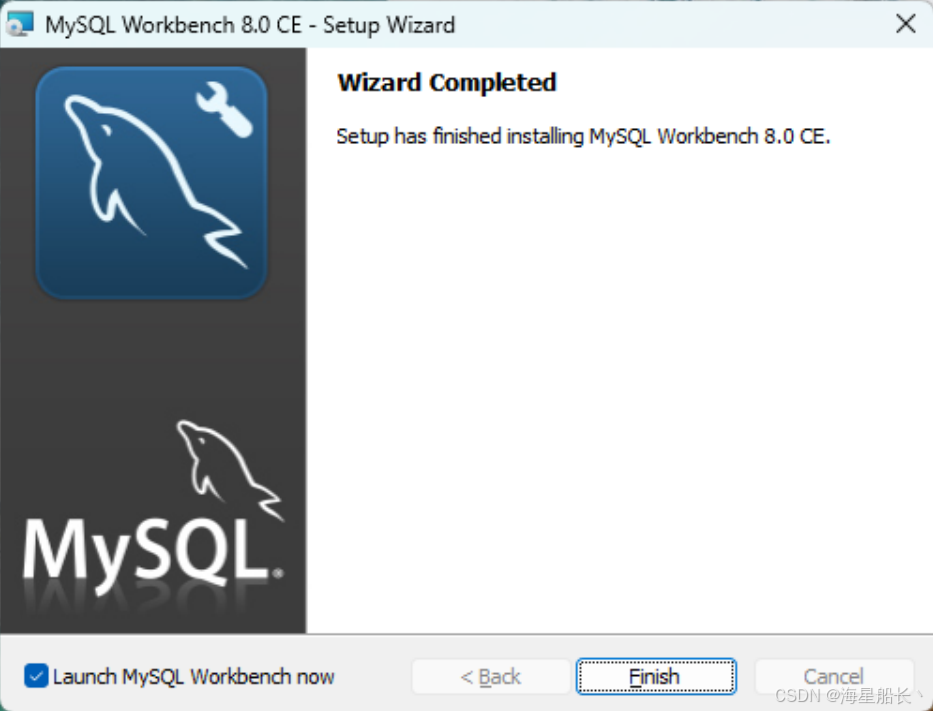
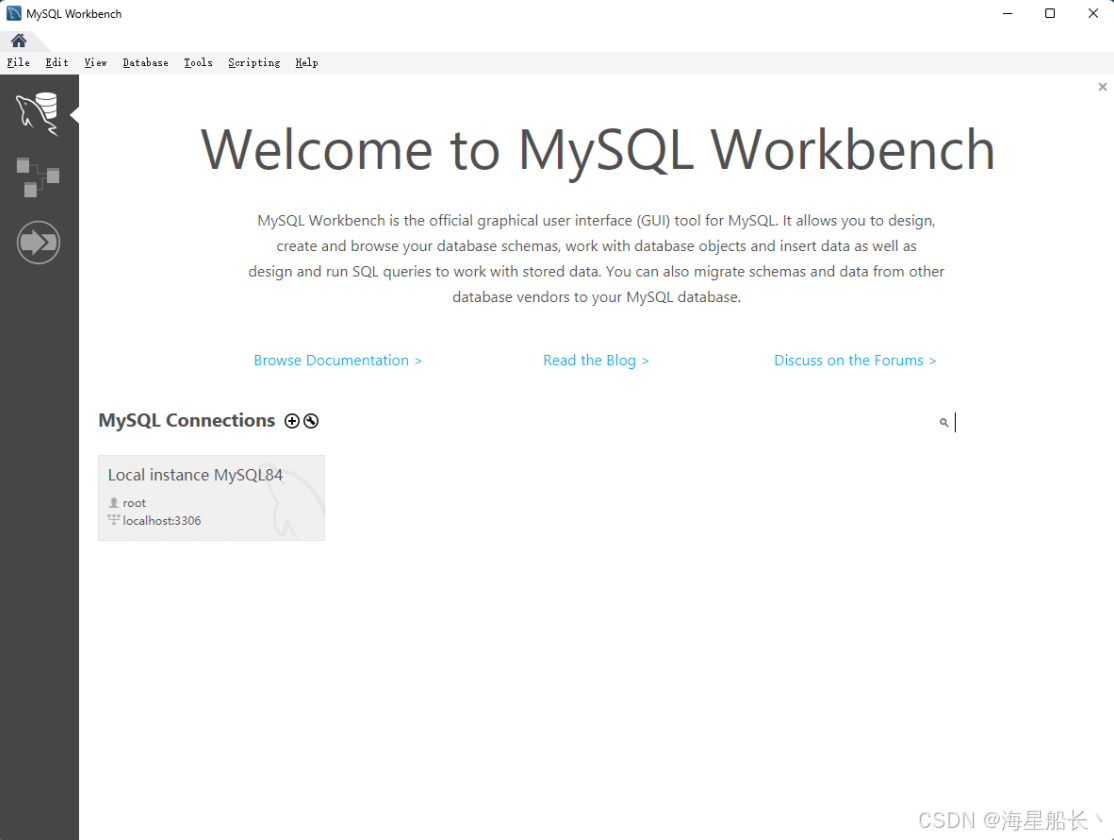
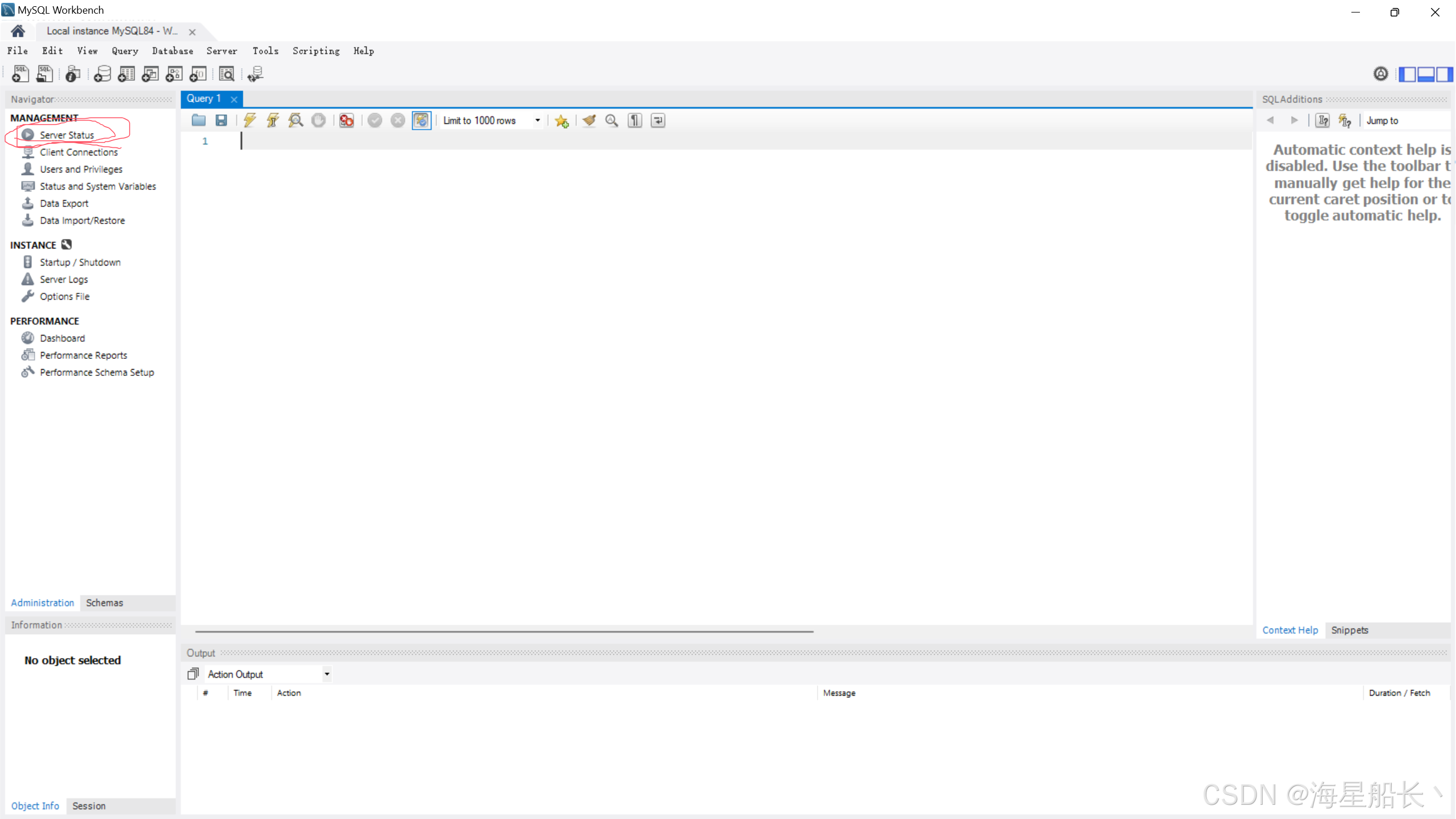
默认会话打开时(上图勾选),会提示有报错信息,按如下方法进行更改。
找到 C:\Program Files\MySQL\MySQL Workbench 8.0\workbench 目录下的 os_utils.py 文件,使用 notepad++ 软件打开进行编辑。
找到 356 行,将字符集 utf-8 编码形式修改为 gbk 即可。

修改之后为下面所示:

在保存时,该软件会进行如下提示:单击【是(Y)】按钮,notepad++将会以管理员模式打开,但是这个 模式打开后,该文件是没有保存的,你需要再次进行保存!(ctrl+s)
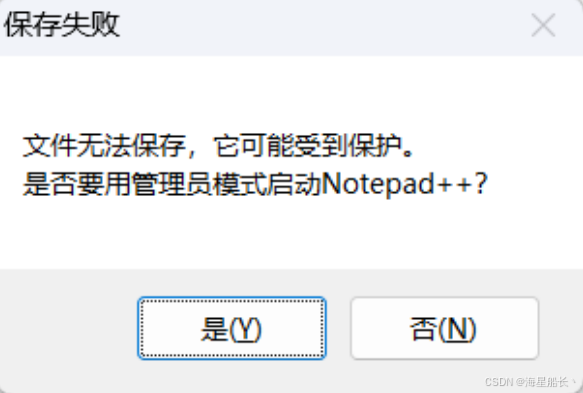
保存成功后,再次打开 MySQL Workbench。
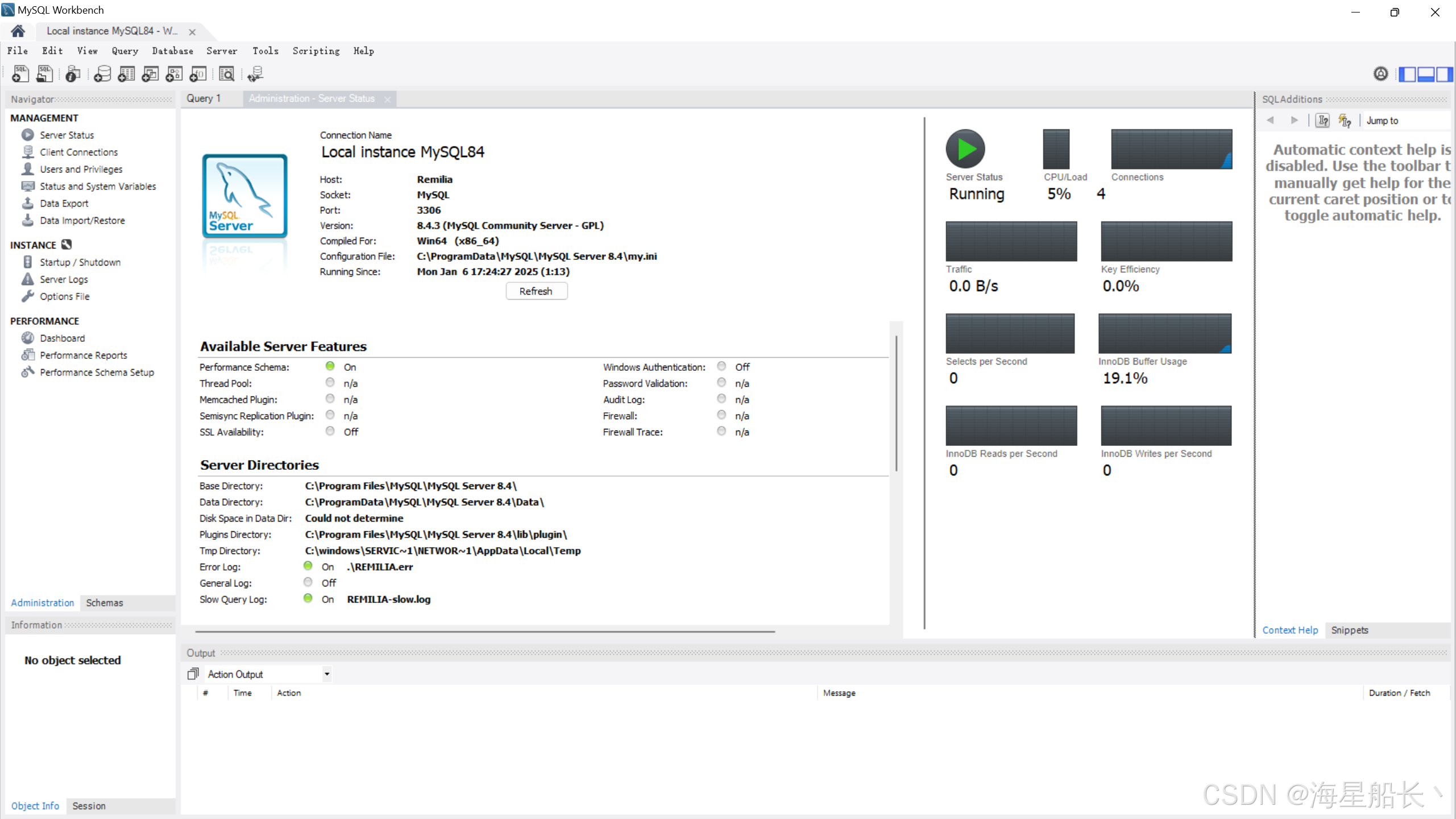
环境变量配置(3)
在配置环境变量之前,在命令行执行 mysql 客户端命令,则会出现以下提示:
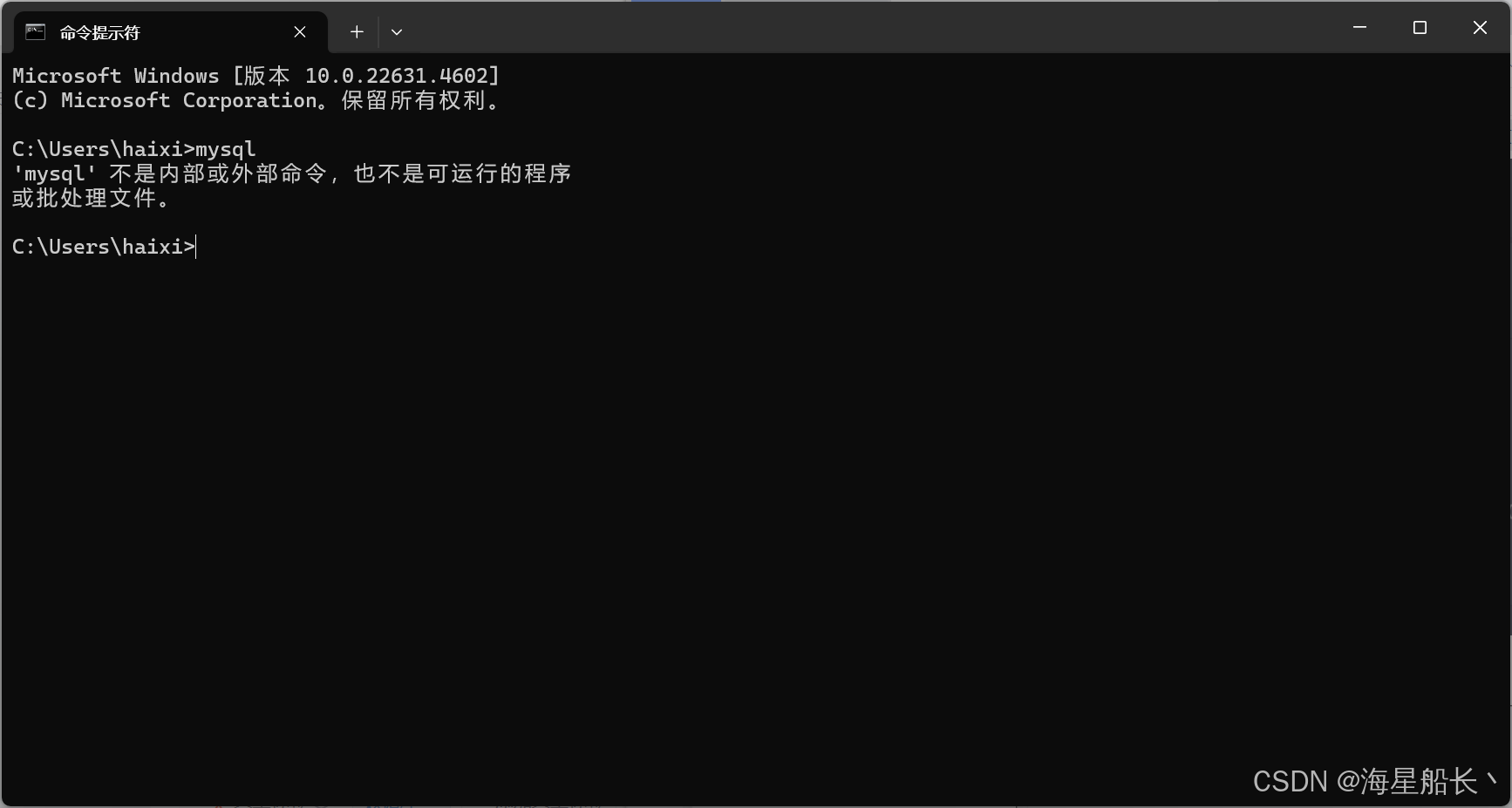
接下来,我们开始配置环境变量。
找到如下页面,单击【高级系统设置】按钮。
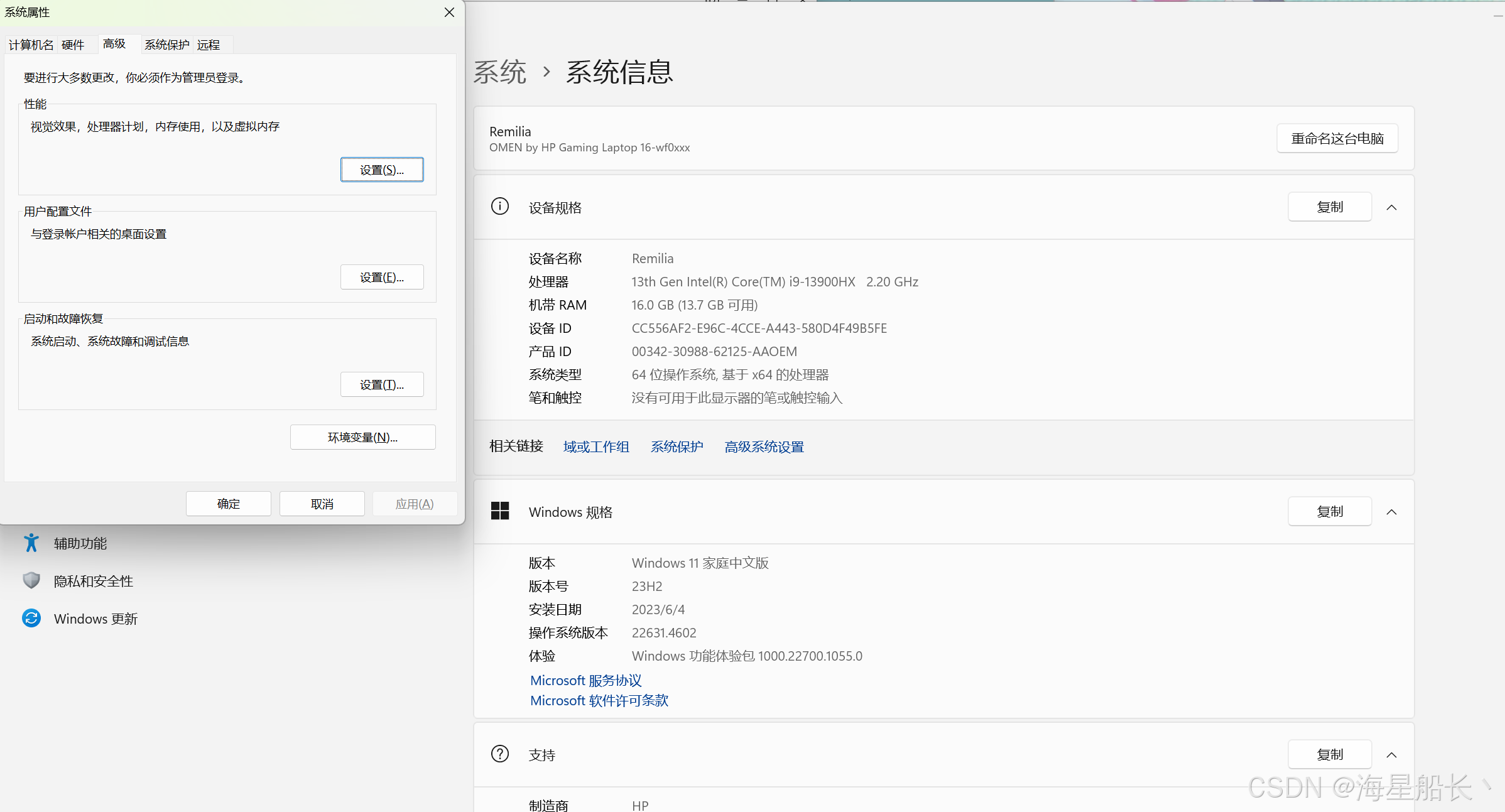
打开如下页面,我们可以选择上面的用户变量配置,也可以选择下方的系统变量配置。我这里选择系统变量配置,在系统变量串口中选中【Path】变量,单击系统变量下方的【编辑】按钮。
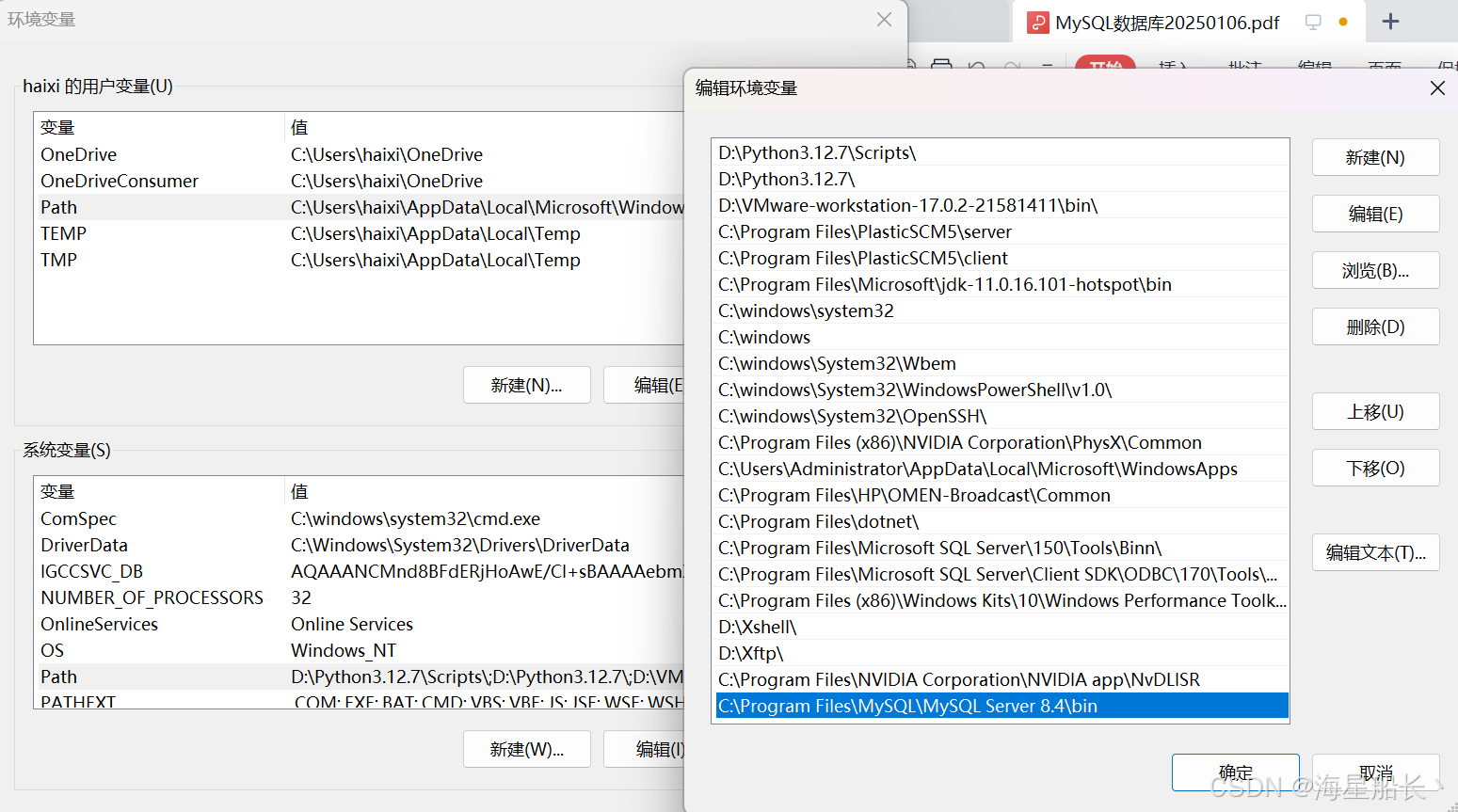 将如下路径手动添加到该变量(上图蓝色背景选择项)
将如下路径手动添加到该变量(上图蓝色背景选择项)
添加完成后在命令行:
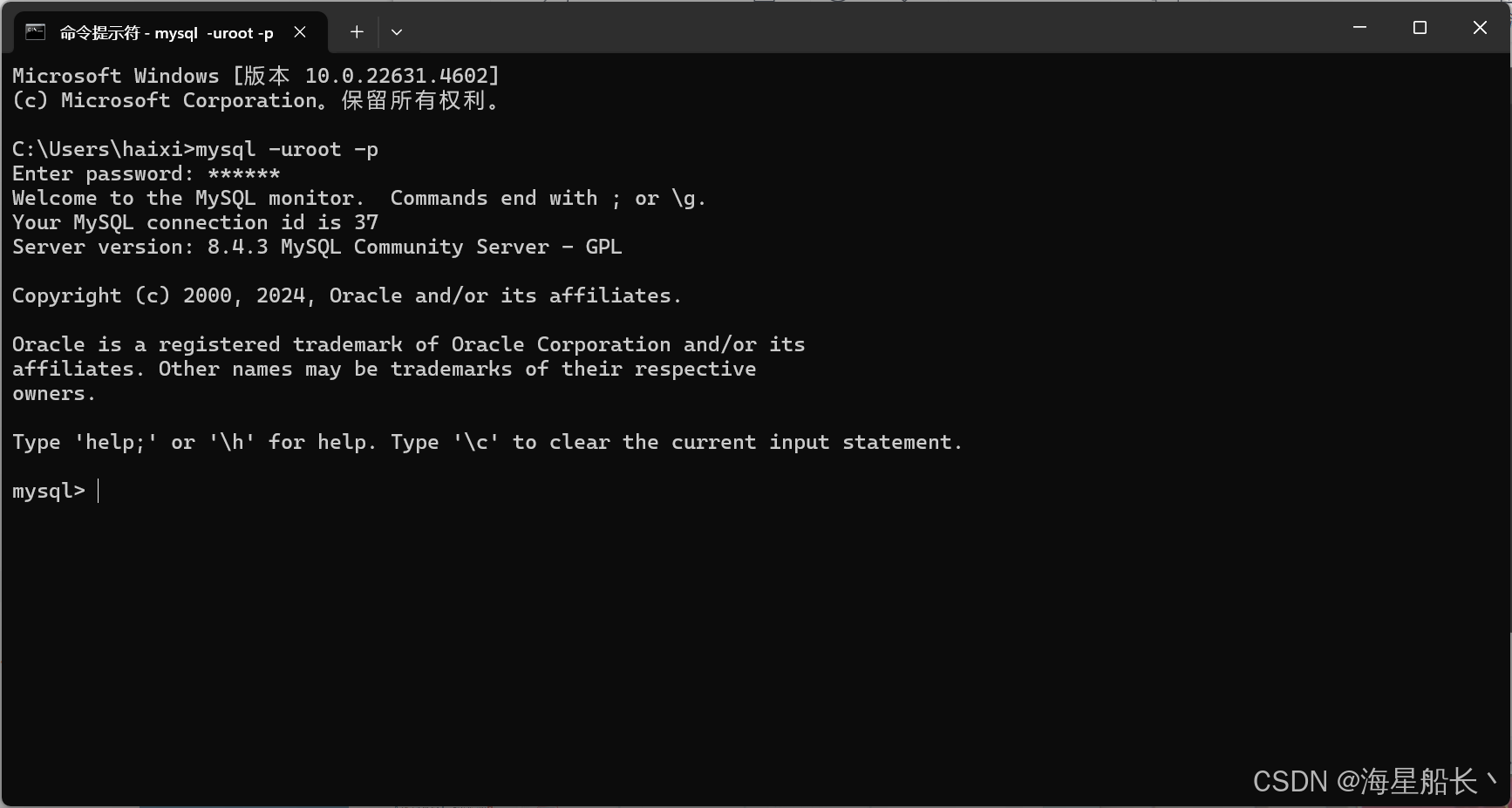
致此,举例的一些不同类型的数据库安装介绍完毕
如有错误敬请指出改正























 733
733

 被折叠的 条评论
为什么被折叠?
被折叠的 条评论
为什么被折叠?








