1 材料准备
1.1 u盘引导盘制作工具 —— rufus
https://rufus.ie/
https://github.com/pbatard/rufus/releases/download/v3.10/rufus-3.10.exe
1.2 ubuntu的系统镜像下载
注意点:
- 选择LST这种长期支持的版本,比如20.04LST
1.3 制作过程

U盘结果如下图所示:

2 预留磁盘空间给ubuntu
windows下进行磁盘管理,压缩出几十到几百GB的空间给ubuntu

3 查看磁盘格式

4 GPT分区安装ubuntu
4.1 进入系统BIOS模式
4.1.1 设置uefi模式,加载u盘
不同的品牌的计算机有不同的按键,dell的笔记本时f12
修改boot option里选择UEFI模式

4.1.2 设置总线ahci模式
部分笔记本可能使用的是Intel 的rst模式,而ubuntu只能使用ahci,所以必须要切换到ahci模式,否则会出现如下图的错误:

在System configuration中,配置Serial SATA为ahci进行安装

这样成功加载了优盘的ubuntu系统后出现

回车进入安装模式。
4.2 ubuntu系统的安装
4.2.1 普通流程(1)




4.2.2 自定义分区

Linux分区概念介绍

efi引导分区

交换swap分区

/ 根分区

home分区

4.2.3 设置ubuntu的开机启动
找到之前分配的efi的磁盘区,在下拉菜单中找到该名字的磁盘区,设置为开机启动。

4.2.4 普通流程(2)


4.2.5 重启
首先进入BIOS,设置bios option sequence启动顺序,为ubuntu先启动

回车启动,至此完成安装

5 (可选)设置rst模式的windows正常启动
如果当时硬盘工作模式是rst,而不是ahci,我们在bios中设置了ahci成功安装了ubuntu,但是试图启动windows,那么此时是失败的,因为windows默认不使用ahci模式而是rst。
解决办法:由于ubuntu必须是ahci,因此更改windows硬盘工作模式支持ahci模式。
解决步骤:
-
进入BIOS中,切换到rst成功启动windows
-
①在“开始”菜单界面,按住“shift键”点击电源里的“重启”进入高级启动

-
进入BIOS修改SATA工作模式,由“IDE”改为“AHCI”
-
重启后,启动设置–按F4,进入安全模式

-
查看设备管理器,会发现硬盘已进入“AHCI”工作模式

-
重启,进入BIOS中,设置bios启动顺序,ubuntu先启动,至此完成,ahci同时支持windows和ubuntu
6 设置双系统时间一致

解决办法:让ubuntu的时间机制与windows的一致,所以在ubuntu系统下设置新的时间机制



7 启动菜单默认项修改
默认10s后启动ubuntu,但是我们想默认启动windows呢?
修改ubuntu的grub启动的优先级,启动项从0开始编码,查看windows10是第几个,这里是第4个,那么就修改为4,这样就默认先启动windows了



生效一下

8 参考
视频参考
https://www.bilibili.com/video/BV1554y1n7zv?p=10
https://www.bilibili.com/video/BV11k4y1k7Li
ahci解决办法:
https://www.cnblogs.com/PowerTips/p/10545631.html
https://blog.youkuaiyun.com/u012011079/article/details/119885503







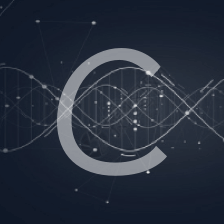
 本文详细介绍了如何在Windows系统下预留磁盘空间,并通过rufus制作Ubuntu U盘引导盘,采用GPT分区和UEFI模式安装Ubuntu。在安装过程中,特别强调了切换硬盘工作模式至AHCI以避免错误。安装后,调整启动顺序,实现双系统共存。同时,解决了Ubuntu和Windows时间同步问题,以及调整GRUB启动菜单默认项,使得可以默认启动Windows。
本文详细介绍了如何在Windows系统下预留磁盘空间,并通过rufus制作Ubuntu U盘引导盘,采用GPT分区和UEFI模式安装Ubuntu。在安装过程中,特别强调了切换硬盘工作模式至AHCI以避免错误。安装后,调整启动顺序,实现双系统共存。同时,解决了Ubuntu和Windows时间同步问题,以及调整GRUB启动菜单默认项,使得可以默认启动Windows。

















 被折叠的 条评论
为什么被折叠?
被折叠的 条评论
为什么被折叠?








