1.0 规划
目前我的物理机是洋垃圾E5 2670V3双CPU,总共是24核心48线程,内存128GB。根据个人需求,目前计划镜像如下:
| 序号 | 核心数(插槽) | 线程(核心) | 内存(GB) | 用途 | 硬盘空间-NVME(GB) | 硬盘空间-机械(GB) |
|---|---|---|---|---|---|---|
| 1 | 1 | 2 | 4 | web端 | 32 | 0 |
| 2 | 1 | 2 | 4 | web端 | 32 | 0 |
| 3 | 2 | 4 | 8 | 微服务层 | 50 | 0 |
| 4 | 2 | 4 | 8 | 微服务层 | 50 | 0 |
| 5 | 1 | 2 | 4 | 数据库postgreSQL | 50 | 500(后续增加) |
| 6 | 1 | 2 | 4 | 数据库postgreSQL | 50 | 500(后续增加) |
| 7 | 1 | 2 | 16 | redis实例 | 50 | 0 |
| 8 | 1 | 2 | 16 | redis实例 | 50 | 0 |
| 9 | 1 | 2 | 4 | MongoDB实例 | 100 | 0 |
| 10 | 1 | 2 | 4 | MongoDB实例 | 100 | 0 |
| 11 | 1 | 2 | 4 | 中间件kfl | 32 | 0 |
| 12 | 1 | 2 | 4 | 中间件zookeeper | 32 | 0 |
| 13 | 1 | 2 | 4 | 中间件elk | 32 | 0 |
| 14 | 1 | 2 | 4 | 认证服务器 | 32 | 0 |
| 15 | 1 | 2 | 4 | DNS | 32 | 0 |
| 16 | 1 | 2 | 4 | 冷备份 | 32 | 1000(后续增加) |
| 17 | 1 | 2 | 4 | 定时任务 | 32 | 0 |
| 18 | 1 | 2 | 4 | 负载均衡 | 32 | 0 |
| 19 | 2 | 4 | 4 | 黑群晖 | 32 | 2个12TB硬盘全部容量(RAID1双盘备份策略) |
| 合计 | 22 | 44 | 108 | —— | 852 | 0 |
| 剩余资源 | 2 | 4 | 20 | —— | 1148 | 0 |
创建群辉镜像
群晖(Synology),nas中的佼佼者,其系统基于 Linux,可以安装docker,给nas扩展玩法是一个不错的选择。而黑群晖则代表… 就和黑苹果一样。
2.0 选定群晖型号
目前主流黑群晖有 DS918+, DS3615xs, DS3617xs 和 DS3622xs。这几款的区别主要是硬盘位的数量,其他的大同小异。D后面的一位或两位数字代表最多盘位,末尾两位数字代表发布年份,例如DS3622xs代表最多可插入32块硬盘,发布于2022年。DS918+的定位是家用款,带硬解功能,而剩余几款则是企业款,没有硬解功能。如果装群晖打算当媒体服务器的话(用群晖解码),则推荐用918。
这里我用DS918,引导文件支持最新版本,这里我也用最新版本。
3.0 安装包准备:DSM7.X引导+DSM7.1.1.pat安装包
群晖的系统和引导是分开的,系统是可以在群晖官网上随便下载。
如下教程主要搬砖于 GXNAS 大佬和Never.大佬,结合自己的实际操作,整合的文章,并遵循该大佬的知识分享协议,请不要用来包括但不限于收费和其他恶心人的操作。
引导文件下载 (由 GXNAS 提供)
群辉官网下载网站DS918下载(当前版本)
或者https://archive.synology.com/download
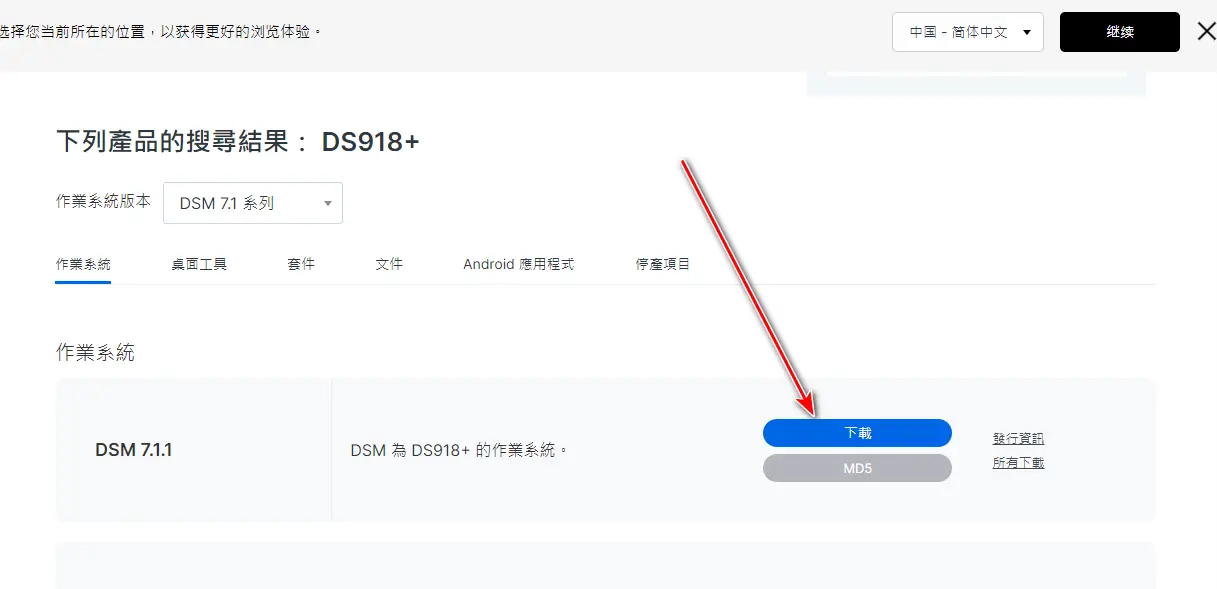
3.1 下载引导文件
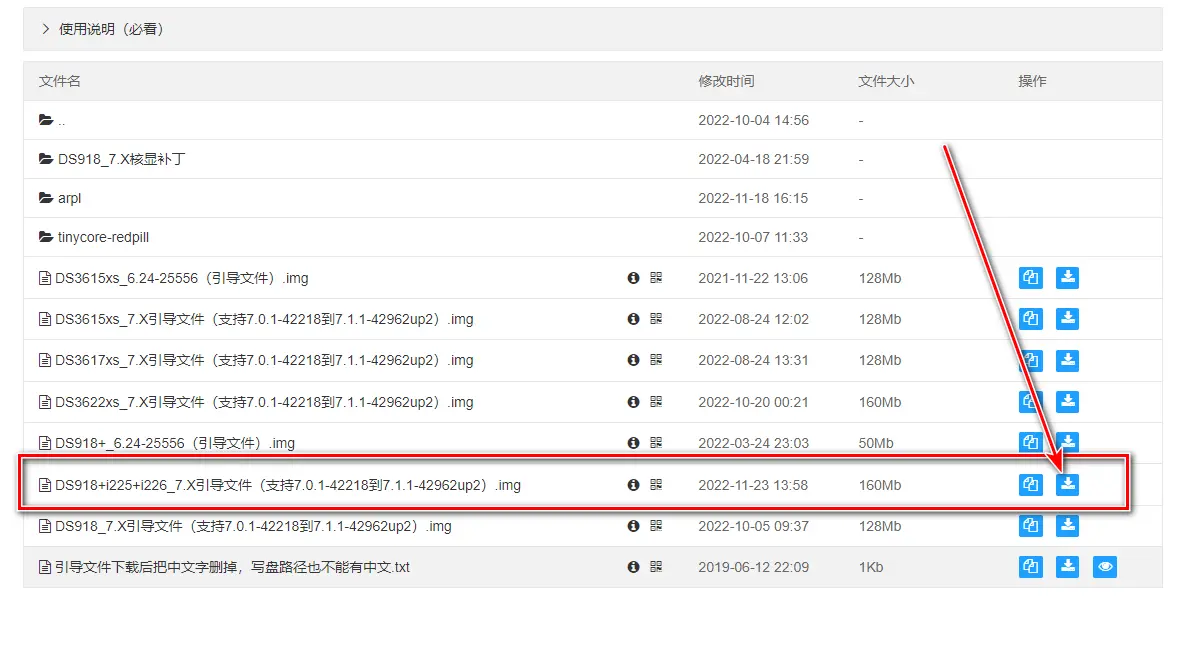
下载好需要的2个文件:
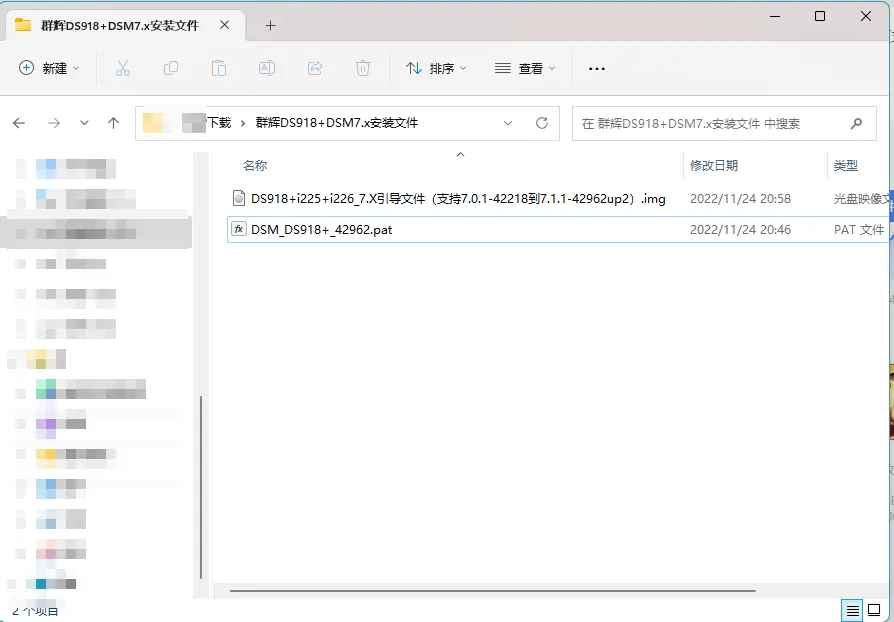
将img文件的文件名重命名为DS918.img
4.0 准备群辉虚拟机
创建虚拟机。

ID随便起,名称随便起。点击高级,选开机自启动。
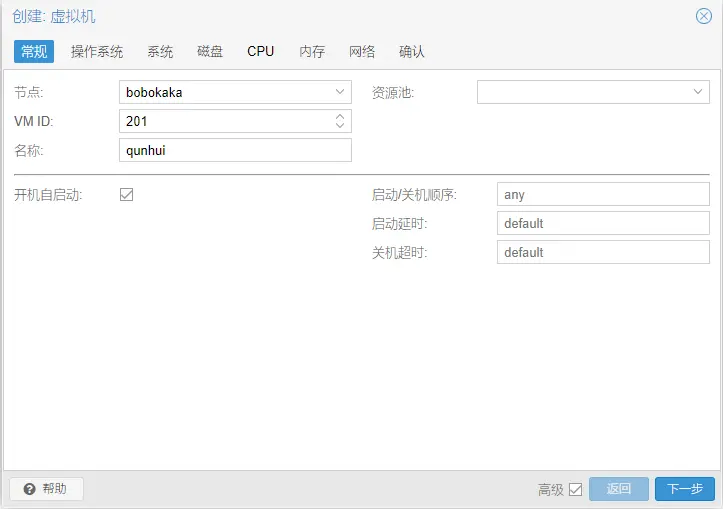
操作系统选择“不适用任何介质”,其他配置如下:
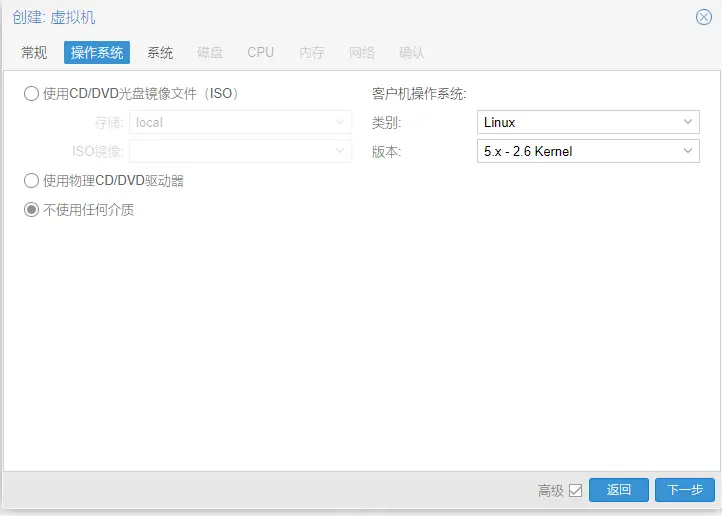
按如下填写,下一步

硬盘选项卡下,按照下图填写。硬盘创建好就会删掉,给1GB就够了:
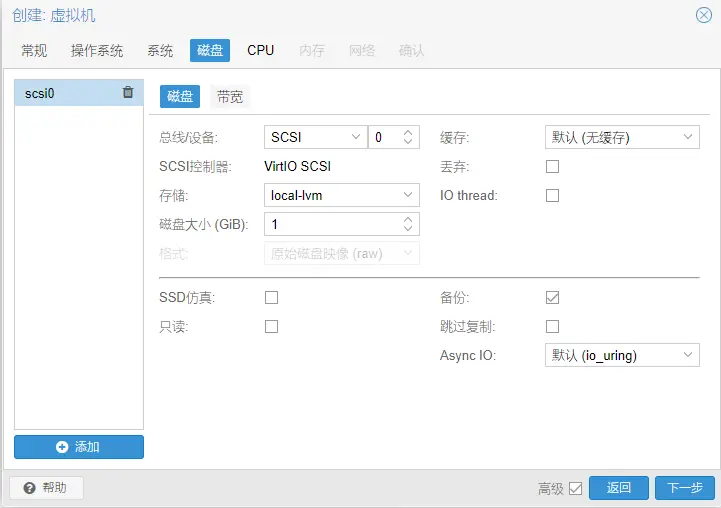
CPU选项卡中,按照自己机器配置情况填写。4核应该足够了,当然越高越好了。CPU类别默认即可(志强v3以下的CPU类别须选择 host)。
我的配置,CPU2核4线程,如下配置,下一步。
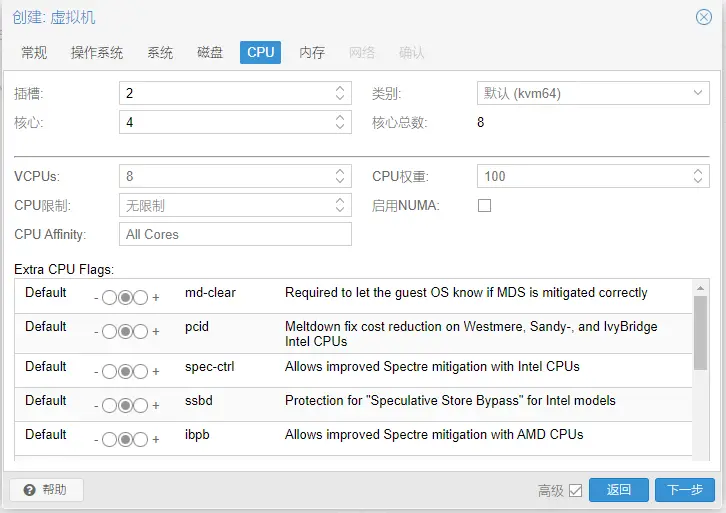
内存配置如下,根据机器配置情况填写,最好是 4GB(4096MB)以上。
我的配置6144(MiB)下一步。

网络必须设置成VirtlO(半虚拟化),关闭防火墙,下一步。
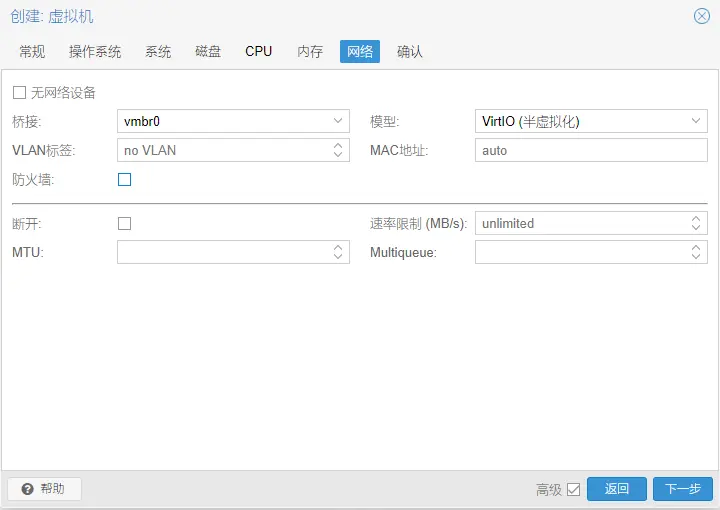
确认,点“完成”。
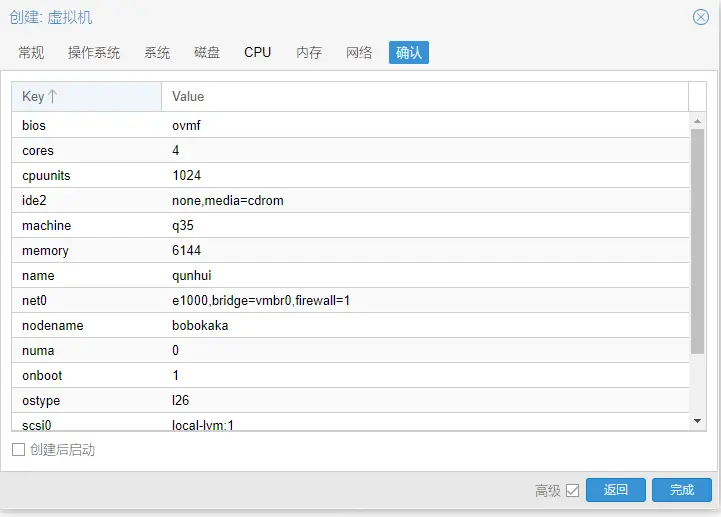
选择刚创建好的虚拟机(可能需要等一会儿才能创建完毕),再点击中间的“硬件”选项卡,单击“硬盘 (sata0)”,点击上方的分离。
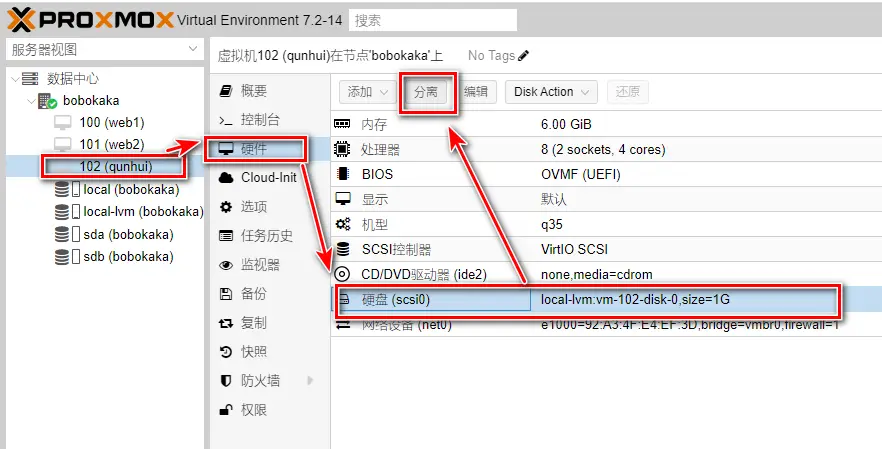
在确定选项卡中选择“是”。再点击“未使用的硬盘 0”,点击上方的“删除”。

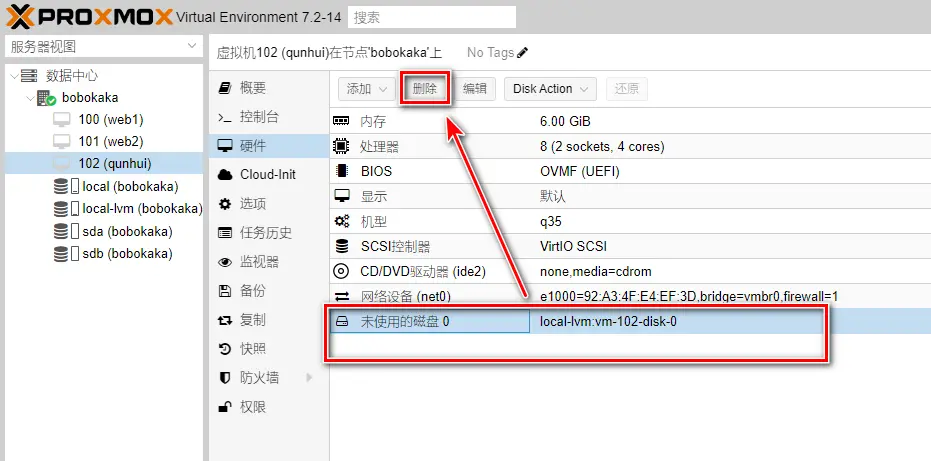
在确定选项卡中选择“是”。
直连挂载硬盘
接下来打开ssh,连接至pve。(这里我用的xshell)
确定当前目录在 /root 之后,输入以下命令导入引导(将<VMID>替换成刚建立的虚拟机的VMID,以上图为例,为“2101”;将<引导文件名称>替换为你要导入的引导的文件名称,例如要导入的引导为DS918.img,则将<引导文件名称>替换为 DS918 即可),注意,VMID 与引导文件名称之间有一个空格:
添加硬盘。
qm importdisk <VMID> <引导文件名称>.img local-lvm我这里的命令是
qm importdisk 201 DS918.img local-lvm参考输出。
root@bobokaka:~# cd /root/
root@bobokaka:~# ls -al
total 163900
drwx------ 5 root root 4096 Nov 24 22:22 .
drwxr-xr-x 18 root root 4096 Nov 20 20:27 ..
-rw------- 1 root root 4531 Nov 24 22:21 .bash_history
-rw-r--r-- 1 root root 622 Nov 20 23:19 .bashrc
-rw-r--r-- 1 root root 167772160 Nov 24 22:23 DS918.img
-rw-r--r-- 1 root root 31 Nov 21 08:05 .forward
drwxr-xr-x 3 root root 4096 Nov 21 21:08 .local
-rw-r--r-- 1 root root 161 Jul 9 2019 .profile
drwxr-xr-x 4 root root 4096 Nov 20 23:18 pve_knife
-rw------- 1 root root 1024 Nov 20 20:28 .rnd
-rw-r--r-- 1 root root 66 Nov 21 21:08 .selected_editor
drwxr-xr-x 2 root root 4096 Nov 20 20:28 .ssh
-rw------- 1 root root 9005 Nov 24 22:05 .viminfo
root@bobokaka:~# qm importdisk 201 DS918.img local-lvm
importing disk 'DS918.img' to VM 201 ...
Logical volume "vm-201-disk-0" created.
transferred 0.0 B of 160.0 MiB (0.00%)
transferred 2.0 MiB of 160.0 MiB (1.25%)
transferred 4.0 MiB of 160.0 MiB (2.50%)
transferred 6.0 MiB of 160.0 MiB (3.75%)
transferred 8.0 MiB of 160.0 MiB (5.00%)
......
transferred 154.0 MiB of 160.0 MiB (96.25%)
transferred 156.0 MiB of 160.0 MiB (97.50%)
transferred 158.0 MiB of 160.0 MiB (98.75%)
transferred 160.0 MiB of 160.0 MiB (100.00%)
transferred 160.0 MiB of 160.0 MiB (100.00%)
Successfully imported disk as 'unused0:local-lvm:vm-201-disk-0'
root@bobokaka:~#接下来回到网页端,此时下面将出现一个“未使用的硬盘 0”,单击她,然后点击上方的“编辑”:
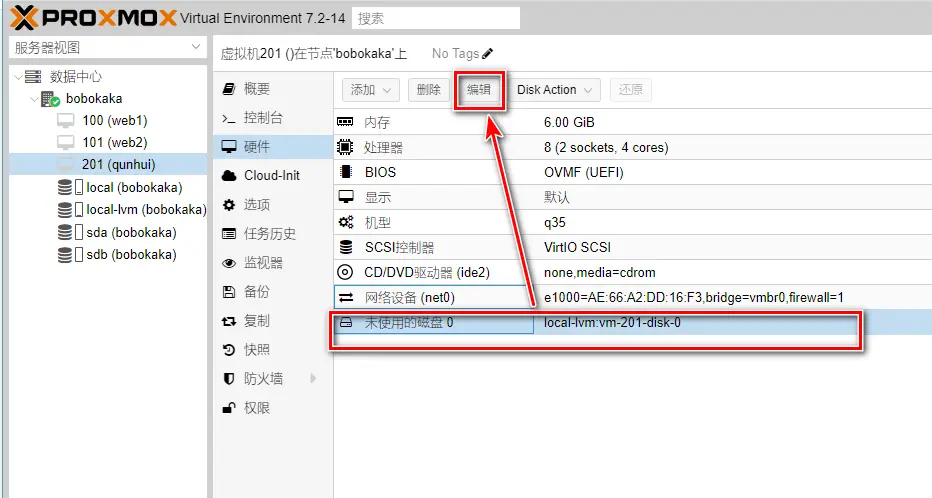
在“总线/设备”中选择“SATA”,确定后面的数字为“0”,其他不动,点击“添加”:
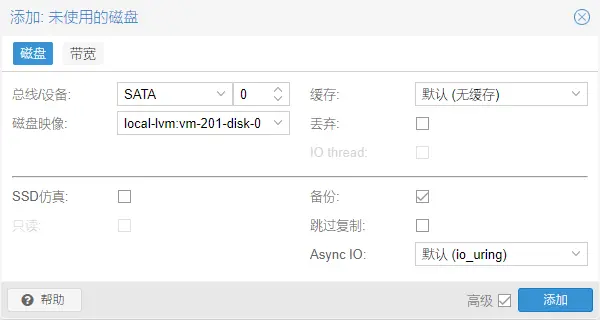
接下来,点击中间菜单中的“选项”,双击“引导顺序”,将“sata0”打钩,剩下设备的取消打钩,点击‘OK’:
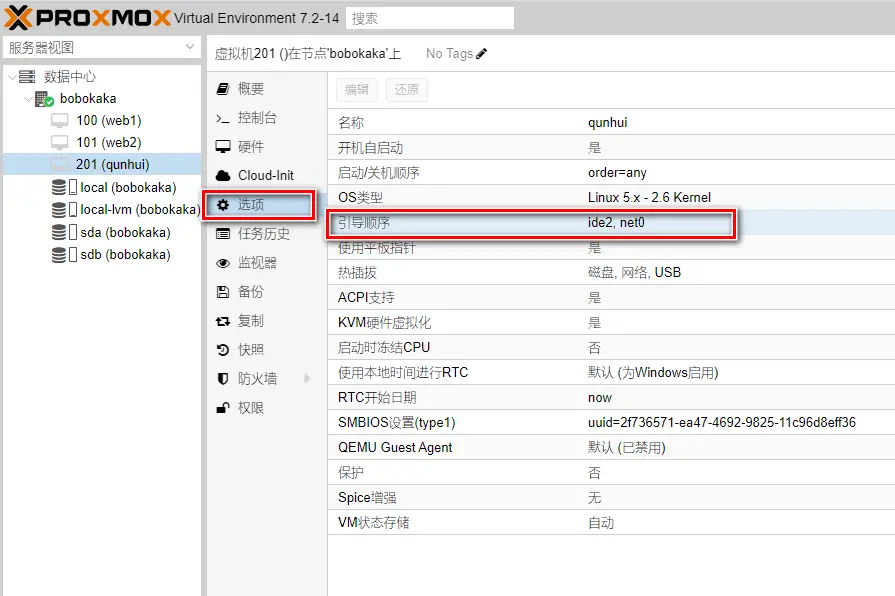
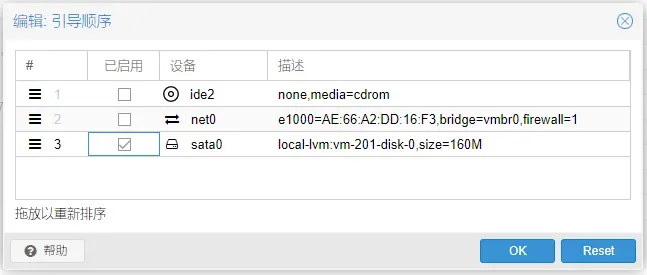
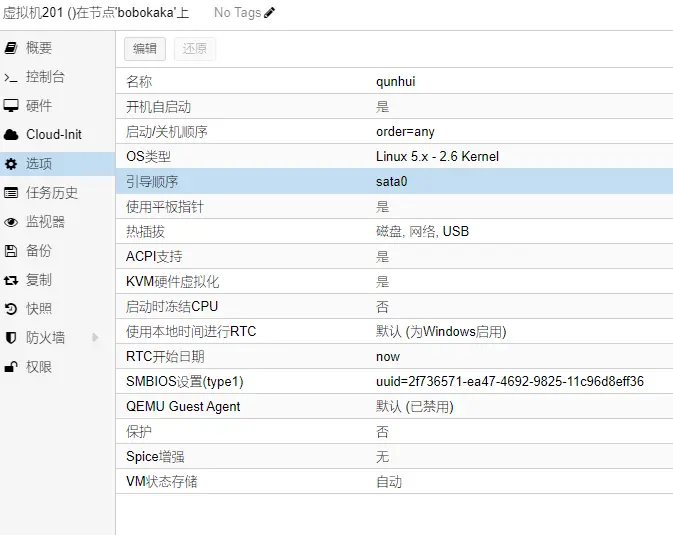
5.0 软直通硬盘
回到ssh,输入以下命令来查看硬盘id:
ls -l /dev/disk/by-id参考输出:
root@bobokaka:~# ls -l /dev/disk/by-id
total 0
lrwxrwxrwx 1 root root 9 Nov 24 21:47 ata-HGST_HUH721212ALE600_D5Gbunengshuodemimi1 -> ../../sda
lrwxrwxrwx 1 root root 9 Nov 24 21:47 ata-HGST_HUH721212ALE600_D5Gbunengshuodemimi2 -> ../../sdb
lrwxrwxrwx 1 root root 10 Nov 24 21:47 dm-name-pve-root -> ../../dm-1
lrwxrwxrwx 1 root root 10 Nov 24 21:47 dm-name-pve-swap -> ../../dm-0
lrwxrwxrwx 1 root root 10 Nov 24 21:47 dm-name-pve-vm--100--disk--0 -> ../../dm-6
lrwxrwxrwx 1 root root 10 Nov 24 21:47 dm-name-pve-vm--100--state--UbuntuServe2204 -> ../../dm-7
lrwxrwxrwx 1 root root 10 Nov 24 21:47 dm-name-pve-vm--101--disk--0 -> ../../dm-8
lrwxrwxrwx 1 root root 10 Nov 24 22:39 dm-name-pve-vm--201--disk--0 -> ../../dm-9
lrwxrwxrwx 1 root root 10 Nov 24 21:47 dm-uuid-LVM-ZKUYPIEBds9h2bg03yS1uSWwffQDlG5V9QrJyLNzjacZ0HLdeWC7I0CBfBcCAvmc -> ../../dm-7
lrwxrwxrwx 1 root root 10 Nov 24 21:47 dm-uuid-LVM-ZKUYPIEBds9h2bg03yS1uSWwffQDlG5VAtUsDHJO9FHnw33egTxJSvnGrskknhDr -> ../../dm-0
lrwxrwxrwx 1 root root 10 Nov 24 21:47 dm-uuid-LVM-ZKUYPIEBds9h2bg03yS1uSWwffQDlG5Vc3whaHi9QKm4jNETrbCL6cZAvdyF2YSg -> ../../dm-1
lrwxrwxrwx 1 root root 10 Nov 24 21:47 dm-uuid-LVM-ZKUYPIEBds9h2bg03yS1uSWwffQDlG5VFpKE8JR9DyScehvMdovIHZ1Mm1m3s0bn -> ../../dm-8
lrwxrwxrwx 1 root root 10 Nov 24 21:47 dm-uuid-LVM-ZKUYPIEBds9h2bg03yS1uSWwffQDlG5VhhncQdSVhG7ri5rhE7xNdLgWw9q5I0vt -> ../../dm-6
lrwxrwxrwx 1 root root 10 Nov 24 22:39 dm-uuid-LVM-ZKUYPIEBds9h2bg03yS1uSWwffQDlG5VVEUKy7g19syHut9TcuXgG0JJ2nvyrZxX -> ../../dm-9
lrwxrwxrwx 1 root root 15 Nov 24 21:47 lvm-pv-uuid-LHuBo3-KKug-HNLb-Lue6-LdUv-fPrp-R1kMBp -> ../../nvme0n1p3
lrwxrwxrwx 1 root root 13 Nov 24 21:47 nvme-eui.0000000000000000a42bunengshuodemimi -> ../../nvme0n1
lrwxrwxrwx 1 root root 15 Nov 24 21:47 nvme-eui.0000000000000000a4bunengshuodemimi-part1 -> ../../nvme0n1p1
lrwxrwxrwx 1 root root 15 Nov 24 21:47 nvme-eui.0000000000000000a42bunengshuodemimi-part2 -> ../../nvme0n1p2
lrwxrwxrwx 1 root root 15 Nov 24 21:47 nvme-eui.0000000000000000a42bunengshuodemimi-part3 -> ../../nvme0n1p3
lrwxrwxrwx 1 root root 13 Nov 24 21:47 nvme-ZHITAI_TiPlus5000_2TB_ZTA22T0KA2233200N1 -> ../../nvme0n1
lrwxrwxrwx 1 root root 15 Nov 24 21:47 nvme-ZHITAI_TiPlus5000_2TB_ZTA22T0KA2233200N1-part1 -> ../../nvme0n1p1
lrwxrwxrwx 1 root root 15 Nov 24 21:47 nvme-ZHITAI_TiPlus5000_2TB_ZTA22T0KA2233200N1-part2 -> ../../nvme0n1p2
lrwxrwxrwx 1 root root 15 Nov 24 21:47 nvme-ZHITAI_TiPlus5000_2TB_ZTA22T0KA2233200N1-part3 -> ../../nvme0n1p3
lrwxrwxrwx 1 root root 9 Nov 24 21:47 wwn-0x5000cbunengshuodemimi1 -> ../../sda
lrwxrwxrwx 1 root root 9 Nov 24 21:47 wwn-0x5000cbunengshuodemimi2 -> ../../sdb
root@bobokaka:~#wwn-xxxx就是硬盘id,确保后面显示的是/…/sdx ,后面没有 part x。复制 wwn-xxxx (->及以后的不要复制),保存下来。接下来输入以下命令直通硬盘,将<VMID>替换为群晖的VMID。“sata”后面的数字可以替换,如果要直通多个硬盘的话,但是一定不能重复,0也不可用了.
比如我这里就是
wwn-0x5000cbunengshuodemimi1
wwn-0x5000cbunengshuodemimi2qm set <VMID> -sata1 /dev/disk/by-id/硬盘id参考输入
qm set 201 -sata1 /dev/disk/by-id/wwn-0x5000cbunengshuodemimi1
qm set 201 -sata2 /dev/disk/by-id/wwn-0x5000cbunengshuodemimi2
回到网页端,“硬件”中应该有了直通的硬盘了。
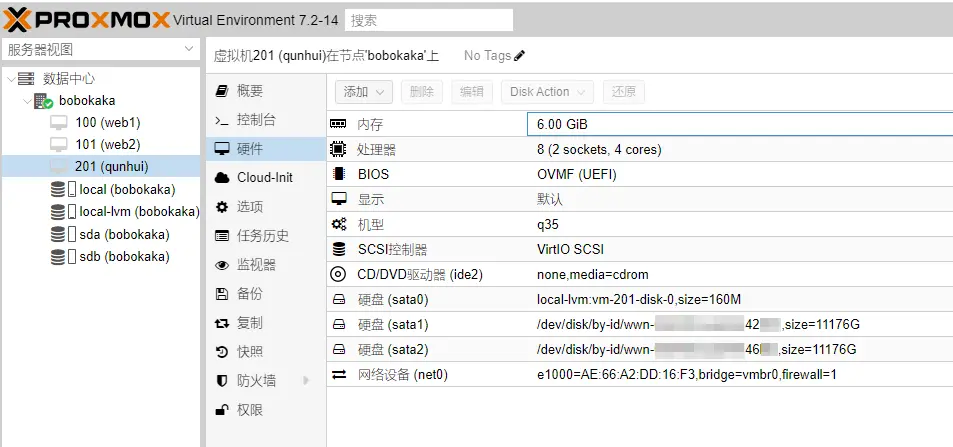
6.0 安装和设置群晖
启动虚拟机,点击中间菜单的“控制台”,在引导菜单中选择第二项,然后按回车键:
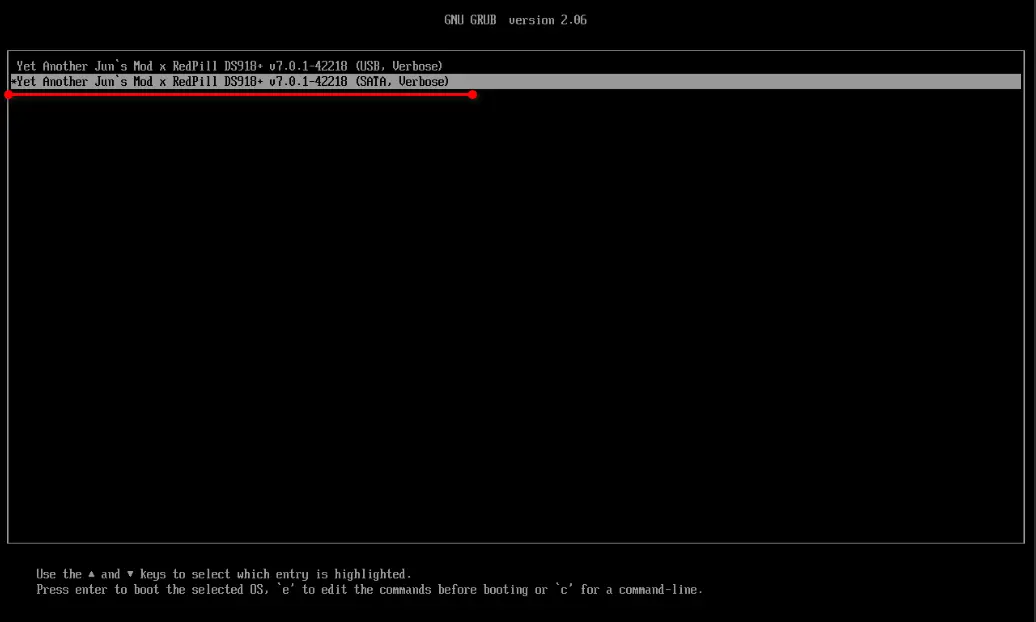
此时会显示如下图所示,不要以为是卡住了,引导启动后就是这样的:
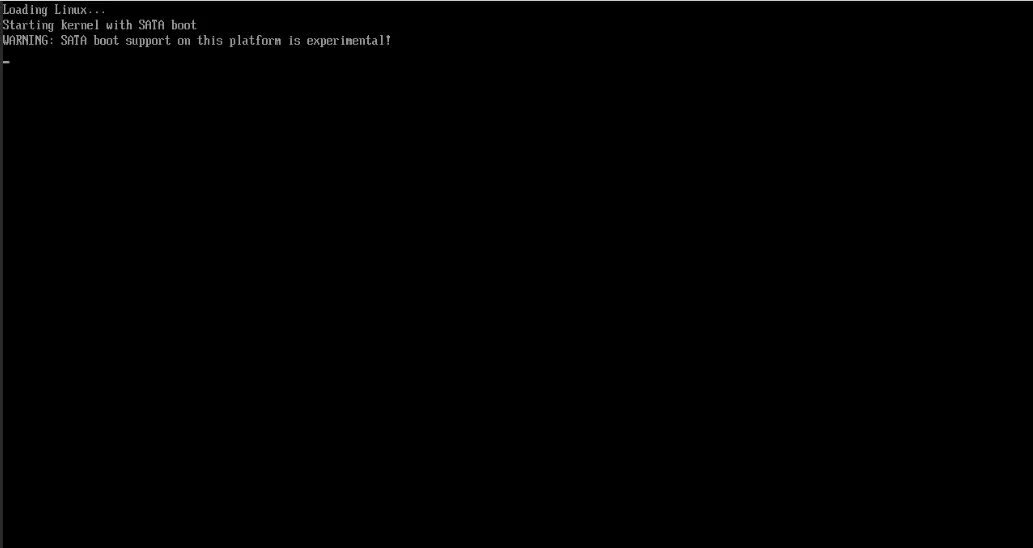
然后在浏览器中打开 https://finds.synology.com ,
我这里显示找不到设备。
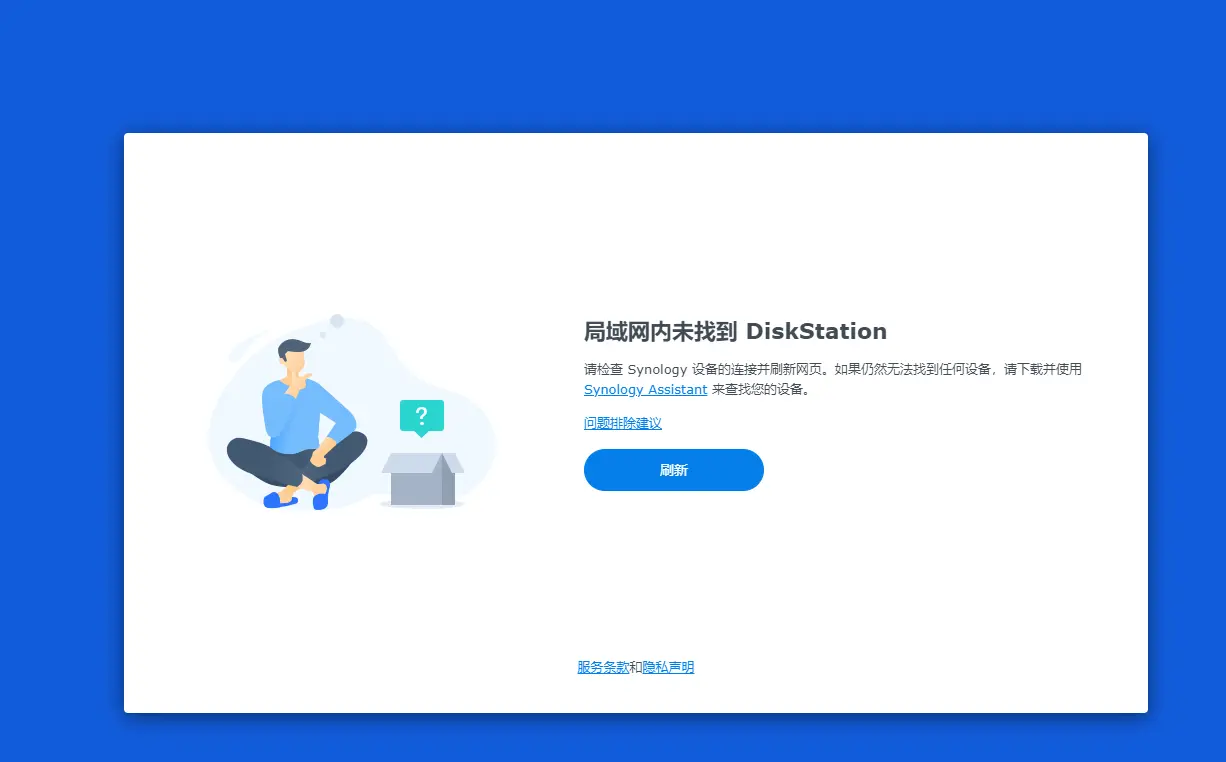
需要把虚拟机的防火墙关闭。
停止虚拟机。
关闭虚拟机。
硬件-双击“网络设备”,
关闭防火墙,将网络设置为半虚拟化:
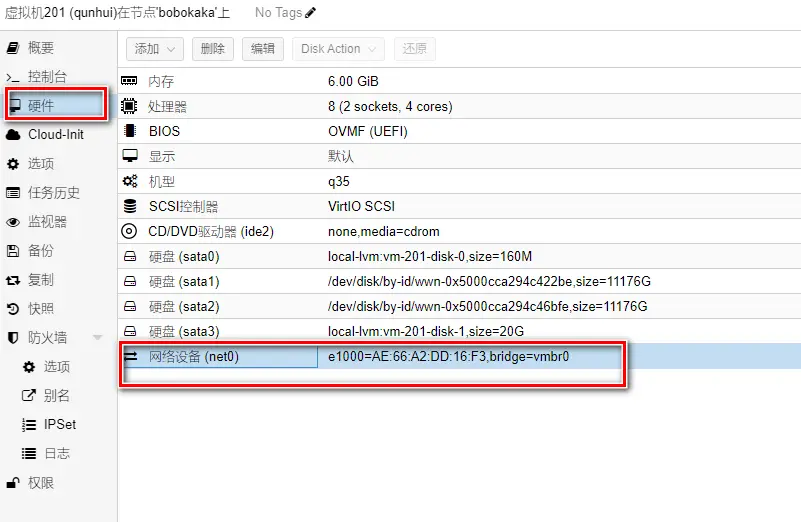
待其搜索完毕,会显示下图界面:
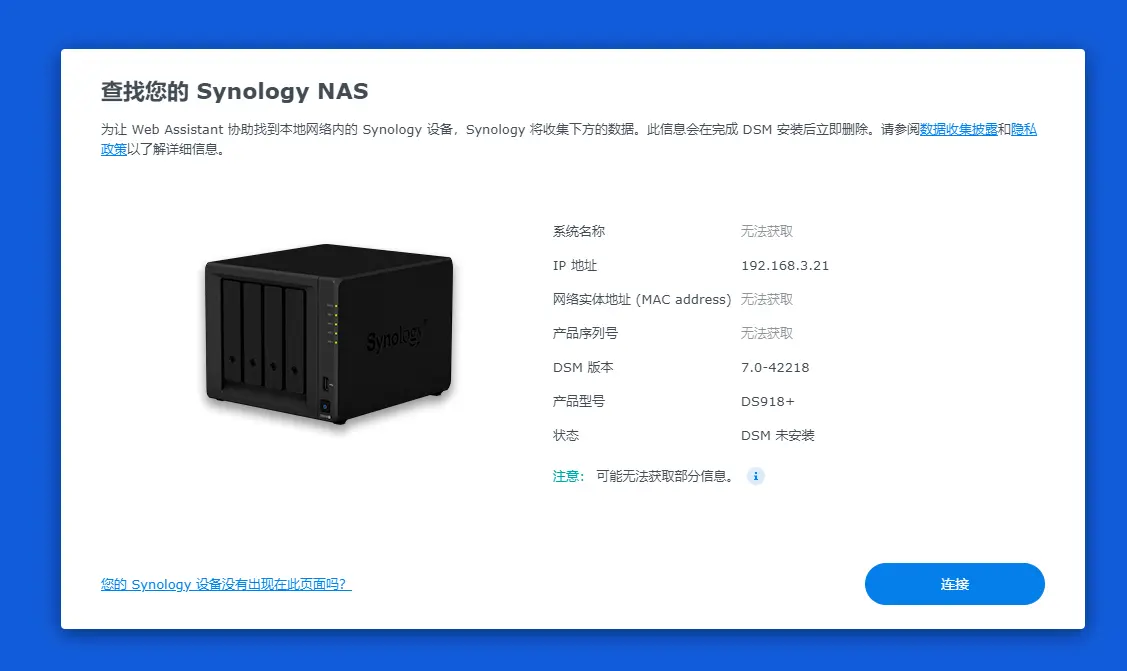
然后无脑下一步操作即可。到下图阶段时,点击“安装”
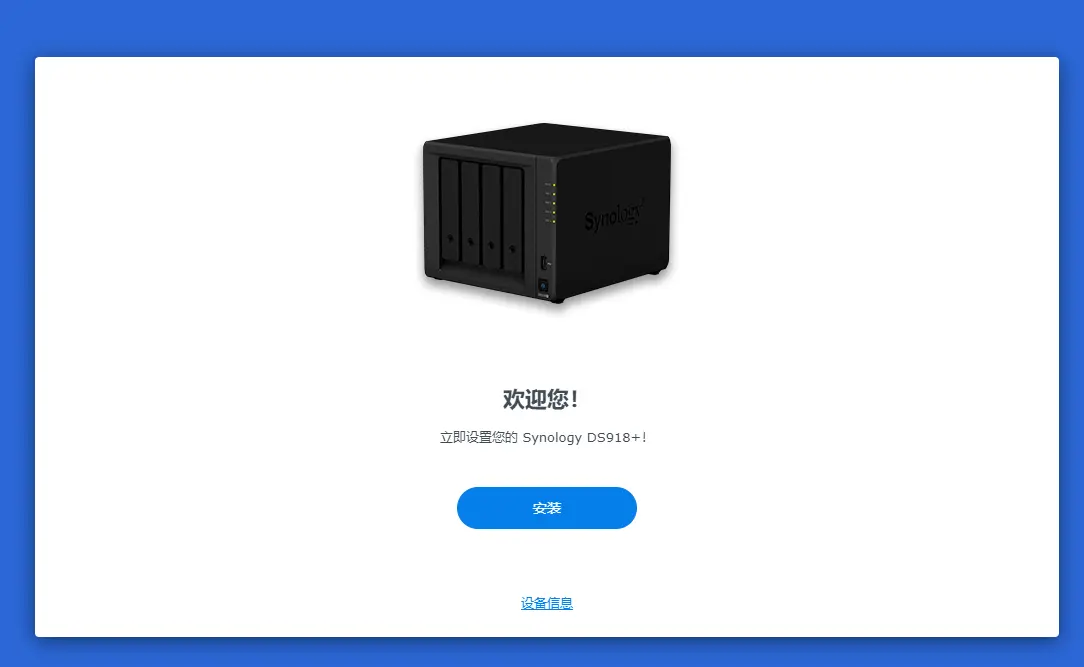
选择自动下载即可,然后点击“下一步”(如果是断网安装,则需要先去 https://www.synology.com/zh-hk/support/download 下载安装包)
我已经提前下载好系统了
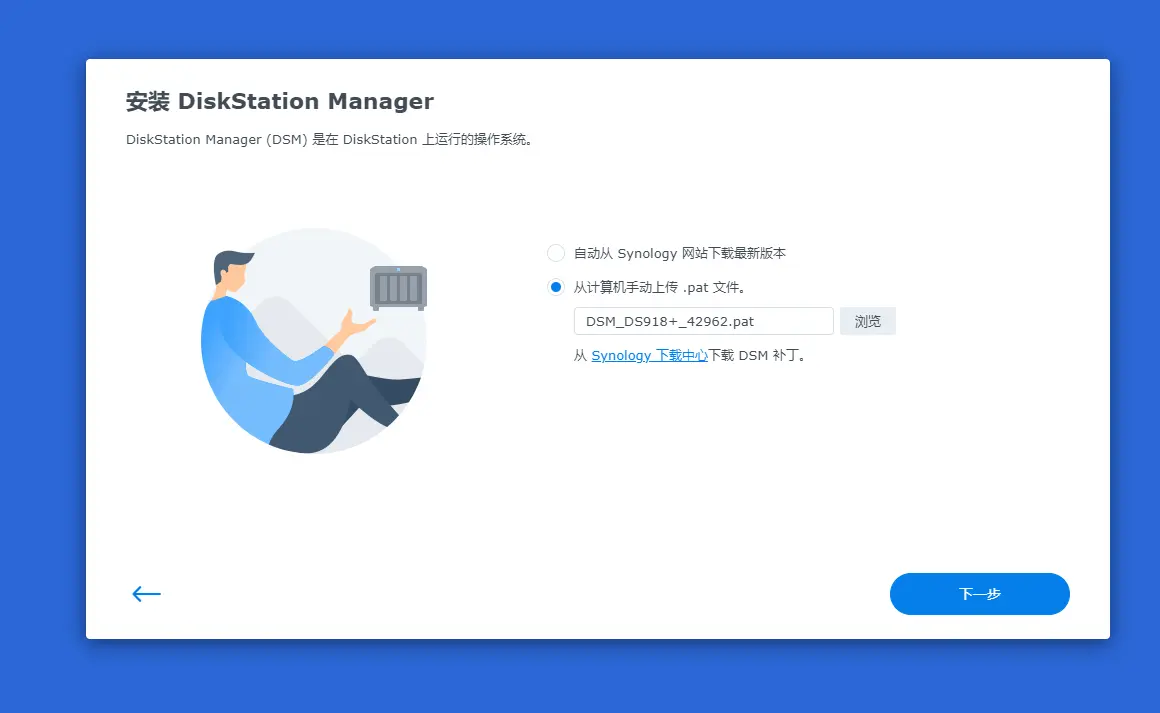
等待进度走完:
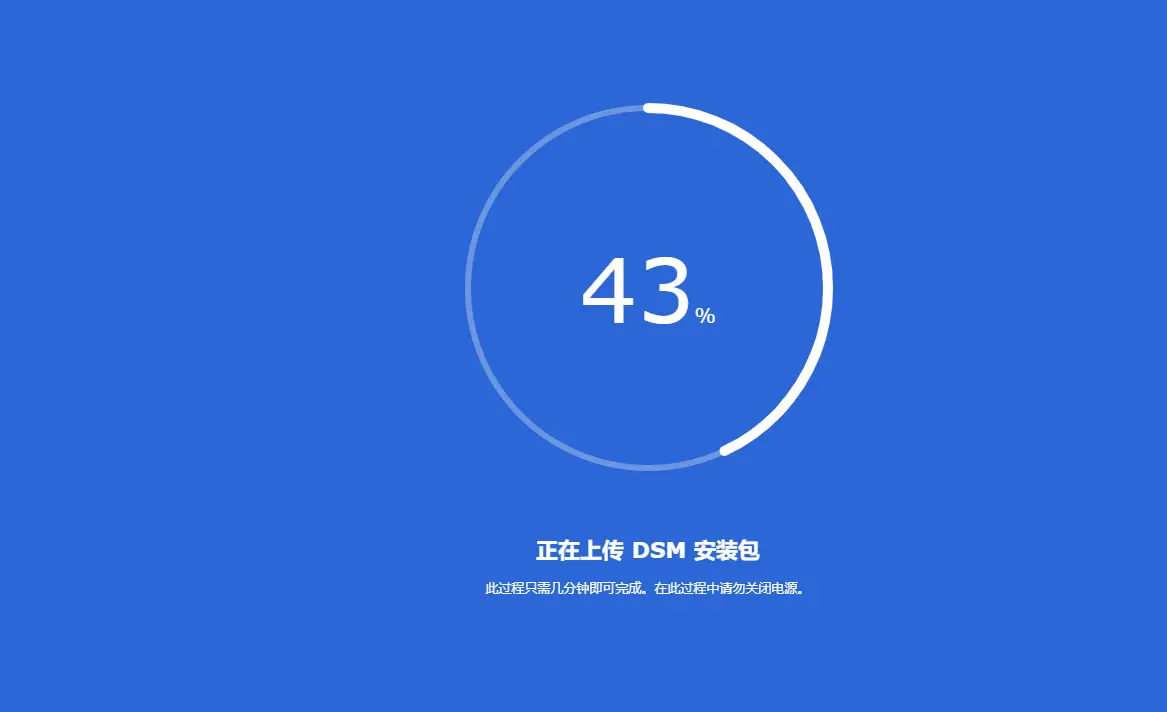
继续:

等待倒计时即可,时间取决于机器配置。完成后会自动跳转,若无跳转手动刷新下即可:

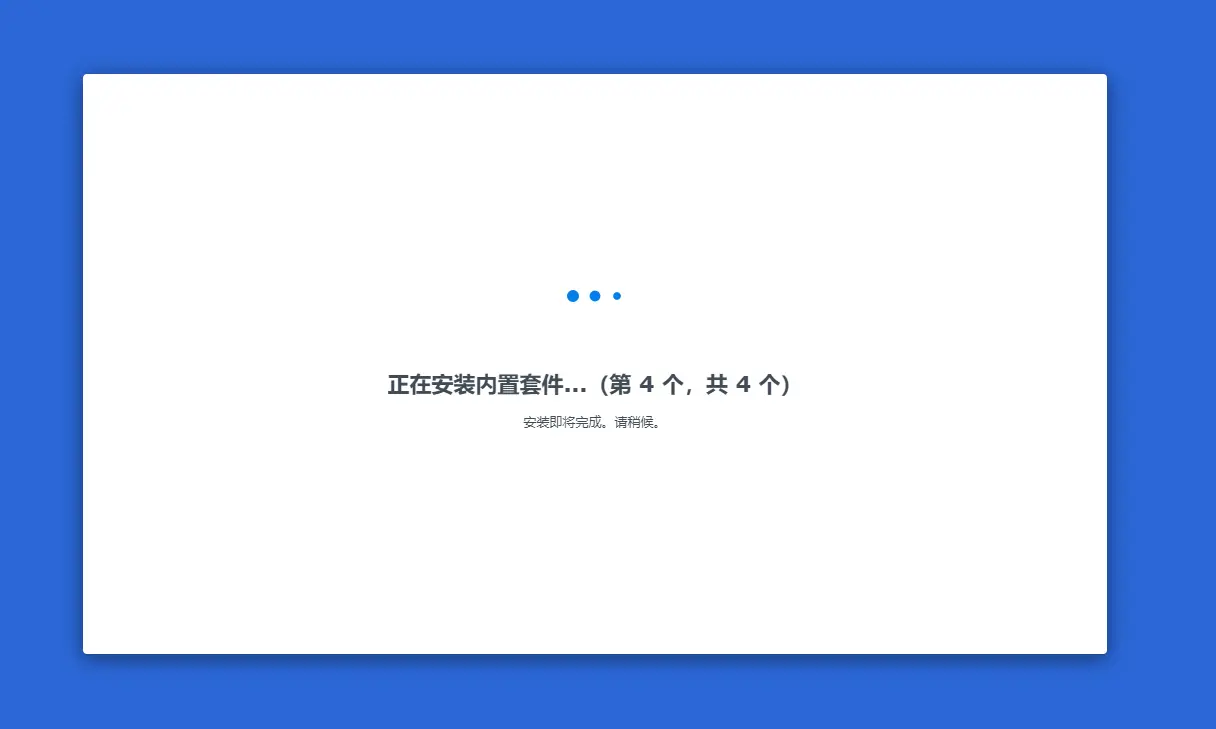
点击“开始”,设备名称不可以填写中文,用户名不能用admin,密码需要数字+大写字母和小写字母。
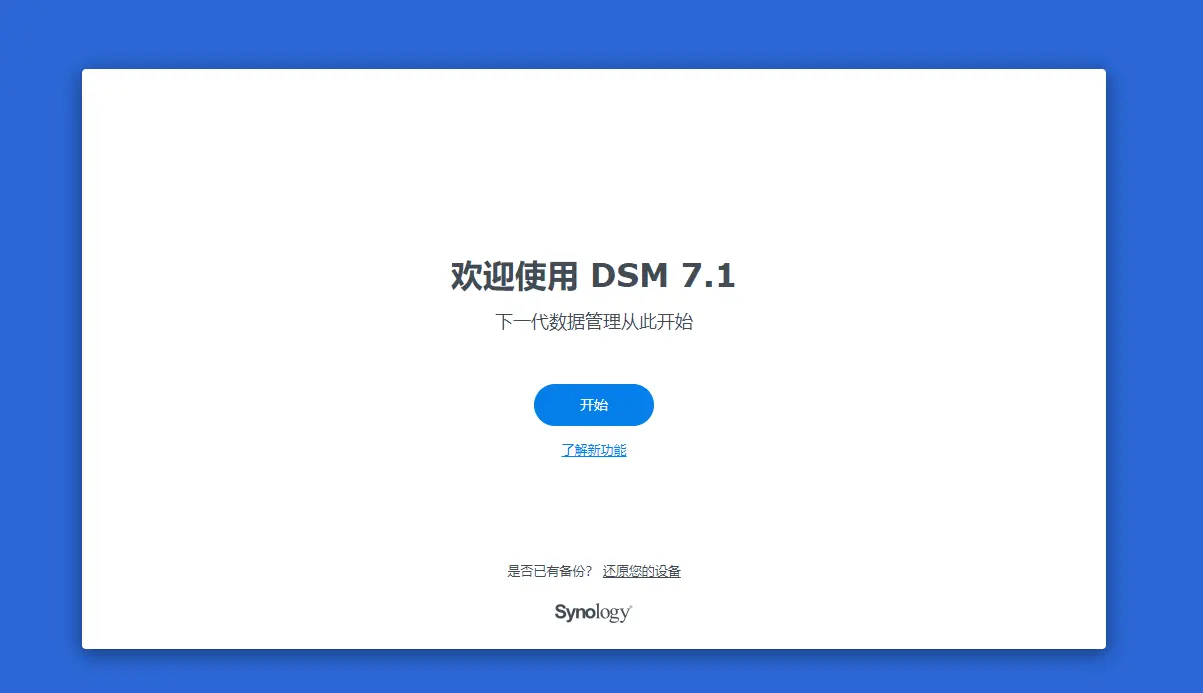
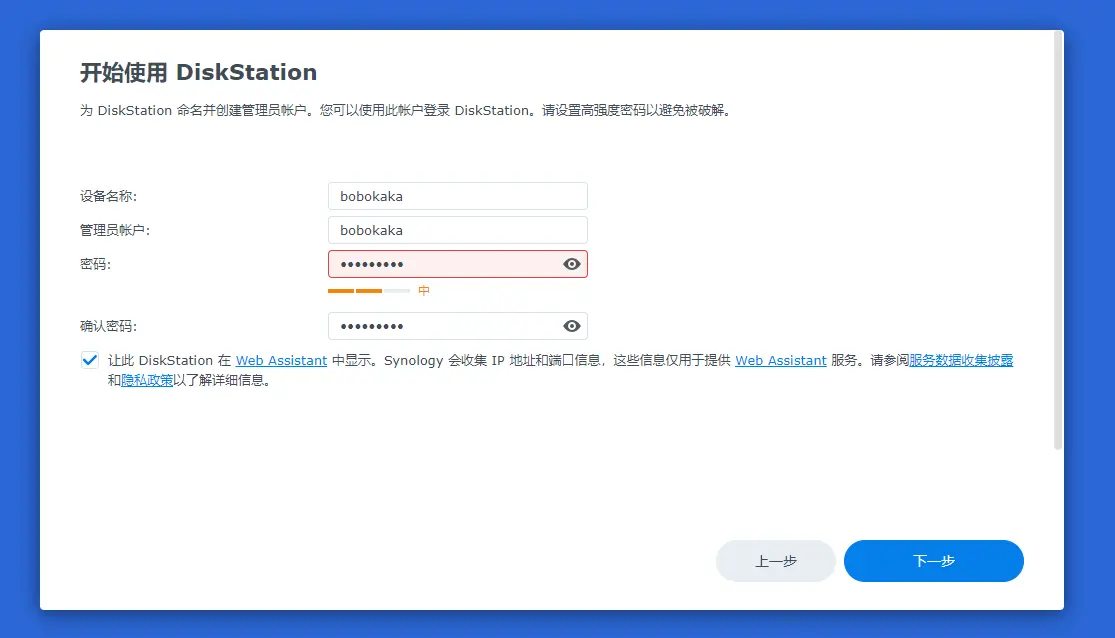
在更新选项一页中选择最后一项“当有可用的DSM或者套件更新时通知我,我会手动安装”,然后点击下一步。
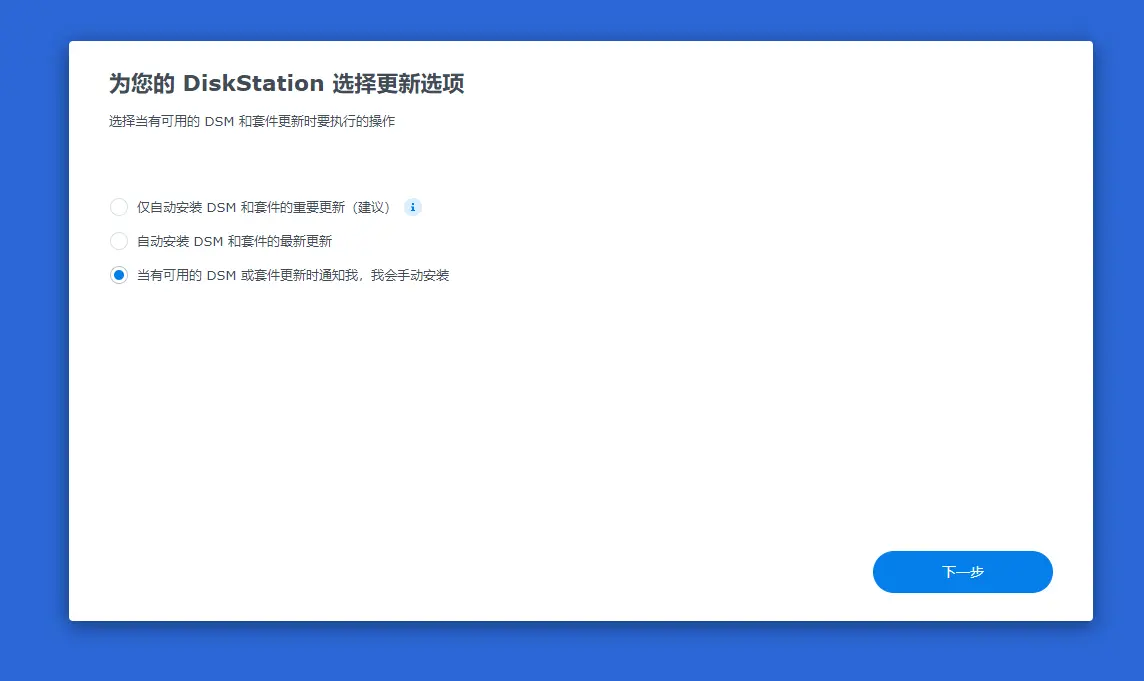
点击“跳过”:
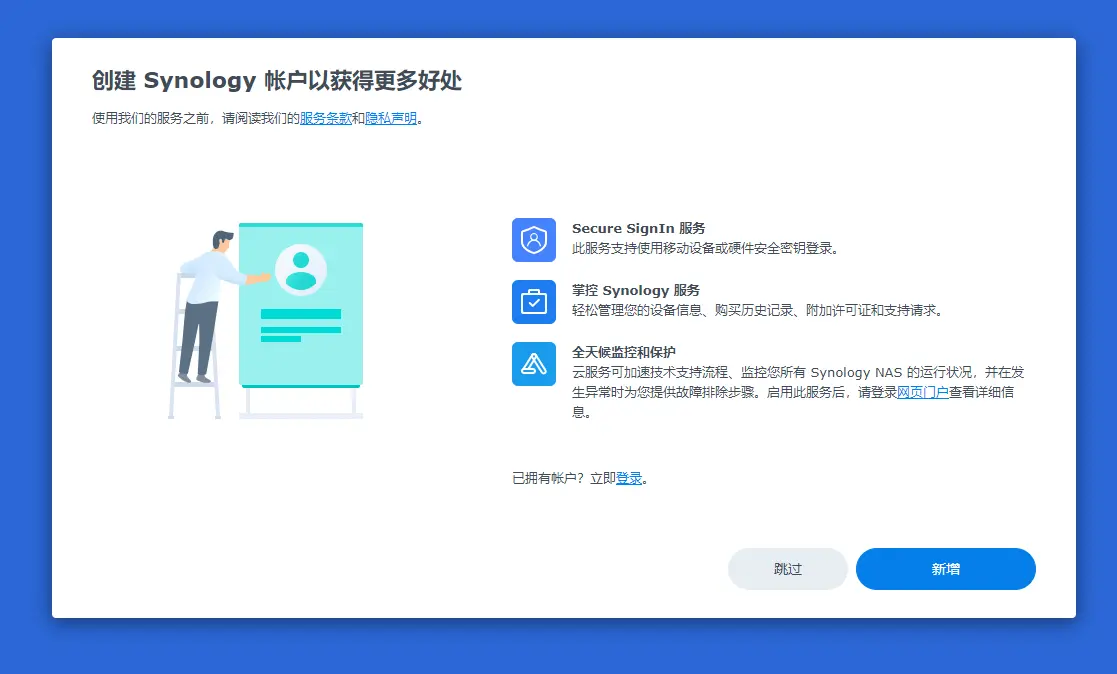
在“设备分析”中,不要打钩,直接点“提交”。
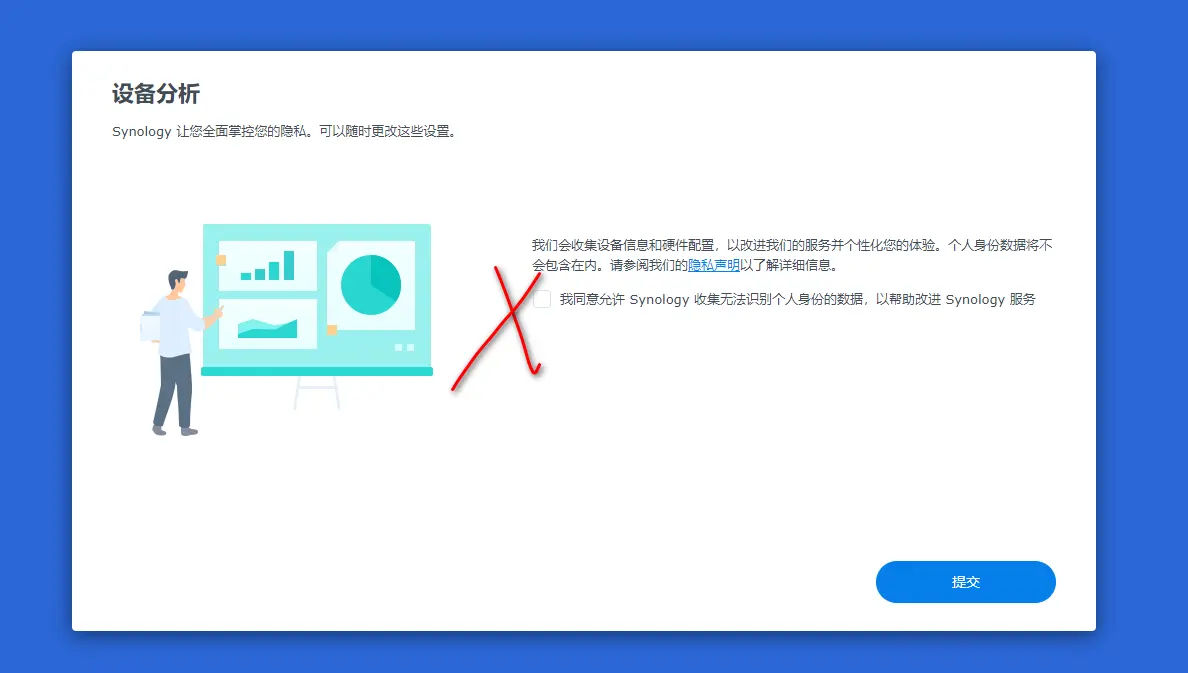
到这里就安装好,可以进入群晖桌面了。
7.0 初始化磁盘
进入桌面后,会提示创建存储池和存储空间,点击“立即创建”—“开始”

RAID类型按照需要选择,如果只有一块硬盘的话选“Basic”即可,然后点击下一步。
我这里2块硬盘,做双盘备份。

给“硬盘x”打钩,选择下一步—继续。在硬盘检查中,如果组了RAID的话,推荐进行硬盘检测,以免数据损坏。然后在“配置存储空间容量”,“修改分配大小”一栏,点击右侧的“最大化”,然后点击下一步。
我这里硬盘

文件系统按照自己需要来选择,然后点击下一步—应用—确定。
我这里按建议的来。


至此,存储空间完毕,但是还不能直接访问,我们需要再进行设置一下。
8.0 将磁盘共享
回到桌面,打开“控制面板”—“共享文件夹”,选择上面的“新增”,


名称按照自己喜好填写,不能填写中文,所在位置选择刚才创建的“存储空间 x”,下面几个选项按个人喜好选择,然后点击下一步:


是否“加密”,按照个人喜好进行,然后点击下一步。
我给自己用,加密没有任何意义。

“配置高级设置”中,可选可不选,然后点击下一步,然后再点击下一步:


用户权限依据保留默认即可,然后点击应用:

至此共享文件夹建立完成。若想通过Windows原生访问,还需设置一下“文件服务”。

回到控制面板,点击“文件服务”,“启用 SMB 服务”和“启用 Windows 网络发现以允许通过 SMB 访问文件”打钩:

“AFP”选项卡下,可以启用 AFP 服务以让 Apple Bonjour 服务发现群晖,可以利用 Time Machine 备份 Mac。“NFS”选项卡中依据个人进行设置:


至此,Windows 和 macOS 均可访问群晖中的共享文件夹了。
9.0 在 Windows 10 中映射群晖的共享文件夹
Windows 资源管理器中有个“映射网络驱动器”的选项可以让我们把群晖中的共享文件夹以驱动器的形式映射到本机。
打开“此电脑”,点击上方的“计算机”—“映射网络驱动器”:

输入“\\群晖的ip地址\共享文件夹名称”(例如群晖的ip地址为192.168.3.21,共享文件夹名称为 shareData,则要输入: \\192.168.3.21\shareData),然后点击“完成”:

输入用户名和密码

此时共享文件夹就挂载好了,在“网络位置”下也会显示出来。

web端访问
因为我给群辉配置的ip是192.168.3.21,因此web端访问的地址也会固定为:
http://192.168.3.21:5000/每次服务器重启后,直接访问这个地址即可。
`























 2672
2672

 被折叠的 条评论
为什么被折叠?
被折叠的 条评论
为什么被折叠?








