创建测试计划
- 新建测试计划:
-
- 打开 JMeter,右键点击
Test Plan,选择 Add -> Threads (Users) -> Thread Group。 - 双击
Thread Group,设置线程数(用户数)、循环次数等参数。
- 添加取样器(Sampler):
-
- 右键点击
Thread Group,选择 Add -> Sampler -> HTTP Request。 - 配置 HTTP 请求:
-
-
- Name: 输入请求名称(如 "GET /api/users")。
- Server Name or IP: 输入目标服务器的域名或 IP 地址(如
api.example.com)。 - Path: 输入接口路径(如
/api/users)。 - Method: 选择请求方法(如 GET、POST、PUT、DELETE 等)。
- Parameters: 如果是 POST 或 PUT 请求,可以添加请求参数。
- Headers: 如果需要添加请求头(如 Content-Type、Authorization 等),点击
Add 按钮添加。
- 添加监听器:
-
- 右键点击
Thread Group,选择 Add -> Listener -> View Results Tree。 - 该监听器用于查看请求和响应的详细信息。
- 可以根据需要添加其他监听器(如 Summary Report、Aggregate Report 等)。
配置测试数据
- 参数化请求:
-
- 如果需要动态传递参数,可以使用 CSV 数据文件:
-
-
- 创建一个 CSV 文件(如
test_data.csv),每行表示一组测试数据。 - 右键点击
Thread Group,选择 Add -> Config Element -> CSV Data Set Config。 - 配置 CSV 文件路径、变量名等参数。
- 使用变量:
-
- 在 HTTP 请求中,使用
${变量名} 的形式引用 CSV 文件中的数据。
添加断言
- 添加响应断言:
-
- 右键点击
HTTP Request,选择 Add -> Assertion -> Response Assertion。 - 配置断言:
-
-
- Apply to: 选择需要验证的响应部分(如 Main sample only)。
- Pattern Matching Rules: 选择匹配规则(如 Contains、Equals 等)。
- Patterns to Test: 输入期望的响应内容(如
200 OK 或特定的 JSON 字段值)。
- 添加 JSON 断言(可选):
-
- 如果需要验证 JSON 响应,可以使用 JSON Extractor 或 JSON JMESPath Extractor:
-
-
- 右键点击
HTTP Request,选择 Add -> Post Processors -> JSON Extractor。 - 配置 JSON 路径表达式(如
$..id)提取特定字段。 - 使用提取的变量进行断言。
运行测试
- 启动测试:
-
- 点击 JMeter 界面顶部的绿色启动按钮,开始运行测试。
- 在
View Results Tree 中查看请求和响应的详细信息。
- 查看结果:
-
- 在
View Results Tree 中,可以查看每个请求的请求头、请求体、响应头、响应体等信息。 - 如果添加了其他监听器(如 Summary Report),可以在相应面板中查看测试结果的汇总信息。
分析测试结果
- 查看响应时间:
-
- 在
Summary Report 或 Aggregate Report 中,查看平均响应时间、最大响应时间等指标。
- 验证断言结果:
-
- 在
View Results Tree 中,查看每个请求的断言结果(成功或失败)。
生成报告(可选):
-
-
- 在 JMeter 安装目录下,运行以下命令:bash复制
jmeter -g <log file> -o <output directory>
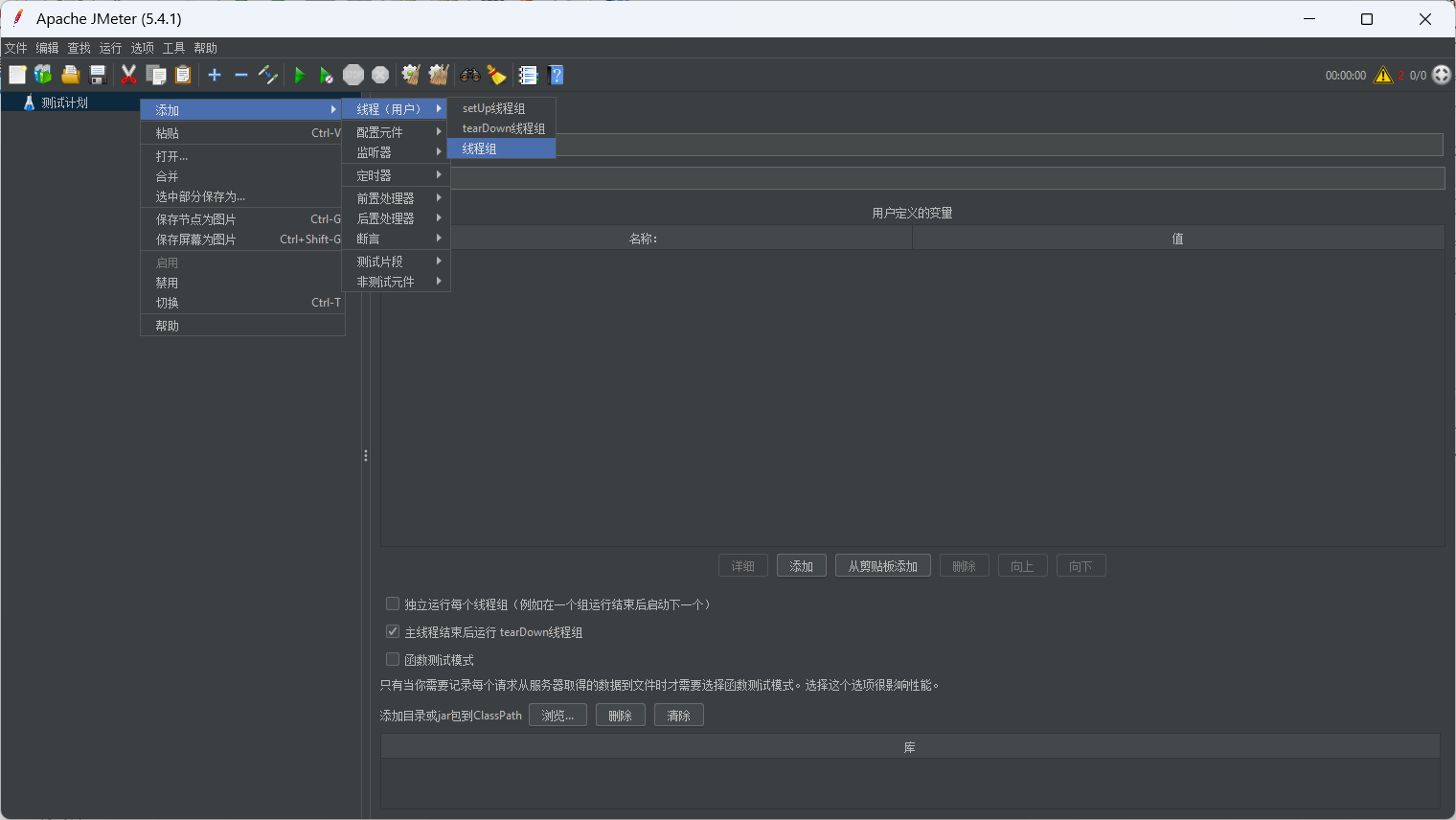

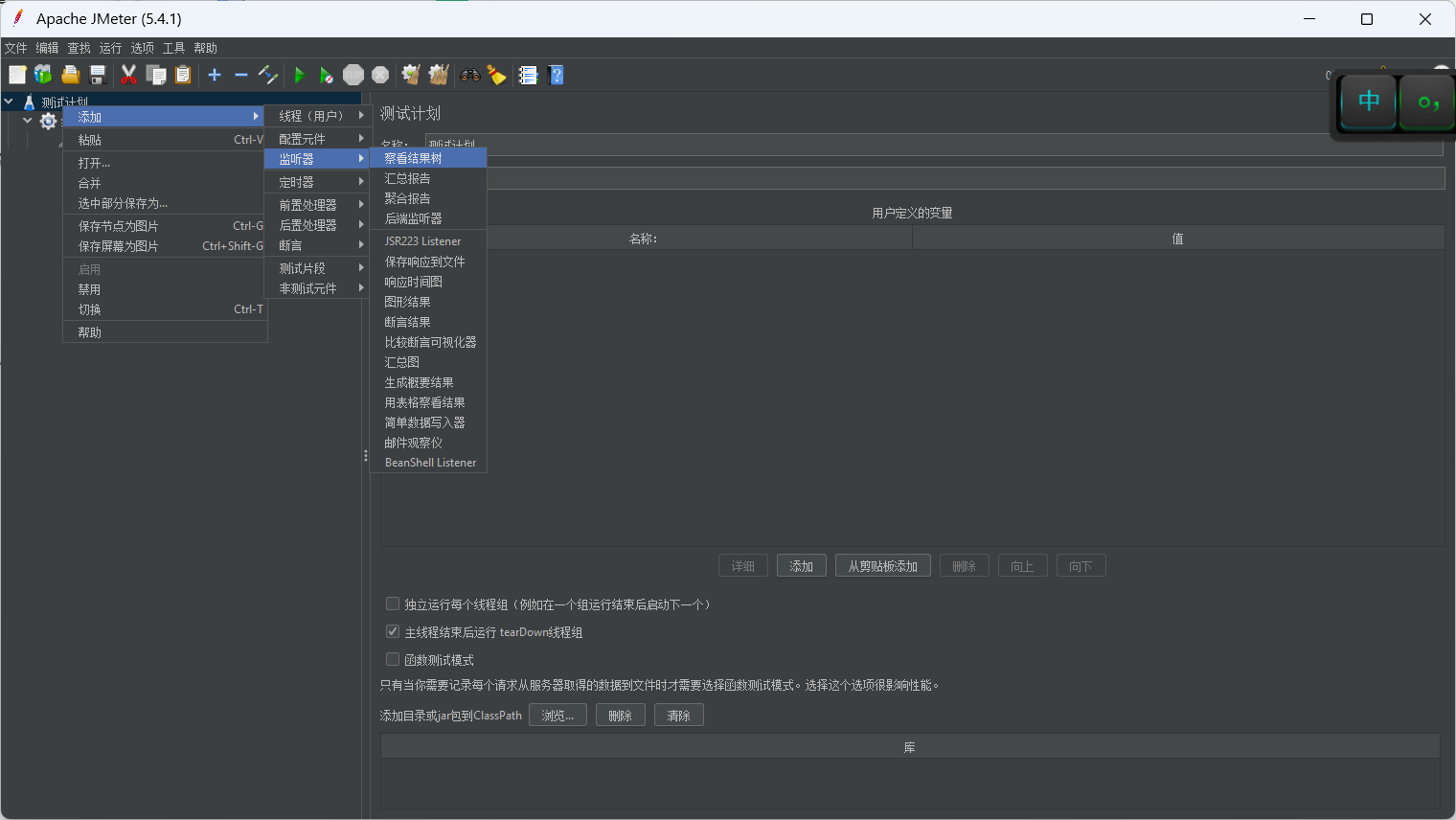
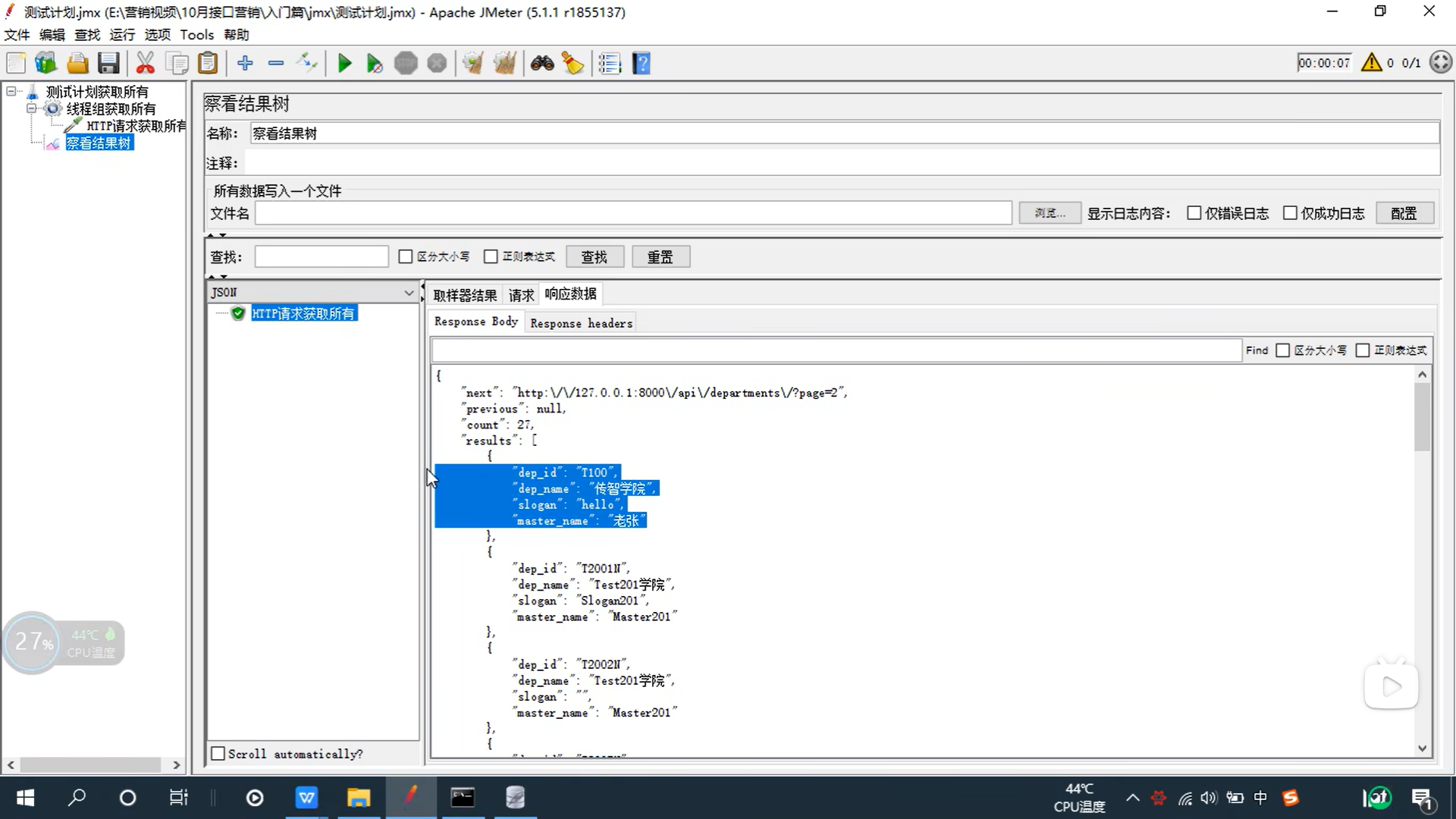
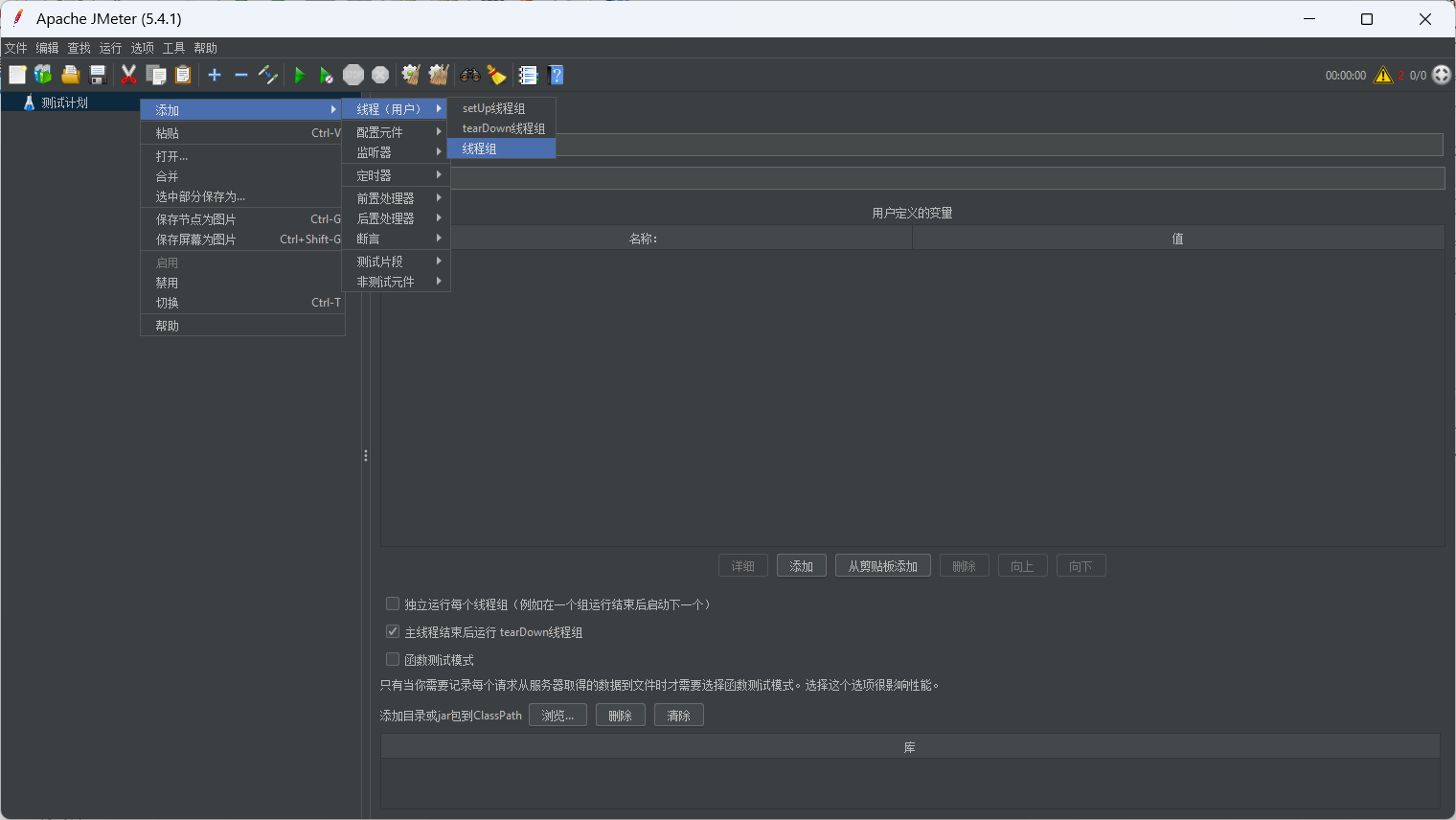

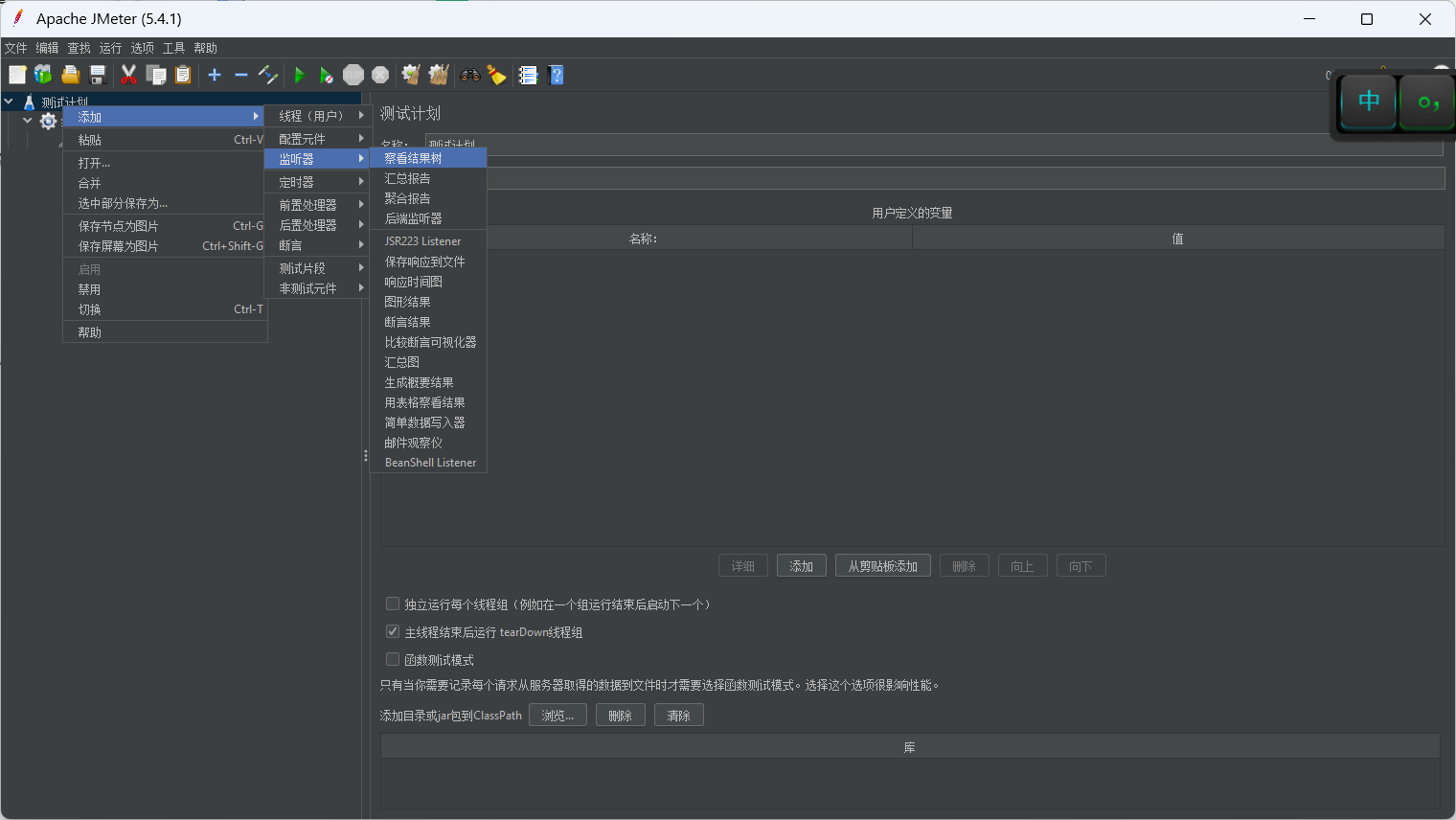
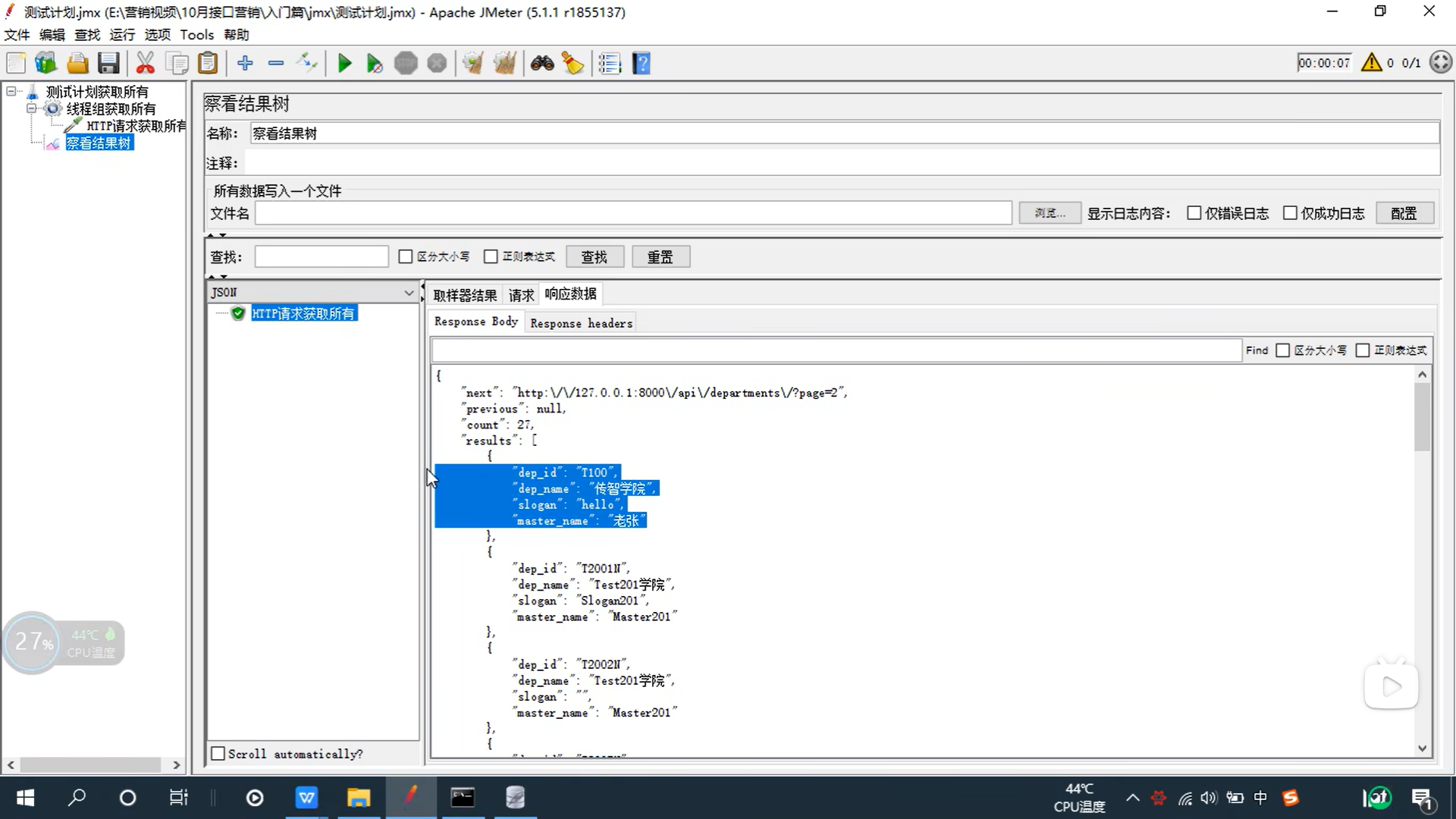


























 4844
4844

 被折叠的 条评论
为什么被折叠?
被折叠的 条评论
为什么被折叠?








