1. Linux系统概述
Linux是一种开源操作系统,与Windows或macOS等操作系统不同,Linux允许用户自由地查看、修改和分发其源代码。以下是Linux系统的一些显著的优势。
-
稳定性和可靠性:
Linux内核以其稳定性而闻名,能够持续运行数月甚至数年而不需要重新启动。这对于服务器来说至关重要,因为它们需要保持长时间的稳定运行,以提供持续的服务。
-
安全性:
Linux系统的安全性得到了广泛认可。开源的自然属性使得漏洞可以很快被发现和修复,从而降低了受到安全威胁的风险。
-
资源利用效率:
Linux在资源管理方面表现出色,可以高效地利用服务器硬件资源,使得服务器能够同时处理大量的请求。
-
开源和免费.
Linux是开源的,因此不需要为操作系统本身付费。这使得它在经济上具有明显的优势,特别是对于企业或组织需要部署大量服务器的情况。
由于上述的这些优势,Linux系统成为了许多企业和组织首选的服务器操作系统。
2. 安装Linux虚拟机
2.1 安装VMware
常见的虚拟机软件有VMware、Virtual Box等,本课程使用VMware。
- 双击
VMware-workstation-full-17.0.0-20800274.exe安装包,启动安装向导,并点击下一步。

-
查看用户许可协议,勾选接收并点击
下一步。

-
选择安装路径,并点击
下一步

- 用户体验设置,建议取消勾选,并点击
下一步
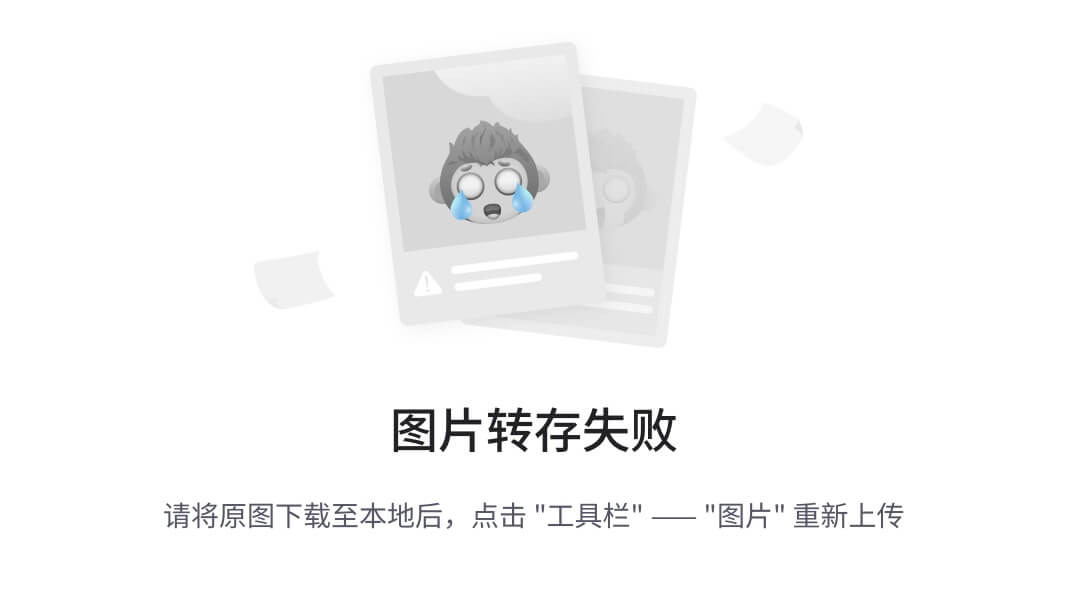
- 创建快捷方式,建议勾选,并点击
下一步

- 点击
安装,开始进行安装。

- 等待完成安装

- 点击
完成,结束向导

- 启动VMware,可填入许可秘钥进行激活,或者选择30天试用。

2.2 安装虚拟机
-
点击
创建新的虚拟机, 启动向导
-
选择典型向导,并点击
下一步
-
选择稍后安装操作系统,并点击
下一步
-
选择操作系统类型,分别选择
Linux和Centos 7 64 位,并点击下一步
-
为虚拟机命令并选择安装目录,完成后点击
下一步
-
设置磁盘大小,建议
40G,完成后点击下一步
-
点击
自定义硬件

8. 自定义虚拟机内存大小,推荐4G

-
自定义虚拟机处理器,推荐1个处理器2个核心

-
自定义网络模式,暂时选择
桥接模式

2.3 安装Centos7系统
Linux系统拥有众多的发行版,其中Centos是最常用于服务器的发行版之一,除此之外,还有Ubuntu、Debian等等。
Linux发行版是指在相同的Linux内核的基础上,增加不同的系统工具和应用程序等,从而构成的一个完整的操作系统。
-
下载Centos系统镜像
IOS镜像的下载地址为:
-
官网:https://www.centos.org/download/
-
国内镜像:http://mirrors.aliyun.com/centos/7/isos/x86_64/
-
-
安装系统镜像,选择
CD/DVD模式

-
选择ISO镜像,并指定
CentOS-7-x86_64-DVD-2009.iso镜像所在路径,完成后点击确定
-
开启虚拟机,开始安装系统

-
鼠标点击虚拟机屏幕,进入虚拟机(如需返回主机系统,同时按住
Ctrl和Alt键),使用上下前切换安装选项,选中第一项Install Centos 7(白色为选中),然后点击回车键。 -
等待启动安装向导

-
向导启动成功后,界面如下图所示

-
选择系统语言,推荐
中文,完成后点击继续

- 选择系统时区,要求选择
亚洲/上海。

- 选择预置软件,推荐选择
Gnome

- 选择系统安装位置,推荐使用自动配置分区

-
关闭KDUMP,已节省资源

-
上述内容设置完毕后,点击开始安装

-
设置root用户密码

-
创建普通用户

- 等待系统安装完成

- 安装完成后,重启系统

-
重启后,同意许可协议

-
连接网络

注意:
若网络连接不成功,可按照以下步骤解决。
-
检查主机是否联网,因为桥接模式下,虚拟机直接连接到主机所连接的网络。
-
配置虚拟网络编辑器
-
打开虚拟网络编辑器

-
点击
更改设置
-
-

- 修改桥接模式网络配置,将虚拟机桥接到主机联网所使用的网卡。
-
-
完成后,点击
完成配置
2.4 VMware使用技巧
2.4.1 系统快照
所谓系统快照,就是将操作系统的当前状态保存下来,若将来系统出现不可修复的故障,便可使用快照恢复操作系统。下面演示VMware提供的快照功能。
-
拍摄快照
找到需要拍摄的虚拟机,执行如下操作

填写快照信息

-
误操作
假如失误删除了系统的一些重要文件,导致系统无法正常运行,例如下图所示

关机后再启动,发现无法进入系统。
-
恢复快照
进入快照管理器

选中要恢复的快照,点击
转到,即可将系统恢复到指定的状态。

-
删除快照
若快照已经十分久远,失去其存在的意义,便可将其删除,具体操作如下图所示

2.4.2 克隆虚拟机
顾名思义,克隆虚拟机就是将现有的虚拟机复制一份,得到一台和原有虚拟机配置完全相同的虚拟机,从而省去重复安装系统的繁琐工作。克隆虚拟机的具体操作如下
-
将需要克隆的虚拟机关机
-
选中要克隆的虚拟机,并打开克隆向导

-
选择克隆状态,可选最新状态或者快照中的历史状态

-
选择克隆方式,推荐选择
完整克隆
-
填写新虚拟机的名称和安装目录,最后点击完成

2.4.3 删除虚拟机
废弃不用的虚拟机可通过如下方式删除

3. Linux文件系统目录结构
理解和熟悉Linux系统的文件系统目录结构,对于有效的管理和定位文件十分重要。Linux文件系统的目录结构如下图所示:

其中各目录的作用如下表所示
| 目录 | 说明 | 作用 |
|---|---|---|
| / | 根目录 | 根目录是整个文件系统的起点,所有其他目录和文件都位于根目录之下。 |
| /home | 家目录 | 每个用户的个人目录都位于这个目录下,通常以用户名命名。例如,用户john的主目录路径为/home/john。 |
| /root | root用户的家目录 | 保存root用户的个人数据 |
| /boot | 引导文件所在目录 | 保存系统启动时所需的各种文件 |
| /usr | User System Resources的简写,说法不唯一 | 存放用户可用的软件和程序文件,也包括了一些共享的数据和库文件。 |
| /bin | binary的简写 | 存放系统的基本命令(如ls、cp等)和其余可执行文件。 |
| /sbin | system binary的简写 | 存放系统管理和维护方面的二进制文件。 |
| /etc | etcetera的简写 | 存放系统的配置文件,包括各种程序的配置文件和系统的全局配置文件。 |
| /var | variable的简写 | 存放系统运行时产生的可变数据,如日志文件、数据库文件等。 |
| /opt | optional的简写 | 存放一些可选的软件包,通常由用户自行安装。 |
| /tmp | temporary的简写 | 存放临时文件,系统会定期清理该目录 |
4. Linux交互界面
服务器中Linux系统,通常不会安装图形用户界面(GUI,Graphical User Interface),因此我们与操作系统的交互主要靠命令行界面(CLI,Command Line Interface),如下图所示

在命令行界面,用户通过输入一些列命令来和操作系统进行交互,例如通过mkdir /test来创建/test目录。这些命令通常由shell解释并执行。

5. Linux常用命令
5.1 文件和目录相关
-
pwd(print working directory)
-
作用
打印当前目录的绝对路径
-
基本语法
pwd -
案例实操
显示当前工作目录的绝对路径
[root@localhost ~]# pwd /root
-
-
ls(list)
-
作用
列出目录内容
-
基本语法
ls [选项] [目录或是文件] -
选项说明
选项 功能 -a 全部的文件,连同隐藏文件( 开头为 . 的文件) 一起列出来 -l 使用较长(详细)的格式列出信息,包含文件的属性与权限等等数据 -
实操案例
查看当前目录的所有内容信息
[atguigu@localhost ~]$ ls -al 总用量 44 drwx------. 5 atguigu atguigu 4096 5月 27 15:15 . drwxr-xr-x. 3 root root 4096 5月 27 14:03 .. drwxrwxrwx. 2 root root 4096 5月 27 14:14 hello -rwxrw-r--. 1 atguigu atguigu 34 5月 27 14:20 test.txt -
显示说明
每行列出的信息依次是: 文件类型与权限 链接数 文件属主 文件属组 文件大小 最近修改时间 文件名
-
-
cd(change directory)
-
作用
切换路径
-
基本语法
cd [参数] -
参数说明
参数 功能 cd 绝对路径 切换路径 cd 相对路径 切换路径 cd ~或者cd 回到自己的家目录 cd - 回到上一次所在目录 cd … 回到当前目录的上一级目录
-
-
**mkdir(Make Directory) **
-
作用
创建目录
-
基本语法
mkdir [选项] 要创建的目录 -
选项说明
选项 功能 -p 创建多层目录 -
实操案例
- 创建一个目录
[root@localhost ~]# mkdir hello [root@localhost ~]# mkdir hello/world- 创建一个多级目录
[root@localhost ~]# mkdir -p big/world
-
-
cp(copy)
-
作用
复制文件或目录
-
基本语法
cp [选项] source dest -
选项说明
选项 功能 -r 递归复制整个文件夹 -
参数说明
参数 功能 source 源文件 dest 目标文件 -
实操案例
- 复制文件
[root@localhost ~]# cp ./initial-setup-ks.cfg ./hello- 递归复制整个文件夹
[root@localhost ~]# cp -r ./big ./hello
-
-
rm(remove)
-
作用
移除文件或者目录
-
基本语法
rm [选项] deleteFile -
选项说明
选项 功能 -r 递归删除目录所有内容 -f 强制删除,不提示用户进行确认 -
实操案例
- 递归删除目录中所有内容
[root@localhost ~]# rm -rf ./big
-
-
mv(move)
-
作用
移动或重命名文件
-
基本语法
-
移动文件
mv 源文件 目标目录
-
重命名
mv 源文件 目标文件
-
-
案例实操
-
移动文件
[root@localhost ~]# cd hello/ [root@localhost hello]# mv initial-setup-ks.cfg world/ -
移动文件并重命名
[root@localhost world]# mv initial-setup-ks.cfg ../hello.cfg -
重命名
[root@localhost hello]# mv hello.cfg initial-setup-ks.cfg
-
-
-
cat
-
作用
查看文件内容
-
基本语法
cat [选项] 文件 -
选项说明
选项 功能描述 - n 显示所有行的行号,包括空行 -
实操案例
查看文件内容并显示行号
[atguigu@localhost ~]$ cat -n hello.cfg
-
-
tail
-
作用
输出文件尾部内容
-
基本语法
tail 文件(功能描述:查看文件后10行内容)tail -n 5 文件(功能描述:查看文件后5行内容,5可以是任意行数)tail -f 文件(功能描述:实时追踪该文档的所有更新)
-
选项说明
选项 功能 -n<行数> 输出文件尾部n行内容 -f 显示文件最新追加的内容,监视文件变化 -
实操案例
- 查看文件最后50行内容
[root@localhost ~]# tail -n 50 helle.cfg- 实时追踪该档的所有更新
[root@localhost ~]# tail -f hello.cfg
-
5.2 文本编辑相关

在命令行界面下,最常用的文本编辑器就是Vi/Vim。其中Vi 是 Linux操作系统中最通用的文本编辑器。 Vim编辑器是Vi的增强版,相较于Vi,提供了代码高亮等功能。两者用法完全兼容。下面介绍Vim的用法。
-
基础语法
vim 文件 -
Vim模式介绍
Vim文编辑器有不同的工作模式,在不同模式下,可执行不同的操作,主要模式有
- 普通模式(Normal Mode):用于删除、复制、粘贴等基本操作。
- 编辑模式(Insert Mode):用于编辑文本。
- 命令行模式(Command Mode):用于执行命令,如保存、退出等。
下图为各模式之间的切换方法

下面分别介绍各模式下的用法
-
编辑模式
编辑模式下,可进行正常的编辑操作,可在编辑模式下和其他模式下灵活切换,提高编辑效率。
-
一般模式
在这个模式中, 可以使用上下左右按键来移动光标,也开通过一些简单的操作来复制粘贴以及删除文本,具体操作如下
-
光标操作
快捷键 操作 shift+6(^)移动到行头 shift+4($)移动到行尾 shift+g移动到页尾 gg移动到页头 -
复制粘贴操作
快捷键 操作 yy复制光标当前行 yw复制光标当前词 p粘贴 -
删除操作
快捷键 操作 dd删除光标当前行 d n d删除当前光标所处行及其以下共n行 x删除当前光标处的一个字符
-
-
命令模式
命令模式下可通过一些命令实现存盘、退出、显示行号、搜索、批量替换等功能,具体命令如下
命令 操作 :w保存 :q退出 :!强制执行 :set nu显示行号 :set nonu取消行号 /文本搜索文本,输入n:光标指向下一个,输入N:贯标指向上一个 :nohl搜索文本后,匹配内容会高亮显示,该命令可取消高亮 :s/old/new/g在全局范围内使用new替换old内容
5.3 文件权限相关
5.3.1 文件权限概述
Linux中的所有文件均有严格的访问权限控制,只有当用户拥有某个文件的相关权限时,才可对文件执行相关操作。
权限系统相关概念
-
用户和用户组
在Linux系统中注册的个体称为一个用户,例如root和atguigu,除此之外还能使用
useradd <用户名>命令创建新的用户。每个用户都可以属于一个或多个用户组,可以使用groups <用户名>命令查看用户所属的组,使用usermod -g <新组名> <用户名>修改用户所属组。每个文件或者目录都有一个所属用户和一个所属组。
-
文件权限
在Linux中,文件和目录的权限主要分为三个部分:读(read)、写(write)和执行(execute)。
- 读权限,表示可以读取文件的内容或者查看目录的内容。
- 写权限,表示可以修改文件内容或者在目录中创建、删除文件。
- 执行权限,表示可以运行可执行文件或者进入目录。
-
权限字符串:
在Linux系统中,文件和目录的权限用一组字符来表示,通常以
rwxr-xr--的形式呈现,其中r、w、x分别表示读、写和执行权限。以下是权限字符的含义:-
第1-3位确定属主(该文件的所有者)拥有该文件的权限。
-
第4-6位确定属组(所有者的同组用户)拥有该文件的权限。
-
第7-9位确定其他用户拥有该文件的权限。
-
思考题
若某文件的权限字符串为rwxr-xr--,请分析该文件的权限策略。
5.3.2 常用命令
-
chmod(change mode)
-
作用
修改文件或目录权限
-
基本语法
-
chmod [选项] [u/g/o/a][+/-/=][r/w/x] 文件或目录- u:user
- g:group
- o:other
- a:all
-
chmod [选项] 777 文件或目录权限表示法 user group other 字符串 rwx r-x rw- 数字(二进制) 111 101 110 数字(八进制) 7 5 6
-
-
选项说明
选项 功能 -R 递归操作 -
实操案例
- 修改文件使其所属主用户具有执行权限
[root@localhost ~]# chmod u+x hello.cfg- 修改文件使其所属组用户具有执行权限
[root@localhost ~]# chmod g+x hello.cfg- 修改文件所属主用户执行权限,并使其他用户具有执行权限
[root@localhost ~]# chmod u-x,o+x hello.cfg- 采用数字的方式,设置文件所有者、所属组、其他用户都具有可读可写可执行权限。
[root@localhost ~]# chmod 777 hello.txt- 修改整个文件夹里面的所有文件的所有者、所属组、其他用户都具有可读写执行权限。
[root@localhost ~]# chmod -R 777 hello/
-
-
-
chown(change owner)
-
作用
改变文件或目录所有者
-
基本语法
chown [选项] 用户[:用户组] 文件或目录-
选项说明
选项 功能 -R 递归操作 -
实操案例
- 修改文件所有者
[root@localhost ~]# chown atguigu helle.cfg- 递归改变文件所有者和所有组
[root@localhost ~]# chown -R atguigu:atguigu hello/
-
-
5.4 进程管理相关
操作系统中正在运行的一个程序称为一个进程。
-
查看进程
可以使用
ps(process status)命令查看操作系统中当前的进程。-
常见用法
-
ps aux选项说明如下
选项 功能 a 显示所有前台进程 u 以用户友好的方式打印进程信息 x 显示后台进程 ps aux显示内容如下USER PID %CPU %MEM VSZ RSS TTY STAT START TIME COMMAND root 1 0.0 0.1 193964 7048 ? Ss 08:56 0:01 /usr/lib/systemd/systemd root 2 0.0 0.0 0 0 ? S 08:56 0:00 [kthreadd] root 4 0.0 0.0 0 0 ? S< 08:56 0:00 [kworker/0:0H] root 5 0.0 0.0 0 0 ? S 08:56 0:00 [kworker/u256:0]注:
- USER:启动该进程的用户
- PID:进程ID
- %CPU:该进程占用CPU资源的百分比
- %MEM:该进程占用物理内存的百分比
- COMMAND:产生此进程的命令名
-
ps -ef选项说明如下
选项 功能 -e 显示所有进程 -f 以完整的格式显示进程的详细信息 ps -ef显示内容如下UID PID PPID C STIME TTY TIME CMD root 1 0 0 08:56 ? 00:00:01 /usr/lib/systemd/systemd root 2 0 0 08:56 ? 00:00:00 [kthreadd] root 4 2 0 08:56 ? 00:00:00 [kworker/0:0H] root 5 2 0 08:56 ? 00:00:00 [kworker/u256:0] root 6 2 0 08:56 ? 00:00:00 [ksoftirqd/0] root 7 2 0 08:56 ? 00:00:00 [migration/0]注:
- UID:用户ID
- PID:进程ID
- PPID:父进程ID
- CMD:启动进程所用的命令和参数
-
-
使用技巧
日常查看进程时,通常会将上述命令与
grep命令配合使用,grep可用于过滤文本行。例如想查看所有的Java进程,便可执行以下命令
ps -ef | grep java|符号称为管道符,其作用是将前边命令的输出作为下一命令的输入。
-
-
终止进程
若想停止进程,可使用
kill命令,其用法如下-
基本语法
kill [选项] 进程号 -
选项说明
选项 功能 -9 表示强迫进程立即停止 -
案例实操,启动火狐浏览器,并杀死相关进程。
提示:火狐浏览器的英文名称为firefox。
-
5.6 压缩归档相关
-
zip/unzip
zip/unzip可用于压缩和解压缩zip文件,使用方式如下-
基本语法
zip [选项] XXX.zip 文件或路径
unzip [选项] XXX.zip -
选项说明
zip选项 功能 -r 压缩目录 unzip选项 功能 -d 目录 指定解压后文件的存放目录 -
案例实操
-
压缩文件
创建两个文件
file1.txt和file2.txt,并将其压缩为first.zip[root@localhost ~]# vim file1.txt [root@localhost ~]# vim file2.txt [root@localhost ~]# zip first.zip file1.txt file2.txt -
压缩目录
[root@lcoalhost ~]# zip -r hello.zip hello -
解压
创建一个
zip目录,并将first.zip中的内容解压到zip目录[root@lcoalhost ~]# mkdir zip [root@lcoalhost ~]# unzip first.zip -d zip/
-
-
-
tar
tar可用于对文件进行归档(打包)和压缩,使用方式如下-
基本语法
打包:
tar [选项] -c -f 包名 文件1 文件2 文件3 ...解包:
tar [选项] -x -f 包名 -C 指定目录 -
选项说明
选项 功能 -c 打包 -x 解包 -z 打包的同时进行压缩(解包的时候进行解压) -v 打包或解包时显示正在处理的文件信息 -f 包名 指定打包后的文件名后者要解包的文件名 -C 目录 解包到指定目录 -
案例实操
-
打包
file1.txt和file2.txt到first.tar[root@lcoalhost ~]# tar -cvf first.tar file1.txt file2.txt -
打包并压缩
file1.txt和file2.txt到first.tar.gz[root@lcoalhost ~]# tar -zcvf first.tar.gz file1.txt file2.txt -
解包并解压
first.tar.gz到tar目录[root@lcoalhost ~]# mkdir tar [root@lcoalhost ~]# tar -zxvf first.tar.gz -C ./tar
-
-
5.7 安装应用相关
5.7.1 RPM离线安装
-
RPM概述
RPM(RedHat Package Manager),RedHat软件包管理工具,在基于 RedHat 的 Linux 发行版中广泛使用。常见软件包如下
Apache-1.3.23-11.i386.rpm,类似于Windows系统中的exe文件。 -
rpm命令
可以使用
rpm命令安装、卸载和查看系统中的应用,具体用法如下-
安装
-
基本语法
rpm -ivh 软件包路径 -
选项说明
选项 功能 -i -i=install,安装 -v -v=verbose,显示详细信息 -h -h=hash,进度条 -
案例实操
在以下地址下载一个sl软件的rpm安装包,并安装
下载地址:https://dl.fedoraproject.org/pub/epel/7/x86_64/Packages/s/sl-5.02-1.el7.x86_64.rpm
-
-
查看
-
基本语法
rpm -qa(功能描述:查询所安装的所有rpm软件包) -
选项说明
选项 功能 -q 查询模式 -a 表示所有 -
案例实操
查询刚刚安装的软件
[root@localhost ~]# rpm -qa | grep sl
-
-
卸载
-
基本语法
rpm -e 软件包名 -
案例实操
卸载刚刚安装的sl软件
[root@localhost ~]# rpm -e sl-5.02-1.el7.x86_64
-
-
5.7.2 Yum在线安装
-
Yum概述
YUM(全称为 Yellowdog Updater Modified)是一个Linux软件包管理器。基于RPM包管理,能够从指定的服务器自动下载RPM包并且安装,并且可以自动处理依赖关系,并且一次安装所有依赖的软件包,无须繁琐地一次次下载、安装,该功能类似在JAVA中使用Maven工具从远程仓库中下载依赖一样,可以自动处理依赖关系。
-
yum命令
可以使用yum安装和卸载应用,具体用法如下
-
安装软件包
-
基本语法
yum [选项] install 软件包名 -
选项说明
选项 功能 -y 对所有提问都回答“yes” -
案例实操
使用yum在线安装sl软件
-
查询sl软件的包名
可在如下网站搜索Linux中的各种软件包,地址为https://pkgs.org/,搜索sl,并查看对应的Linux发行版,搜索结果为
yum install sl。 -
执行yum安装命令
执行
yum install sl后的结果为没有可用软件包 sl。 错误:无须任何处理原因分析,yum的工作原理是从我们所配置的远程仓库下载rpm包,然后进行安装,远程仓库的配置文件位于
/etc/yum.repo.d/目录中。上述问题的原因就是sl软件的rpm包不在系统预先配置的这些远程仓库中。因此需要先配置sl所在的远程仓库,才可使用yum进行安装,具体操作如下。 -
配置远程仓库
远程仓库可手动配置,也可在线配置,下面在线配置
[root@localhost ~]# yum -y install epel-release完成后观察
/etc/yum.repo.d/目录下配置文件的变化。 -
重新安装sl
[root@localhost ~]# yum -y install sl
-
-
-
卸载软件包
-
基本语法
yum remove 软件包名
-
-
案例实操
卸载sl软件
[root@localhost ~]# yum remove sl
-
6. Linux系统远程访问
多数情况下,工作时所用的服务器并不在身边,这些计算机要么位于机房,要么位于云端,因此我们不能向操作个人电脑一样操作服务器,而是需要通过远程登录的方式来操作。
6.1 SSH概述
SSH(Secure Shell)使用一种网络协议,用于在计算机之间建立加密的连接,从而允许用户以安全的方式在远程的计算机中执行命令。

6.2 SSH实操
Linux系统中都会预装SSH服务,因此我们只需在自己的个人电脑安装SSH客户端,然后配置连接即可。可以选择的SSH客户端有很多,目前,比较主流的有 Xshell, SecureCRT,FinalShell,MobaXterm 等,同学们可以根据自己的习惯自行选择。本课程使用MobaXterm,下面演示具体使用方式。
-
在Windows主机安装MobaXterm软件,安装包位于项目资料中。
-
查询虚拟机IP地址
使用
ifconfig(network interfaces configuring)命令可查看虚拟机ip地址,其输出内容如下ens33: flags=4163<UP,BROADCAST,RUNNING,MULTICAST> mtu 1500 inet 172.17.0.104 netmask 255.255.255.0 broadcast 172.17.0.255 inet6 fe80::5fdd:f01e:a4fb:966 prefixlen 64 scopeid 0x20<link> ether 00:0c:29:fc:a3:fe txqueuelen 1000 (Ethernet) RX packets 183030 bytes 70503744 (67.2 MiB) RX errors 0 dropped 78 overruns 0 frame 0 TX packets 23385 bytes 1917128 (1.8 MiB) TX errors 0 dropped 0 overruns 0 carrier 0 collisions 0 lo: flags=73<UP,LOOPBACK,RUNNING> mtu 65536 inet 127.0.0.1 netmask 255.0.0.0 inet6 ::1 prefixlen 128 scopeid 0x10<host> loop txqueuelen 1000 (Local Loopback) RX packets 0 bytes 0 (0.0 B) RX errors 0 dropped 0 overruns 0 frame 0 TX packets 0 bytes 0 (0.0 B) TX errors 0 dropped 0 overruns 0 carrier 0 collisions 0 virbr0: flags=4099<UP,BROADCAST,MULTICAST> mtu 1500 inet 192.168.122.1 netmask 255.255.255.0 broadcast 192.168.122.255 ether 52:54:00:ea:8a:fb txqueuelen 1000 (Ethernet) RX packets 0 bytes 0 (0.0 B) RX errors 0 dropped 0 overruns 0 frame 0 TX packets 0 bytes 0 (0.0 B) TX errors 0 dropped 0 overruns 0 carrier 0 collisions 0其中
ens33,为虚拟机的以太网络接口,此处获取的ip地址为172.17.0.104。 -
在MobaXterm中配置SSH(Secure Shell)连接
-
点击Session选项

-
点击SSH选项,并配置连接信息

-
输入root用户密码

-
远程登录成功,如下图所示

-
7. 虚拟机网络配置
7.1 目前痛点
目前虚拟机联网方式为桥接模式,这种模式下,虚拟机通过主机的物理网卡,直接连接到主机所在的网络当中。具体效果如下图所示。

这种模式下存在两个痛点
- 主机必须连接到某个网络中,主机和虚拟机才能互通。
- 更换网络后,主机和虚拟机的IP地址均会发生变化,因此远程访问工具中的IP需要同步进行修改。
为解决上述痛点,我们需要调整虚拟机的网络模式和配置静态IP。
7.2 虚拟机网络模式
7.2.1 主机网络环境
为理解VMware中的虚拟网络模式,我们首先需要明确主机所处的真实网络环境,其所处环境如下图所示:

如上图所示,路由器一端(WAN口,Wide Area Network)连接互联网,另一端(Local Area Network,LAN)连接多个设备,这些设备组成一个局域网,局域网中的设备都通过路由器访问互联网,这个场景应该是大家十分熟悉的。下面为大家介绍路由器中的两个十分重要的角色。
-
DHCP
全称Dynamic Host Configuration Protocol ,动态主机配置协议,该协议用于给联网的设备自动分配(私网)IP地址和其他网络配置。家用路由器中一般就会集成DHCP服务,因此设备只要连接上路由器,便能自动获取IP地址等网络配置。
-
NAT
全称Network Address Translation,网络地址转换,该技术主要用于缓解IPv4地址短缺,有了NAT之后,可以令多个网络设备共享一个公网IP地址,家庭路由器中也都集成了该服务。
其工作原理是,NAT设备(路由器)一端连接互联网,其具有一个公网IP,另一端连接一个局域网,局域网中的每个设备均只有一个私网IP。当局域网中的设备经过路由器向互联网中的其他设备发送数据时,NAT服务会将数据包的源地址由该设备的私网IP替换为路由器的公网IP,因此互联网中的其他设备看到源地址为路由器的公网IP,所以其返回数据时,就会把路由器的公网IP设置为目标地址,路由器接收到数据之后,NAT设备再将数据的目标地址由路由器的公网IP改为原设备的私网IP,最终数据就能返回到该设备了。具体流程如下图所示

在对我们的主机所处的网络环境有了一个了解后,下面分别为大家介绍VMware中的三种网络模式。
7.2.2 桥接模式
桥接模式的原理如下图所示

这种模式下,VMware虚拟出了一个交换机。首先,该虚拟交换机通过主机的物理网卡连接到主机所在的网络中,然后所有的虚拟机都通过虚拟交换机接入到主机所在网络中。所以在该模式下,虚拟机和主机位于同一网络中,因此在主机接入网络的前提下,虚拟机和物理机是可以互通的。
7.2.3 NAT模式
NAT模式的原理如下图所示

这种模式下,VMware虚拟出了一个交换机,一个DHCP服务以及一个NAT服务,相当于构成了一个虚拟路由器。虚拟路由器通过主机的物理网卡连接到主机所在的网络,虚拟机则全部连接到虚拟路由器上,组成了一个子网。此时所有的虚拟机位于同一网络,因此彼此之间可以互通,但是主机不能与虚拟机互通。
为使主机能够和虚拟机互通,VMware又在主机中虚拟出了一个网卡,并连接到了这个虚拟路由器中,这时主机便可虚拟机互通了。
7.2.4 仅主机模式
仅主机模式的原理如下图所示

这种模式,和NAT模式十分相似,唯一的区别是,虚拟路由器并未连接到主机所在的网络中,因此主机和虚拟机之间可以互通,但是虚拟机不能访问互联网。
7.2.5 网络模式选择
为保证主机未联网的情况下,主机和虚拟机也能实现互通;同时保证主机联网的情况下虚拟机也能访问互联网,我们最好选择上述三种模式中的NAT模式,具体配置如下。
7.2.5.1 VMware虚拟网络配置
- 点击VMware菜单栏中的
编辑,选择虚拟网络编辑器

- 打开虚拟网络编辑器后,赋予管理员权限

- 配置VMnet8子网

-
打开NAT配置界面

-
修改NAT配置

注意事项
NAT网关IP须位于VMnet8子网IP范围内。
7.2.5.3 虚拟机选择网络模式
-
修改虚拟机所使用的网络模式

-
选择NAT模式

7.2.5.2 Windows主机网络配置
上述配置中,VMware已将Windows主机连接到虚拟网络中了,此处只需查看Windows主机中的虚拟网络网卡配置是否正确即可。
-
打开网络适配器配置面板
Win+R打开运行窗口,输入ncpa.cpl,然后按回车键 -
查看VMnet8虚拟网络适配器

- 查看IpV4配置

注意事项
主机IP须位于VMnet8子网IP范围内。
7.3 配置静态IP
NAT模式下,虚拟机的IP地址,默认情况下是由虚拟DHCP服务自动分配的,虚拟机的IP地址不固定,这对于SSH远程访问也不友好,所以通常情况下,我们不使用虚拟DHCP服务,而是手动为虚拟机配置静态的IP地址。具体操作如下。
-
确定网络配置文件
在终端输入如下命令
ifconfig命令,查看当前的网络接口,内容如下ens33: flags=4163<UP,BROADCAST,RUNNING,MULTICAST> mtu 1500 inet 192.168.10.100 netmask 255.255.255.0 broadcast 192.168.10.255 inet6 fe80::5fdd:f01e:a4fb:966 prefixlen 64 scopeid 0x20<link> ether 00:0c:29:fc:a3:fe txqueuelen 1000 (Ethernet) RX packets 1526 bytes 136998 (133.7 KiB) RX errors 0 dropped 0 overruns 0 frame 0 TX packets 1907 bytes 136735 (133.5 KiB) TX errors 0 dropped 0 overruns 0 carrier 0 collisions 0 lo: flags=73<UP,LOOPBACK,RUNNING> mtu 65536 inet 127.0.0.1 netmask 255.0.0.0 inet6 ::1 prefixlen 128 scopeid 0x10<host> loop txqueuelen 1000 (Local Loopback) RX packets 68 bytes 5916 (5.7 KiB) RX errors 0 dropped 0 overruns 0 frame 0 TX packets 68 bytes 5916 (5.7 KiB) TX errors 0 dropped 0 overruns 0 carrier 0 collisions 0 virbr0: flags=4099<UP,BROADCAST,MULTICAST> mtu 1500 inet 192.168.122.1 netmask 255.255.255.0 broadcast 192.168.122.255 ether 52:54:00:ea:8a:fb txqueuelen 1000 (Ethernet) RX packets 0 bytes 0 (0.0 B) RX errors 0 dropped 0 overruns 0 frame 0 TX packets 0 bytes 0 (0.0 B) TX errors 0 dropped 0 overruns 0 carrier 0 collisions 0其中ens33是目前的以太网接口,故其配置文件为
vim /etc/sysconfig/network-scripts/ifcfg-ens33。 -
修改网络配置文件
打开配置文件
[root@localhost ~]# vim /etc/sysconfig/network-scripts/ifcfg-ens33内容如下
TYPE=Ethernet PROXY_METHOD=none BROWSER_ONLY=no BOOTPROTO=dhcp DEFROUTE=yes IPV4_FAILURE_FATAL=no IPV6INIT=yes IPV6_AUTOCONF=yes IPV6_DEFROUTE=yes IPV6_FAILURE_FATAL=no IPV6_ADDR_GEN_MODE=stable-privacy NAME=ens33 UUID=bf788989-e095-4e58-865a-e6b07248a514 DEVICE=ens33 ONBOOT=yes需要修改的内容如下
-
修改
BOOTPROTO参数为static -
修改
ONBOOT参数为yes -
增加如下内容
IPADDR=192.168.10.100 NETMASK=255.255.255.0 GATEWAY=192.168.10.2 DNS1=192.168.10.2注意事项
IPADDR需要位于前文VMnet8子网IP范围内,GATEWAY需要配置为前文的NAT服务的网管IP。
-
-
重新启动网络服务
在终端执行以下命令,重启network服务
[root@localhost ~]# systemctl restart network
-
观察网络配置是否生效
在终端执行
ifoconfig命令,观察ens33的网络接口的IP地址是否为前文所配置的IPADDR。
inet 192.168.122.1 netmask 255.255.255.0 broadcast 192.168.122.255
ether 52:54:00:ea:8a:fb txqueuelen 1000 (Ethernet)
RX packets 0 bytes 0 (0.0 B)
RX errors 0 dropped 0 overruns 0 frame 0
TX packets 0 bytes 0 (0.0 B)
TX errors 0 dropped 0 overruns 0 carrier 0 collisions 0其中ens33是目前的以太网接口,故其配置文件为`vim /etc/sysconfig/network-scripts/ifcfg-ens33`。 -
修改网络配置文件
打开配置文件
[root@localhost ~]# vim /etc/sysconfig/network-scripts/ifcfg-ens33内容如下
TYPE=Ethernet PROXY_METHOD=none BROWSER_ONLY=no BOOTPROTO=dhcp DEFROUTE=yes IPV4_FAILURE_FATAL=no IPV6INIT=yes IPV6_AUTOCONF=yes IPV6_DEFROUTE=yes IPV6_FAILURE_FATAL=no IPV6_ADDR_GEN_MODE=stable-privacy NAME=ens33 UUID=bf788989-e095-4e58-865a-e6b07248a514 DEVICE=ens33 ONBOOT=yes需要修改的内容如下
-
修改
BOOTPROTO参数为static -
修改
ONBOOT参数为yes -
增加如下内容
IPADDR=192.168.10.100 NETMASK=255.255.255.0 GATEWAY=192.168.10.2 DNS1=192.168.10.2注意事项
IPADDR需要位于前文VMnet8子网IP范围内,GATEWAY需要配置为前文的NAT服务的网管IP。
-
-
重新启动网络服务
在终端执行以下命令,重启network服务
[root@localhost ~]# systemctl restart network
-
观察网络配置是否生效
在终端执行
ifoconfig命令,观察ens33的网络接口的IP地址是否为前文所配置的IPADDR。























 7671
7671

 被折叠的 条评论
为什么被折叠?
被折叠的 条评论
为什么被折叠?








