VScode
一、VScode下载
-
百度网盘提取:https://pan.baidu.com/s/1aJlhEG4EvDkbn2JImJNrtg 密码: wn7r
上述下载方式二选一即可,附上网盘连接是担心官网下载速度慢。
二、设置中文
在扩展商店中搜索“Chinese”,安装中文(简体)。

三、Vscode界面介绍

1、活动栏
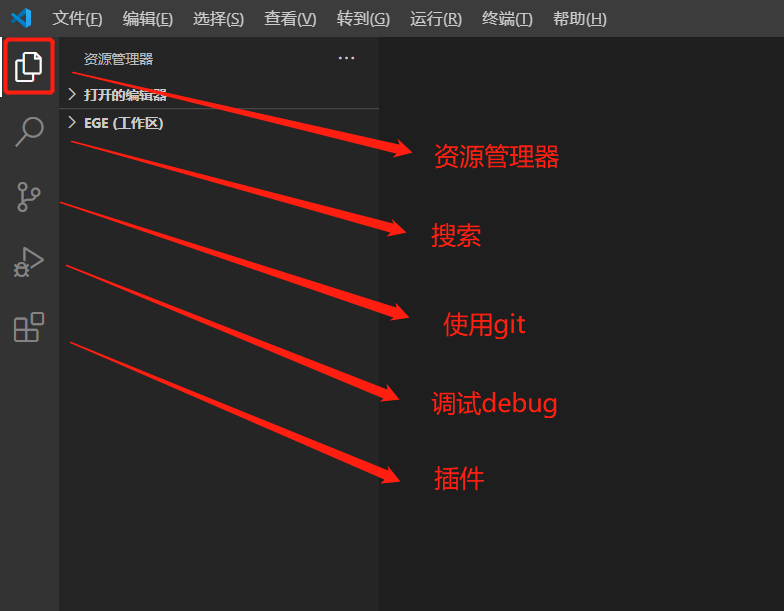
2、侧边栏
点击“资源管理器”,可打开某个文件夹,新建代码文件,修改文件名等。
3、编辑栏
编辑代码的地方。
4、面板栏
- 输出:文件的输出,不允许输入和编辑;
- 终端:可输入和输出,是代码运行的重要界面;
- 调试控制台:进行调试时的数据反馈;
- 问题:代码出现的语法问题。

四、VScode配置
Vscode是一款编辑器,而非IDE,因此需要自己配置编译环境。
1、C&C++配置
第一步 下载安装Mingw编译器
官方下载地址:https://sourceforge.net/projects/mingw-w64/
直接点击下载,根据自己电脑 64 位或 32 位来选择下载安装。
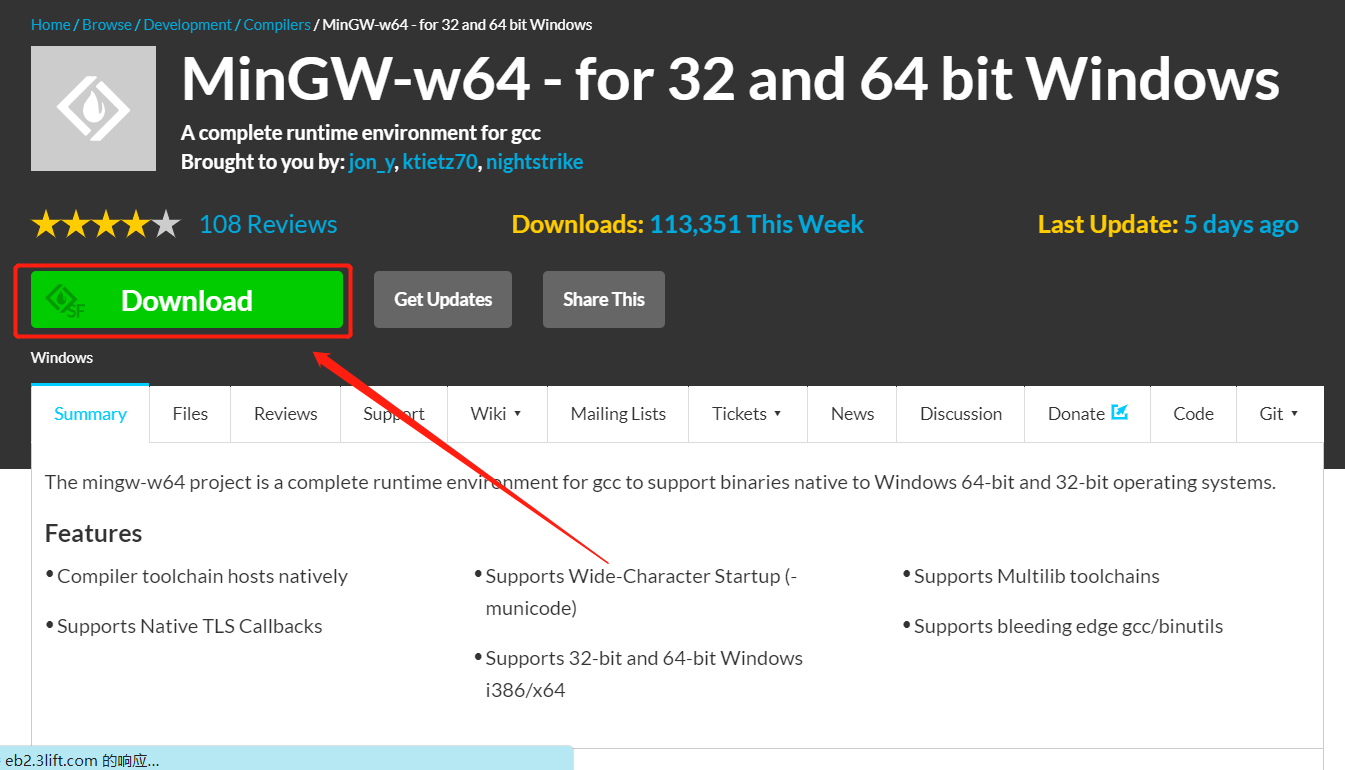
网盘资源链接:(该链接为mingw-w64-for 64 bit Windows)
链接:https://bhpan.buaa.edu.cn/#/link/A2DB73615315E499C55C50A553DC3912
需记住MinGW-w64的安装位置,后续配置环境变量需要使用。
建议在D盘中新建文件夹,命名为MinGW,将编译器下载到该文件夹中,后续操作都是以它为基础。如果下载到其它位置,后面调试配置需要做一定的修改。
第二步 配置环境变量
- 右键点击「我的电脑」→「属性」→「高级系统设置」;
- 点击「高级」→「环境变量」;双击点开系统变量中的Path,新建变量,填入MinGW内bin文件夹的位置,然后一路确定即可;
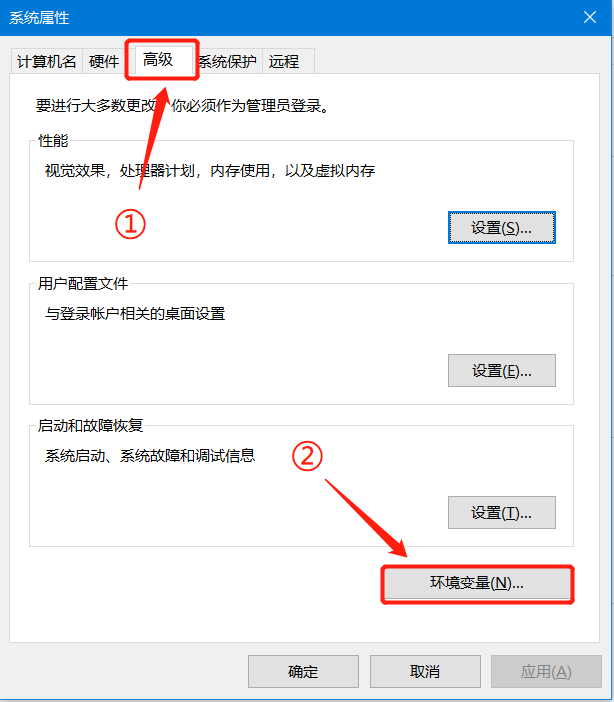

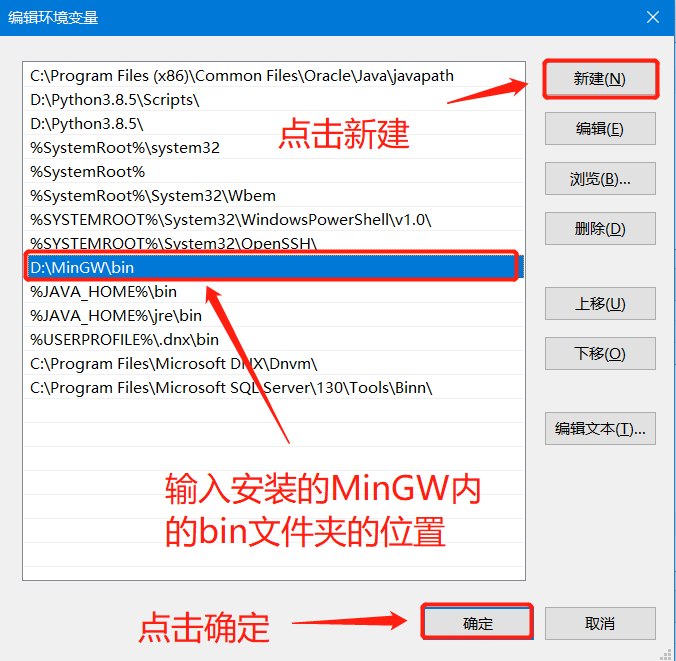
检查以上配置是否完成:同时按住Windows键和R键,输入cmd,后在弹出的窗口中输入gcc -v (gcc和-v之间有空格)
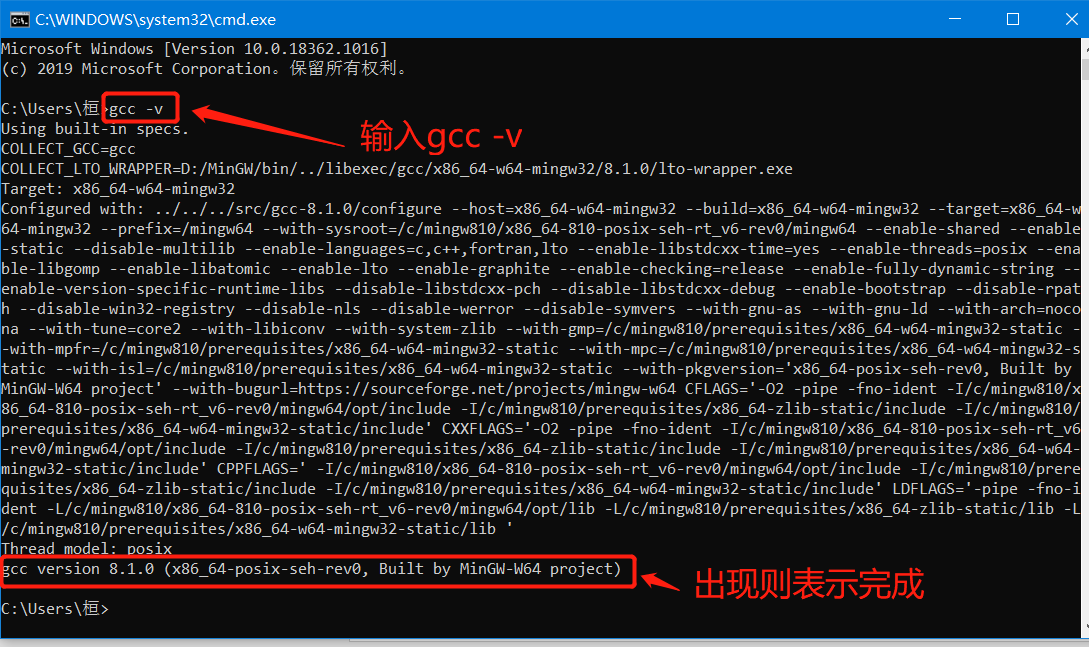
第三步 配置VScode运行
首先在自己电脑某处新建一个文件夹(用于存放C语言代码的)。
然后打开Vscode,①点击「文件」→②「将文件夹添加至工作区」→③打开所建立的文件夹→④「将工作区另存为」→⑤新建一个专门文件夹存放workplace文件,后续只需打开该workplace文件即可打开C语言文件夹。
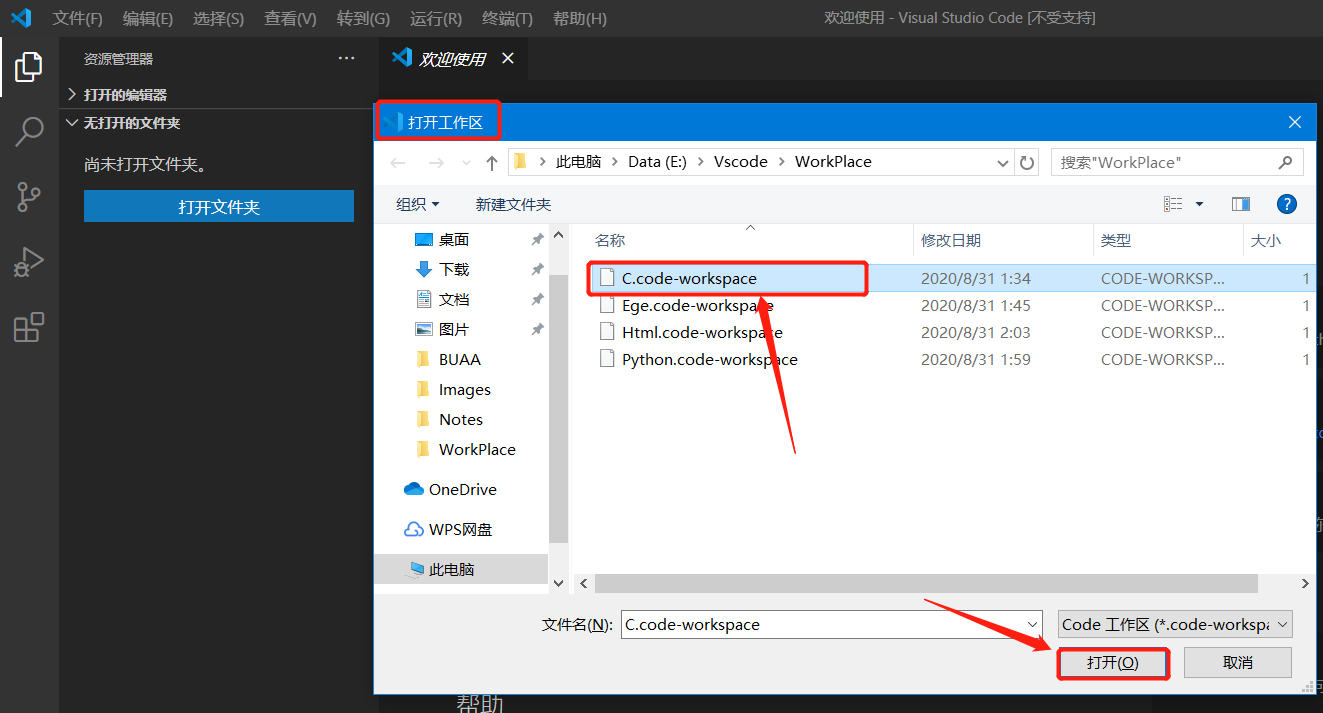
然后配置Vscode插件,C环境需安装的插件有以下:

安装后点击Code Runner右下角的设置角标,点击扩展设置,后找到Run in Terminal选项,勾选该选项(表示在终端输入输出)。
之后就可以新建文件,开启卷王的生活了。
第四步 配置VScode调试
需要在自己打开的文件夹下新建两个文件夹,分别命名为:.dist,.vscode
.dist文件夹为空,.vscode文件夹下有四个文件,分别为
c_cpp_properties.json
launch.json
settings.json
tasks.json
下面附上这四个文件的代码内容,基本上直接复制即可,只需要注意将gdb.exe和gcc.exe的地址修改一下,修改为之前下载的mingw内这两个文件的下载地址即可。
前两个文件可能需要做一定的地址修改,后两个文件直接复制粘贴即可。
-
c_cpp_properties.json
{ "configurations": [ { "name": "Win32", "includePath": [ "${workspaceFolder}/**" ], "defines": [ "_DEBUG", "UNICODE", "_UNICODE" ], "compilerPath": "D:/MinGW/bin/gcc.exe",//这里记得修改为自己下载的mingw内gcc.exe的地址 "cStandard": "c11", "cppStandard": "gnu++14", "intelliSenseMode": "clang-x86" } ], "version": 4 } -
launch.json
{ "version": "0.2.0", "configurations": [ { "name": "(gdb) Launch", "type": "cppdbg", "request": "launch", "program": "${fileDirname}/${fileBasenameNoExtension}.exe", "args": [], "stopAtEntry": false, "cwd": "${workspaceRoot}", "environment": [], "externalConsole": true, "MIMode": "gdb", "miDebuggerPath": "D:/MinGW/bin/gdb.exe",//这里记得修改为自己下载的mingw内gdb.exe的地址 "preLaunchTask": "g++", "setupCommands": [ { "description": "Enable pretty-printing for gdb", "text": "-enable-pretty-printing", "ignoreFailures": true } ] } ] } -
settings.json
{ "files.associations": { "iostream": "cpp" }, "C_Cpp.errorSquiggles": "Disabled" } -
tasks.json
{ "version": "2.0.0", "command": "g++", "args": ["-g","${file}","-o","${fileDirname}/${fileBasenameNoExtension}.exe"], // 编译命令参数 "problemMatcher": { "owner": "cpp", "fileLocation": ["relative", "${workspaceRoot}"], "pattern": { "regexp": "^(.*):(\\d+):(\\d+):\\s+(warning|error):\\s+(.*)$", "file": 1, "line": 2, "column": 3, "severity": 4, "message": 5 } } }
第五步 试调试
-
设置断点,即点击代码某一行左侧
插入断点,在进行调试时代码会运行到断点处停止。
-
点击左侧活动栏的调试图标,然后点击图中
(gdb)Launch左侧小图标,开始调试。 -
后面在跳出的黑框内输入a和n的值,点击回车,即可在左侧看到断点处变量的值。
-
注意看上边这个工具栏,点击第三个(单步调试),可以让代码文件运行到下一行,左侧变量值会做出相应改变。
C环境配置到此结束啦,后面大家就可以开始卷了。
























 8036
8036

 被折叠的 条评论
为什么被折叠?
被折叠的 条评论
为什么被折叠?








