文章目录
在网上找了半天,其实现在的导入很简单,另外官方其实也给了教程。别再用前几年的文章里的方法啦。。
1、下载opencv sdk
下载最新的Android就行 https://opencv.org/releases/
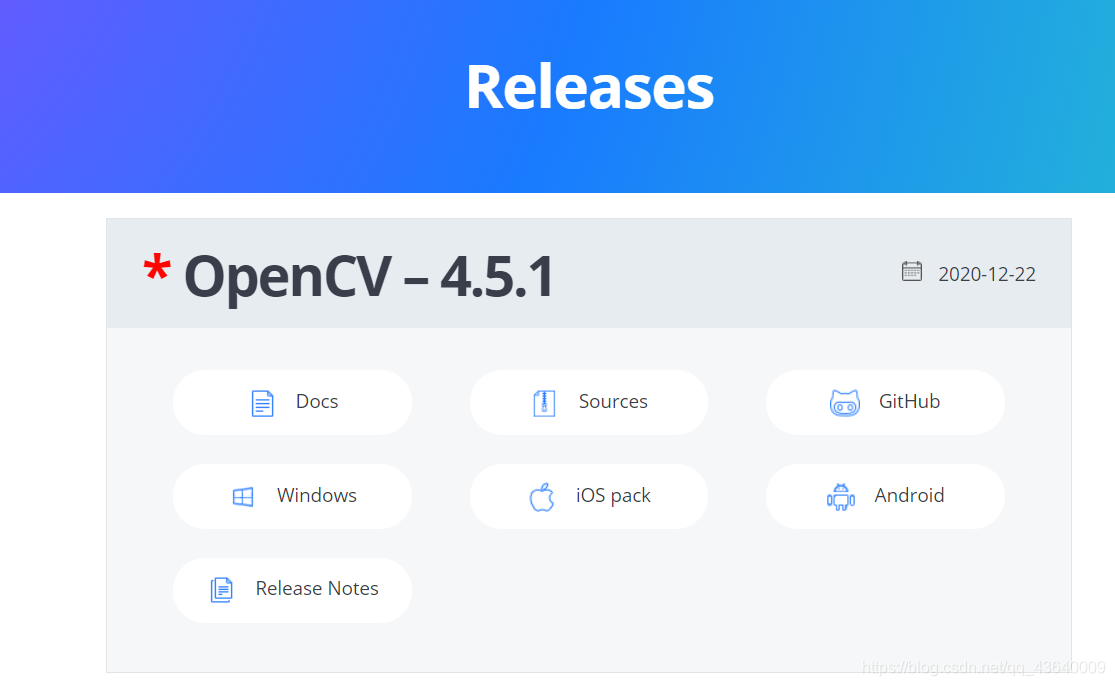
下载完成解压
2、官方教程
一般不认真看还真不知道官方把方法写在这里面。。
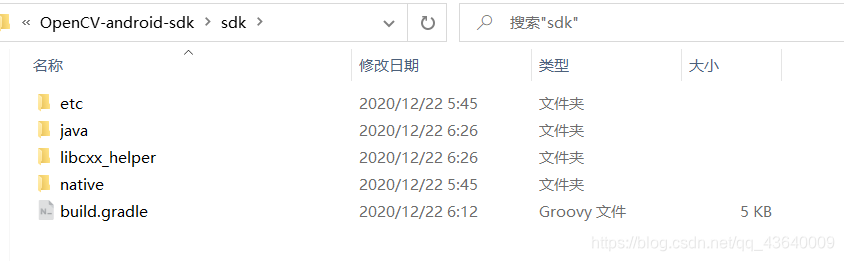
打开 build.gradle:
注释部分就是教程
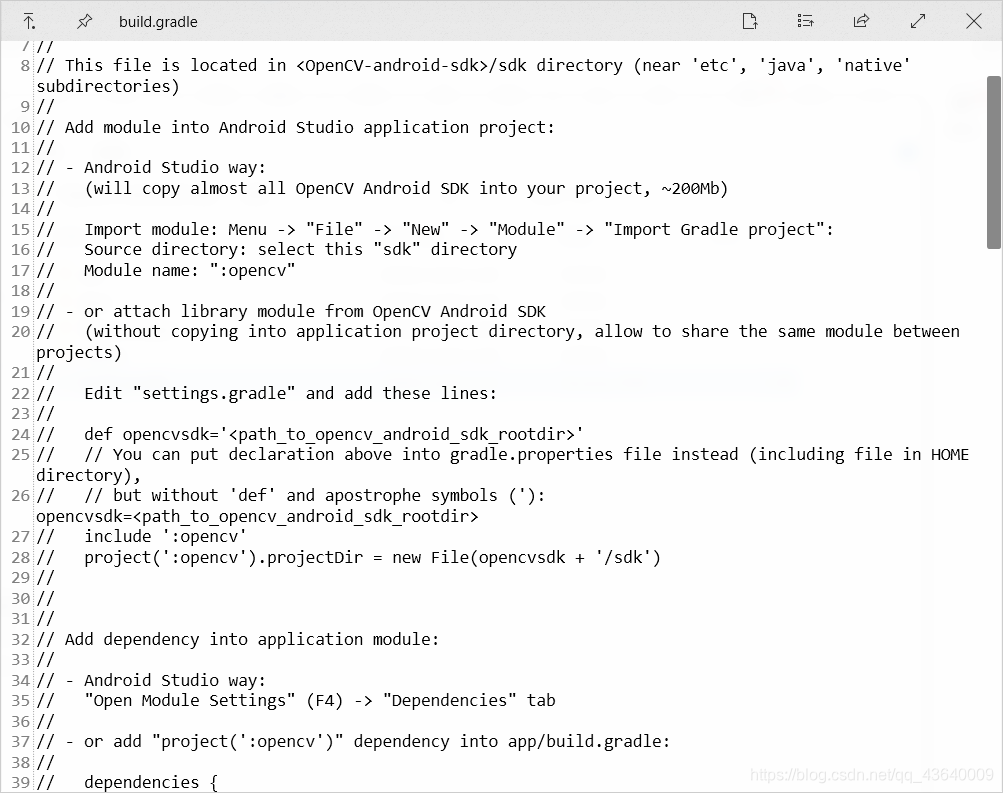
3、导入并配置
按照教程说的,导入moudle,自己随便改个名
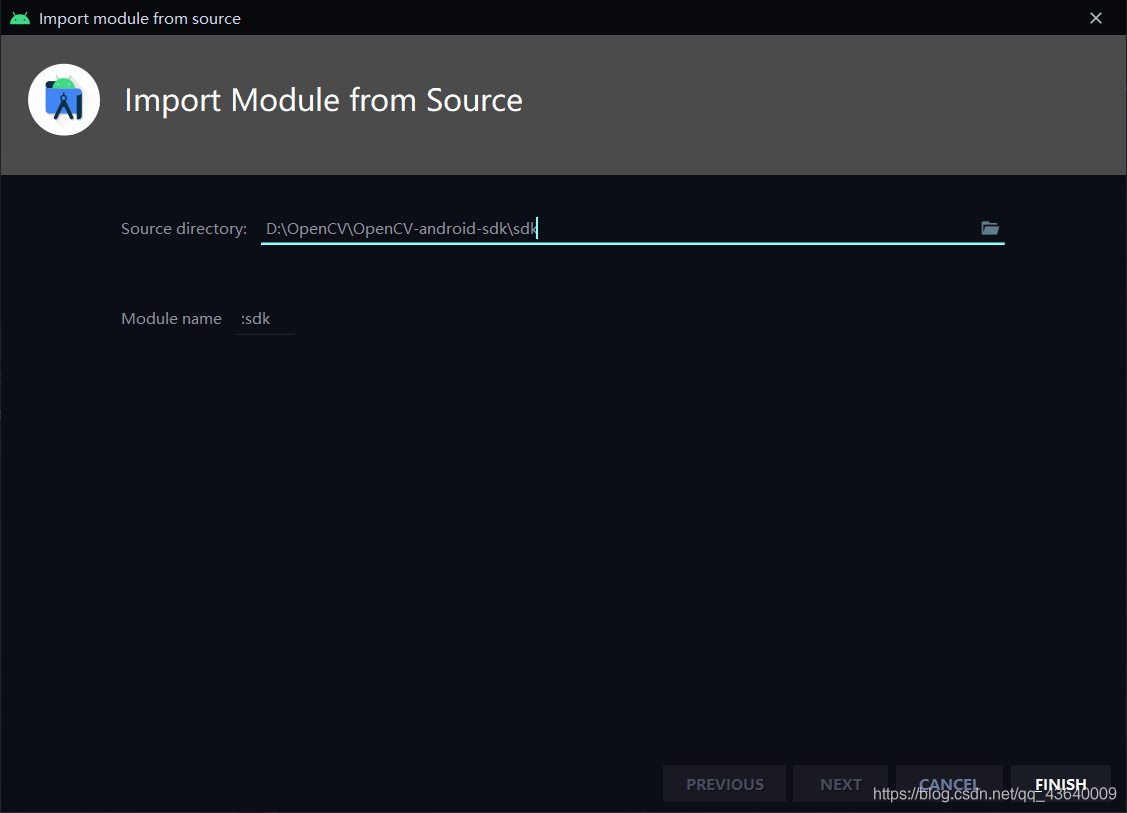
然后点击 File -> Project Structure -> Dependencies -> app -> + -> moud








 最低0.47元/天 解锁文章
最低0.47元/天 解锁文章

















 6283
6283

 被折叠的 条评论
为什么被折叠?
被折叠的 条评论
为什么被折叠?








