文章目录
注意事项
- linux 中所有内容都以文件形式保存,包括硬件
- linux 不靠扩展名区分文件类型,扩展名为了管理员看着方便
- linux 所有存储设备都必须搭载之后,用户才能使用,包括硬盘,u盘
服务器管理和维护建议
- Linux各目录的作用



2. 服务器注意事项
- 远程服务器不允许关机,只能重启
- 重启时应该关闭服务
- 不要在服务器访问高峰运行高负载命令
- 远程配置防火墙不要把自己踢出服务器
- 合理的密码并定期跟换
- 定期备份数据
Linux常用命令
命令格式与目录处理命令 ls
文件处理命令
命令格式:命令 [-选项] [参数]
说明:
1) 个别命令使用不遵循此格式
2)当有多个选项时,可以写在一起
3)简化选项与完整选项(简化选项一般用"-",完整选项一般用"–")
下面演示文件处理命令具体使用:
- 命令格式与目录处理命令ls

下面简单看一下这个命令使用:
(1)ls后面如果没有参数,表示当前所在目录,也就是家目录,对于root用户来讲,这里就是根下的root这个目录。

(2)ls -a 显示所有,多出来的文件是.开头的,隐藏文件。

(3)如果不想在当前目录中查询可以使用ls指定目录来进行查询比如这里查询根目录

(4)ls -l 详细信息显示,这里可以把l看做是long的缩写,表示显示的信息很多

1)这里 1 表示是一个文件引用技术,代表这个文件曾经被调用或者引用过几次,这个引用技术只在硬链接有作用。
2)在Linux系统里面,每个文件把用户分成了三类,所有者(user),所属组(group),其他人(other)。所有者(一个,可变化)组(定义一组相同类型的用户)。第一个root就是所有者,第二个root是所属组的名称。
3)接着是文件的大小,可以在l后面加一个h,这里的h就是human,表示人性化显示。

4)接着后面的表示文件最后修改的时间。最后面的就是文件名

查看目录属性,常于-l配合使用查看目录本身,如:

ls -i 查看文件id号
2. 目录处理命令


这容易犯错误的地方在tmp目录下做实验时,在创建新目录时,不要"/","/"表示根目录,如果这里加上了,你会发现目录创建成功了,但是在tmp目录下却没有这个目录,其实目录时创建成功了,但是却是创建在了根目录下,并不在tmp目录下。






当目录不是空目录时,就不能够删除了



这里如果加上p的话,他们的属性也会一样。

剪切:

改名:



- 文件处理命令





less与more的不同,less可以向上翻页,键盘点击PgUp翻页,向上键是翻一行;并且在整个浏览文件比较长的时候,找某一个关键词可以浏览状态中加"/",输出你要查找的关键词,系统会把所有的关键词标记出来,按n键(表示next)向下查找


不写-n 数字,默认显示10行

如果不用-n 后面不接数字这个形式,则默认显示10行


- 连接命令




权限管理命令
- 权限管理命令chmod



-R 不仅改变目录权限的同时,把目录下的其他目录也给改变了。

文件目录权限总结

- 其他权限管理命令





在linux中新建的文件是不具有可执行权限的。

文件搜索命令
- 文件搜索命令find

在目录/etc 中查找文件init

Linux是严格区分大小写的,可以使用-iname来区分大小写

文件搜索也可以通过文件大小来进行搜索。
下面这个表示在根目录下搜索大于100M的文件。 
这里Linux中512个字节表示一个数据块,比如这里有一个文件100M,那么这里就是100M=100x1024x2,所以上面的204800其实就是100M的。
- +n 表示大于n
- -n 表示小于n
- n 表示等于n
下面是在根目录下查找所有者为llc的文件

-group根据所属组查找
可以使用find命令查询被修改过的文件和目录
- -amin 访问时间 access
- -cmin 文件属性 change
- -mmin 文件内容 modify
比如这里先创建一个文件,然后查找一下。


find /etc -name inittab -exec ls -l {} \;
find /etc -name inittab -ok ls -l {} \;
第二个程序总是询问确认(区别第一个程序)


- 其他搜索命令

locate之后以搜索很快是因为它维护了一个文件资料库,并且会定期更新。在找文件的时,并不是整个硬盘去找,而是通过这个资料库来进行查找,但是对于新建立的资料库,没有被收入到这个资料库中,是搜索不到的。
可以手动的去更新这个资料库,通过updatedb命令,跟新这个文件库。这里还有一个问题,如果在/tmp中创建的文件,即使跟新了这个文件库,也不会查找到,因为这个临时文件夹并不是在这个文件库的收录之中。



帮助命令

使用man帮组命令,进入后,想要退出的话,可以直接通过键盘输入q,即可退出。
在使用man命令配置文件查看帮组命令时,不能加绝对路径,而是直接在命令后面加上配置文件即可,比如下面:

直接用man 后接上配置文件:

使用man来查看帮组的时候,可以查看两个方面的帮组,一个是命令的帮组,一个是配置文件的帮组。查看命令的帮组看看这个命令是干什么用的看看这个帮组最前面的NAME,这个命令的某个选项时做什么用的。查看配置文件的干什么用的,配置文件的格式。
下面使用which 查看命令的路径,whereis 不仅可以看命令的路径而且还可以看文件的路径。

上面出现.1.gz和.5.gz,在linux中两种帮组类型:1 命令的帮组 5配置文件的帮组
这里有个命令叫passwd,有个配置文件也叫passwd那么在man passwd,首先会出现命令的帮组,这里想要出现配置文件的帮组,如下:

whatis + 命令 —可以得到简短的配置信息

如果只想查看配置文件的信息可以使用apropos

如果只是想知道命令的选项,并不想知道哪些介绍的语言,可以使用命令 --help,比如:

help可以查看shell内置命令的帮组

使用man命令是不能够查询到shell内置命令的,需要使用help。
格式:help 命令
比如:

用户管理命令


普通用户只能改自己的密码,但是管理员root可以改任何人的密码


登录用户名 登录终端 tty本地终端/pts远程终端 登录时间 IP地址(没写表本机登录)


压缩解压命令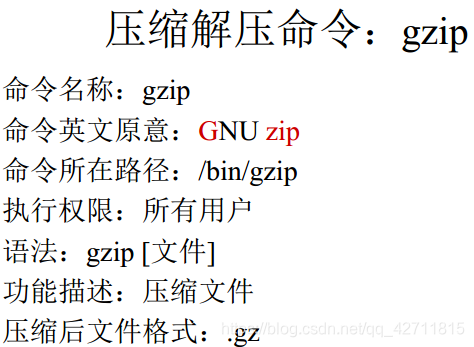
注意:
1 . 压缩文件,不压缩目录
2. 不保留原文件







zip会保留原文件,但是压缩比没有gzip好。


如果要生成.tar.bz2的压缩包可以使用-cjf


网络命令






使用mail命令发送电子邮件,比如这里给root发送邮件,直接写mail回车,就可以查看收到的邮件,和相关的信息,接着在命令中输入help,就可以查看相关的指令的操作,要查看内容直接在输入框中输入对应的序号,比如这里就是直接输入1,删除输入d 1,退出输入q






setup配置网络ip是永久生效的,与手动ifconfig配置网络的IP是暂时生效的。
setup配置完IP地址后,要重启网络服务输入命令:service network restart


设备文件名是系统默认指定的。
挂载其实就是找到这个硬件,给他分配一个设配文件名,在找一个目录,然后把他的设备文件名和目录连接起来。
这里使用了虚拟机做实验,要注意一些方面的设置:

然后这里我使用的是根目录下mnt目录,当然也可以使用media目录挂载。
首先创建一个目录:

再挂载:

这里也可以把sr0换成cdrom,这是由于软连接:

这里也可以将-t iso9660省略,由于这个选项或者分区的光盘的文件系统是默认的,系统知道就是iso9660,不写也可以。
卸载挂载点:
umount 设备文件名
要卸载挂载点,不要在挂载目录下卸载,如下:

不过是加设备文件名还是挂载点都可以,因为他们已经连接了。
关机重启命令
















 本文围绕Linux基础学习展开,介绍了注意事项,如文件保存形式、存储设备挂载等。给出服务器管理和维护建议,包括目录作用、重启注意等。重点讲解了Linux常用命令,涵盖目录处理、文件处理、权限管理、搜索、帮助、用户管理、压缩解压、网络及关机重启等命令的使用。
本文围绕Linux基础学习展开,介绍了注意事项,如文件保存形式、存储设备挂载等。给出服务器管理和维护建议,包括目录作用、重启注意等。重点讲解了Linux常用命令,涵盖目录处理、文件处理、权限管理、搜索、帮助、用户管理、压缩解压、网络及关机重启等命令的使用。

















 被折叠的 条评论
为什么被折叠?
被折叠的 条评论
为什么被折叠?








