**鉴于学弟经常问虚拟机的安装,特写这篇VMware15.5.0版本的'安装教程。**
一:实验环境
**
windows + vmware15.5.0 + rhel8.2 + Xshell6.0
**
**VM下载地址如下:

rhcsa所需软件包(需要软件的下方评论留言私信发你)
**

二:准备并安装VM软件
1.1 停止使用优化软件
关闭并退出360,电脑管家等优化软件,防止虚拟机安装过程或运行出现问题。
1.2 打开虚拟机软件

稍等片刻,点击下一步


安装位置自己可以修改

此处可选可不选 ,看自己需求

记得勾选桌面

点击安装


输入秘钥(如果没有可以私聊我)


到此VM安装完成
**
三: rhel8.2 的详细安装教程
**
1.1打开VM


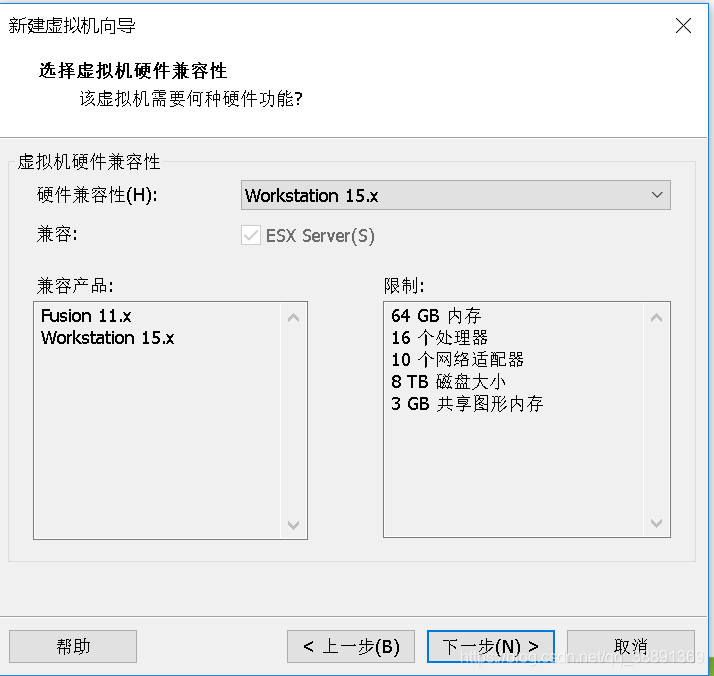

这里选择
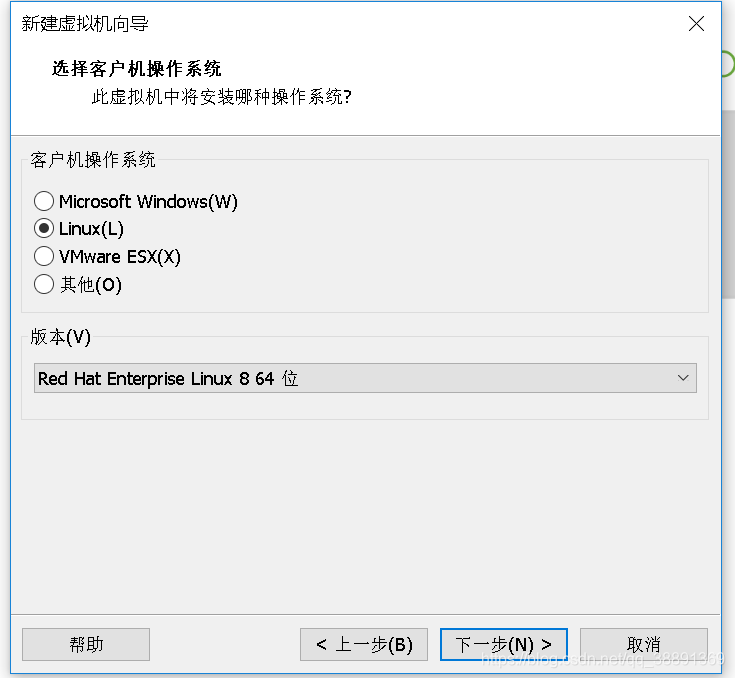
这里我选择安装到J盘(自己选择也可以默认)
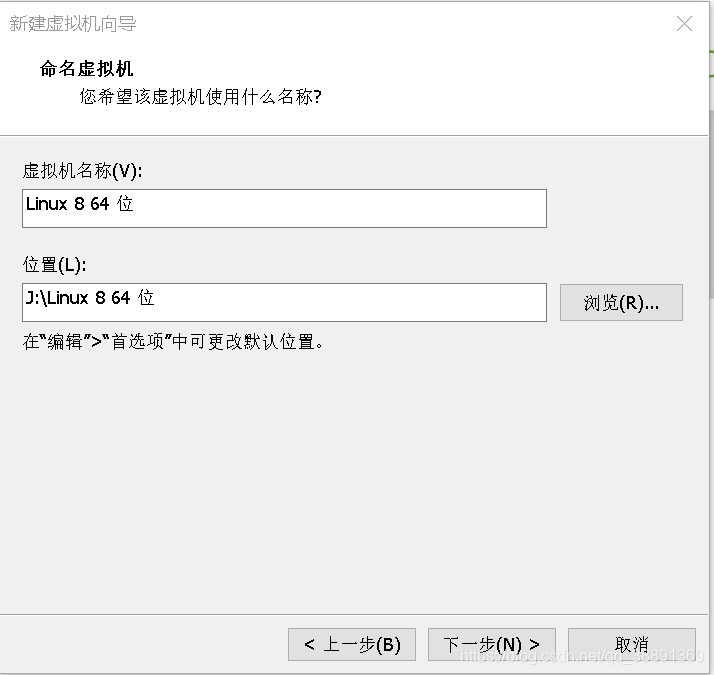
这里的处理器数量不能超过物理计算机的核心数
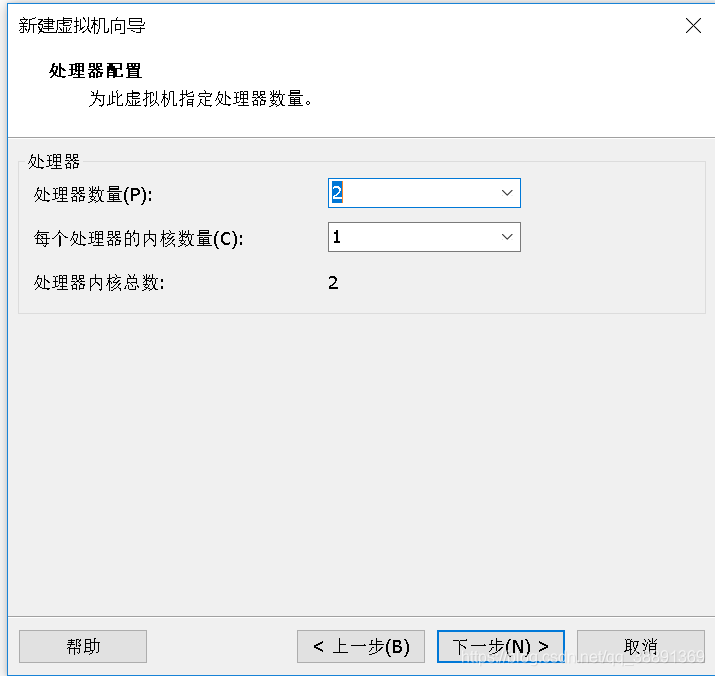
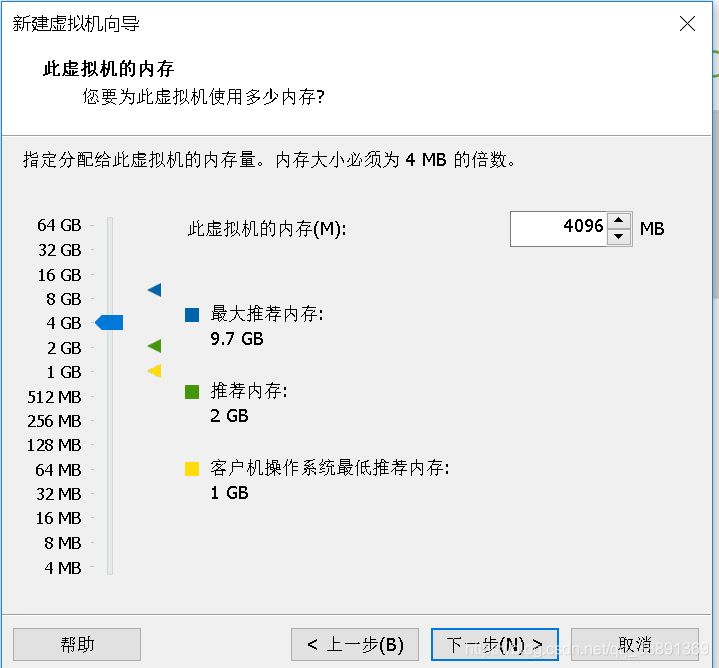
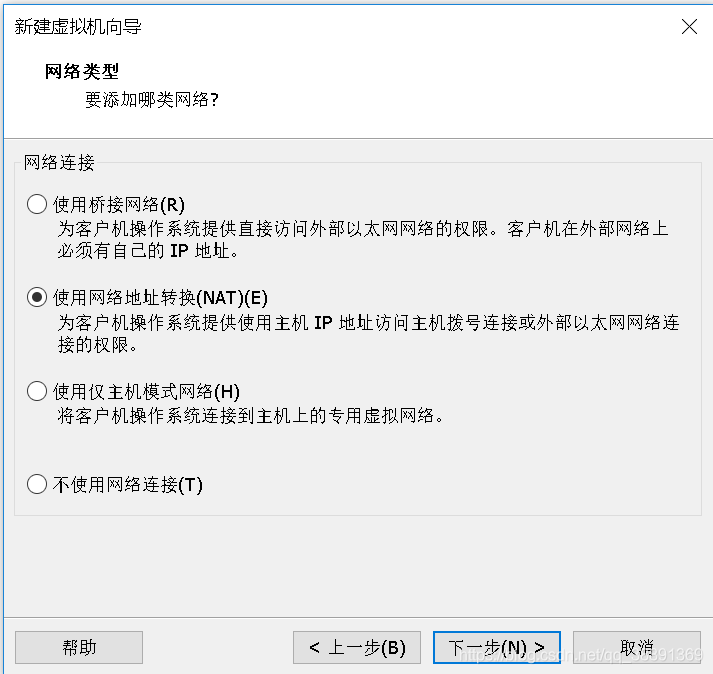
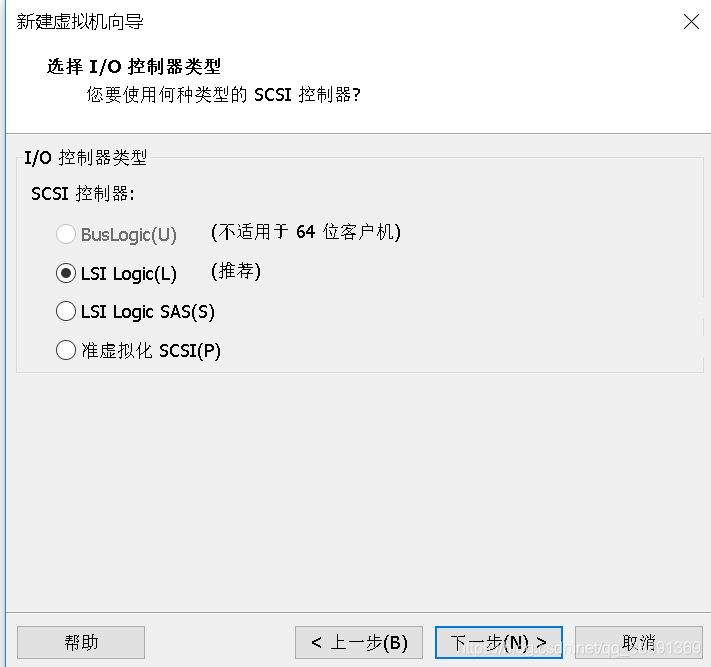
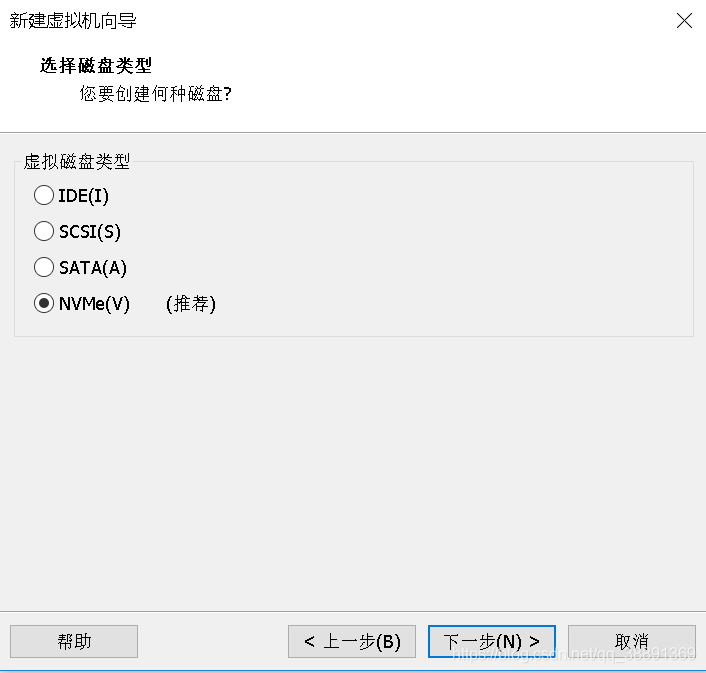

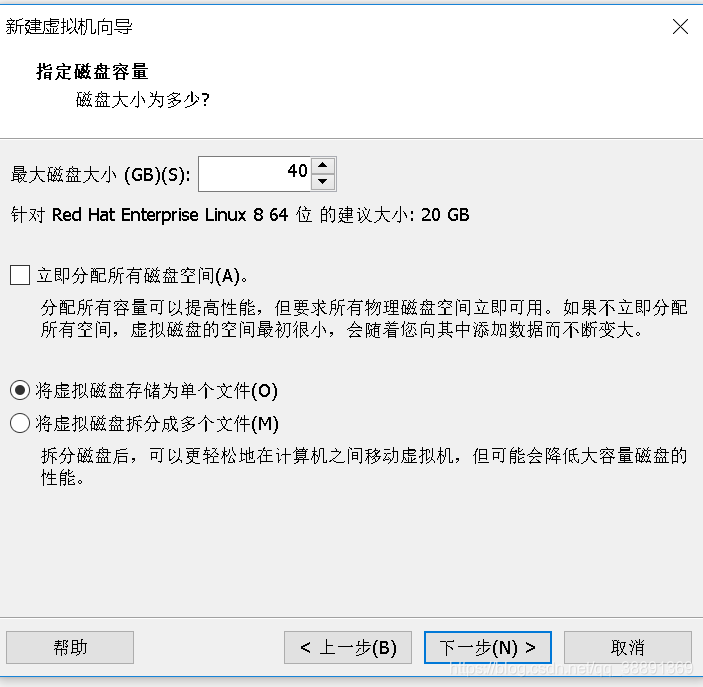
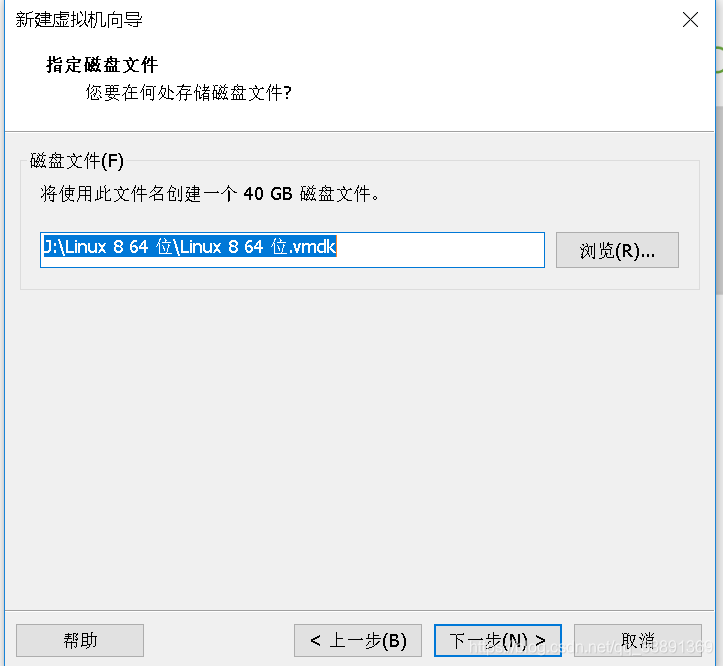
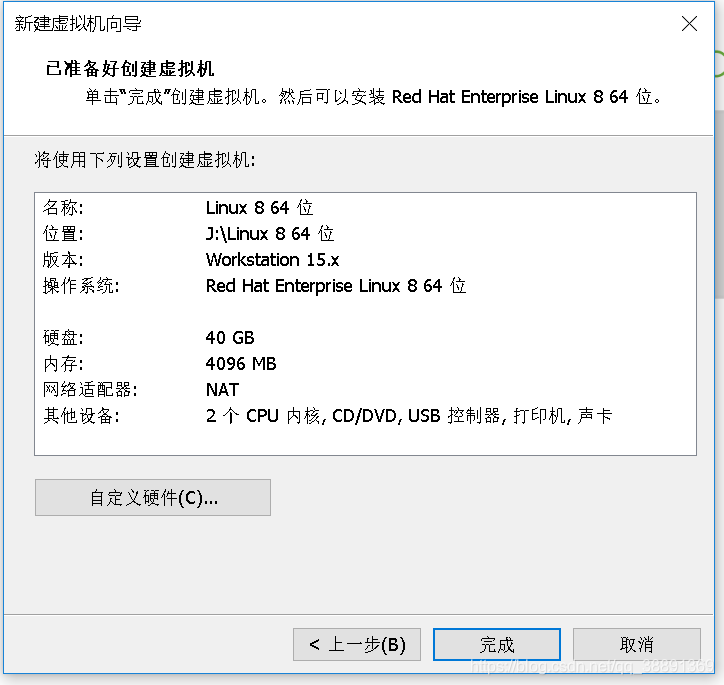
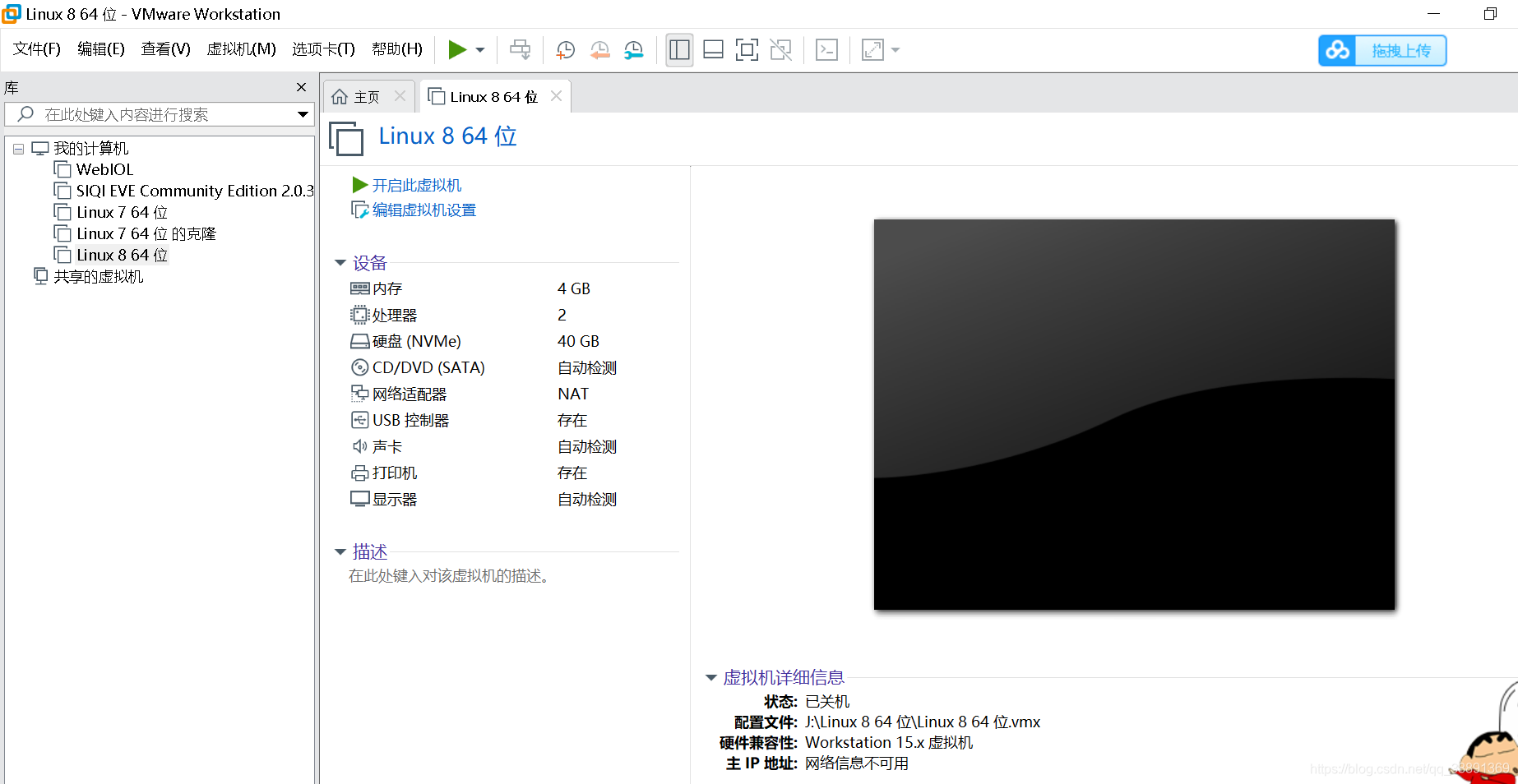
编辑虚拟机然后挂载镜像,

选择所圈区域,也就是第一个
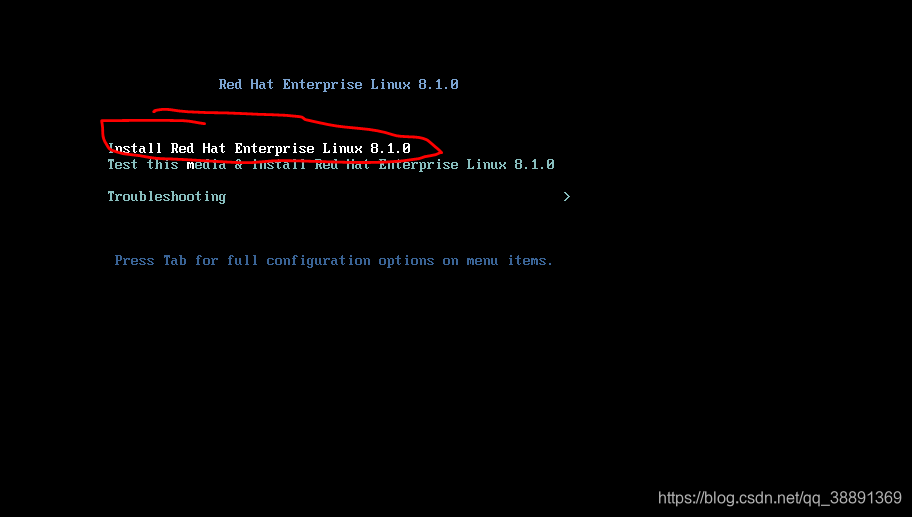
等待就行了
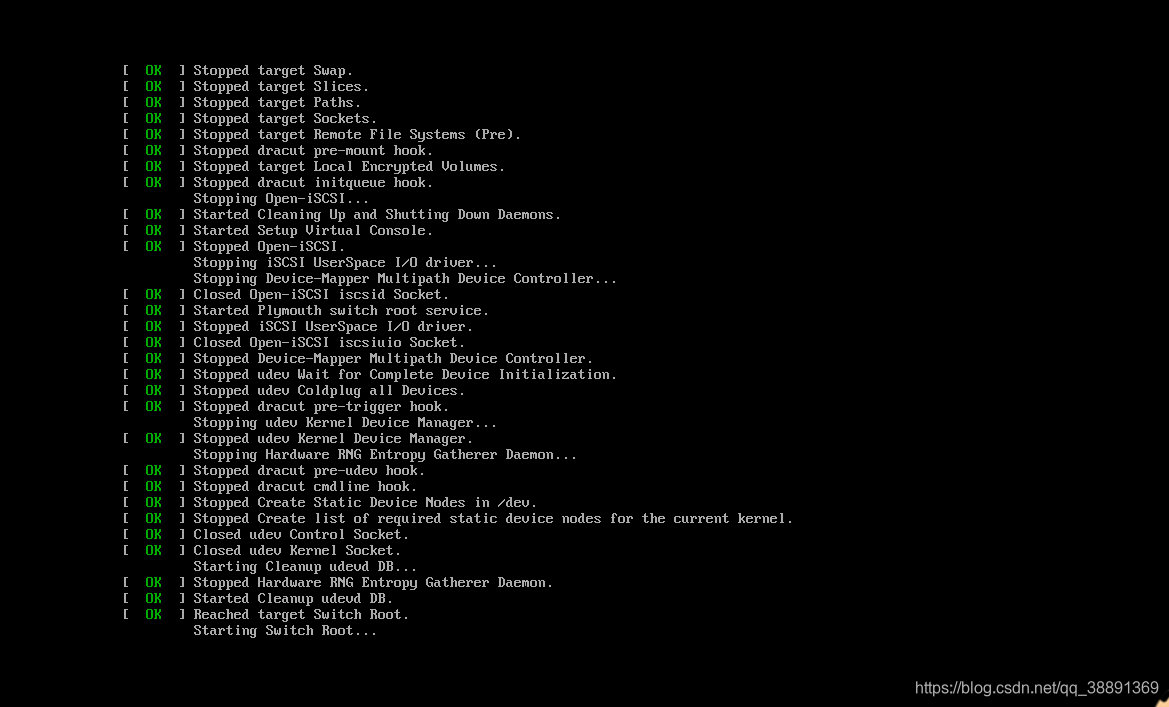
选择默认语言英语(也可以自己选择,建议选择英语)
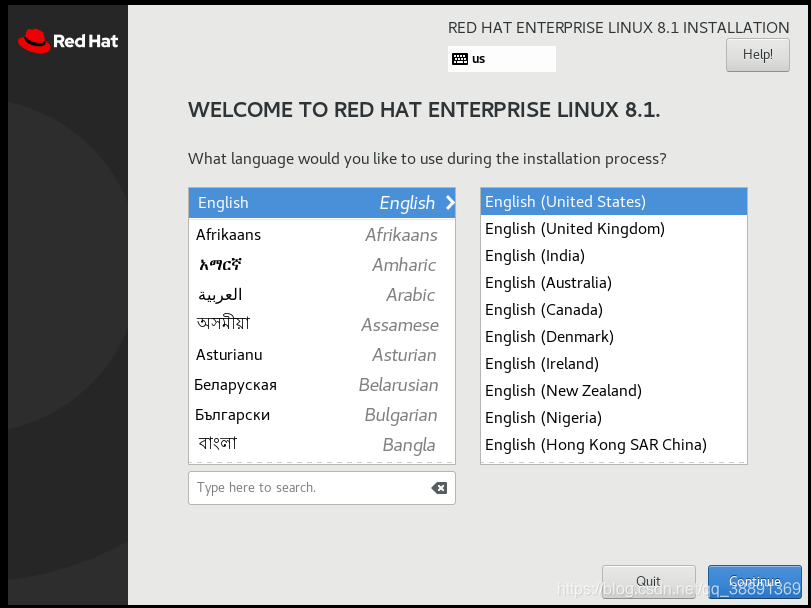
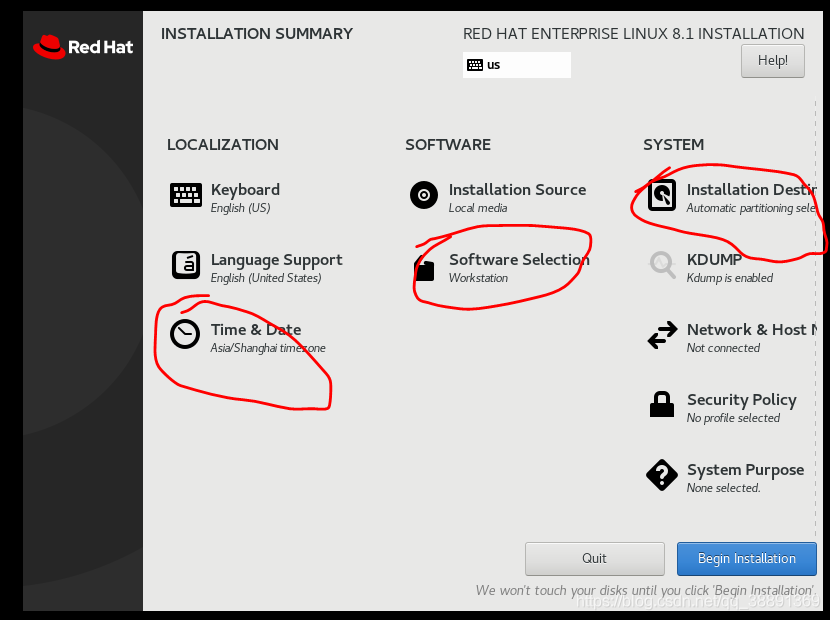
选择Time& Date (这里只有上海和重庆,我选择的是上海),最后点击done。

选择software selection,然后选择workstation 然后选择GNOME applications,最后选择Done。

选择installation desti,然后选择Done。
最后选择Begin installation安装

进行等待安装

点击Root Password 进行配置,这里我设置的用户名和密码都是redhat(**注意:学习阶段可以这样设置,不易忘记,但是严禁工作中这样设置用户名和密码)**这里提示密码太简单,我们忽视点击两边Done

点击User Creation进行配置

配置完成,我们慢慢等待了…

到这安装完成,我们选择重启Reboot

点击授权信息


我们点击右下角


点击redhat然后



这有个位置服务,你可以选择打开也可以选择关闭




右击鼠标

到此整个安装过程完毕









 本文提供了一步一步的指南,教你如何在Windows环境下安装VMware15.5.0,并详细介绍了使用该虚拟机软件安装rhel8.2的操作流程。从停止优化软件开始,直至rhel8.2的完全安装,涵盖了所有关键步骤。
本文提供了一步一步的指南,教你如何在Windows环境下安装VMware15.5.0,并详细介绍了使用该虚拟机软件安装rhel8.2的操作流程。从停止优化软件开始,直至rhel8.2的完全安装,涵盖了所有关键步骤。

















 被折叠的 条评论
为什么被折叠?
被折叠的 条评论
为什么被折叠?








