Android的WebView固然强大,不过很多时候还要依赖于Android组件。这些组件的常规的使用方法这里就不必说了,而在这些组件中还有很多比较有趣的使用方法。例如,使用过QQ for Android的开发人员可能会发现,在输入聊天记录时,可以直接将表情图像放到EditText组件中(如图3所示)。也许会多初学者会感觉实现这个功能比较困难,但实际上实现这个功能再简单不过了。
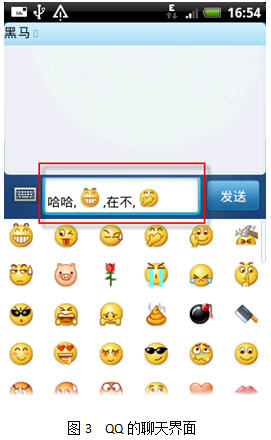
我们一般通过EditText的setText方法来设置EditText中的文本,例如如下的代码向EditText添加了一个字符串。EditText edittext = (EditText)findByView(R.id.edittext);
Edittext.setText(“测试数据”);
我们只需要对上面的代码稍微做一下手脚,就可以实现将图像插入到EditText中的目的。如果读者看过《Android/OPhone开发完全讲义》,会发现书中在很多情况下使用了文本标记(类似于HTML语言的标签,但只包含了十分有限的HTML语言的功能)。在这些标记中有一个<img>标记。通过这个标记,可以很容易地实现将图像插入到EditText的功能。不过使用<img>标签要比使用其他的标签多一个步骤,这就是要实现一个ImageGetter接口,通过这个接口,可以获得一个Drawable对象。先看看如下的代码:
- 1. ImageGetter imageGetter = new ImageGetter()
- 2. {
- 3.
- 4. @Override
- 5. public Drawable getDrawable(String source)
- 6. {
- 7. int id = Integer.parseInt(source);
- 8. Drawable d = getResources().getDrawable(id);
- 9. d
- 10. .setBounds(0, 0, d.getIntrinsicWidth(), d
- 11. .getIntrinsicHeight());
- 12. return d;
- 13. }
- 14. };
上面的代码通过ImageGetter接口的getDrawable方法返回了一个Drawable对象,其中source参数的值就是<img>标签的src属性的值。我们需要通过如下的代码来使用<img>标签。
- editText.append(Html.fromHtml("<imgsrc='"+ faces[new Random().nextInt(6)] +"'/>", imageGetter, null));
其中faces是一个int类型数组,保存了相应的drawable资源的ID值。在使用<img>标签之前需要使用Html.fromHtml方法来封装这些标签,如果使用的是<img>标签,需要使用fromHtml方法的第2个参数指定ImageGetter对象,以便通过<img>标签的src属性获得相应的Drawable对象。通过EditText.append方法插入<img>标签后,系统会自动将<img>标签转换成相应的图像显示在EditText中。下面来看看我们的成果(如图4所示)。
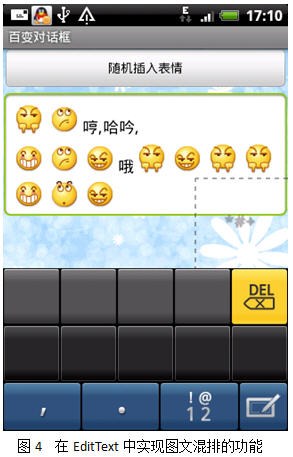
























 1025
1025

 被折叠的 条评论
为什么被折叠?
被折叠的 条评论
为什么被折叠?








