一、安装VMware软件和Centos
VMware下载地址:https://vmware.whswxkj.com/index.html?bd_vid=4909364967196170238














*如果按照上述步骤安装后,系统打不开,可能是镜像问题,我这里换了自己下载的Centos镜像,可以了!
启动并登录虚拟机
1、第一次开机,输入账号和密码,需要注意的是,我这个账号并不是root账号。
2、我们需要切换root账号,需要使用【sudo passwd root】命令。

这里需要重新设置root的密码。
如果已经有root的账号,在虚拟机开机后直接登录即可,也可以直接使用【sudo su root】直接切换到root账号。

二、网络环境配置
1、设置虚拟机网络,可以点击“编辑虚拟机设置”来设置网卡模式,也可以用快捷键Ctrl+D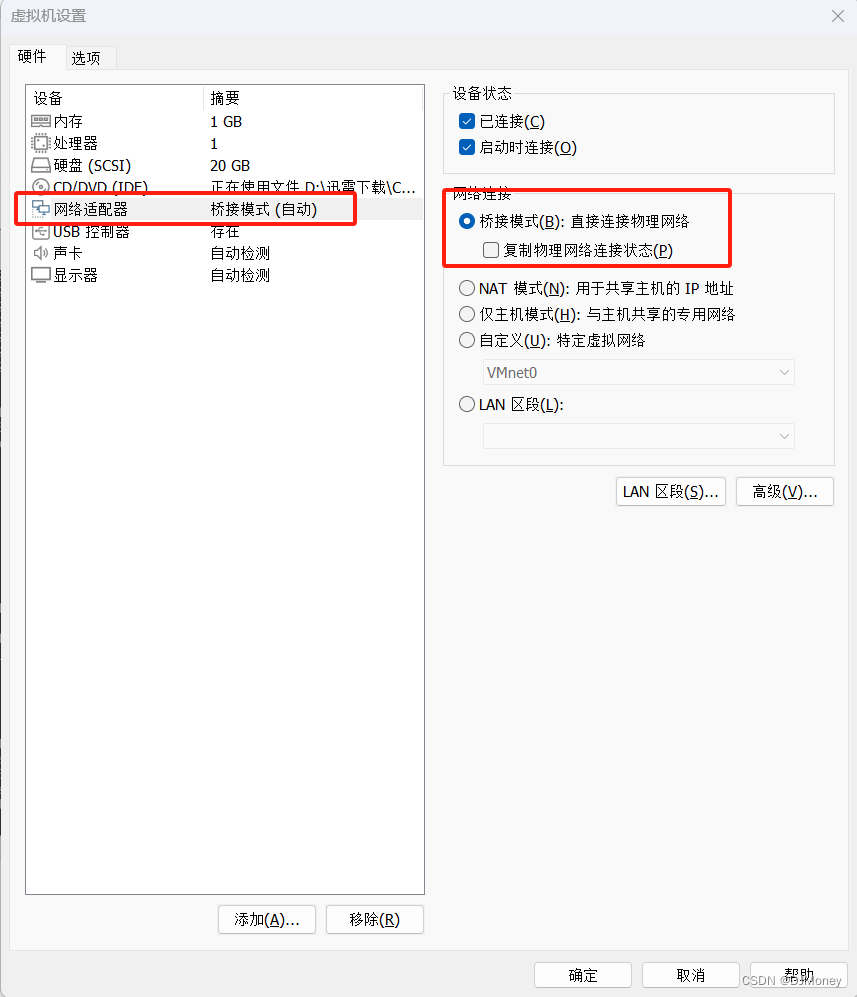
点击【确定】设置成【桥接模式】;这种模式下,虚拟机和主机是共享一个网卡的,网段也是一样的。
2、查看一下主机IP地址

3、在虚拟机中修改重要的网络配置文件
文件地址:/etc/sysconfig/network-scripts/ifcfg-ens33
特别注意:【/etc/sysconfig/network-scripts/ifcfg-网卡名称】,每个人的网卡名称不一定相同,需要自己先查一下。

用输入【ip addr】命令查看网卡名称,这里我的是【ens33】。
4、下面输入 vi /etc/sysconfig/network-scripts/ifcfg-ens33 ,打开网络配置文件。

5、修改下面的配置(ONBOOT 改成yes,其他五项如果没有自己输入),这里的IP和主机的IP段相同

首先,用【a】键,进入可修改模式;

可以看到,这里出现了INSERT
修改好内容后按【Esc】键,此时INSERT 消失
输入【:wq】,这个很关键,是保存和退出的意思。
输入完成后,按回车键【Enter】
文件就修改完成了,此时虚拟机可以连上外网,下面用ping 百度看看

网络通了!
























 被折叠的 条评论
为什么被折叠?
被折叠的 条评论
为什么被折叠?








