一.安装centos7系统
1、选择安装的镜像:
这里使用的镜像是:CentOS-7-x86_64-Minimal-1708
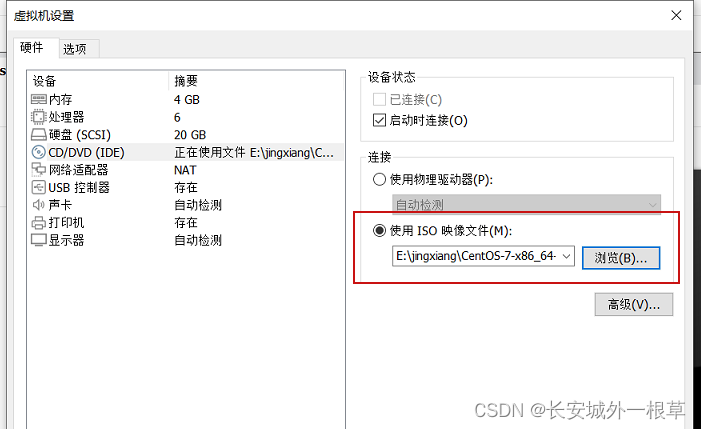
2、开启虚拟机
开启之后提示选择安装系统回车即可,可以按
ctrl+alt
将光标提取到
windows
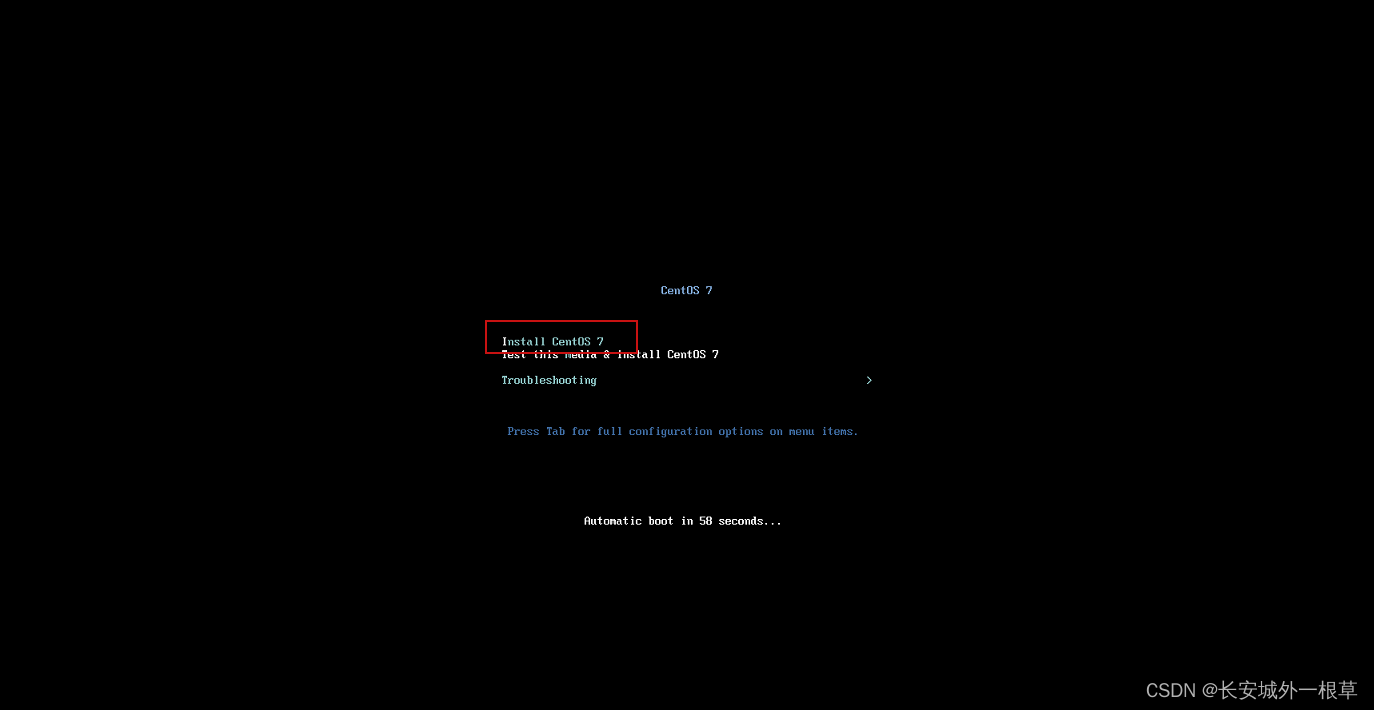
3、选择操作系统语言

4、选择配置系统信息

这里主要配置的就是这几个
5.时间日期和键盘
时间根据自己时间变动


6.选择安装位置

7.分区(重要)
分别创建
/boot
分区、
swap
交换分区、根分区
/
注释:
Linux
系统最简单的分区方案:
1
、分
/boot
区,给
200M
,
/boot
放启动文件。
2
、分交换分区(交换空间)
swap
,看内存总大小,如果内存足够大,这个空间就要设置太大了。推荐
2048M
。
3
、所有空间给
/
(根分区)
/boot区
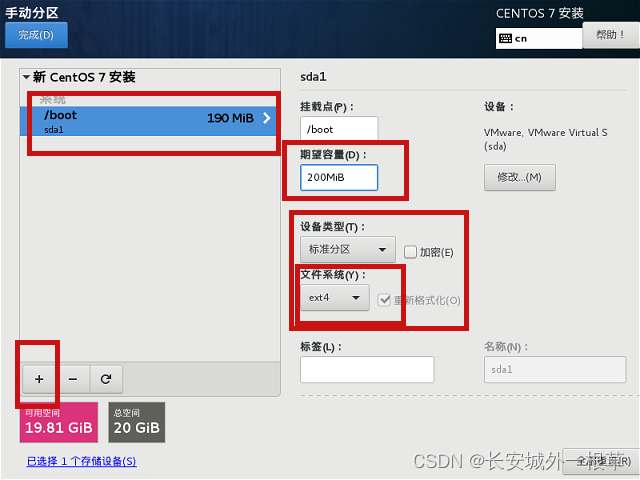
swap区

/根目录区

8.格式化磁盘

9.设置KUDMP
取消启动kdump

10.点击安装设置密码

默认root为账号。

输入密码之后点击完成
.....
等待安装。不用创建其他用户。安装完成之后重启并登录使用
root
账号
+
配置
的密码即可。
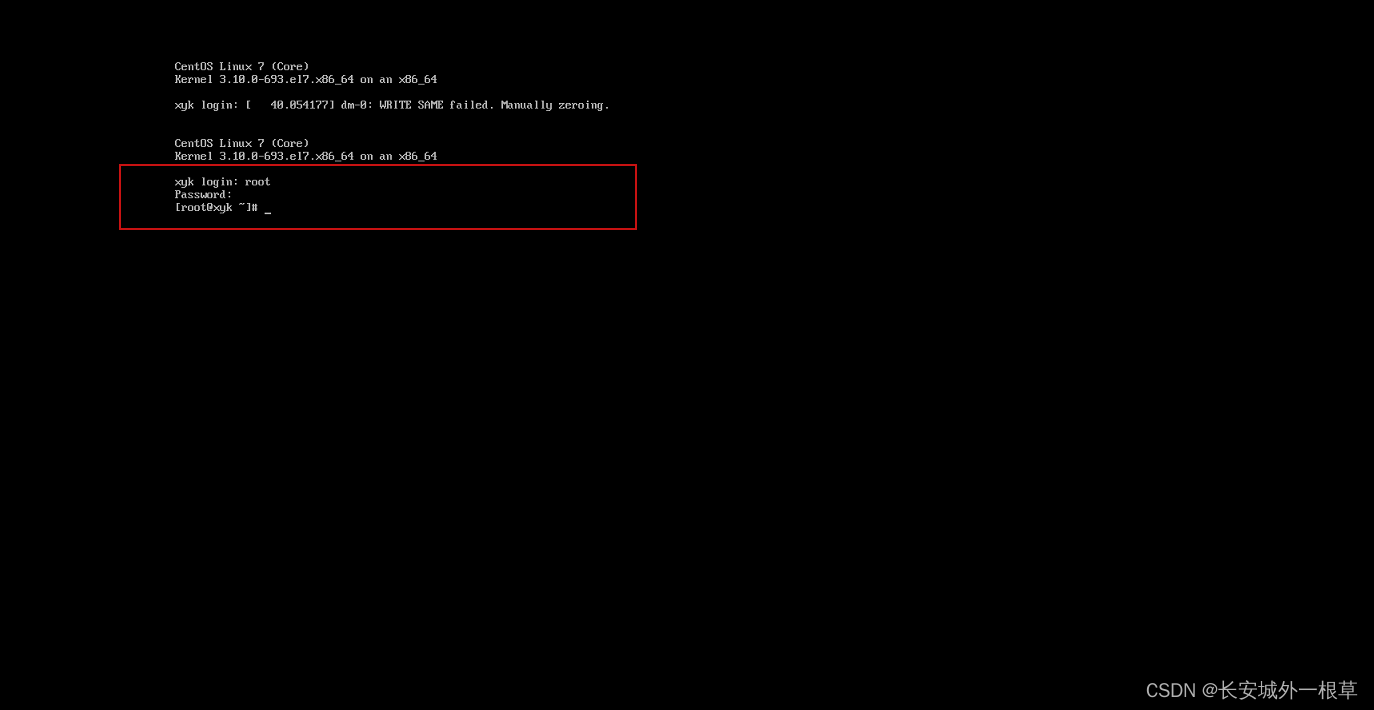
二.配置网络
1
、检查环境的
ip
配置
ip addr
这里看到的就是没有联网的状态,也没有对应的
ip
地址,主要查看的是
ens33
这个网卡的配置
2
、配置
VMware
网络
虚拟机选项卡
->
编辑
->
虚拟网络编辑器
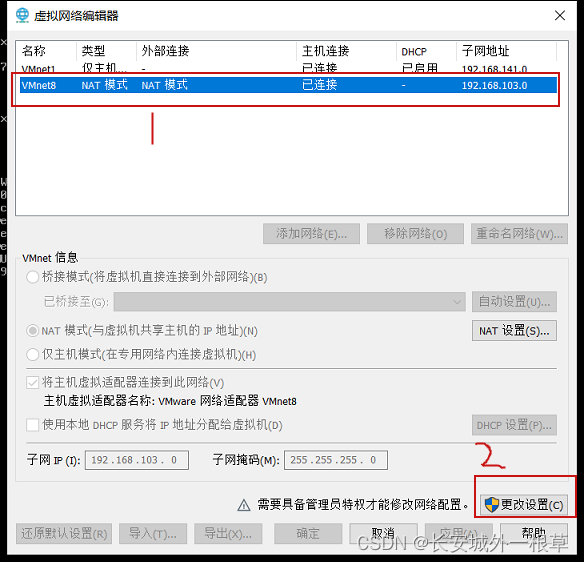
配置子网网段信息和子网掩码信息
,
子网
ip
段一旦设定,
linux
环境的
ip
地址就必须使用这个网段的
ip
推荐配置:子网
ip
的设置
192.168.*.0
这个星号只要是合理的网段都可以使用
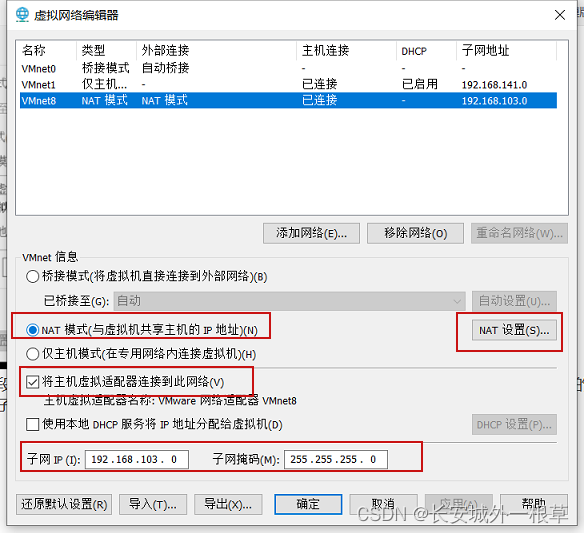
点击NAT设置,需要配置网段的网关信息

3、window中VM8网卡的ip设定

4、更改Linux网络信息
# 进入到当前网卡的目录cd /etc/sysconfig/network-scripts/# 输出当前目录的文件信息ll
# 编辑当前网卡信息vi ifcfg-ens33# 更改 ip 地址获取方式BOOTPROTO = static# 更改 ip 使用方式表示启动就生效ONBOOT = yes# 额外配置静态 ip 的数据IPADDR = 192 .168.103.100NETMASK = 255 .255.255.0GATEWAY = 192 .168.103.1

重启网卡,让当前配置的网路配置生效
service network restart

重启之后可以通过 ip addr 检查当前网络是否配置成功

测试:
#ping一下百度ping baidu.com# 自己的 VM8 网卡ping 192 .168.103.2#window 下 pinglinuxping 192 .168.103.100如果都能够 ping 通,表示当前环境没任何问题。


























 被折叠的 条评论
为什么被折叠?
被折叠的 条评论
为什么被折叠?








