image.png
、
通常可以通过以下几种方式查看Wiseflow的运行日志:
- 启动窗口:你启动Wiseflow时使用的Git Bash窗口(或其他命令行工具窗口),在那里会实时显示程序运行过程中的各种信息,包括启动状态、报错提示等。如果窗口被关闭了,重新启动Wiseflow,观察窗口中输出的内容。
- 项目日志文件:在Wiseflow项目目录下,一般会有专门存放日志的文件夹,可能叫
logs。进入该文件夹,查找以日期或相关服务命名的日志文件(文件扩展名可能是.log等),用文本编辑器打开,就能查看详细的运行记录和错误信息。
好像报错了
图中确实有报错,主要有以下几个问题及解决办法:
lsof命令未找到:提示 “./run.sh: line 8: lsof: command not found”,这是因为系统中没有安装lsof工具。如果你使用的是Windows系统,lsof不是默认自带的命令。可以考虑在run.sh脚本中注释掉调用lsof的那行代码(找到脚本的第8行,在开头加#) 。- 端口绑定错误:“
Error: listen tcp 127.0.0.1:8090: bind: Only one usage of each socket address (protocol/network address/port) is normally permitted.”,说明8090端口已被占用。你可以通过任务管理器(Windows系统)查找占用该端口的程序并关闭它,或者修改PocketBase的运行端口,比如在PocketBase的配置文件中(如果有),将端口改为其他未被占用的端口,如8091,同时也要记得更新.env文件中POCKETBASE_URL和POCKETBASE_PORT的配置。 - 模块未找到:“
ModuleNotFoundError: No module named 'pocketbase'”,表示Python环境中缺少pocketbase模块。你可以在命令行中进入项目的虚拟环境(如果有使用虚拟环境),然后执行pip install pocketbase命令来安装该模块。
怎么找脚本
在你之前操作的Wiseflow项目中,进入到D:/wiseflow-master/core目录(根据你实际项目路径),在该目录下就可以找到名为run.sh的脚本文件 。你可以使用文本编辑器(如Notepad++、Visual Studio Code等)打开它,找到第8行进行注释操作。
这样?
对的,你已经成功注释掉了run.sh脚本中调用lsof的那行代码(第8行) 。接下来可以尝试重新运行run.sh脚本,看之前因lsof命令未找到引发的报错是否消除,同时还要注意处理端口占用和pocketbase模块缺失的问题。
这个怎么操作
以下是两种解决端口绑定错误的操作方法:
方法一:通过任务管理器查找并关闭占用端口的程序
- 按下
Ctrl + Shift + Esc组合键,打开任务管理器。 - 在任务管理器中,切换到“性能”选项卡,然后点击左侧的“打开资源监视器”。
- 在资源监视器窗口中,切换到“网络”选项卡。
- 在“侦听端口”一栏中,查找端口号为
8090的进程。 - 找到占用该端口的进程后,记下进程名称,然后回到任务管理器的“进程”选项卡。
- 在“进程”选项卡中找到对应的进程,右键点击该进程,选择“结束任务”来关闭该程序。
- 关闭程序后,再次尝试运行Wiseflow的
run.sh脚本。
方法二:修改PocketBase的运行端口
- 修改PocketBase配置:虽然PocketBase不一定有独立的配置文件来修改端口,但你可以在启动命令中修改。在
run.sh脚本中,找到启动PocketBase的命令(第9行./pocketbase serve --http=127.0.0.1:8090 &),将其中的8090修改为其他未被占用的端口,比如8091,修改后的命令类似./pocketbase serve --http=127.0.0.1:8091 &。 - 更新.env文件配置:打开
.env文件,将其中的POCKETBASE_URL修改为http://127.0.0.1:8091(与刚才修改的端口一致),POCKETBASE_PORT修改为8091。 - 保存上述修改后,重新运行
run.sh脚本。
那如果我8090进程是被pocketbase.exe占据我还要结束任务吗 wiseflow的运行部署也需要pocketbase
这种情况下不建议直接结束 pocketbase.exe 的任务,因为Wiseflow运行确实依赖PocketBase。可以采用修改PocketBase运行端口的方法:
- 按方法二的步骤,打开
run.sh脚本,把启动PocketBase的命令./pocketbase serve --http=127.0.0.1:8090 &中的8090改为其他未占用端口,如8091,即修改为./pocketbase serve --http=127.0.0.1:8091 &。 - 接着打开
.env文件,将POCKETBASE_URL更新为http://127.0.0.1:8091,POCKETBASE_PORT改为8091。 - 保存修改后,重新运行
run.sh脚本,这样可以在不结束现有PocketBase进程的情况下,让Wiseflow使用新端口与PocketBase配合运行。
image.png 和其他 1 文件
我应该如何查看8090端口是否被占用?
咋重新运行
查看8090端口是否被占用
在Windows系统中,除了之前通过资源监视器查看的方法,还可以使用命令提示符(CMD)来查看:
- 按下
Win + R组合键,打开“运行”对话框。 - 在对话框中输入
cmd并回车,打开命令提示符窗口。 - 在命令提示符窗口中输入
netstat -ano | findstr ":8090"并回车。 - 如果有相关进程信息显示,说明8090端口被占用;若没有输出内容,则表示该端口未被占用。
重新运行run.sh脚本
- 打开Git Bash(之前运行Wiseflow使用的工具)。
- 使用
cd命令切换到D:/wiseflow-master/core目录(根据你实际的项目路径调整)。比如如果当前路径是C:/Users/YourName,可以输入cd D:/wiseflow-master/core并回车。 - 输入
./run.sh并回车,即可重新运行脚本。
然后呢 怎么打开运行wiseflow
从运行结果来看,有几个情况和下一步操作建议:
- 命令未找到问题:仍有 “
pgrep: command not found” 的提示,说明系统中没有pgrep命令(在Windows系统中一般没有该命令)。你可以继续编辑run.sh脚本,找到调用pgrep的那行(第7行if! pgrep -x "pocketbase" > /dev/null; then),在这行开头加#注释掉,然后保存脚本。 - 语法错误:“
./run.sh: line 14: syntax error near unexpected token 'else'” 提示脚本第14行的else有语法问题。仔细检查run.sh脚本从第7行到第14行的代码逻辑,确认条件判断语句的括号、缩进等是否正确。比如,可能是缺少了匹配的if或者其他语句结构问题。修正语法错误后保存脚本。 - 模块缺失问题:“
ModuleNotFoundError: No module named 'pocketbase'” 表示Python环境中缺少pocketbase模块。在Git Bash中,先确保进入了项目的虚拟环境(如果有使用虚拟环境),然后执行pip install pocketbase安装该模块。 - 运行Wiseflow:完成上述问题修复后,再次在Git Bash中,定位到
D:/wiseflow-master/core目录,执行./run.sh运行脚本。运行成功后,根据提示的Web界面地址(这里是http://127.0.0.1:8091),在浏览器中输入该地址,即可打开Wiseflow界面进行使用。
我自己看不明白
这是一个bash脚本,当前第14行的else报错,是因为脚本中条件判断语句结构不匹配。以下是修改建议:
- 从第7行开始,
if! pgrep -x "pocketbase" > /dev/null; then这是一个条件判断,检查pocketbase进程是否在运行。但你将这行注释掉后,与之匹配的else和fi就没有对应的if了,导致语法错误。 - 可以将第7行取消注释 ,同时,因为你在Windows系统中,
pgrep、netstat、lsof这些命令都不适用,所以将第8行继续保持注释状态。 - 这样修改后,脚本结构为:
收起
bash
#!/bin/bash
set -o allexport
source.env
set +o allexport
if! pgrep -x "pocketbase" > /dev/null; then
# if! netstat -tuln | grep ":8090" > /dev/null &&! lsof -i :8090 > /dev/null; then
echo "Starting PocketBase..."
../pb/pocketbase serve --http=127.0.0.1:8091 &
# else
# echo "Port 8090 is already in use."
# fi
else
echo "PocketBase is already running."
fi
python general_process.py
修改保存后,再在Git Bash中进入脚本所在目录,运行./run.sh 。
我直接全删了把你上面代码copy进去可以吗
可以的。你把当前run.sh脚本里的全部内容删除,然后将修改后的代码复制粘贴进去,保存文件。接着在Git Bash中进入到run.sh脚本所在的目录(D:/wiseflow-master/core ),执行./run.sh ,看是否能正常运行Wiseflow,过程中若还有报错,再根据提示进一步排查解决。
这一步咋操作
在Git Bash中按以下步骤操作:
- 检查是否在虚拟环境中:如果项目使用了虚拟环境,需要先激活它。不同虚拟环境激活方式不同,常见的如使用
venv创建的虚拟环境,在Windows系统中,进入虚拟环境的Scripts目录后,执行activate命令来激活,例如若虚拟环境目录是D:/wiseflow-master/venv,则依次执行:
收起
bash
cd D:/wiseflow-master/venv/Scripts
activate
- 安装
pocketbase模块:激活虚拟环境(或确认就在基础Python环境中)后,保持在Git Bash中,并且路径在项目相关目录(比如D:/wiseflow-master/core),执行以下命令:
收起
bash
pip install pocketbase
等待模块安装完成,安装成功后再重新运行run.sh脚本。
我可以在原来的git上操作吗
可以在原来的Git Bash上操作。从运行结果看,之前的端口占用问题已解决,目前还有两个主要问题:
pgrep命令未找到:因为你在Windows系统中,没有这个命令。可以打开run.sh脚本,找到第7行if! pgrep -x "pocketbase" > /dev/null; then,在这行开头加#注释掉 ,保存脚本。- 模块缺失:仍然提示
pocketbase模块未找到。在当前的Git Bash窗口中,先确认是否已激活项目的虚拟环境(若有使用虚拟环境),然后执行pip install pocketbase安装该模块。
完成以上操作后,再次在Git Bash中运行./run.sh 。
我要怎么确定它在虚拟环境之中 如果不是我要怎么创建
确定是否在虚拟环境中
在Git Bash中,若处于虚拟环境,命令行提示符最前面通常会显示虚拟环境的名称。比如,如果虚拟环境名为myenv ,那么提示符可能是(myenv) lenovo@LAPTOP-IILUSGHO MINGW64 /d/wiseflow-master/core ,如果没有类似括号内的环境名称,则说明不在虚拟环境中。
创建虚拟环境
如果不在虚拟环境中,可以按以下步骤创建:
- 确保已安装
venv模块(Python 3自带)。在Git Bash中,进入项目所在目录(如D:/wiseflow-master),执行以下命令创建名为venv的虚拟环境(名称可自定义):
收起
bash
python -m venv venv
- 创建完成后,激活虚拟环境。对于Windows系统,进入虚拟环境的
Scripts目录,然后执行activate命令:
收起
bash
cd venv/Scripts
activate
激活成功后,命令行提示符前面会出现虚拟环境的名称,此时就可以安装pocketbase模块了,执行pip install pocketbase 。
那我要运行wiseflow我在git里的虚拟环境应该是什么
对于Wiseflow项目,虚拟环境并没有特定的名称要求 。你可以在项目根目录(比如D:/wiseflow-master)下,使用python -m venv 你想要的名称来创建虚拟环境,例如:
收起
bash
python -m venv wiseflow_env
创建好后,按步骤激活这个虚拟环境:
收起
bash
cd wiseflow_env/Scripts
activate
进入激活后的虚拟环境,再安装pocketbase模块等依赖(pip install pocketbase ),安装完成后就可以运行run.sh脚本启动Wiseflow了。
git里面键盘输入不了
如果在Git Bash中键盘输入不了,你可以尝试以下几种方法来解决:
- 检查窗口焦点:确认Git Bash窗口处于激活状态,用鼠标点击Git Bash窗口内部,看是否能恢复输入。有时候可能因为其他窗口遮挡或系统焦点分配问题,导致无法输入。
- 关闭输入法干扰:切换输入法,尝试将输入法切换到英文状态,或者暂时关闭一些第三方输入法软件,因为部分输入法可能与Git Bash存在兼容性问题,导致无法正常输入。
- 重启Git Bash:关闭当前的Git Bash窗口,重新打开,并再次进入到Wiseflow项目所在的目录(如
D:/wiseflow-master/core),然后进行操作。 - 检查系统设置:在Windows系统中,检查是否开启了某些全局快捷键或功能,导致对Git Bash的输入产生干扰。你可以在系统设置中查看相关的快捷键设置,并进行调整。
git cmd是git吗我在里面操作wiseflow的步数命令
Git CMD 也是Git工具的一部分,它提供了类似Windows命令提示符(CMD)的界面来执行Git相关命令和其他可在Windows系统下运行的命令,和Git Bash类似,只是环境和命令风格略有不同,你可以在里面操作Wiseflow相关步骤,以下是一些常见操作:
进入项目目录
当前路径是C:\Users\lenovo ,你需要进入Wiseflow项目所在目录,假设项目在D:/wiseflow - master ,输入以下命令并回车:
收起
plaintext
cd D:/wiseflow-master/core
创建虚拟环境(若未创建)
在项目目录下创建虚拟环境,例如创建名为wiseflow_env的虚拟环境:
收起
plaintext
python -m venv wiseflow_env
激活虚拟环境
进入虚拟环境的Scripts目录并激活环境:
收起
plaintext
cd wiseflow_env/Scripts
activate
安装模块
安装pocketbase模块:
收起
plaintext
pip install pocketbase
运行Wiseflow
安装好依赖后,运行Wiseflow的启动脚本:
收起
plaintext
./run.sh
如果在操作过程中遇到权限等问题,可能需要以管理员身份运行Git CMD。
图中显示在Git CMD中已成功安装pocketbase模块,但运行./run.sh 时出现“‘.’ 不是内部或外部命令,也不是可运行的程序或批处理文件”的错误。这是因为当前路径在虚拟环境的Scripts目录下,而run.sh脚本在D:\wiseflow-master\core目录。
解决办法:
在Git CMD中输入以下命令,回到core目录再运行脚本:
收起
plaintext
cd..
./run.sh
?
出现“‘.’ 不是内部或外部命令,也不是可运行的程序或批处理文件”的错误,是因为在Git CMD中默认不能直接运行.sh脚本。解决方法如下:
在当前路径下,输入bash./run.sh ,使用bash命令来运行run.sh脚本,这样就可以调用合适的解释器来执行该脚本。
?
这说明你的系统中没有正确安装或配置bash环境,导致无法识别bash命令。以下是解决办法:
方法一:使用Git Bash
- 关闭当前的Git CMD窗口。
- 打开Git Bash(通常在开始菜单中能找到)。
- 在Git Bash中,使用
cd命令进入到D:/wiseflow-master目录,例如:
收起
bash
cd D:/wiseflow-master
- 然后直接运行
./run.sh,因为Git Bash自带了bash环境,可以直接执行.sh脚本。
方法二:安装Git for Windows并配置
如果你没有安装完整的Git for Windows,可能缺少bash组件。
- 下载并安装最新版的Git for Windows(可从Git官方网站下载),安装过程中注意勾选“Use Git from the Windows Command Prompt”和“Checkout as-is, commit Unix-style line endings”等选项,确保安装完整的Git环境。
- 安装完成后,重新打开Git CMD或命令提示符,再次尝试运行
bash./run.sh。

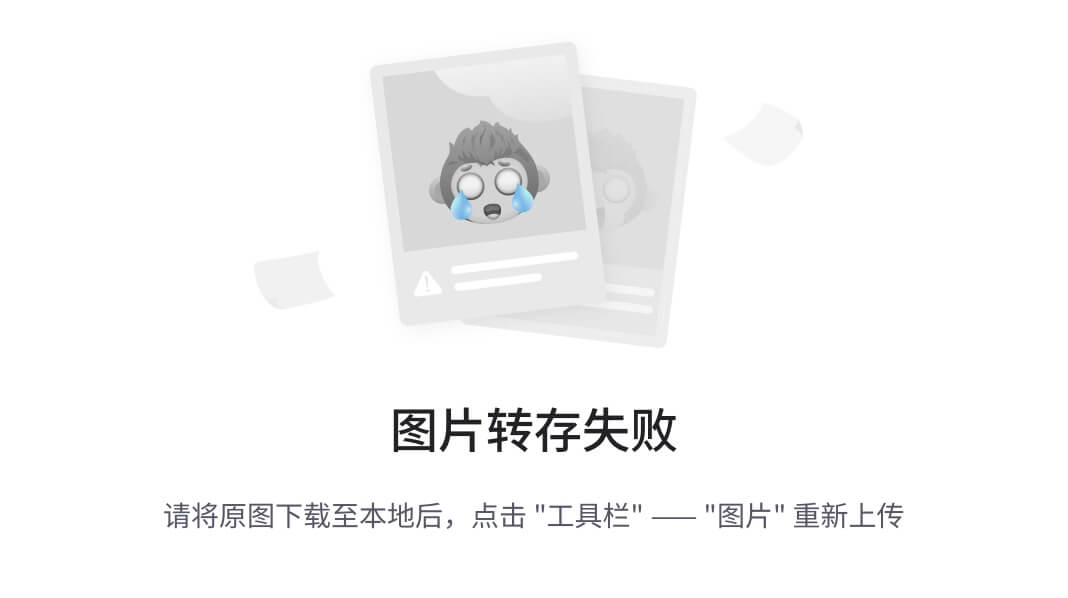
?
提示“bash: /run.sh: No such file or directory”,说明当前路径下没有找到run.sh文件,可能是路径输入有误。
从图中看,你先后在D:/wiseflow-master和D:/wiseflow-master/core目录下尝试运行脚本。确保run.sh脚本实际是存放在D:/wiseflow-master/core目录中,那么在Git Bash中,应先进入到core目录,命令如下:
收起
bash
cd D:/wiseflow-master/core
进入后,再运行脚本,正确的命令是:
收起
bash
./run.sh
注意是./run.sh ,前面的./表示当前目录,不能省略。
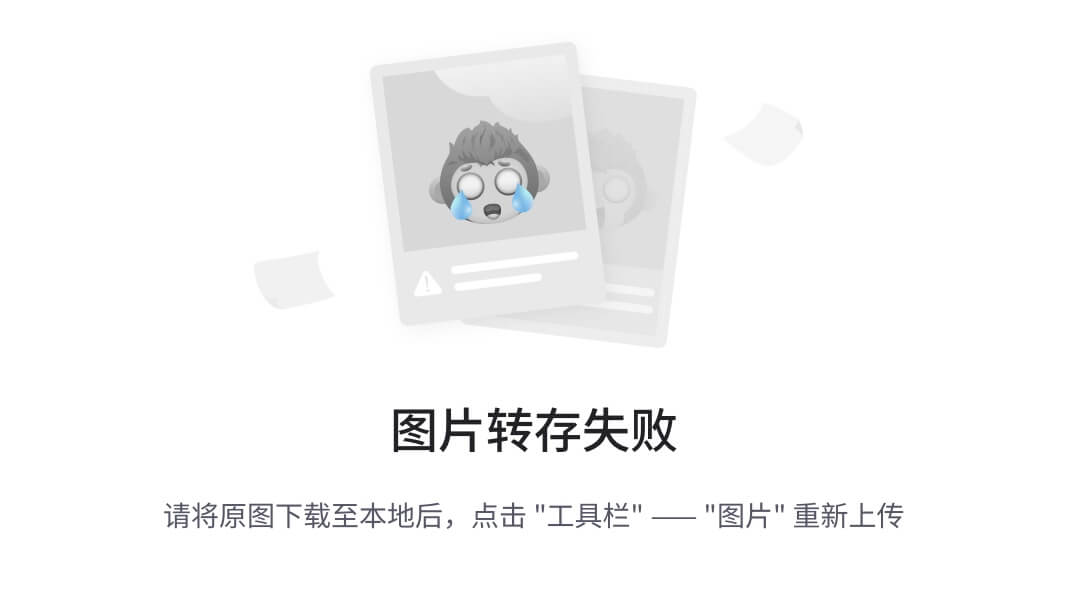
?
图中显示了两个报错,以下是对应的解决方法:
source.env命令未找到:这是因为source命令在Windows的Git Bash环境中可能无法直接使用。你可以手动将.env文件中的环境变量设置到当前环境中。打开.env文件,将里面的变量及其对应的值,通过export命令逐一设置。例如,如果.env中有POCKETBASE_URL=http://127.0.0.1:8091,那么在Git Bash中输入export POCKETBASE_URL=http://127.0.0.1:8091。- 语法错误:提示第6行
if! pgrep -x "pocketbase" > /dev/null; then有语法问题。由于在Windows系统中没有pgrep命令,你之前已经注释过这行,可能没有保存成功或者又被误修改了。再次打开run.sh脚本,找到第6行,在这行开头添加#进行注释,保存脚本后重新运行./run.sh。

.....
从报错信息来看,有以下几个问题及解决办法:
1. source.env命令未找到
虽然你手动设置了POCKETBASE_URL环境变量,但run.sh脚本中还有其他可能在.env中的变量。继续将.env文件里的其他变量,都通过export 变量名=值的形式在Git Bash中设置一遍。比如.env中有POCKETBASE_PORT=8091 ,则输入export POCKETBASE_PORT=8091 。
2. 语法错误
提示./run.sh: line 13: syntax error near unexpected token 'else',这是因为脚本中条件判断语句结构不匹配。打开run.sh脚本,仔细检查从if语句开始到对应的fi结束的部分,确保括号、缩进等都正确。
如果pgrep相关的if语句你不想使用(因为Windows中没有这个命令),可以将包含if、else、fi的整个条件判断块注释掉,即从类似if! pgrep -x "pocketbase" > /dev/null; then开始到最后对应的fi行,每行开头都加上#。
3. 端口占用
Error: listen tcp 127.0.0.1:8091: bind: Only one usage of each socket address表示8091端口被占用。
- 方法一:通过任务管理器查找占用8091端口的程序并关闭。按
Ctrl + Shift + Esc组合键打开任务管理器,在“性能”选项卡点击“打开资源监视器”,切换到“网络”选项卡,在“侦听端口”中查找8091端口对应的进程,结束该进程。 - 方法二:修改
run.sh脚本中启动PocketBase的端口(比如改为8092),同时更新.env文件中POCKETBASE_URL和POCKETBASE_PORT的配置,都改为新端口8092 。
修改完成并保存脚本和配置文件后,再重新运行./run.sh 。
我现在要干嘛
我现在要干嘛
当前有端口占用和脚本语法等问题,你可以按以下步骤操作:
- 处理端口占用:
- 按
Ctrl + Shift + Esc打开任务管理器,点击“性能” - “打开资源监视器”,在“网络”选项卡的“侦听端口”中找8091端口占用的进程,结束它。 - 若不想结束占用程序,就打开
run.sh脚本,把启动PocketBase命令中的端口8091改成其他未占用端口(如8092) ,同时打开.env文件,将POCKETBASE_URL和POCKETBASE_PORT的值也改成新端口(如http://127.0.0.1:8092、8092)。
- 按
- 修复脚本语法错误:打开
run.sh脚本,将包含if! pgrep -x "pocketbase" > /dev/null; then到对应fi这部分的条件判断语句,每行开头都加上#注释掉,保存脚本。 - 设置环境变量:继续把
.env文件里除POCKETBASE_URL外的其他变量,按export 变量名=值的格式,在Git Bash中设置一遍。
完成以上操作后,在Git Bash中进入D:/wiseflow - master/core目录,重新运行./run.sh。
请结合上面对话 告诉我要接着部署wiseflow我要做些什么
根据之前的对话,目前要接着部署 Wiseflow,你可以按照以下详细步骤操作:
1. 处理端口占用问题
端口占用会导致 PocketBase 无法正常启动,你可以选择结束占用端口的进程或者更改使用的端口。
方法一:结束占用端口的进程
- 按下
Ctrl + Shift + Esc组合键打开任务管理器。 - 在任务管理器中,切换到 “性能” 选项卡,然后点击 “打开资源监视器”。
- 在资源监视器中,切换到 “网络” 选项卡,在 “侦听端口” 列表中查找端口号为 8091 的条目。
- 找到占用 8091 端口的进程后,记录下该进程的名称,然后在任务管理器的 “进程” 选项卡中找到对应的进程,右键点击并选择 “结束任务” 来终止该进程。
方法二:更改使用的端口
- 修改
run.sh脚本:使用文本编辑器(如记事本、VS Code 等)打开D:/wiseflow-master/core目录下的run.sh脚本。找到启动 PocketBase 的命令行,通常类似于../pb/pocketbase serve --http=127.0.0.1:8091 &,将其中的8091更改为其他未被占用的端口号,例如8092,修改后的命令行变为../pb/pocketbase serve --http=127.0.0.1:8092 &,保存脚本。 - 修改
.env文件:同样使用文本编辑器打开D:/wiseflow-master/core目录下的.env文件,将POCKETBASE_URL的值从http://127.0.0.1:8091更改为http://127.0.0.1:8092,将POCKETBASE_PORT的值从8091更改为8092,保存文件。
2. 修复 run.sh 脚本语法错误
由于 Windows 系统中没有 pgrep 命令,需要注释掉 run.sh 脚本中与 pgrep 相关的条件判断语句。
- 使用文本编辑器打开
D:/wiseflow-master/core目录下的run.sh脚本。 - 找到包含
if! pgrep -x "pocketbase" > /dev/null; then到对应的fi之间的所有行,在每行的开头添加#符号进行注释,确保这些行不会被执行。示例如下:
收起
bash
# if! pgrep -x "pocketbase" > /dev/null; then
# if! netstat -tuln | grep ":8090" > /dev/null &&! lsof -i :8090 > /dev/null; then
# echo "Starting PocketBase..."
# ../pb/pocketbase serve --http=127.0.0.1:8091 &
# else
# echo "Port 8090 is already in use."
# fi
# else
# echo "PocketBase is already running."
# fi
保存修改后的脚本。
3. 设置环境变量
确保 run.sh 脚本中所需的环境变量都已正确设置。你已经手动设置了 POCKETBASE_URL,还需要设置 .env 文件中的其他变量。
- 使用文本编辑器打开
D:/wiseflow-master/core目录下的.env文件,查看其中定义的所有变量及其值。 - 在 Git Bash 中,使用
export命令依次设置这些变量。例如,如果.env文件中有POCKETBASE_PORT=8092和OTHER_VARIABLE=value,则在 Git Bash 中分别执行以下命令:
收起
bash
export POCKETBASE_PORT=8092
export OTHER_VARIABLE=value
4. 重新运行 run.sh 脚本
完成上述步骤后,在 Git Bash 中进入 D:/wiseflow-master/core 目录,然后重新运行 run.sh 脚本。
收起
bash
cd D:/wiseflow-master/core
./run.sh
5. 验证部署结果
如果脚本成功运行,Wiseflow 应该已经启动。根据之前设置的端口号,在浏览器中访问相应的 URL(例如 http://127.0.0.1:8092),查看是否能够正常打开 Wiseflow 的界面。如果遇到问题,根据终端输出的错误信息进行进一步排查和处理。
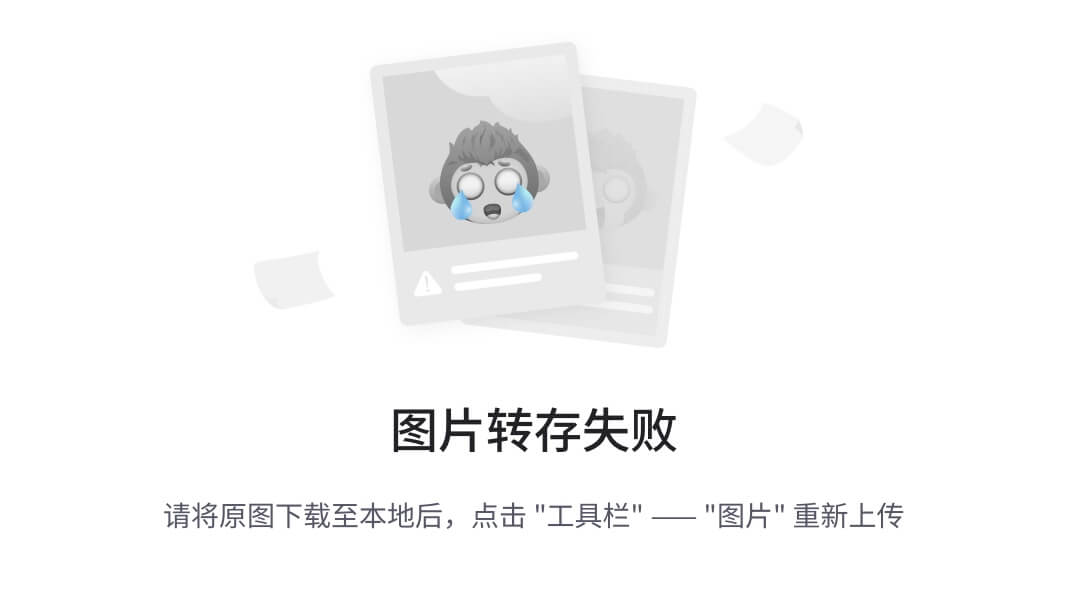
现在这是为啥
基于 1 个搜索来源

从图中来看,出现问题可能有以下原因:
- 环境变量设置问题:Git Bash 提示
./run.sh: line 3: source.env: command not found,说明run.sh脚本中尝试读取.env文件来设置环境变量的操作未成功,虽然之前手动设置了部分环境变量,但可能还有缺失或设置不正确的情况,导致 Wiseflow 无法正常找到所需资源。你可以再次检查.env文件,将其中所有变量都通过export 变量名=值的形式在 Git Bash 中设置一遍。 - 脚本语法问题:报错
./run.sh: line 13: syntax error near unexpected token 'else',表明run.sh脚本中的条件判断语句结构仍存在问题。尽管之前有注释相关代码,但可能未完全处理好,你需要再次打开run.sh脚本,确认与if、else相关的语句都正确注释或语法无误。 - 文件或资源缺失:浏览器中显示
{"data":{},"message":"File not found.","status":404},这意味着服务器未能找到请求的文件,可能是在部署过程中有文件遗漏、路径配置错误,或者相关文件没有正确放置到对应的目录中 。你可以检查项目目录下文件的完整性和路径配置。
image.png
如何正确配置环境变量
基于 4 个搜索来源

环境变量是操作系统中用于存储信息并让应用程序能够访问这些信息的变量,以下是 Windows 系统中配置环境变量的方法:
1. 了解环境变量用途
明确配置环境变量的目的,比如是为了让系统能找到特定软件的执行文件,方便在命令行直接运行程序;或是为编程语言指定运行路径等 。
2. 查看当前环境变量
按下 “Win + R” 键,在弹出的运行框中输入 “sysdm.cpl”,点击 “确定” 。在弹出的 “系统属性” 窗口中,切换到 “高级” 选项卡,点击 “环境变量” 按钮。此时会看到 “用户变量” 和 “系统变量” 两部分,用户变量仅对当前登录用户有效,系统变量对所有用户都有效。
3. 配置环境变量
- 新建变量:在 “系统变量” 或 “用户变量” 下(根据需求选择,若希望所有用户都能使用该配置,选系统变量),点击 “新建” 按钮。在 “变量名” 框中输入自定义的名称,如 “MYAPP_PATH”;在 “变量值” 框中输入对应的路径或信息,比如软件的安装目录 “C:\Program Files\MyApp” 。
- 修改已有变量:如果要修改已存在的变量,例如常见的 “Path” 变量(用于指定可执行文件的搜索路径),在列表中选中该变量,点击 “编辑”。在弹出的编辑窗口中,根据需要添加、删除或修改路径值。若要添加路径,点击 “新建” 后输入新路径;多个路径之间通常用分号 “;” 分隔。
4. 保存并应用
完成变量的新建或修改后,依次点击 “确定” 关闭所有窗口保存设置。部分情况下,新配置的环境变量可立即生效;但有些时候,需要重启电脑才能使新配置的环境变量生效。
此外,在配置时要注意变量名和变量值之间用等号 “=” 连接;谨慎修改系统默认的关键环境变量,以免影响系统正常运行;如果配置后没有生效,需检查是否正确保存设置,并尝试重启电脑。如果是在 Linux 或 macOS 系统中配置环境变量,方法与 Windows 有所不同,通常需要通过编辑特定的配置文件(如.bashrc等)来实现 。
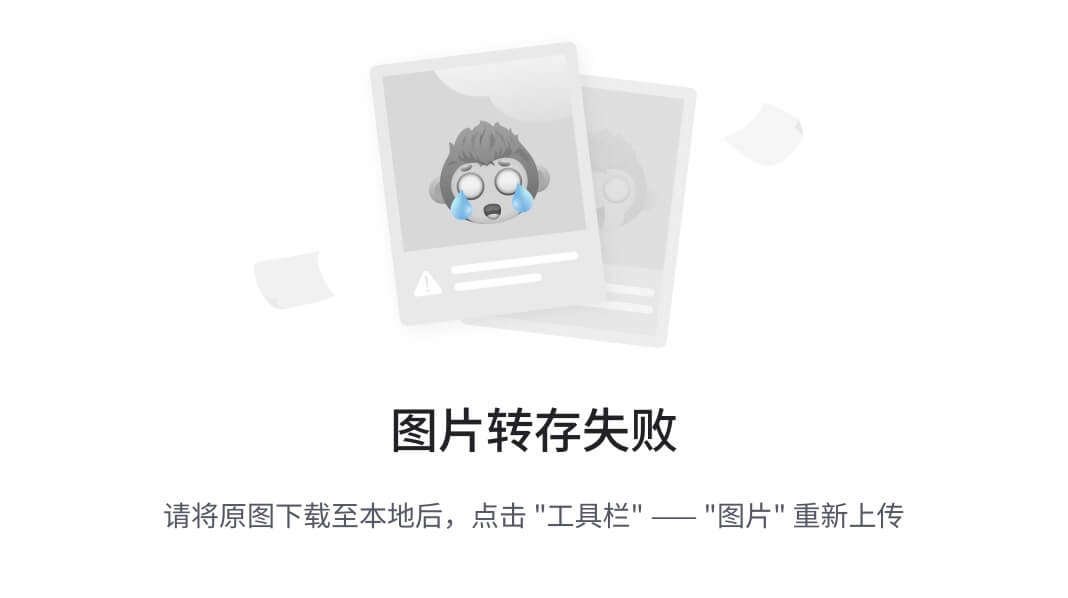
这几行咋解决
图中显示了几个问题,以下是相应的解决办法:
source.env命令未找到:在 Windows 的 Git Bash 环境中,source命令可能无法直接使用。你可以手动设置.env文件中的环境变量。打开D:/wiseflow-master/core目录下的.env文件,里面会有类似VAR_NAME=value这样的变量定义。在 Git Bash 中,使用export VAR_NAME=value的形式逐一设置这些变量。比如.env中有API_KEY=12345,那么在 Git Bash 中输入export API_KEY=12345。- 脚本语法错误:提示
./run.sh: line 13: syntax error near unexpected token 'else',是因为脚本中条件判断语句结构不匹配。从第 6 行开始的if语句块,虽然对部分内容进行了注释,但整体结构仍有问题。你可以将第 6 行到第 15 行的整个if-else结构全部注释掉,即每行开头都加上#,修改后如下:
收起
bash
#!/bin/bash
set -o allexport
#source.env
set +o allexport
# if! pgrep -x "pocketbase" > /dev/null; then
# # if! netstat -tuln | grep ":8090" > /dev/null &&! lsof -i :8090 > /dev/null; then
# echo "Starting PocketBase..."
# ../pb/pocketbase serve --http=127.0.0.1:8091 &
# # else
# # echo "Port 8090 is already in use."
# # fi
# else
# echo "PocketBase is already running."
# fi
python general_process.py
保存修改后的run.sh脚本,然后在 Git Bash 中重新运行./run.sh 。
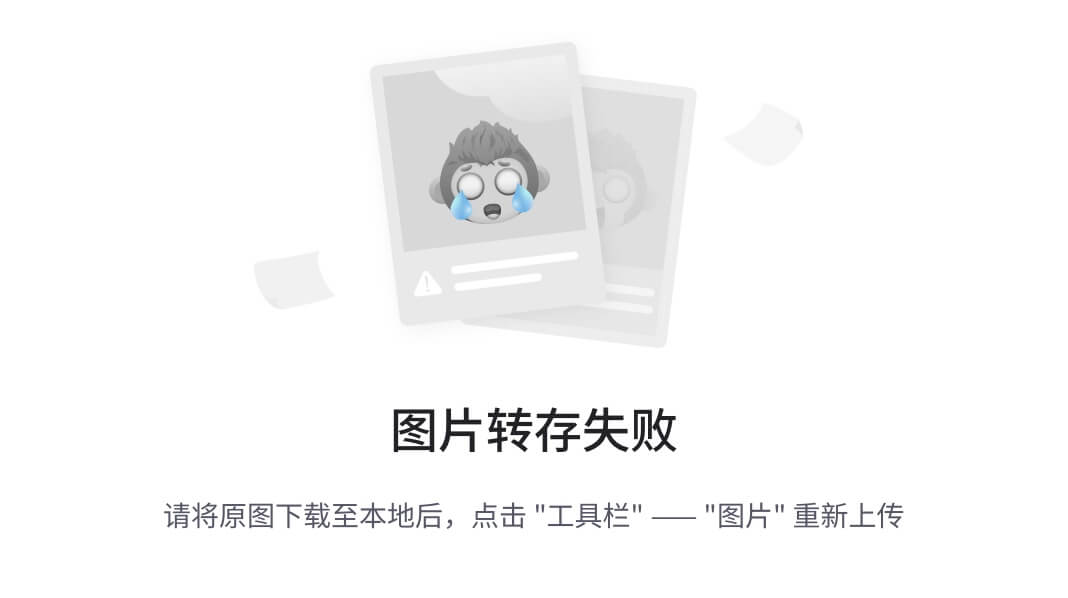
这是啥情况
图中报错显示了三个主要问题:
- 环境变量设置问题:
./run.sh: line 3: source.env: command not found表明在脚本中尝试使用source命令加载.env文件来设置环境变量时失败,因为 Windows 的 Git Bash 环境中source命令可能不可用。你需要手动将.env文件中的环境变量通过export 变量名=值的形式在 Git Bash 中逐一设置。 - 端口占用问题:
Error: listen tcp 127.0.0.1:8091: bind: Only one usage of each socket address (protocol/network address/port) is normally permitted.说明 8091 端口已被占用,PocketBase 无法绑定到该端口。你可以通过任务管理器查找并结束占用 8091 端口的进程,或者修改run.sh脚本和.env文件中相关的端口配置为其他未被占用的端口。 - 模块缺失问题:
ModuleNotFoundError: No module named 'pocketbase'提示 Python 环境中缺少pocketbase模块。请先确保已激活项目的虚拟环境(若使用了虚拟环境),然后在 Git Bash 中执行pip install pocketbase安装该模块。 完成上述操作后,重新运行./run.sh脚本。
image.png
如何手动将.env 文件中的环境变量在 Git Bash 中逐一设置?
在 Git Bash 中手动设置.env文件中的环境变量,可按以下步骤操作:
- 打开.env 文件:使用文本编辑器(如 Notepad、Visual Studio Code 等)打开位于
D:/wiseflow-master/core目录下的.env文件。文件内容通常是一行一个变量名=变量值的形式,比如API_KEY=12345、BASE_URL=http://example.com。 - 设置环境变量:在 Git Bash 中,进入到项目相关目录(如
D:/wiseflow-master/core),针对.env文件中的每一行变量定义,使用export 变量名=变量值的格式来设置环境变量。- 例如,若
.env中有DB_HOST=localhost,则在 Git Bash 中输入export DB_HOST=localhost并回车。 - 再如
.env中有PORT=8080,则输入export PORT=8080并回车。 - 依次将
.env文件中的所有变量都按此方式设置好。
- 例如,若
设置完成后,这些环境变量就会在当前的 Git Bash 会话中生效,你可以继续运行run.sh脚本进行后续操作。
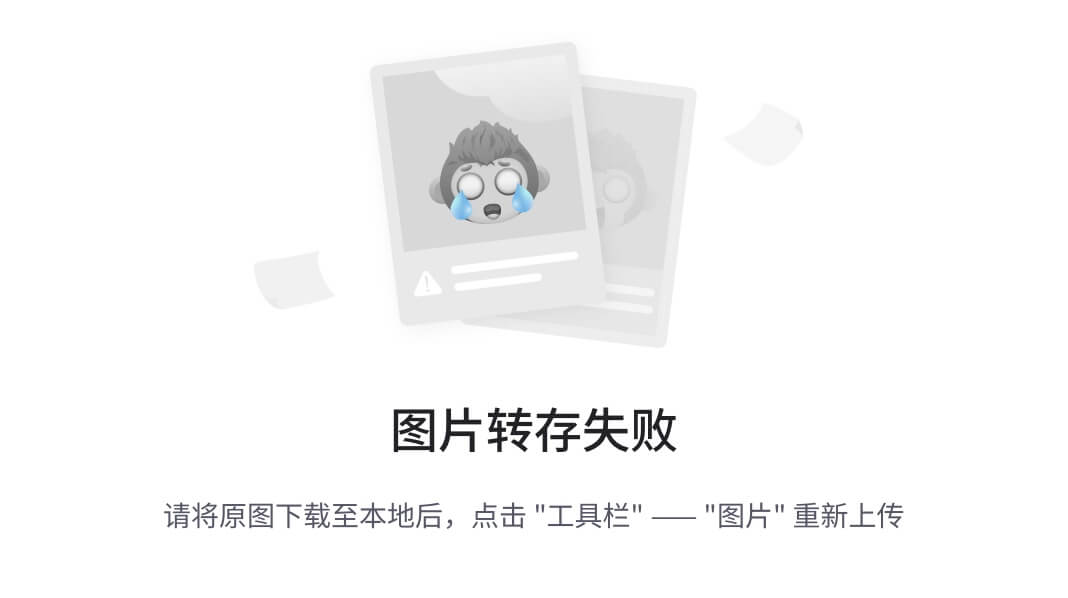
这是为啥啊
图中报错主要由以下三个原因导致:
- 环境变量加载问题:
./run.sh: line 3: source.env: command not found,表明run.sh脚本中试图通过source命令加载.env文件来设置环境变量失败。在 Windows 的 Git Bash 环境中,source命令不可用,你需要手动按照.env文件里变量名=值的格式,用export 变量名=值在 Git Bash 中逐一设置环境变量。 - 端口占用问题:
Error: listen tcp 127.0.0.1:8091: bind: Only one usage of each socket address (protocol/network address/port) is normally permitted.说明 8091 端口已被占用,PocketBase 无法绑定到该端口启动。你可以通过任务管理器找到占用 8091 端口的进程并结束它,或者修改run.sh脚本和.env文件中的端口设置为其他未被占用的端口。 - 模块缺失问题:
ModuleNotFoundError: No module named 'pocketbase'提示 Python 运行时找不到pocketbase模块。需要先确认已激活项目的虚拟环境(如果使用了虚拟环境),然后在 Git Bash 中执行pip install pocketbase安装该模块。
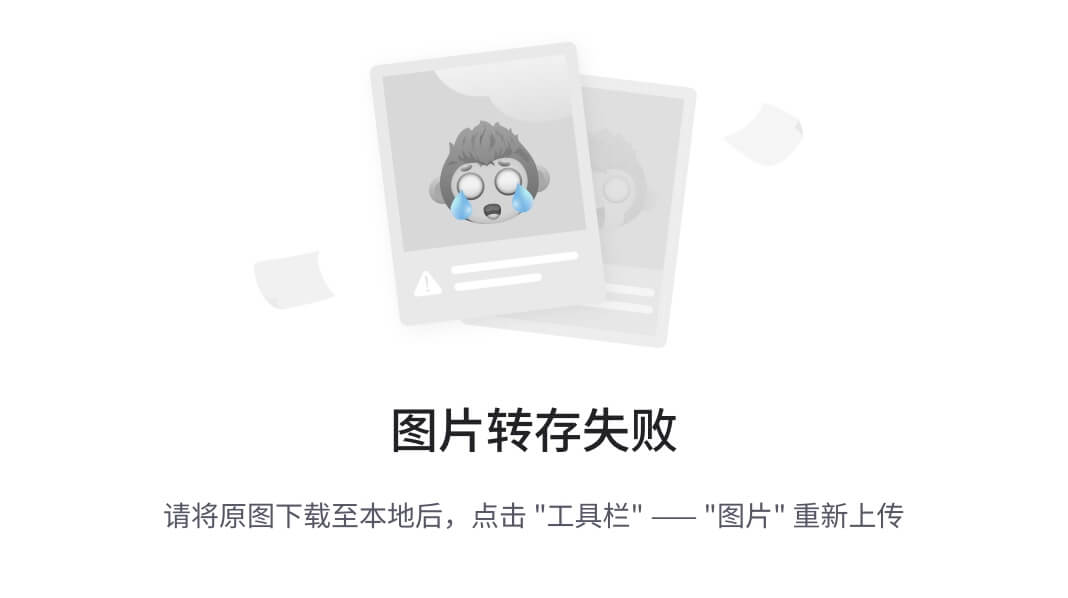
怎么在git bash里激活虚拟环境
在 Git Bash 中激活虚拟环境,不同操作系统下的操作略有不同,以下是 Windows 系统和 Linux/macOS 系统的方法:
Windows 系统
- 确认虚拟环境已创建:确保你已经使用
python -m venv 虚拟环境名称的命令创建好了虚拟环境。比如,你在项目根目录(假设为D:/wiseflow-master)下创建了名为wiseflow_env的虚拟环境。 - 进入虚拟环境的 Scripts 目录:在 Git Bash 中,使用
cd命令进入虚拟环境的Scripts目录,命令如下:
收起
bash
cd D:/wiseflow-master/wiseflow_env/Scripts
- 激活虚拟环境:执行
activate命令来激活虚拟环境,命令如下:
收起
bash
activate
激活成功后,Git Bash 的命令行提示符最前面会显示虚拟环境的名称,例如(wiseflow_env) lenovo@LAPTOP - IILUSGHO MINGW64 /d/wiseflow - master/wiseflow_env/Scripts 。
Linux/macOS 系统
- 确认虚拟环境已创建:同样先确保已使用
python -m venv 虚拟环境名称创建好虚拟环境。比如创建了名为wiseflow_env的虚拟环境在项目目录下。 - 进入虚拟环境的 bin 目录:在 Git Bash 中,使用
cd命令进入虚拟环境的bin目录,命令如下:
收起
bash
cd 项目目录/wiseflow_env/bin
- 激活虚拟环境:执行
source activate命令来激活虚拟环境,命令如下:
收起
bash
source activate
激活成功后,命令行提示符前面也会出现虚拟环境的名称 。
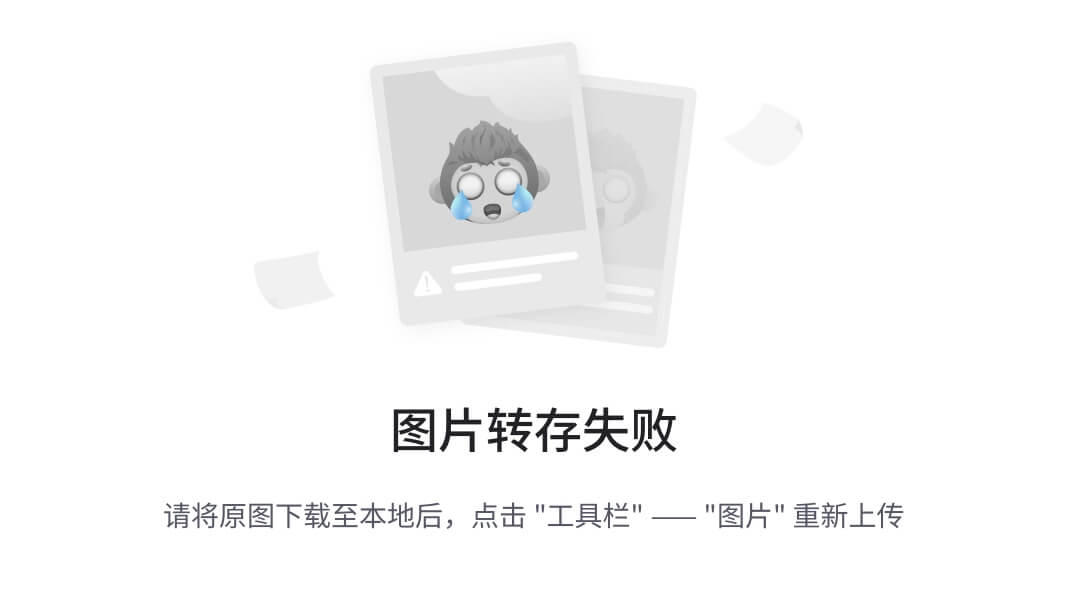
这样是激活了吗
图中命令行提示符开头显示(base) ,这表明当前激活的是 Anaconda 的基础环境,说明已经处于一个虚拟环境(Anaconda 默认基础环境也是一种虚拟环境)中。但不确定是否是之前为 Wiseflow 项目创建的虚拟环境 。
你可以先使用deactivate命令退出当前的base环境,然后按照之前介绍的步骤,激活为 Wiseflow 项目创建的虚拟环境(假设叫wiseflow_env ),进入项目目录下虚拟环境的Scripts目录(Windows)或bin目录(Linux/macOS) ,再执行相应的激活命令。
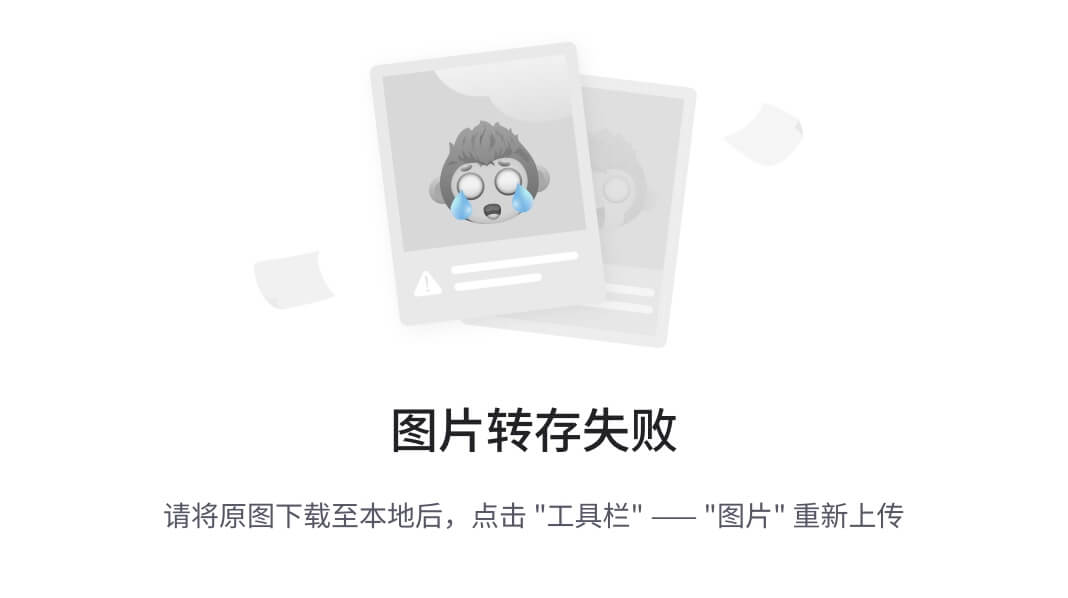
这是为啥
图中出现的问题主要是环境变量未设置以及 Docker Compose 配置规范问题:
- 环境变量未设置:大量提示如
msg="The \“PB_SUPERUSER_EMAIL\” variable is not set. Defaulting to a blank string.",表明很多关键的环境变量没有设置,像超级用户邮箱(PB_SUPERUSER_EMAIL)、超级用户密码(PB_SUPERUSER_PASSWORD) 、项目目录(PROJECT_DIR)等。你需要找到项目相关的环境变量配置文件(通常是.env文件),按要求设置这些变量的值。 - Docker Compose 配置错误:
invalid spec: :/work_dir: empty section between colons提示 Docker Compose 配置规范有误,在work_dir相关配置中,冒号之间有空缺部分,不符合格式要求。你得检查项目中的docker-compose.yml文件,修正work_dir相关配置的格式。
分享
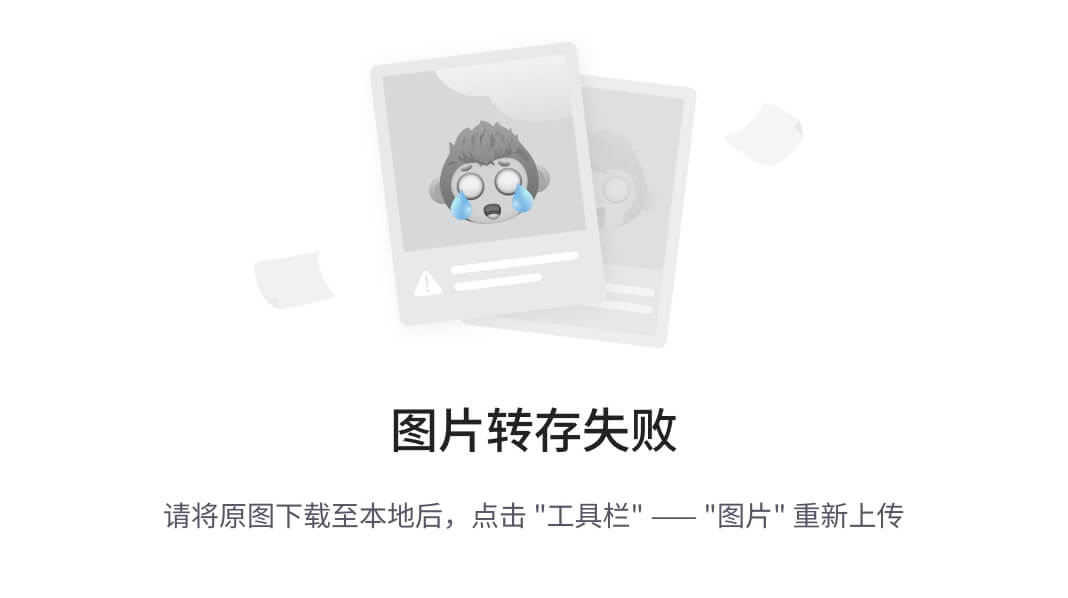
部署wiseflow到这一步接下来要干嘛
基于 2 个搜索来源

从图中可知,你已进入 PocketBase 的管理界面,接下来可以按以下步骤继续部署 Wiseflow:
- 配置环境变量:找到 Wiseflow 代码仓根目录下的
.env文件(可参考env_sample) ,配置诸如llm_api_key(大模型推理服务 API key)、llm_api_base(模型服务地址,使用 OpenAI 服务时可删除该项)、pb_api_auth(pb 数据库 admin 的邮箱和密码,必须是邮箱)等关键信息。 - 添加关注点和信源:
- 打开 PocketBase 的 admin dashboard UI(
http://127.0.0.1:8091/_/,具体端口看实际情况)。 - 打开tags 表单,指定关注点,让大语言模型(LLM)按此提炼、过滤并分类信息。关注点描述要具体,比如填写 “中美贸易摩擦进展”,而不是 “国际经济” ,同时设置
activated为激活状态。 - 打开sites 表单,指定自定义信源。在
url中填写信源的 URL(给文章列表页面即可);per_hours设置扫描频率,范围在 1 - 24 小时,建议设为 24 小时;activated设置为激活状态 。
- 打开 PocketBase 的 admin dashboard UI(
- 启动相关服务:如果之前是用
docker compose up启动的,确保容器正常运行;若是通过 Python 运行,要保证已按要求依次启动pb、task和backend(pb需先启动,task和backend顺序无要求,可按需启动) 。 - 测试功能:完成上述步骤后,检查 Wiseflow 是否能按设置的关注点从指定信源中提取、分类信息,验证其功能是否正常。
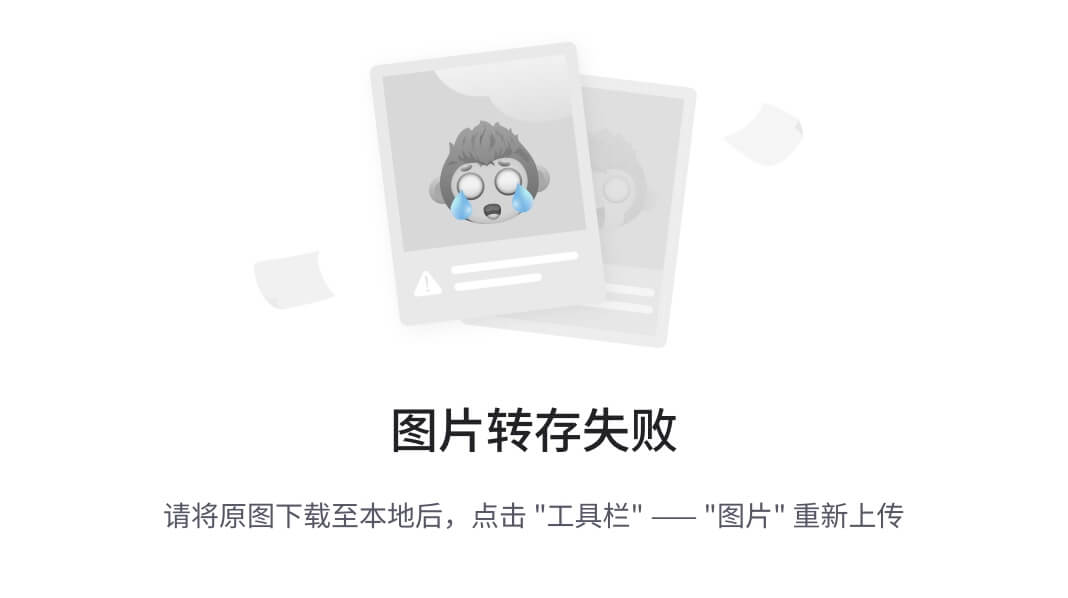
tag表单在哪啊
基于 2 个搜索来源

在 PocketBase 的管理界面中,你可以按以下步骤找到tags表单:
- 打开浏览器,访问 PocketBase 的管理界面地址(通常是类似
http://127.0.0.1:8091/_/,端口号根据实际部署情况而定)。 - 登录到 PocketBase 管理界面(如果需要登录的话,使用设置的管理员账号密码登录)。
- 在管理界面左侧的菜单列表中查找并点击相关的数据集合(Collections)选项 。
- 在数据集合列表中,找到名为
tags的选项并点击,即可进入tags表单进行相关操作。
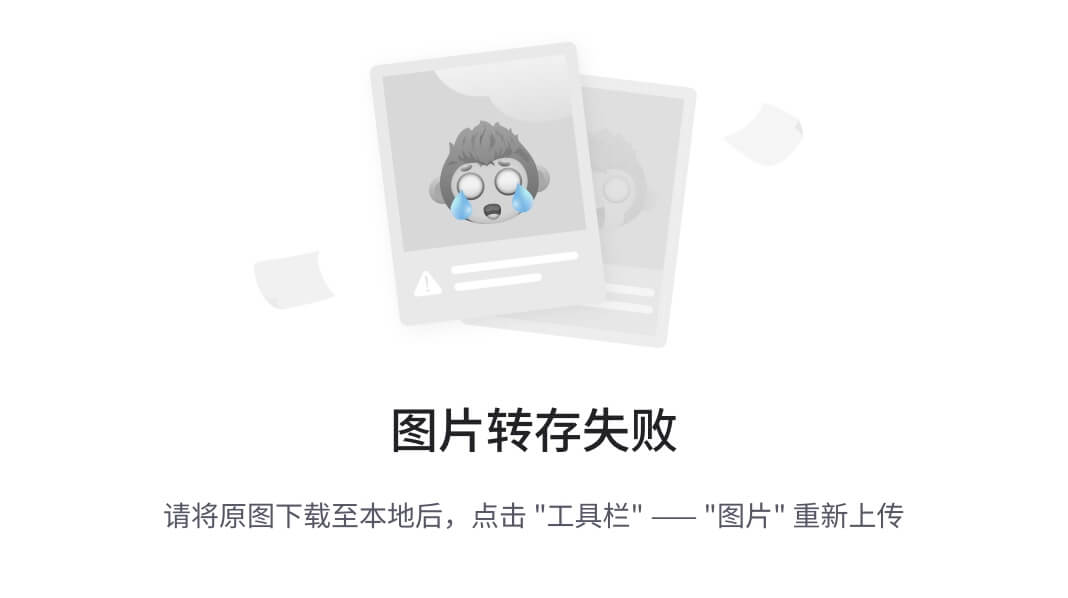
半天没看到tag
图中显示的是 PocketBase 中导出集合(collections)的页面。你可以按以下步骤找tags表单:
- 点击左侧菜单栏中的 “Collections” 图标(数据库图标 ,在左侧从上往下数第二个),进入集合列表页面。
- 在集合列表中查找名为
tags的选项,点击它就能进入tags表单。
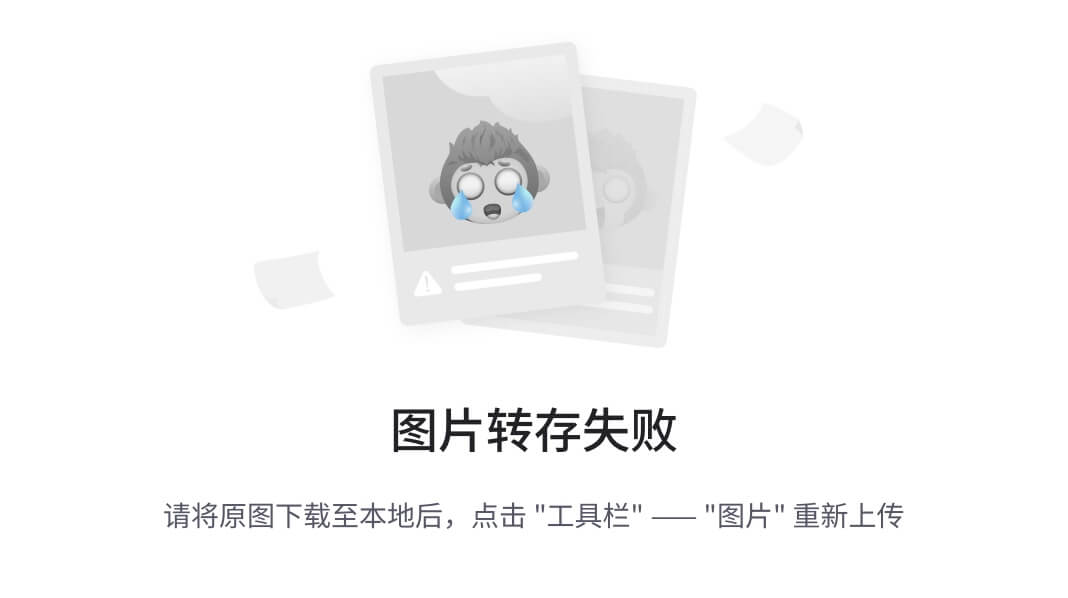
这个?
这是 PocketBase 的日志页面,展示了系统的操作记录和错误信息,并非tags表单。你可以这样找到tags表单:
- 点击页面左侧最上方类似数据库的图标(
Collections),进入集合管理界面。 - 在集合列表中查找名为
tags的选项,点击后即可进入tags表单进行操作。
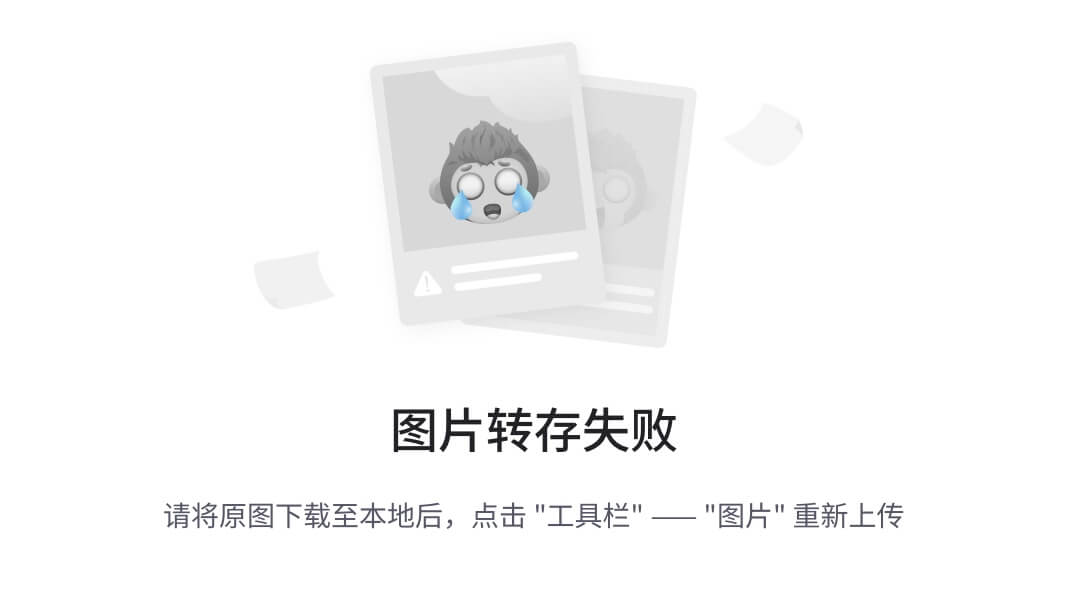
也没有呀
在图中左侧的集合(Collections)列表里,tags表单可能被命名为其他相似的名称,或者还未创建。你可以尝试以下两种方法:
- 查找相似名称:仔细查看左侧列表,寻找类似
tag、tags_list等相近名称的选项,点击进入查看是否是你要找的表单。 - 创建表单:如果确实没有找到,点击 “+ New collection” 按钮,创建一个新的集合,在创建过程中将其命名为
tags,并按照需求设置相关字段 ,完成后即可进行关注点指定等操作。
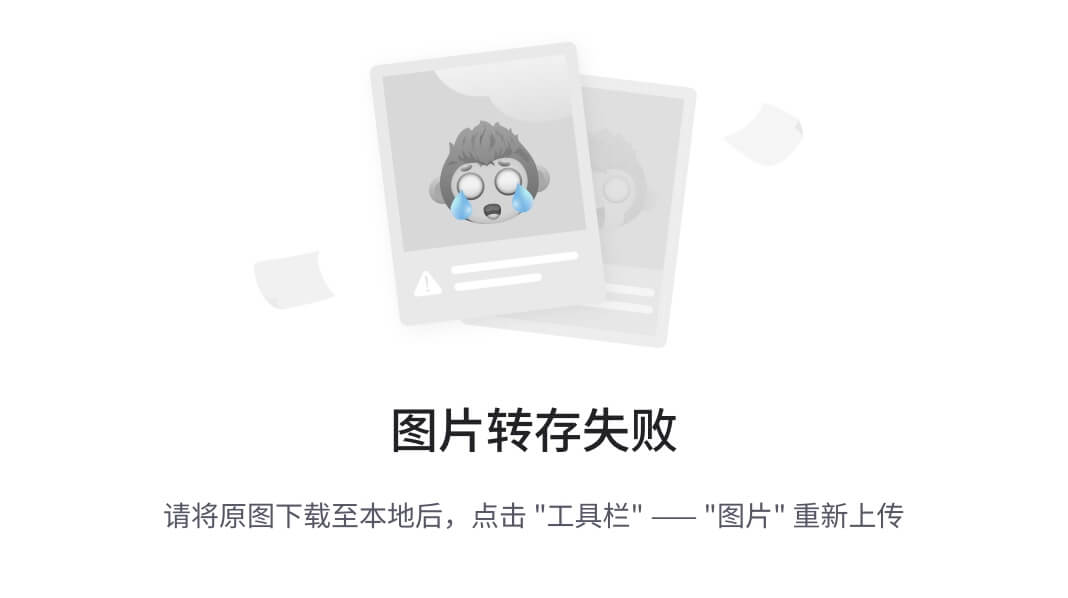
这也没tag啊
这里是创建新集合(collection)的界面,你可以手动创建名为tags的集合:
- 在 “Name” 输入框中,输入
tags。 - 在 “Fields” 区域,点击 “+ New field” 添加所需字段。根据 wiseflow 的需求,可能需要添加一个用于描述关注点的文本字段 ,比如点击 “Plain text”,在弹出的设置框中,给字段命名(如
tag_name),并根据实际情况设置其他属性(如是否必填等)。 - 完成字段设置后,确认没有问题,点击界面中的保存按钮(通常在界面下方或右上角,可能显示为 “Save” 等字样) ,这样就创建好了
tags表单,可以在其中指定关注点。
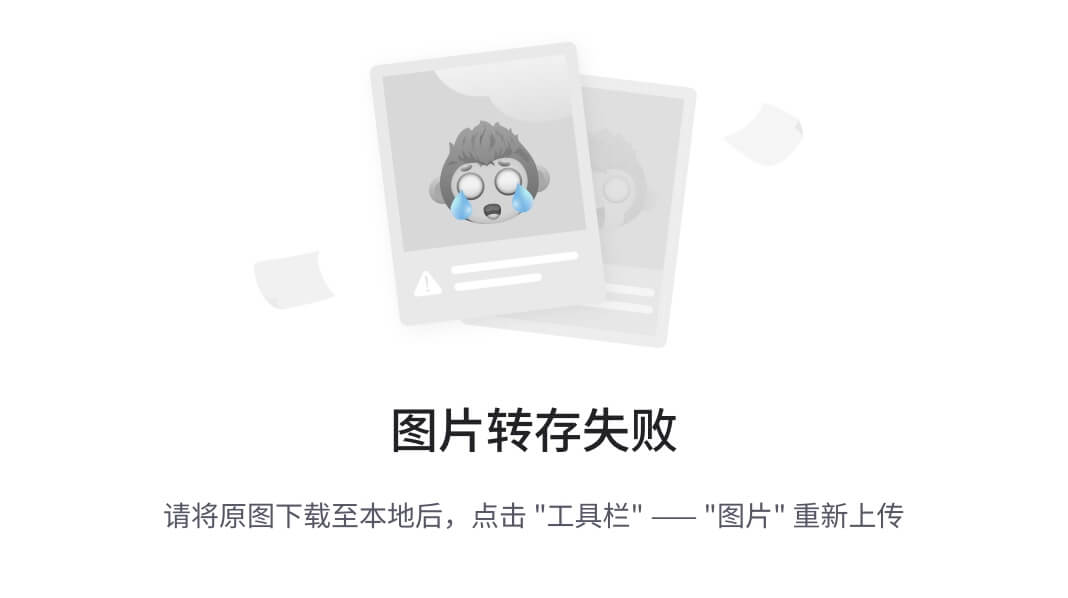
然后呢
现在已经创建了名为tag_name的集合,接下来可以这样操作:
- 添加关注点记录:点击 “+ New record” 按钮,在
tag_name字段中输入具体的关注点,比如 “新能源汽车技术突破”“人工智能算法进展” 等。填写完成后,点击保存按钮(可能是 “Save” 之类的字样)保存记录。 - 设置激活状态:如果集合中有
activated(激活)相关字段(若没有,可能需要返回集合设置界面添加该布尔类型字段 ),将其设置为激活状态(通常选择true或勾选激活选项) ,以便大语言模型按这些关注点提炼、过滤信息。
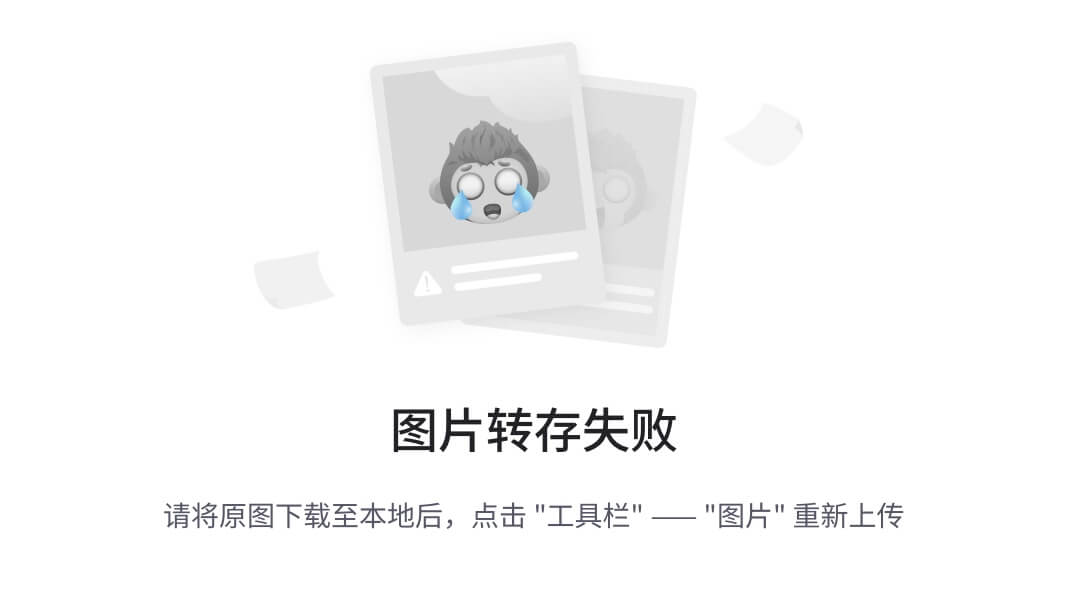
这个集合中算有activate字段吗
图中集合界面展示的字段只有id、tag_name、created和updated ,没有显示activate字段,所以这个集合目前没有activate字段。
若需要设置激活状态,你可以点击左侧菜单栏中的数据库图标(进入集合管理界面),找到tag_name集合,点击右侧的设置图标(齿轮形状 ),进入集合设置页面,添加一个类型为布尔(Bool )的字段,命名为activated ,然后回到记录页面,对已有的记录设置该字段的值为true 来表示激活。
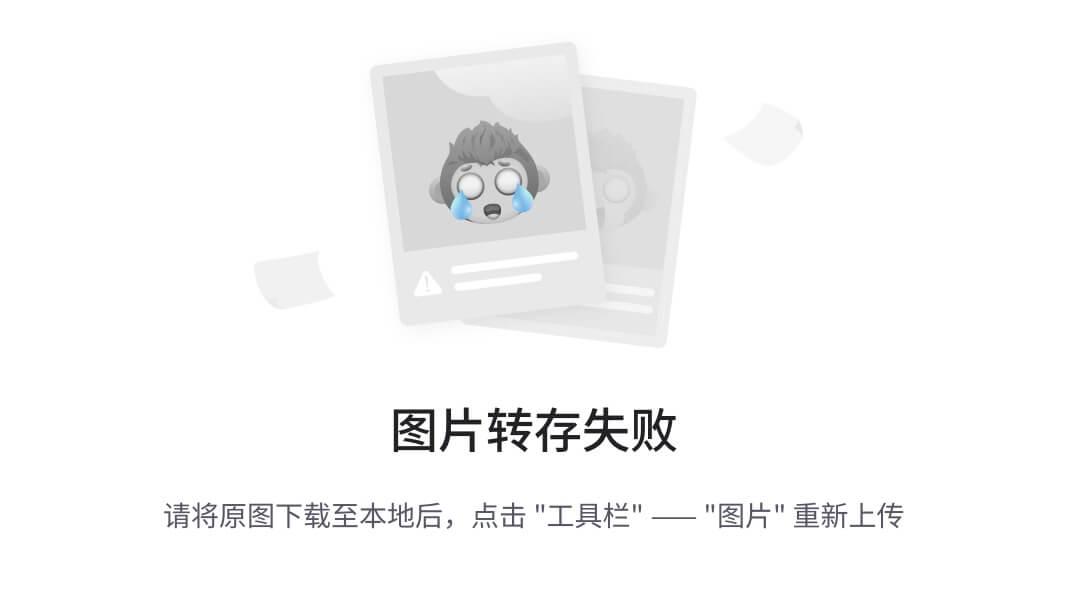
然后呢
目前你已在tag_name集合中设置好关注点并激活,接下来可以进行以下操作:
- 设置信源:回到 PocketBase 管理界面左侧菜单,点击
sites集合(若没有合适的sites集合,也可新建) 。点击 “+ New record” 添加信源记录,在对应字段中填写信源的 URL(通常为文章列表页面地址)、扫描频率(per_hours,可按需设置,如 24 小时 ),并将activated字段设为true激活该信源。 - 启动相关任务:确保 Wiseflow 项目中负责数据采集、处理的相关后台任务已启动 。如果是通过
docker compose up启动的,确认容器正常运行;若是通过 Python 脚本启动,依次启动pb、task和backend(pb需先启动,task和backend顺序无要求)。 - 检查运行结果:等待一段时间后,查看系统是否按照你设置的关注点从指定信源中提取、分类信息,验证 Wiseflow 的功能是否正常运行。
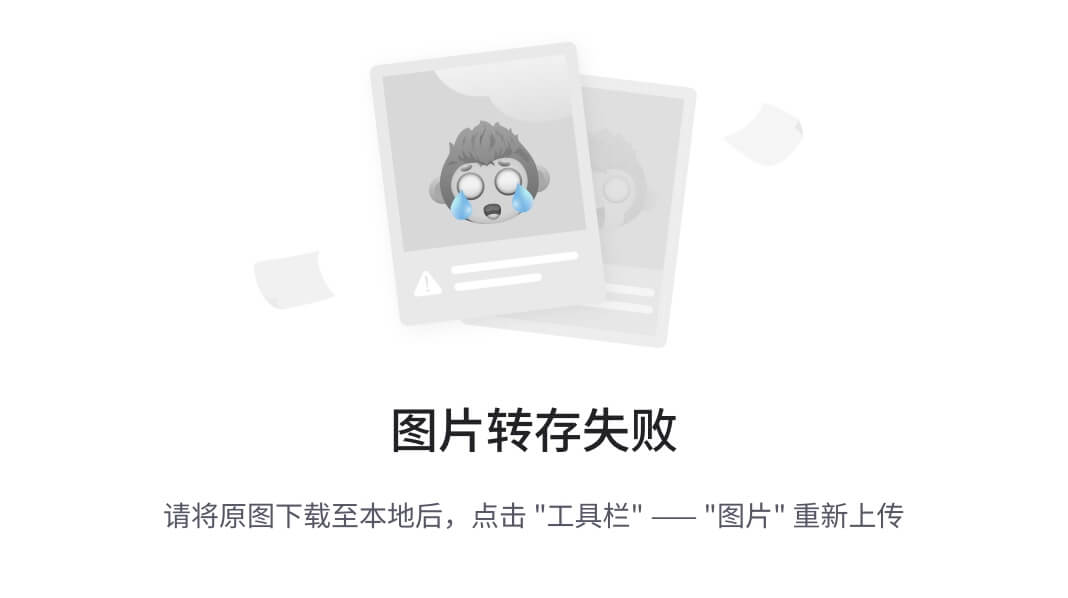
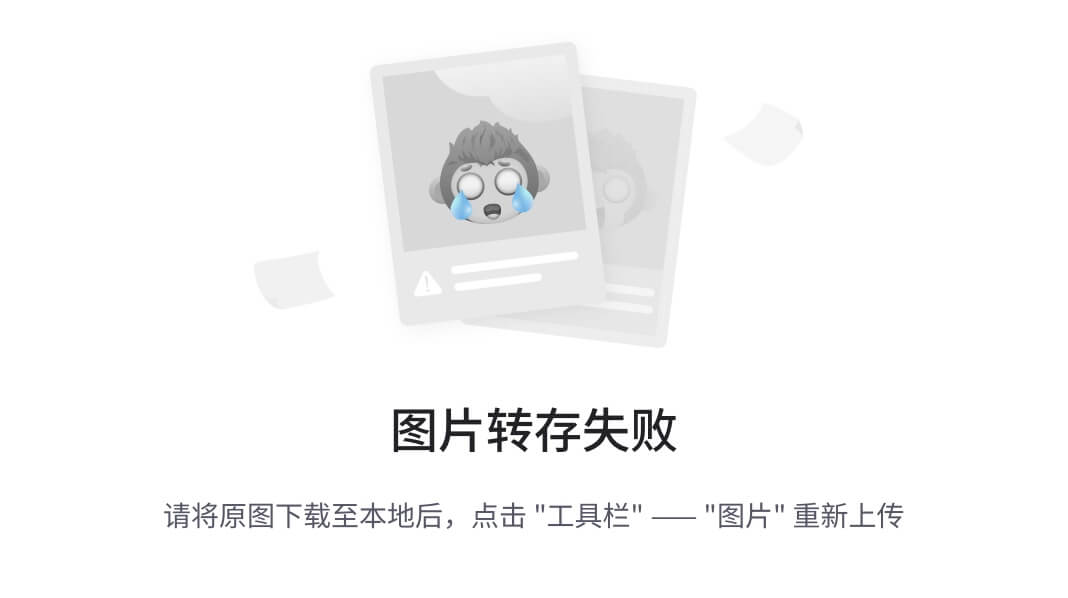
没看到扫描频率per_hours
这是新建集合的界面,若在当前界面没看到 “per_hours” 字段,你可以这样操作来设置信源扫描频率:
- 创建或编辑
sites集合:- 新建集合:在 “Name” 框中输入 “sites”。然后点击 “+ New field” 添加所需字段,点击 “Number” 类型来创建 “per_hours” 字段,在弹出的设置框中,将字段命名为 “per_hours”,并根据需要设置字段属性,比如设置最小值为 1,最大值为 24 等。
- 编辑已有集合:如果已经有
sites集合,点击左侧菜单中sites集合右侧的设置图标(齿轮状 ),进入编辑界面,同样点击 “+ New field”,选择 “Number” 类型添加 “per_hours” 字段并完成设置。
- 添加信源记录:回到
sites集合主界面,点击 “+ New record” 添加信源记录,在 “per_hours” 字段中填入合适的扫描频率值(如 1 - 24 之间的整数 ),并在其他相关字段填写信源 URL,同时将 “activated” 字段设为 “true” 激活该信源。
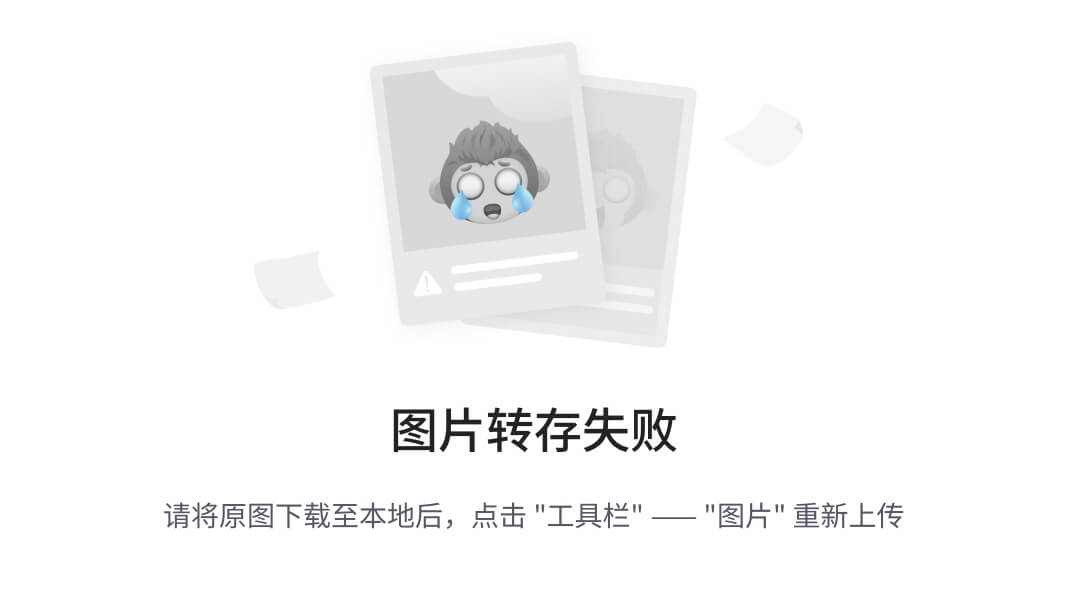
啥意思
图中是在 PocketBase 中创建新集合的界面,提示和各部分含义如下:
- 名称相关提示:“Collection name must be unique (case insensitive).” 意思是集合名称必须唯一(不区分大小写),当前你已在 “Name” 框中输入了 “sites”。
- 字段部分:已存在默认的
id、created、updated字段,你还添加了一个名为per_hours的字段(图标为 “#”,表示数字类型 )。但目前还缺少信源 URL 和激活状态等关键字段。 - 其他选项:“+ New field” 可以继续添加新字段;“Unique constraints and indexes (0)” 表示当前还没有设置唯一约束和索引,“+ New index” 可用于添加索引 。
接下来你可以继续点击 “+ New field”,添加用于填写信源 URL 的 “url” 字段(选择 “URL” 类型 )和用于设置激活状态的 “activated” 字段(选择 “Bool” 类型 ),完成后保存集合设置,就可以添加信源记录了。
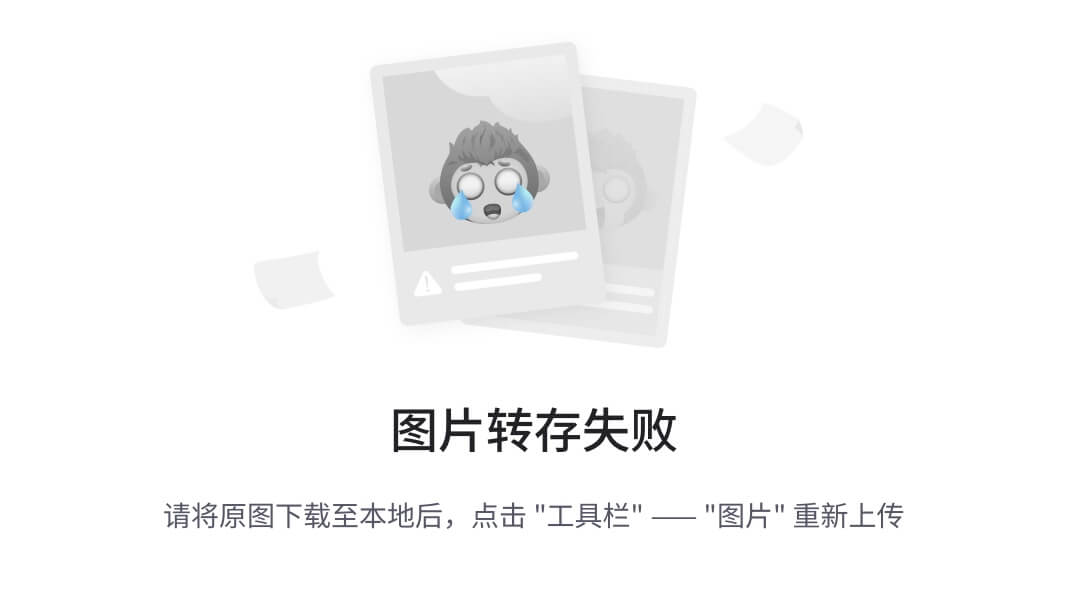
这是为啥啊
图中仍显示 “Collection name must be unique (case insensitive).”,意思是集合名称必须唯一(不区分大小写),但目前设置可能没通过验证。有以下几种可能原因及解决办法:
- 已有同名集合:PocketBase 中已存在名为 “sites” 的集合(即使之前没成功创建完整的 )。你可以在集合列表中仔细查找确认,如果有,就无需再次创建,直接使用已有的 “sites” 集合进行后续操作。
- 缓存或未刷新:可能界面存在缓存,虽然实际上没有同名集合,但系统仍提示重复。尝试刷新浏览器页面,或者关闭当前浏览器窗口,重新打开并登录 PocketBase 管理界面,再次查看集合列表确认是否有 “sites” 集合,若没有则重新创建。
如果确认没有同名集合,且刷新后仍提示该错误,可以尝试更换一个其他名称,比如 “news_sites” ,完成集合字段设置后保存,后续按相同的方法添加信源记录。
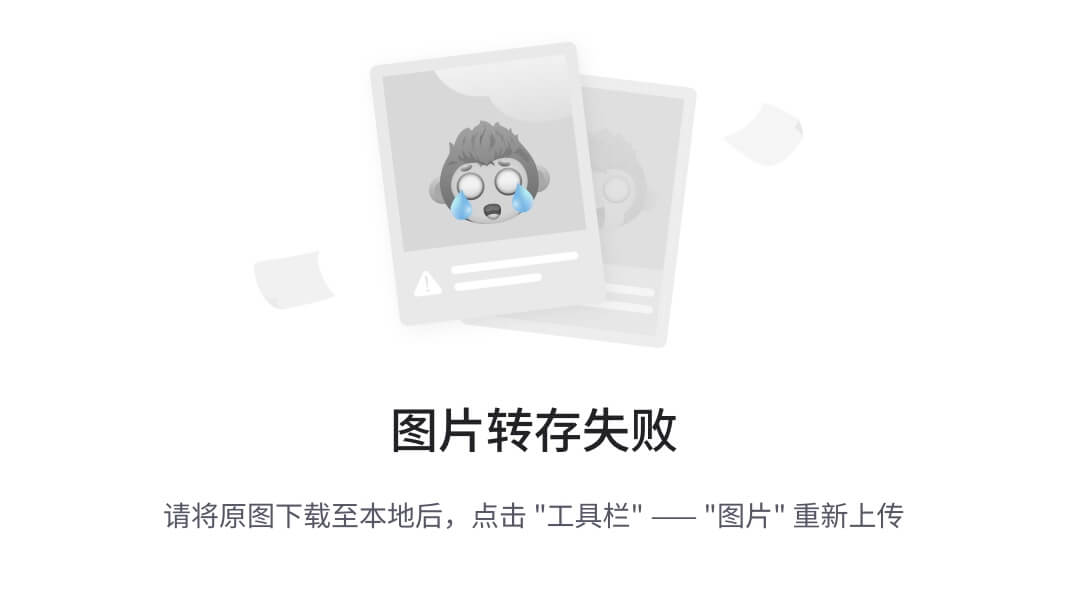
请告诉我我为了部署wiseflow我现在要做些什么
基于 5 个搜索来源

![]()
从你提供的截图看,已完成tag_name集合中关注点的设置与激活,接下来你可以按以下步骤继续部署 Wiseflow:
- 完成
sites集合设置:之前创建sites集合时遇到名称问题,若还未解决,可以尝试更换名称创建,或确认同名集合是否已存在并使用它。确保sites集合中有url(信源网址,选择文章列表页面地址 )、per_hours(扫描频率,范围 1 - 24 小时 )、activated(激活状态,设为true)等字段。然后点击 “+ New record” 添加信源记录。 - 配置环境变量:在 wiseflow 代码仓根目录下,参考
env_sample创建并编辑.env文件,配置如LLM_API_KEY(大模型推理服务 API key)、LLM_API_BASE(模型服务地址,若用 OpenAI 服务可删除 )等信息。Windows 用户也可通过 “开始 - 设置 - 系统 - 关于 - 高级系统设置 - 环境变量” 设置相关项目,设置后需重启终端生效。 - 启动相关服务:
- 使用 Docker 运行:在 wiseflow 代码仓根目录下,执行
docker compose up命令 。若需修改配置,可编辑compose.yaml文件。中国区用户使用前要合理配置网络或指定 docker hub 镜像。首次运行时,需先在浏览器打开http://127.0.0.1:8090/_/创建 PocketBase 的 admin 账号(必须用邮箱 ),将邮箱和密码填入.env文件后重启 container。 - 直接使用 Python 运行:先创建虚拟环境,执行
conda create -n wiseflow python=3.10,激活环境conda activate wiseflow,进入core目录cd core,安装依赖pip install -r requirements.txt。然后参考core/scripts中的脚本分别启动pb、task和backend(pb需先启动,task和backend顺序无要求,也可按需启动其中一个 )。此外,要提前从Introduction - Docs - PocketBase下载对应设备的 pocketbase 客户端,放在/core/pb目录下。
- 使用 Docker 运行:在 wiseflow 代码仓根目录下,执行
- 检查与验证:启动服务后,等待一段时间,查看系统是否按照设置的关注点从指定信源中提取、分类信息,验证 Wiseflow 功能是否正常。
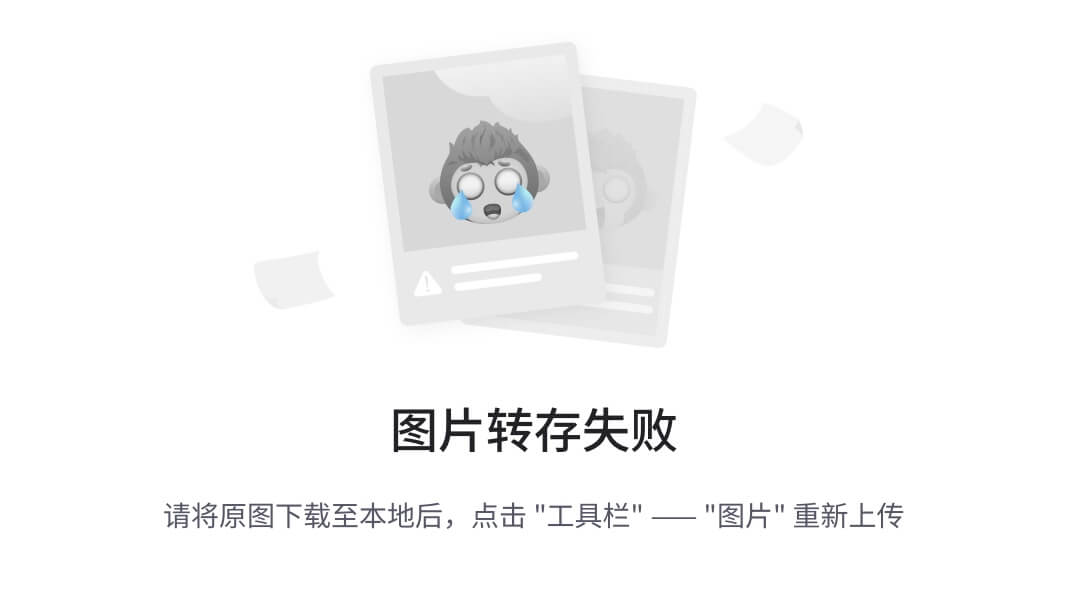
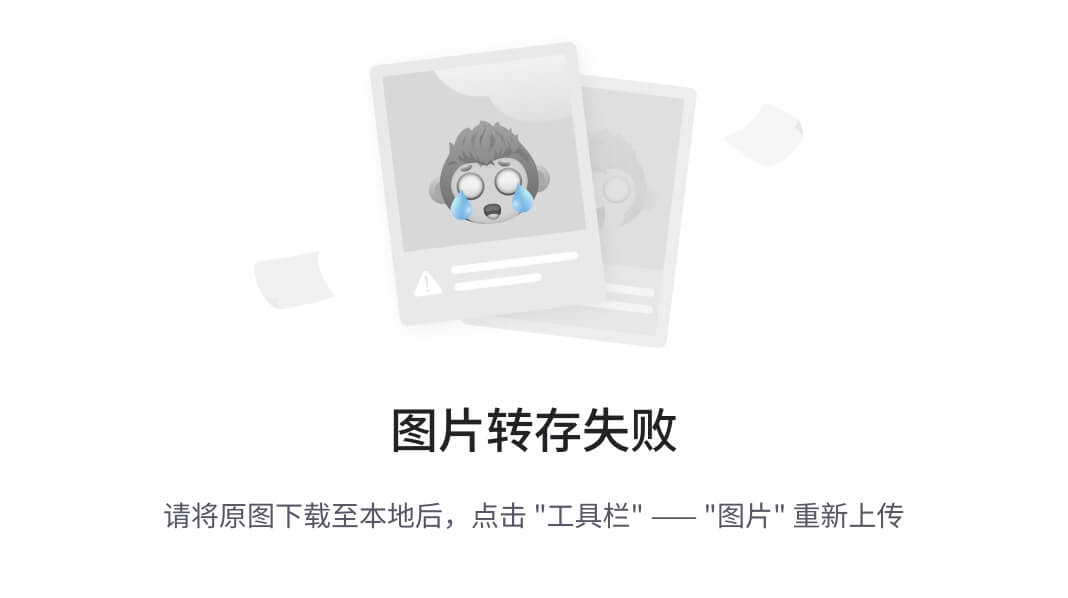
这一步咋操作
从图中可知,你已在wiseflow项目的core目录下找到了.env文件,接下来可以这样配置环境变量:
- 打开
.env文件:使用文本编辑器(如记事本、Visual Studio Code 等 )打开D:/wiseflow - master/core目录下的.env文件。 - 参考示例配置:参照
env_sample(若项目中有该示例文件,可查看其中变量格式和说明 ),在.env文件中添加或修改以下关键环境变量:LLM_API_KEY:填写你获取的大模型推理服务的 API key。比如你使用的是某个大语言模型平台提供的服务,在该平台申请并获取到 API key 后,将其填入此变量,格式为LLM_API_KEY=你的API密钥。LLM_API_BASE:如果使用的不是 OpenAI 服务,就填写对应的模型服务地址,格式类似LLM_API_BASE=http://xxx.xxx.xxx:端口号;若使用 OpenAI 服务,可以将这一行直接删除。- 可能还有其他项目需要的变量,如
PB_API_AUTH(pb数据库admin的邮箱和密码 ,必须是邮箱 )等,按照说明逐一配置。
- 保存文件:完成环境变量的配置后,保存
.env文件。
如果你是 Windows 用户,也可以不直接编辑.env文件,而是通过系统设置来配置环境变量:
- 点击 “开始” 菜单,选择 “设置”,进入 “系统”,点击 “关于”,然后选择 “高级系统设置”。
- 在弹出的 “系统属性” 窗口中,点击 “环境变量” 按钮。
- 在 “环境变量” 窗口中,你可以在 “用户变量” 或 “系统变量”(根据项目需求和使用范围决定 )中点击 “新建” 按钮,分别添加
LLM_API_KEY等变量及其对应的值。 - 设置完成后,关闭所有窗口,重启 Git Bash 等终端工具,使新设置的环境变量生效。
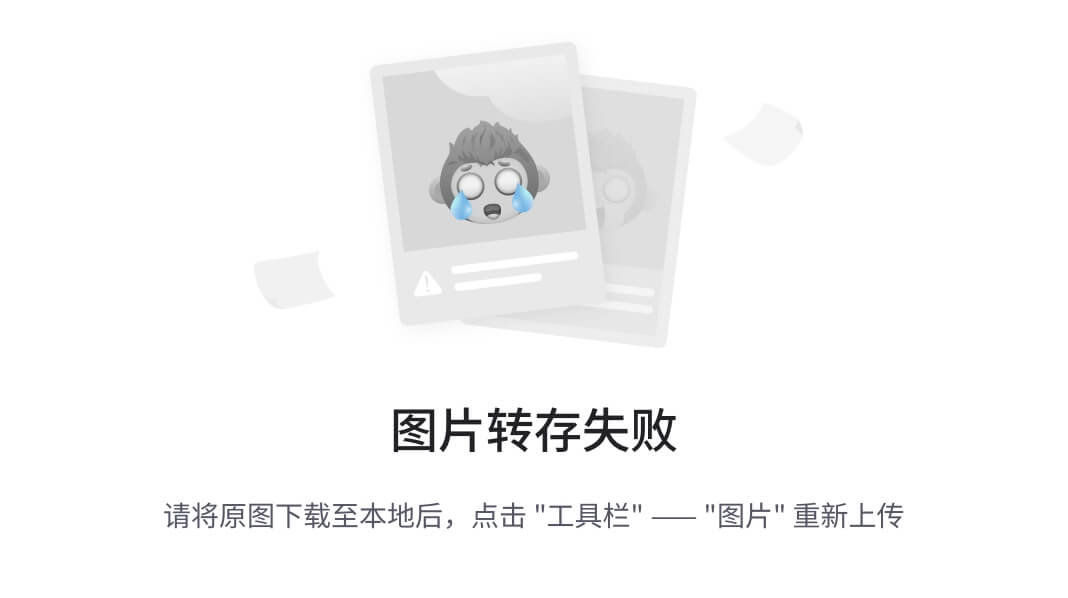
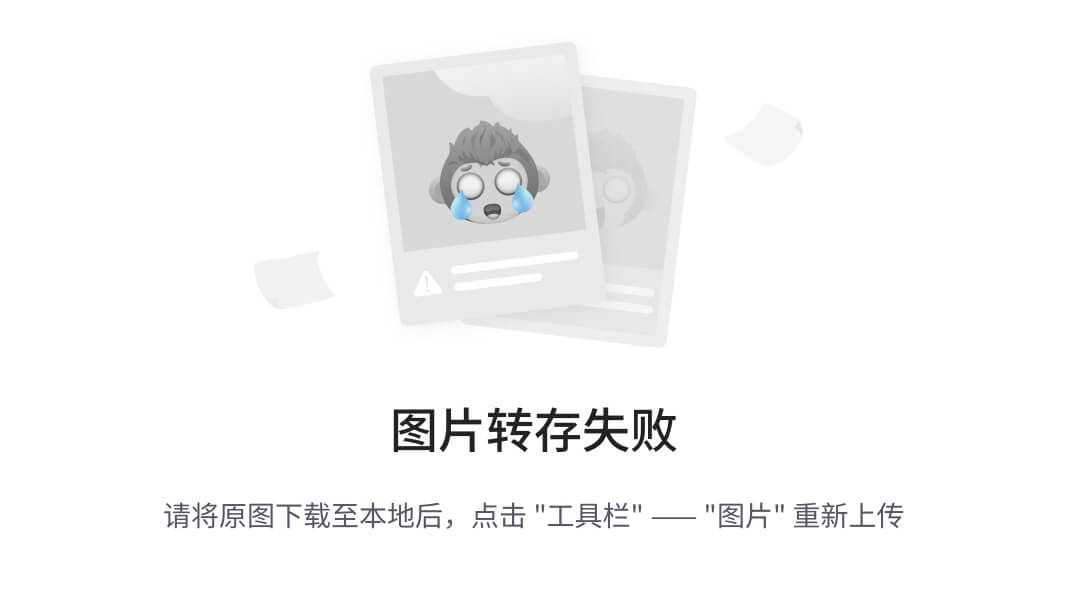
没有env_sample咋办
如果项目中没有找到env_sample文件,你可以通过以下几种方式来配置.env文件:
- 查看项目文档:访问 Wiseflow 项目的官方文档或者相关的技术文档,通常文档中会有对环境变量配置的详细说明,包括需要配置哪些变量、变量的格式以及用途等信息。
- 参考项目说明或 README 文件:在
wiseflow - master目录下找到README.md或其他相关说明文件,里面可能会列举出需要配置的环境变量。比如LLM_API_KEY需填写大模型推理服务的 API 密钥;LLM_API_BASE根据所使用的模型服务情况填写地址或删除;PB_API_AUTH填写pb数据库admin的邮箱和密码(必须为邮箱 )等。 - 借鉴类似项目经验:如果 Wiseflow 项目和其他开源项目类似,可以查找其他相似项目的环境变量配置示例,参考其变量设置和格式来配置
.env文件。 - 咨询项目社区或开发者:可以在 Wiseflow 项目的 GitHub 仓库的 Issues 板块提问,或者加入项目相关的技术交流群,向其他开发者或使用者咨询正确的环境变量配置方式。
确定好需要配置的变量后,使用文本编辑器打开D:/wiseflow - master/core目录下的.env文件,按照 “变量名 = 变量值” 的格式逐一配置,完成后保存文件。
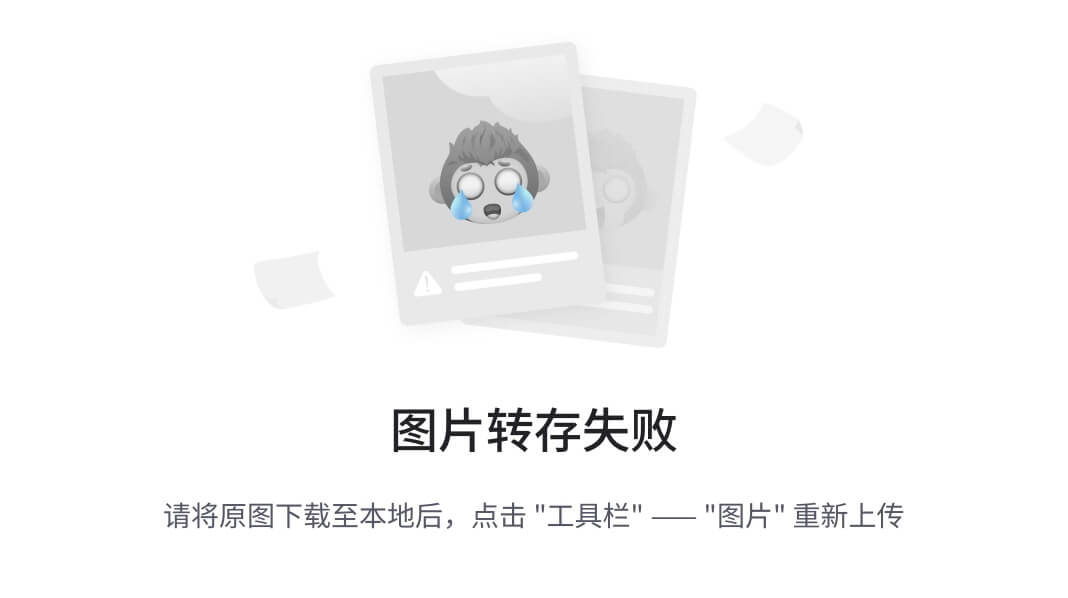
我的API密钥是啥 和之前那个postbase
- LLM_API_KEY(API 密钥):这取决于你使用的具体大语言模型服务。如果你用的是像 OpenAI、讯飞星火、百度文心一言等大模型,需要先在对应的平台注册账号,完成相关认证(部分可能需付费购买服务套餐 )。之后在平台的开发者界面或个人中心,申请创建应用或获取 API 访问权限,从而得到专属的 API 密钥,将其填写到
LLM_API_KEY后面。 - 与 PocketBase 的关系:PocketBase 是一个后端服务工具,主要用于数据存储、用户管理等,和这里的大模型 API 密钥没有直接关联 。但在 Wiseflow 项目中,PocketBase 用于存储和管理数据,而大模型 API(借助
LLM_API_KEY和LLM_API_BASE配置 )用于处理文本相关的智能任务,二者协同工作。 你要先确保 PocketBase 已正确部署和配置(比如设置好管理员账号等 ),同时配置好与大模型交互的这些环境变量。
image.png
那我咋知道我的API密钥是啥
基于 3 个搜索来源

Wiseflow 项目中LLM_API_KEY对应的 API 密钥,取决于你选用的大语言模型服务,不同模型获取密钥的方式不同,以下是常见示例:
- OpenAI:
- 访问 OpenAI 官网(https://openai.com/ ),注册并登录你的账号。
- 登录后进入账号的 “View API keys”(查看 API 密钥)界面,点击 “Create new secret key”(创建新的密钥)来生成 API 密钥。生成后,务必妥善保存该密钥,它只会显示这一次 。
- DeepSeek:
- 打开 DeepSeek 官网,点击右上角 API 开放平台。
- 在左边找到 “API keys” 选项,点击创建新的 API key。
- 生成密钥后,复制并保存好这一串密钥 。
- 其他大模型:比如讯飞星火、百度文心一言等。以讯飞星火为例,你需要先在讯飞开放平台(讯飞开放平台-以语音交互为核心的人工智能开放平台 )注册开发者账号,完成实名认证,之后创建应用,审核通过后在应用详情中获取 API 密钥。不同平台步骤会有差异,但大体都需要注册、认证、创建应用等环节 。
你可以先确定在 Wiseflow 项目中要使用哪个大模型服务,然后按照对应平台的指引获取 API 密钥,再将其填写到.env文件的LLM_API_KEY后。
image.png
那我要是用wiseflow我的大模型的API密钥应该是啥
基于 3 个搜索来源
![]()
如果你使用 Wiseflow,大模型的 API 密钥取决于你选择的大模型服务,官方推荐使用硅基流动(SiliconFlow),此时 API 密钥就是硅基流动平台的 token。若使用其他模型,密钥情况如下:
- 使用 ZhipuAI:需要在ZhipuAI 官网注册账号,完成相关认证和申请流程后,在平台获取 API 密钥,将其填写为
LLM_API_KEY,同时LLM_API_BASE一般设置为https://open.zhipuai.com/v1。 - 使用 Qwen:可以在阿里云等相关平台申请 Qwen 模型的访问权限,获取到 API 密钥后配置为
LLM_API_KEY,LLM_API_BASE根据实际提供服务的地址进行填写。 - 使用本地模型:如果是基于本地部署的大模型运行 Wiseflow,通常不需要像使用在线模型服务那样的 API 密钥,但可能需要配置模型的路径、端口等信息作为
LLM_API_BASE等参数,具体根据本地模型的部署和调用方式确定。
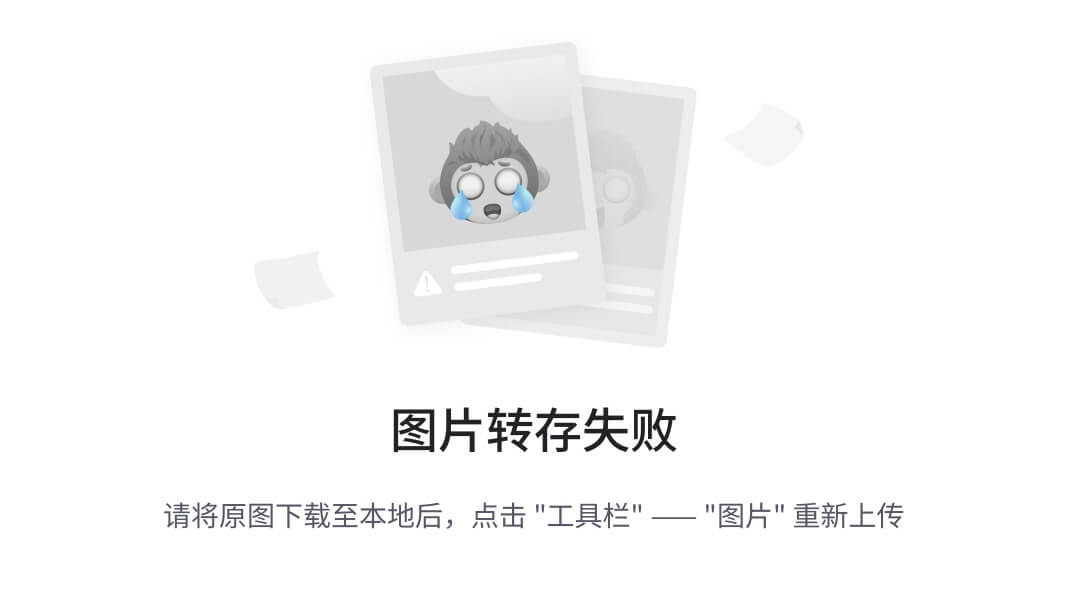
然后呢
从图中可知你已配置好了.env文件中的部分环境变量,接下来你可以进行以下操作:
- 检查配置准确性:
- 确认
LLM_API_KEY填写的是从硅基流动(SiliconFlow)平台获取的有效 token。 LLM_API_BASE的地址https://api.siliconflow.cn/v1是正确的,若使用其他模型服务,地址需对应修改 。PB_API_AUTH填写的是 PocketBase 超级用户的邮箱和密码(中间用|分隔 ),确保邮箱和密码无误。POCKETBASE_URL和POCKETBASE_PORT确保与你本地运行的 PocketBase 服务地址和端口一致。
- 确认
- 启动相关服务:
- 使用 Docker 运行:在
wiseflow - master目录下(注意要在项目根目录 ),打开终端,执行docker compose up命令 。若之前修改过compose.yaml文件,确保配置正确。首次运行时,先在浏览器打开http://127.0.0.1:8090/_/创建 PocketBase 的 admin 账号(必须用邮箱 ),将邮箱和密码填入.env文件中的PB_API_AUTH后重启 container。 - 直接使用 Python 运行:
- 先激活之前创建的虚拟环境,执行
conda activate wiseflow(假设虚拟环境名为 wiseflow )。 - 进入
core目录cd core。 - 参考
core/scripts中的脚本分别启动pb、task和backend。启动pb前,要确保已从Introduction - Docs - PocketBase下载对应设备的 pocketbase 客户端,并放在/core/pb目录下。pb需先启动,task和backend顺序无要求,也可按需启动其中一个 。
- 先激活之前创建的虚拟环境,执行
- 使用 Docker 运行:在
- 功能验证:启动服务后,等待一段时间,查看系统是否能按照设置的关注点从指定信源中提取、分类信息,验证 Wiseflow 功能是否正常。 若运行中出现错误,可查看终端输出的日志信息,根据提示排查和解决问题。

这一步咋操作
这一步是要启动 Wiseflow 项目中的相关服务,具体操作如下:
1. 下载 PocketBase 客户端
- 打开浏览器,访问链接
https://pocketbase.io/docs/。 - 在该页面中,找到适用于你设备系统(如 Windows、Mac、Linux 等 )的 PocketBase 客户端下载选项并下载。
- 下载完成后,将 PocketBase 客户端文件(一般是可执行文件 )移动到
wiseflow - master/core/pb目录下。如果没有pb目录,需要手动创建。
2. 启动 pb 服务
- 打开终端(Windows 用户可以使用 Git Bash 等 ),进入到
wiseflow - master/core目录。 - 参考
core/scripts目录中的相关脚本(比如可能有启动pb的.sh或.bat文件,具体根据系统和项目设置 ),执行启动pb服务的命令。如果是使用脚本启动,假设脚本名为start_pb.sh,则在终端输入bash start_pb.sh(Windows 系统可能需运行对应的.bat文件 )。 - 启动后,
pb服务会在后台运行,等待后续连接。
3. 启动 task 和 backend 服务
- 同样在终端且保持在
wiseflow - master/core目录下。 - 分别参考
core/scripts目录中启动task和backend的脚本,执行对应的启动命令。例如,若启动task的脚本是start_task.sh,启动backend的脚本是start_backend.sh,则依次在终端输入bash start_task.sh和bash start_backend.sh。 - 这两个服务的启动顺序没有要求,也可以根据实际需求,只启动其中一个。
在启动过程中,如果遇到权限不足等问题(比如提示没有执行权限 ),可以使用 chmod +x 脚本名 (如 chmod +x start_pb.sh )来赋予脚本执行权限。 若启动失败,查看终端输出的错误信息,根据提示进行排查和解决。
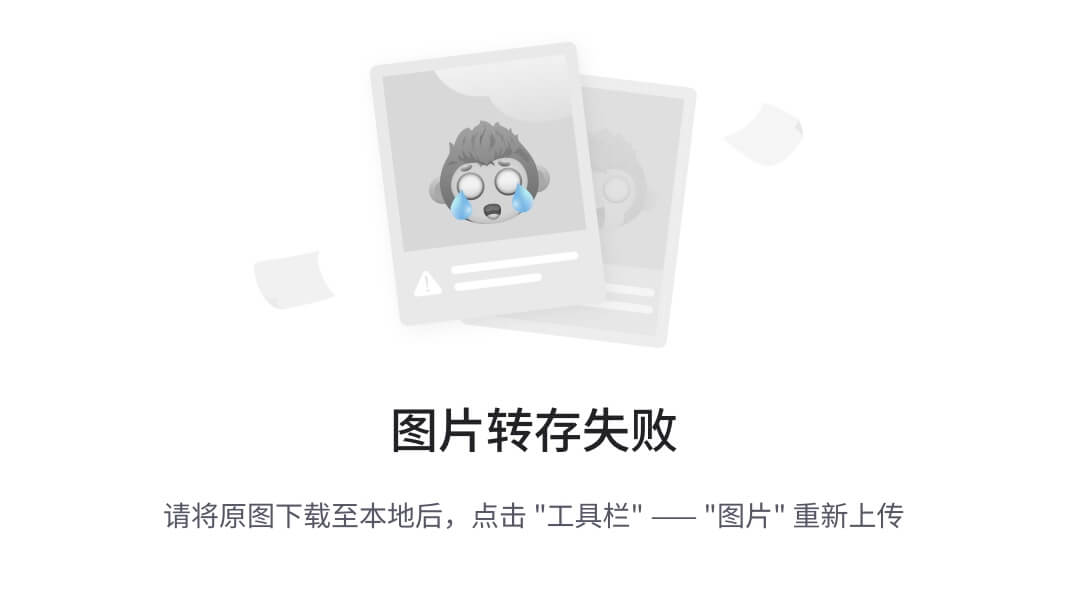
这啥情况啊
图中显示了两个主要问题,分别是 lsof 命令未找到和 pocketbase 模块未找到,以下是对应的原因及解决方法:
lsof: command not found问题
- 原因:
lsof(list open files)是一个用于查看系统当前打开文件和网络连接的工具。在你的终端提示该命令未找到,是因为系统没有安装这个工具,或者没有将其所在路径添加到环境变量中 。在 Windows 系统的 Git Bash 终端中,默认可能没有安装该工具。 - 解决方法:由于在 Wiseflow 项目中,
lsof命令可能用于检查端口占用等情况。如果你使用的是 Windows 系统,可以跳过这个报错(如果后续功能不受影响 );或者在 Windows 上安装lsof,可以通过安装cygwin或msys2,然后在其中安装lsof工具。
ModuleNotFoundError: No module named 'pocketbase'问题
- 原因:这个错误提示表明 Python 运行环境中没有安装
pocketbase模块。Wiseflow 项目中需要使用这个模块与 PocketBase 数据库进行交互,没有安装就会导致导入失败。 - 解决方法:
- 确保已激活之前为 Wiseflow 项目创建的虚拟环境(假设虚拟环境名为 wiseflow ),执行
conda activate wiseflow。 - 进入到
wiseflow - master/core目录,执行pip install -r requirements.txt命令,该命令会根据项目的依赖文件requirements.txt安装所需的所有 Python 模块,其中应该包含pocketbase模块。 - 如果执行上述命令后还是报错,可以尝试单独安装
pocketbase模块,执行pip install pocketbase。
- 确保已激活之前为 Wiseflow 项目创建的虚拟环境(假设虚拟环境名为 wiseflow ),执行
解决完这两个问题后,再重新尝试启动相关服务,查看是否能正常运行。
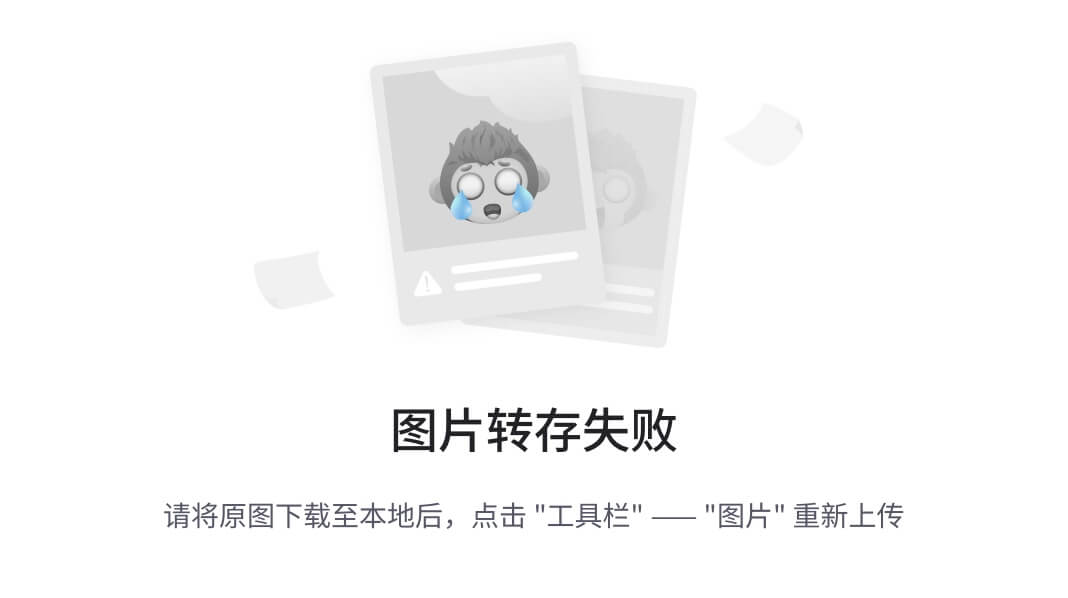
docker咋启动来着
图中显示 Docker 引擎处于停止状态,启动步骤如下:
- 点击启动按钮:在当前 Docker Desktop 界面中,点击中间显示的灰色图标(或在其附近通常会有 “Start” 之类的按钮 ),即可尝试启动 Docker 引擎。
- 检查系统资源:如果启动失败,可能是系统资源不足导致。可以查看电脑的 CPU、内存等资源使用情况,关闭一些占用大量资源的程序,然后再次尝试启动。
- 查看日志和错误信息:若还是无法启动,点击界面右上角的齿轮图标进入设置页面,找到 “Diagnostics & Feedback”(诊断和反馈 )或类似选项,查看详细的日志和错误提示,根据提示解决问题。比如可能是某些服务未开启,或者端口冲突等。
- 重启电脑和 Docker:关闭 Docker Desktop 应用,重启电脑,然后再次打开 Docker Desktop 尝试启动引擎。
为什么我的docker打不开
基于 3 个搜索来源

Docker 打不开可能由多种原因导致,以下是一些常见情况及说明:
一、服务未启动
- 情况:Docker 服务在后台未运行,这是常见原因之一。在 Linux 系统中,若未正确启动 Docker 服务,就无法正常打开使用。
- 解决方法:在 Linux 系统终端运行
systemctl start docker来启动 Docker 服务;若希望 Docker 在系统启动时自动运行,可执行systemctl enable docker。在 Windows 系统中,可进入服务界面,找到 “Docker Desktop Service”,手动将其启动,并设置为自动启动 。
二、配置文件错误
- 情况:Docker 守护进程的配置文件(通常位于
/etc/docker/daemon.json,Linux 系统下 )中存在语法错误、无效选项等问题,会使 Docker 启动失败。 - 解决方法:仔细检查配置文件,纠正错误;若不确定问题所在,可尝试删除或重命名该文件,之后重新启动 Docker,让其生成默认配置。
三、系统资源不足
- 情况:
- 内存与 CPU 限制:系统的 CPU 和内存资源不足以支持 Docker 启动,比如同时运行多个占用大量资源的程序,导致 Docker 没有足够资源可用。
- 磁盘空间不足:磁盘剩余空间过少,Docker 无法存储镜像、容器数据等,也会导致无法启动。
- 解决方法:
- 可使用
free -h命令检查内存使用情况,使用df -h查看磁盘空间。关闭不必要的程序,释放内存;清理磁盘上无用的文件、日志等,释放磁盘空间,或扩展存储容量。
- 可使用
四、存储驱动问题
- 情况:Docker 依靠存储驱动管理镜像和容器数据,若当前使用的存储驱动出现问题,例如在使用 devicemapper 驱动时出现异常 ,就可能导致 Docker 无法启动。
- 解决方法:通过
docker info命令查看当前使用的存储驱动。若使用的是 devicemapper,可考虑切换为 Docker 推荐的 overlay2 存储驱动。
五、内核版本过低
- 情况:Docker 对 Linux 内核版本有一定要求,若内核版本过旧,无法满足 Docker 的运行需求,就会致使 Docker 启动失败。
- 解决方法:使用
uname -r命令查看当前内核版本。若版本过低,按照系统的升级指引进行内核升级。
六、Docker 版本问题
- 情况:过旧的 Docker 版本可能存在一些已知问题或与系统不兼容的情况,影响其正常启动。
- 解决方法:通过
docker version命令查看当前 Docker 版本。到 Docker 官方网站下载并安装最新版本。
七、网络问题
- 情况:网络配置错误、网络不通畅或防火墙限制,导致 Docker 无法访问互联网下载镜像,或者内部网络通信异常,都可能使 Docker 无法启动。
- 解决方法:检查网络连接是否正常,尝试访问其他网站;查看防火墙设置,确保 Docker 所需端口未被封禁;若使用代理,确认代理配置正确。
八、电脑虚拟化相关设置问题(针对 Windows 系统)
- 情况:
- 电脑未开启虚拟化功能,会影响 Docker 运行。
- Windows 中 HYPER - V 相关程序未正确启动或设置。
- 适用于 Linux 的 Windows 子系统 WSL 版本过低或未启动。
- 解决方法:
- 右键点击打开任务管理器,在性能选项中查看虚拟化是否开启,若未开启,需进入 BIOS 设置界面将其开启。
- 确认程序启动中,HYPER - V 相关选项全部勾选。
- 启动 WSL,并通过
wsl --update命令更新 WSL 版本,或在 GitHub 搜索下载最新版本 。
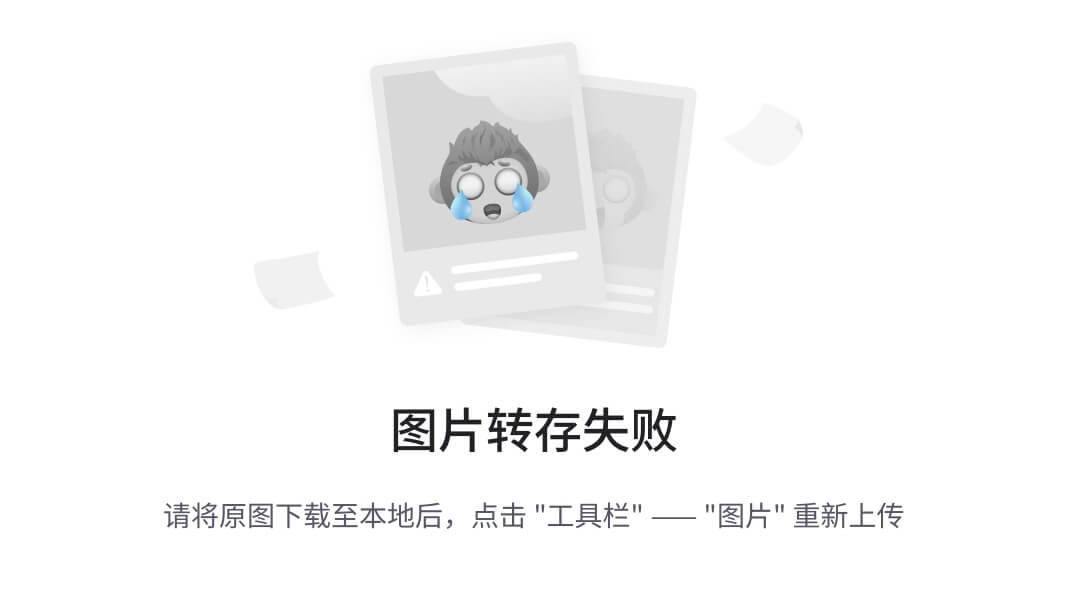
这一步咋操作
这一步是 Wiseflow 项目部署中启动相关服务的操作,以下是详细步骤:
1. 安装项目依赖
在已经激活 Wiseflow 项目虚拟环境(假设虚拟环境名为 wiseflow ),且位于wiseflow - master/core目录的前提下(如果不在该目录,先通过cd命令切换过去,如cd D:/wiseflow - master/core ),在终端中执行命令pip install -r requirements.txt。该命令会读取requirements.txt文件中列出的所有 Python 依赖包,并自动安装到虚拟环境中,为后续启动服务提供必要的运行环境。
2. 准备启动脚本(若需要)
如果core/scripts目录下的脚本文件不在core目录中,先将这些脚本文件移动到core目录下。具体操作如下(以 Windows 系统的命令行或 Git Bash 为例 ):
- 打开终端,进入到存放脚本文件的目录(假设脚本文件在
D:/wiseflow - master/scripts目录 )。 - 使用
mv命令移动文件,例如将所有脚本文件移动到D:/wiseflow - master/core目录,可执行mv * D:/wiseflow - master/core(注意:该命令会移动该目录下的所有文件,若有其他非相关文件,可单独指定文件名移动 )。
3. 启动 pb 服务
参考core/scripts目录中的相关脚本启动pb(PocketBase 服务 )。比如,如果有一个名为start_pb.sh的启动脚本,在终端中执行bash start_pb.sh(Windows 系统下可能是.bat后缀的脚本,直接双击或在命令行中运行 )。确保在启动pb之前,已经从https://pocketbase.io/docs/下载了对应设备的 PocketBase 客户端,并放置在core/pb目录下。
4. 启动 task 和 backend 服务
同样参考core/scripts目录中的脚本,分别启动task和backend服务。启动顺序没有严格要求,也可以根据实际需求只启动其中一个。例如,若启动task的脚本是start_task.sh,启动backend的脚本是start_backend.sh,则依次在终端中执行bash start_task.sh和bash start_backend.sh。
在启动过程中,如果遇到权限不足的问题,可使用chmod +x 脚本名(如chmod +x start_pb.sh )赋予脚本执行权限;若启动失败,查看终端输出的错误信息,根据提示排查和解决问题。
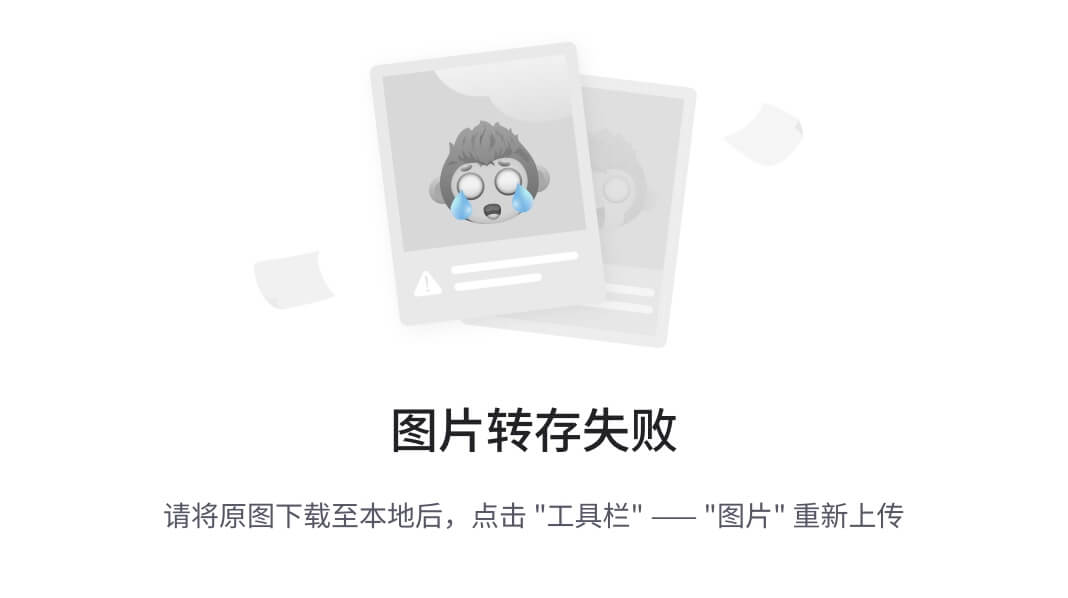
现在要干啥啊 实习期部署不好心态崩了
别着急,从图上看,你已经完成了 Wiseflow 项目代码的下载,现在可以按照以下步骤继续部署:
- 安装依赖:打开终端(比如 Git Bash ),先激活之前创建的虚拟环境(假设叫 wiseflow ,命令是
conda activate wiseflow),然后通过cd命令进入D:/wiseflow - master/core目录,执行pip install -r requirements.txt,安装项目所需的 Python 依赖包。 - 查看脚本位置:检查
core/scripts目录中启动pb、task和backend的脚本是否已经在core目录下。如果不在,就按之前说的方法移动过来。 - 启动 pb 服务:在
core目录下,找到启动pb服务的脚本(可能叫start_pb.sh之类 ),在终端中执行bash start_pb.sh(如果是 Windows 下的.bat脚本,直接双击运行或在命令行运行 )。注意要提前把 PocketBase 客户端下载好,放在core/pb目录里。 - 启动 task 和 backend 服务:同样在
core目录下,找到启动task和backend的脚本(比如start_task.sh和start_backend.sh),依次在终端执行bash start_task.sh和bash start_backend.sh,启动这两个服务。
部署过程中遇到问题很正常,要是碰到权限不足的情况,就用chmod +x 脚本名赋予脚本执行权限;要是启动失败,仔细看终端报错信息,按提示排查。有不明白的地方也可以随时来问,别让心态影响进度呀。
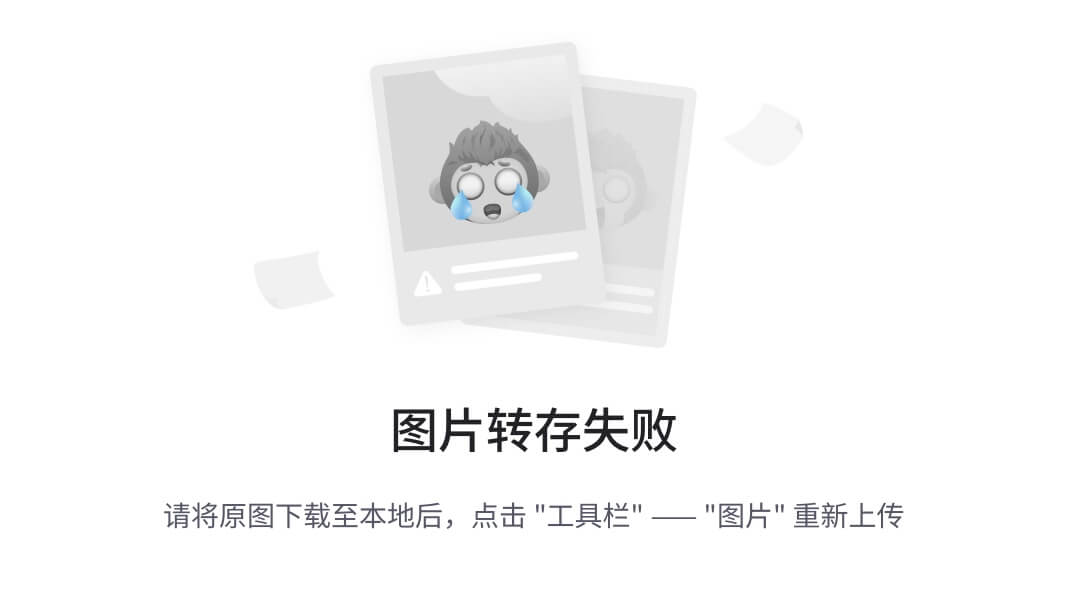
这是为啥
图中出现了两个问题,以下是原因及解决方法:
1. CondaError: Run 'conda init' before 'conda activate'
- 原因:该错误提示表示在使用
conda activate命令激活虚拟环境之前,需要先运行conda init命令进行初始化。conda init的作用是配置终端以识别conda命令,当你首次安装Anaconda或Miniconda,或者终端环境没有正确配置时,就会出现这个问题。 - 解决方法:在终端中执行
conda init,然后关闭当前终端窗口,重新打开一个新的终端窗口,此时conda命令应该就能正常使用了。之后再执行conda activate wiseflow(假设虚拟环境名为 wiseflow)激活虚拟环境。
2. ERROR: Could not open requirements file: [Errno 2] No such file or directory: 'r equirements.txt'
- 原因:这个错误是因为当前终端所在的工作目录不正确,导致
pip命令找不到requirements.txt文件。从图中可以看到,终端当前路径是/c/Users/lenovo,而requirements.txt文件在D:/wiseflow - master/core目录下。 - 解决方法:
- 先激活虚拟环境(按照上述解决第一个问题的方法操作后 )。
- 使用
cd命令切换到requirements.txt文件所在的目录,在终端中输入cd D:/wiseflow - master/core(注意路径中的斜杠方向,在 Windows 系统中反斜杠\和正斜杠/通常都可以,但为了避免转义问题,推荐使用正斜杠 )。 - 切换到正确目录后,再执行
pip install -r requirements.txt命令来安装项目依赖。
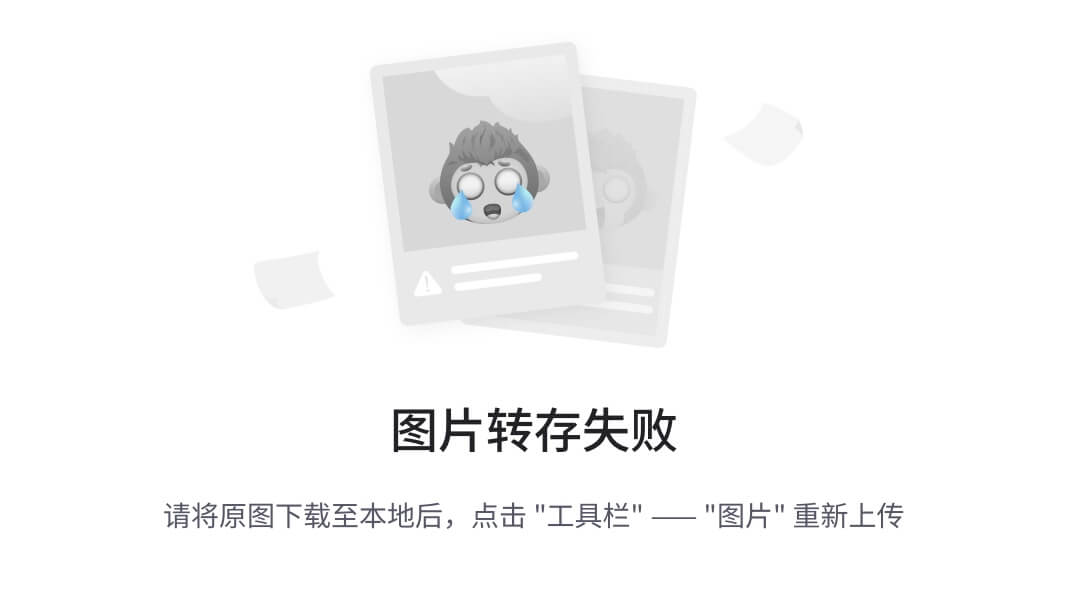
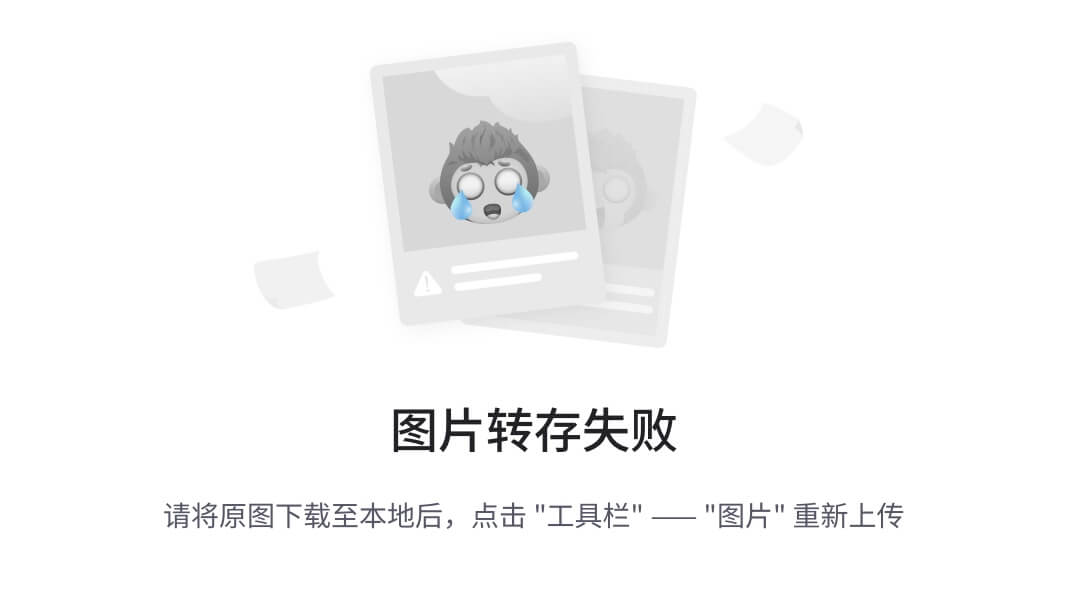
没找到这个目录
图中在core目录下未找到scripts子目录,你可以这样处理:
- 确认脚本位置:仔细检查
wiseflow - master文件夹下的各个目录,或者在资源管理器的搜索框中输入关键词 “*.sh” (如果启动脚本是.sh后缀 ),查找这些启动脚本可能所在的位置。有时候项目文件解压或下载过程中,目录结构可能会有偏差。 - 从项目文档或仓库获取:回到 Wiseflow 项目的官方文档或 GitHub 仓库,查看是否有关于这些启动脚本的说明,比如它们原本的位置,或者是否有单独的下载链接。也可以在仓库的文件列表中查找相关脚本,重新下载后放置到合适的位置。
- 咨询项目社区:如果通过上述方法仍未找到,可以在 Wiseflow 项目的 GitHub 仓库的 Issues 板块提问,或者加入项目相关的技术交流群,向其他开发者或使用者咨询启动脚本的情况以及正确的目录结构。
分享
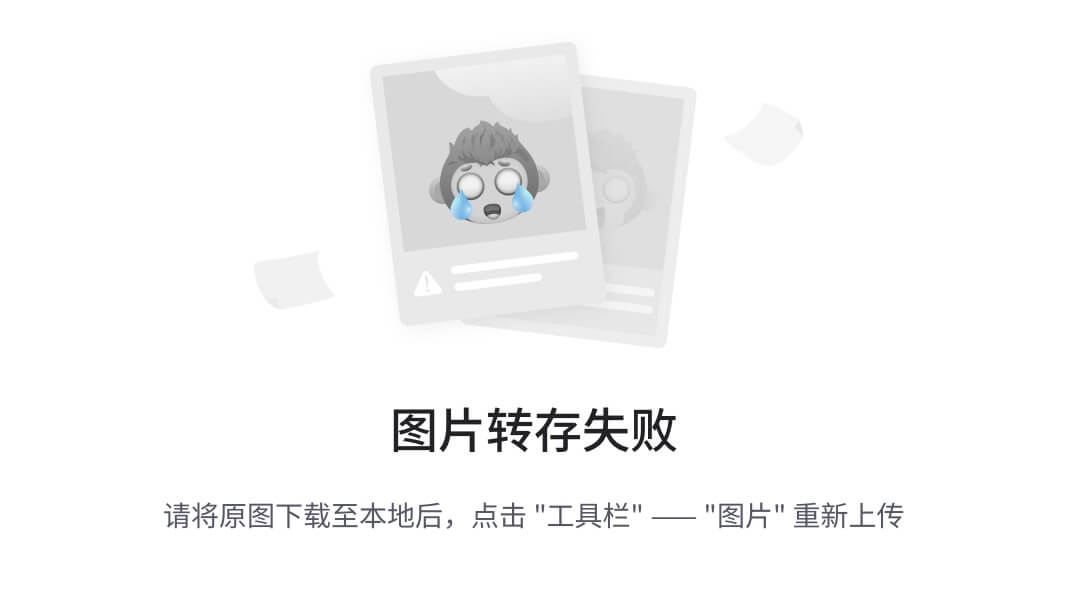
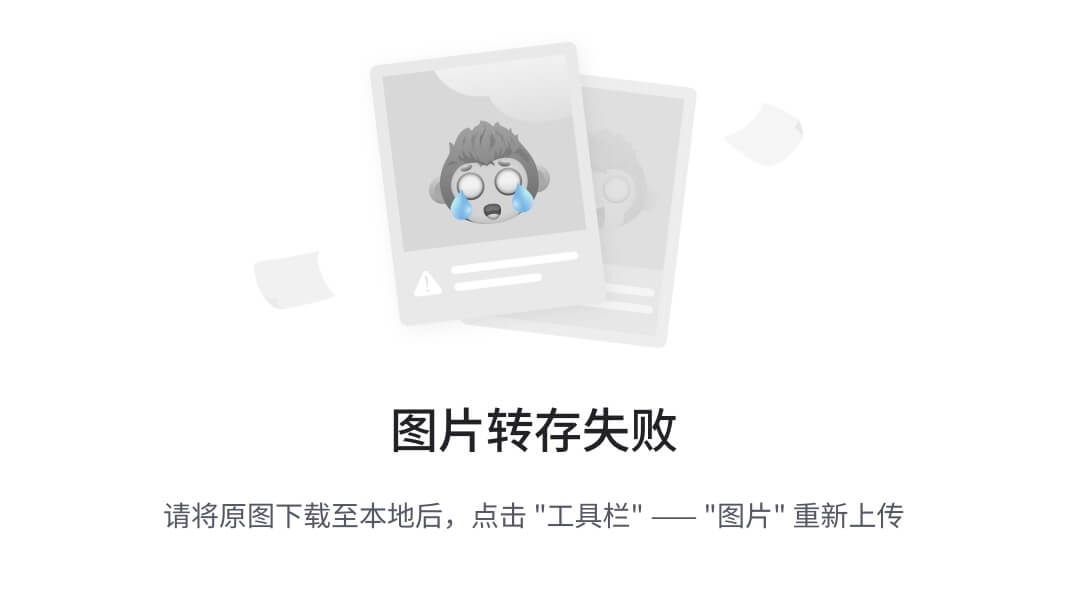
好像真没有啊哥
别担心,既然搜索到了这些.sh脚本,接下来可以这样做:
- 参考脚本内容:用文本编辑器(比如 Notepad++、Visual Studio Code )依次打开这些
.sh脚本,查看脚本里的代码,看是否有关于启动pb、task和backend服务的相关命令。也许它们不是按照原文档说的在scripts目录下,但功能上是用于启动对应服务的。 - 查看项目文档更新:再次回到 Wiseflow 项目的 GitHub 仓库,确认是否有更新的文档说明这些脚本的使用方式和位置 。有可能项目结构有所调整,文档没及时同步之前的说法。
- 咨询项目维护者或社区:在 Wiseflow 项目的 GitHub 仓库的 Issues 板块,新建一个 issue,附上你找到的这些脚本截图,以及说明按照之前文档没找到
scripts目录的情况,向项目维护者或其他开发者请教这些脚本该如何使用 ;或者加入项目相关的技术交流群(如果有 ),在群里咨询同样的问题。
分享
如何在Wiseflow项目的GitHub仓库的Issues板块中新建一个issue?
如何确定Wiseflow项目中这些脚本的正确位置?
有哪些常用的文本编辑器可以用来查看脚本内容?
图像生成
AI 编程
AI PPT
帮我写作
AI 搜索
AI 阅读
学术搜索
更多
image.png和其他 1 文件

豆包
新对话
语音通话
最近对话
我的智能体
好像真没有啊哥
毕业设计:平台智能化 AI 生成题目
image.png
、
通常可以通过以下几种方式查看Wiseflow的运行日志:
- 启动窗口:你启动Wiseflow时使用的Git Bash窗口(或其他命令行工具窗口),在那里会实时显示程序运行过程中的各种信息,包括启动状态、报错提示等。如果窗口被关闭了,重新启动Wiseflow,观察窗口中输出的内容。
- 项目日志文件:在Wiseflow项目目录下,一般会有专门存放日志的文件夹,可能叫
logs。进入该文件夹,查找以日期或相关服务命名的日志文件(文件扩展名可能是.log等),用文本编辑器打开,就能查看详细的运行记录和错误信息。
好像报错了
图中确实有报错,主要有以下几个问题及解决办法:
lsof命令未找到:提示 “./run.sh: line 8: lsof: command not found”,这是因为系统中没有安装lsof工具。如果你使用的是Windows系统,lsof不是默认自带的命令。可以考虑在run.sh脚本中注释掉调用lsof的那行代码(找到脚本的第8行,在开头加#) 。- 端口绑定错误:“
Error: listen tcp 127.0.0.1:8090: bind: Only one usage of each socket address (protocol/network address/port) is normally permitted.”,说明8090端口已被占用。你可以通过任务管理器(Windows系统)查找占用该端口的程序并关闭它,或者修改PocketBase的运行端口,比如在PocketBase的配置文件中(如果有),将端口改为其他未被占用的端口,如8091,同时也要记得更新.env文件中POCKETBASE_URL和POCKETBASE_PORT的配置。 - 模块未找到:“
ModuleNotFoundError: No module named 'pocketbase'”,表示Python环境中缺少pocketbase模块。你可以在命令行中进入项目的虚拟环境(如果有使用虚拟环境),然后执行pip install pocketbase命令来安装该模块。
怎么找脚本
在你之前操作的Wiseflow项目中,进入到D:/wiseflow-master/core目录(根据你实际项目路径),在该目录下就可以找到名为run.sh的脚本文件 。你可以使用文本编辑器(如Notepad++、Visual Studio Code等)打开它,找到第8行进行注释操作。
这样?
对的,你已经成功注释掉了run.sh脚本中调用lsof的那行代码(第8行) 。接下来可以尝试重新运行run.sh脚本,看之前因lsof命令未找到引发的报错是否消除,同时还要注意处理端口占用和pocketbase模块缺失的问题。
这个怎么操作
以下是两种解决端口绑定错误的操作方法:
方法一:通过任务管理器查找并关闭占用端口的程序
- 按下
Ctrl + Shift + Esc组合键,打开任务管理器。 - 在任务管理器中,切换到“性能”选项卡,然后点击左侧的“打开资源监视器”。
- 在资源监视器窗口中,切换到“网络”选项卡。
- 在“侦听端口”一栏中,查找端口号为
8090的进程。 - 找到占用该端口的进程后,记下进程名称,然后回到任务管理器的“进程”选项卡。
- 在“进程”选项卡中找到对应的进程,右键点击该进程,选择“结束任务”来关闭该程序。
- 关闭程序后,再次尝试运行Wiseflow的
run.sh脚本。
方法二:修改PocketBase的运行端口
- 修改PocketBase配置:虽然PocketBase不一定有独立的配置文件来修改端口,但你可以在启动命令中修改。在
run.sh脚本中,找到启动PocketBase的命令(第9行./pocketbase serve --http=127.0.0.1:8090 &),将其中的8090修改为其他未被占用的端口,比如8091,修改后的命令类似./pocketbase serve --http=127.0.0.1:8091 &。 - 更新.env文件配置:打开
.env文件,将其中的POCKETBASE_URL修改为http://127.0.0.1:8091(与刚才修改的端口一致),POCKETBASE_PORT修改为8091。 - 保存上述修改后,重新运行
run.sh脚本。
那如果我8090进程是被pocketbase.exe占据我还要结束任务吗 wiseflow的运行部署也需要pocketbase
这种情况下不建议直接结束 pocketbase.exe 的任务,因为Wiseflow运行确实依赖PocketBase。可以采用修改PocketBase运行端口的方法:
- 按方法二的步骤,打开
run.sh脚本,把启动PocketBase的命令./pocketbase serve --http=127.0.0.1:8090 &中的8090改为其他未占用端口,如8091,即修改为./pocketbase serve --http=127.0.0.1:8091 &。 - 接着打开
.env文件,将POCKETBASE_URL更新为http://127.0.0.1:8091,POCKETBASE_PORT改为8091。 - 保存修改后,重新运行
run.sh脚本,这样可以在不结束现有PocketBase进程的情况下,让Wiseflow使用新端口与PocketBase配合运行。
image.png 和其他 1 文件
我应该如何查看8090端口是否被占用?
咋重新运行
查看8090端口是否被占用
在Windows系统中,除了之前通过资源监视器查看的方法,还可以使用命令提示符(CMD)来查看:
- 按下
Win + R组合键,打开“运行”对话框。 - 在对话框中输入
cmd并回车,打开命令提示符窗口。 - 在命令提示符窗口中输入
netstat -ano | findstr ":8090"并回车。 - 如果有相关进程信息显示,说明8090端口被占用;若没有输出内容,则表示该端口未被占用。
重新运行run.sh脚本
- 打开Git Bash(之前运行Wiseflow使用的工具)。
- 使用
cd命令切换到D:/wiseflow-master/core目录(根据你实际的项目路径调整)。比如如果当前路径是C:/Users/YourName,可以输入cd D:/wiseflow-master/core并回车。 - 输入
./run.sh并回车,即可重新运行脚本。
然后呢 怎么打开运行wiseflow
从运行结果来看,有几个情况和下一步操作建议:
- 命令未找到问题:仍有 “
pgrep: command not found” 的提示,说明系统中没有pgrep命令(在Windows系统中一般没有该命令)。你可以继续编辑run.sh脚本,找到调用pgrep的那行(第7行if! pgrep -x "pocketbase" > /dev/null; then),在这行开头加#注释掉,然后保存脚本。 - 语法错误:“
./run.sh: line 14: syntax error near unexpected token 'else'” 提示脚本第14行的else有语法问题。仔细检查run.sh脚本从第7行到第14行的代码逻辑,确认条件判断语句的括号、缩进等是否正确。比如,可能是缺少了匹配的if或者其他语句结构问题。修正语法错误后保存脚本。 - 模块缺失问题:“
ModuleNotFoundError: No module named 'pocketbase'” 表示Python环境中缺少pocketbase模块。在Git Bash中,先确保进入了项目的虚拟环境(如果有使用虚拟环境),然后执行pip install pocketbase安装该模块。 - 运行Wiseflow:完成上述问题修复后,再次在Git Bash中,定位到
D:/wiseflow-master/core目录,执行./run.sh运行脚本。运行成功后,根据提示的Web界面地址(这里是http://127.0.0.1:8091),在浏览器中输入该地址,即可打开Wiseflow界面进行使用。
我自己看不明白
这是一个bash脚本,当前第14行的else报错,是因为脚本中条件判断语句结构不匹配。以下是修改建议:
- 从第7行开始,
if! pgrep -x "pocketbase" > /dev/null; then这是一个条件判断,检查pocketbase进程是否在运行。但你将这行注释掉后,与之匹配的else和fi就没有对应的if了,导致语法错误。 - 可以将第7行取消注释 ,同时,因为你在Windows系统中,
pgrep、netstat、lsof这些命令都不适用,所以将第8行继续保持注释状态。 - 这样修改后,脚本结构为:
收起
bash
#!/bin/bash
set -o allexport
source.env
set +o allexport
if! pgrep -x "pocketbase" > /dev/null; then
# if! netstat -tuln | grep ":8090" > /dev/null &&! lsof -i :8090 > /dev/null; then
echo "Starting PocketBase..."
../pb/pocketbase serve --http=127.0.0.1:8091 &
# else
# echo "Port 8090 is already in use."
# fi
else
echo "PocketBase is already running."
fi
python general_process.py
修改保存后,再在Git Bash中进入脚本所在目录,运行./run.sh 。
我直接全删了把你上面代码copy进去可以吗
可以的。你把当前run.sh脚本里的全部内容删除,然后将修改后的代码复制粘贴进去,保存文件。接着在Git Bash中进入到run.sh脚本所在的目录(D:/wiseflow-master/core ),执行./run.sh ,看是否能正常运行Wiseflow,过程中若还有报错,再根据提示进一步排查解决。
这一步咋操作
在Git Bash中按以下步骤操作:
- 检查是否在虚拟环境中:如果项目使用了虚拟环境,需要先激活它。不同虚拟环境激活方式不同,常见的如使用
venv创建的虚拟环境,在Windows系统中,进入虚拟环境的Scripts目录后,执行activate命令来激活,例如若虚拟环境目录是D:/wiseflow-master/venv,则依次执行:
收起
bash
cd D:/wiseflow-master/venv/Scripts
activate
- 安装
pocketbase模块:激活虚拟环境(或确认就在基础Python环境中)后,保持在Git Bash中,并且路径在项目相关目录(比如D:/wiseflow-master/core),执行以下命令:
收起
bash
pip install pocketbase
等待模块安装完成,安装成功后再重新运行run.sh脚本。
我可以在原来的git上操作吗
可以在原来的Git Bash上操作。从运行结果看,之前的端口占用问题已解决,目前还有两个主要问题:
pgrep命令未找到:因为你在Windows系统中,没有这个命令。可以打开run.sh脚本,找到第7行if! pgrep -x "pocketbase" > /dev/null; then,在这行开头加#注释掉 ,保存脚本。- 模块缺失:仍然提示
pocketbase模块未找到。在当前的Git Bash窗口中,先确认是否已激活项目的虚拟环境(若有使用虚拟环境),然后执行pip install pocketbase安装该模块。
完成以上操作后,再次在Git Bash中运行./run.sh 。
我要怎么确定它在虚拟环境之中 如果不是我要怎么创建
确定是否在虚拟环境中
在Git Bash中,若处于虚拟环境,命令行提示符最前面通常会显示虚拟环境的名称。比如,如果虚拟环境名为myenv ,那么提示符可能是(myenv) lenovo@LAPTOP-IILUSGHO MINGW64 /d/wiseflow-master/core ,如果没有类似括号内的环境名称,则说明不在虚拟环境中。
创建虚拟环境
如果不在虚拟环境中,可以按以下步骤创建:
- 确保已安装
venv模块(Python 3自带)。在Git Bash中,进入项目所在目录(如D:/wiseflow-master),执行以下命令创建名为venv的虚拟环境(名称可自定义):
收起
bash
python -m venv venv
- 创建完成后,激活虚拟环境。对于Windows系统,进入虚拟环境的
Scripts目录,然后执行activate命令:
收起
bash
cd venv/Scripts
activate
激活成功后,命令行提示符前面会出现虚拟环境的名称,此时就可以安装pocketbase模块了,执行pip install pocketbase 。
那我要运行wiseflow我在git里的虚拟环境应该是什么
对于Wiseflow项目,虚拟环境并没有特定的名称要求 。你可以在项目根目录(比如D:/wiseflow-master)下,使用python -m venv 你想要的名称来创建虚拟环境,例如:
收起
bash
python -m venv wiseflow_env
创建好后,按步骤激活这个虚拟环境:
收起
bash
cd wiseflow_env/Scripts
activate
进入激活后的虚拟环境,再安装pocketbase模块等依赖(pip install pocketbase ),安装完成后就可以运行run.sh脚本启动Wiseflow了。
git里面键盘输入不了
如果在Git Bash中键盘输入不了,你可以尝试以下几种方法来解决:
- 检查窗口焦点:确认Git Bash窗口处于激活状态,用鼠标点击Git Bash窗口内部,看是否能恢复输入。有时候可能因为其他窗口遮挡或系统焦点分配问题,导致无法输入。
- 关闭输入法干扰:切换输入法,尝试将输入法切换到英文状态,或者暂时关闭一些第三方输入法软件,因为部分输入法可能与Git Bash存在兼容性问题,导致无法正常输入。
- 重启Git Bash:关闭当前的Git Bash窗口,重新打开,并再次进入到Wiseflow项目所在的目录(如
D:/wiseflow-master/core),然后进行操作。 - 检查系统设置:在Windows系统中,检查是否开启了某些全局快捷键或功能,导致对Git Bash的输入产生干扰。你可以在系统设置中查看相关的快捷键设置,并进行调整。
git cmd是git吗我在里面操作wiseflow的步数命令
Git CMD 也是Git工具的一部分,它提供了类似Windows命令提示符(CMD)的界面来执行Git相关命令和其他可在Windows系统下运行的命令,和Git Bash类似,只是环境和命令风格略有不同,你可以在里面操作Wiseflow相关步骤,以下是一些常见操作:
进入项目目录
当前路径是C:\Users\lenovo ,你需要进入Wiseflow项目所在目录,假设项目在D:/wiseflow - master ,输入以下命令并回车:
收起
plaintext
cd D:/wiseflow-master/core
创建虚拟环境(若未创建)
在项目目录下创建虚拟环境,例如创建名为wiseflow_env的虚拟环境:
收起
plaintext
python -m venv wiseflow_env
激活虚拟环境
进入虚拟环境的Scripts目录并激活环境:
收起
plaintext
cd wiseflow_env/Scripts
activate
安装模块
安装pocketbase模块:
收起
plaintext
pip install pocketbase
运行Wiseflow
安装好依赖后,运行Wiseflow的启动脚本:
收起
plaintext
./run.sh
如果在操作过程中遇到权限等问题,可能需要以管理员身份运行Git CMD。
图中显示在Git CMD中已成功安装pocketbase模块,但运行./run.sh 时出现“‘.’ 不是内部或外部命令,也不是可运行的程序或批处理文件”的错误。这是因为当前路径在虚拟环境的Scripts目录下,而run.sh脚本在D:\wiseflow-master\core目录。
解决办法:
在Git CMD中输入以下命令,回到core目录再运行脚本:
收起
plaintext
cd..
./run.sh
?
出现“‘.’ 不是内部或外部命令,也不是可运行的程序或批处理文件”的错误,是因为在Git CMD中默认不能直接运行.sh脚本。解决方法如下:
在当前路径下,输入bash./run.sh ,使用bash命令来运行run.sh脚本,这样就可以调用合适的解释器来执行该脚本。
?
这说明你的系统中没有正确安装或配置bash环境,导致无法识别bash命令。以下是解决办法:
方法一:使用Git Bash
- 关闭当前的Git CMD窗口。
- 打开Git Bash(通常在开始菜单中能找到)。
- 在Git Bash中,使用
cd命令进入到D:/wiseflow-master目录,例如:
收起
bash
cd D:/wiseflow-master
- 然后直接运行
./run.sh,因为Git Bash自带了bash环境,可以直接执行.sh脚本。
方法二:安装Git for Windows并配置
如果你没有安装完整的Git for Windows,可能缺少bash组件。
- 下载并安装最新版的Git for Windows(可从Git官方网站下载),安装过程中注意勾选“Use Git from the Windows Command Prompt”和“Checkout as-is, commit Unix-style line endings”等选项,确保安装完整的Git环境。
- 安装完成后,重新打开Git CMD或命令提示符,再次尝试运行
bash./run.sh。
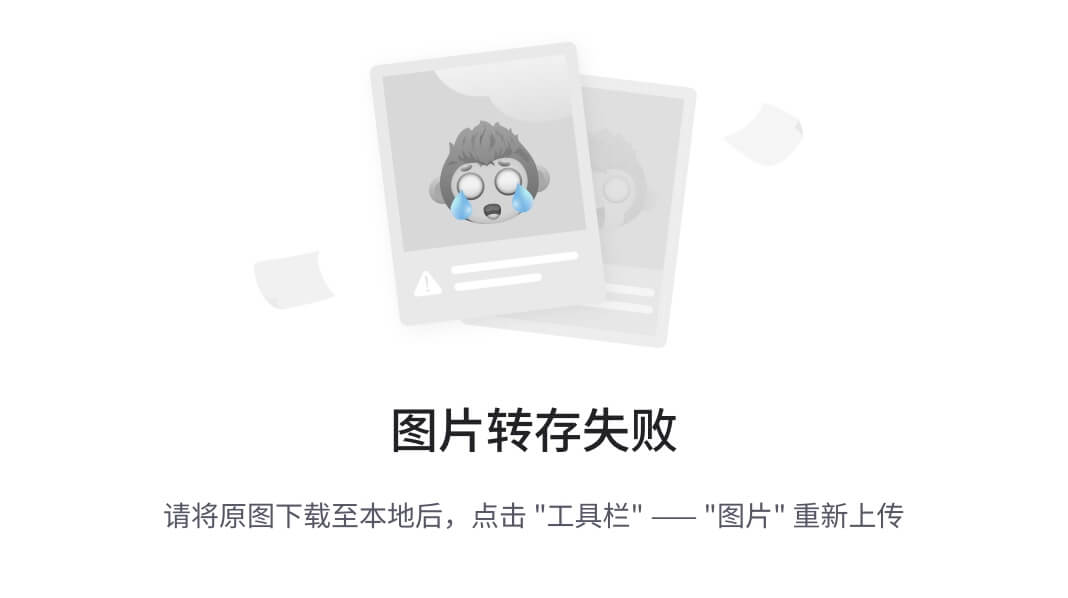

?
提示“bash: /run.sh: No such file or directory”,说明当前路径下没有找到run.sh文件,可能是路径输入有误。
从图中看,你先后在D:/wiseflow-master和D:/wiseflow-master/core目录下尝试运行脚本。确保run.sh脚本实际是存放在D:/wiseflow-master/core目录中,那么在Git Bash中,应先进入到core目录,命令如下:
收起
bash
cd D:/wiseflow-master/core
进入后,再运行脚本,正确的命令是:
收起
bash
./run.sh
注意是./run.sh ,前面的./表示当前目录,不能省略。
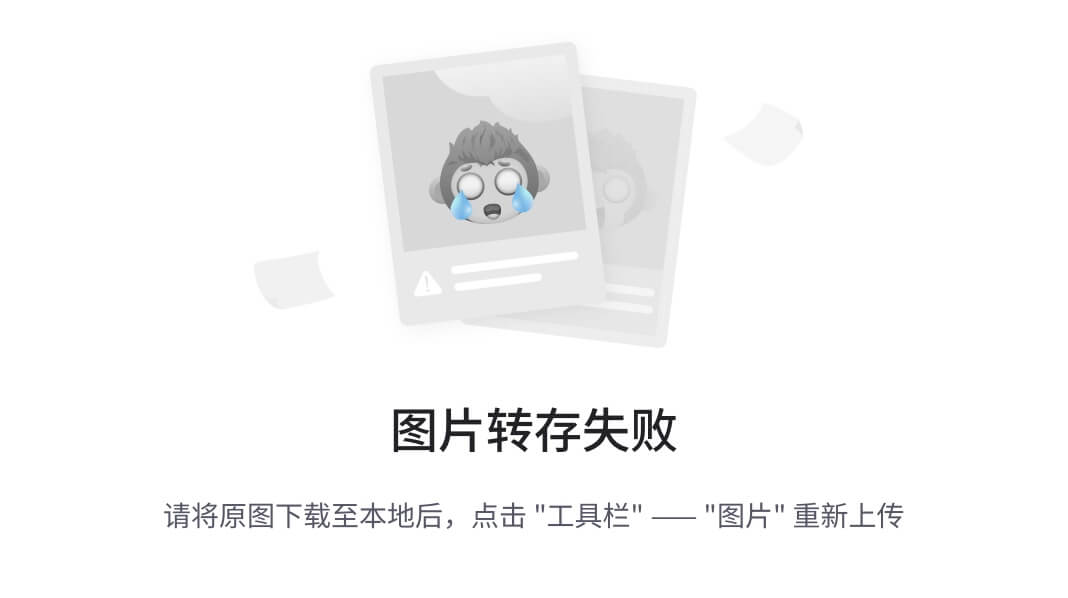
?
图中显示了两个报错,以下是对应的解决方法:
source.env命令未找到:这是因为source命令在Windows的Git Bash环境中可能无法直接使用。你可以手动将.env文件中的环境变量设置到当前环境中。打开.env文件,将里面的变量及其对应的值,通过export命令逐一设置。例如,如果.env中有POCKETBASE_URL=http://127.0.0.1:8091,那么在Git Bash中输入export POCKETBASE_URL=http://127.0.0.1:8091。- 语法错误:提示第6行
if! pgrep -x "pocketbase" > /dev/null; then有语法问题。由于在Windows系统中没有pgrep命令,你之前已经注释过这行,可能没有保存成功或者又被误修改了。再次打开run.sh脚本,找到第6行,在这行开头添加#进行注释,保存脚本后重新运行./run.sh。

.....
从报错信息来看,有以下几个问题及解决办法:
1. source.env命令未找到
虽然你手动设置了POCKETBASE_URL环境变量,但run.sh脚本中还有其他可能在.env中的变量。继续将.env文件里的其他变量,都通过export 变量名=值的形式在Git Bash中设置一遍。比如.env中有POCKETBASE_PORT=8091 ,则输入export POCKETBASE_PORT=8091 。
2. 语法错误
提示./run.sh: line 13: syntax error near unexpected token 'else',这是因为脚本中条件判断语句结构不匹配。打开run.sh脚本,仔细检查从if语句开始到对应的fi结束的部分,确保括号、缩进等都正确。
如果pgrep相关的if语句你不想使用(因为Windows中没有这个命令),可以将包含if、else、fi的整个条件判断块注释掉,即从类似if! pgrep -x "pocketbase" > /dev/null; then开始到最后对应的fi行,每行开头都加上#。
3. 端口占用
Error: listen tcp 127.0.0.1:8091: bind: Only one usage of each socket address表示8091端口被占用。
- 方法一:通过任务管理器查找占用8091端口的程序并关闭。按
Ctrl + Shift + Esc组合键打开任务管理器,在“性能”选项卡点击“打开资源监视器”,切换到“网络”选项卡,在“侦听端口”中查找8091端口对应的进程,结束该进程。 - 方法二:修改
run.sh脚本中启动PocketBase的端口(比如改为8092),同时更新.env文件中POCKETBASE_URL和POCKETBASE_PORT的配置,都改为新端口8092 。
修改完成并保存脚本和配置文件后,再重新运行./run.sh 。
我现在要干嘛
我现在要干嘛
当前有端口占用和脚本语法等问题,你可以按以下步骤操作:
- 处理端口占用:
- 按
Ctrl + Shift + Esc打开任务管理器,点击“性能” - “打开资源监视器”,在“网络”选项卡的“侦听端口”中找8091端口占用的进程,结束它。 - 若不想结束占用程序,就打开
run.sh脚本,把启动PocketBase命令中的端口8091改成其他未占用端口(如8092) ,同时打开.env文件,将POCKETBASE_URL和POCKETBASE_PORT的值也改成新端口(如http://127.0.0.1:8092、8092)。
- 按
- 修复脚本语法错误:打开
run.sh脚本,将包含if! pgrep -x "pocketbase" > /dev/null; then到对应fi这部分的条件判断语句,每行开头都加上#注释掉,保存脚本。 - 设置环境变量:继续把
.env文件里除POCKETBASE_URL外的其他变量,按export 变量名=值的格式,在Git Bash中设置一遍。
完成以上操作后,在Git Bash中进入D:/wiseflow - master/core目录,重新运行./run.sh。
请结合上面对话 告诉我要接着部署wiseflow我要做些什么
根据之前的对话,目前要接着部署 Wiseflow,你可以按照以下详细步骤操作:
1. 处理端口占用问题
端口占用会导致 PocketBase 无法正常启动,你可以选择结束占用端口的进程或者更改使用的端口。
方法一:结束占用端口的进程
- 按下
Ctrl + Shift + Esc组合键打开任务管理器。 - 在任务管理器中,切换到 “性能” 选项卡,然后点击 “打开资源监视器”。
- 在资源监视器中,切换到 “网络” 选项卡,在 “侦听端口” 列表中查找端口号为 8091 的条目。
- 找到占用 8091 端口的进程后,记录下该进程的名称,然后在任务管理器的 “进程” 选项卡中找到对应的进程,右键点击并选择 “结束任务” 来终止该进程。
方法二:更改使用的端口
- 修改
run.sh脚本:使用文本编辑器(如记事本、VS Code 等)打开D:/wiseflow-master/core目录下的run.sh脚本。找到启动 PocketBase 的命令行,通常类似于../pb/pocketbase serve --http=127.0.0.1:8091 &,将其中的8091更改为其他未被占用的端口号,例如8092,修改后的命令行变为../pb/pocketbase serve --http=127.0.0.1:8092 &,保存脚本。 - 修改
.env文件:同样使用文本编辑器打开D:/wiseflow-master/core目录下的.env文件,将POCKETBASE_URL的值从http://127.0.0.1:8091更改为http://127.0.0.1:8092,将POCKETBASE_PORT的值从8091更改为8092,保存文件。
2. 修复 run.sh 脚本语法错误
由于 Windows 系统中没有 pgrep 命令,需要注释掉 run.sh 脚本中与 pgrep 相关的条件判断语句。
- 使用文本编辑器打开
D:/wiseflow-master/core目录下的run.sh脚本。 - 找到包含
if! pgrep -x "pocketbase" > /dev/null; then到对应的fi之间的所有行,在每行的开头添加#符号进行注释,确保这些行不会被执行。示例如下:
收起
bash
# if! pgrep -x "pocketbase" > /dev/null; then
# if! netstat -tuln | grep ":8090" > /dev/null &&! lsof -i :8090 > /dev/null; then
# echo "Starting PocketBase..."
# ../pb/pocketbase serve --http=127.0.0.1:8091 &
# else
# echo "Port 8090 is already in use."
# fi
# else
# echo "PocketBase is already running."
# fi
保存修改后的脚本。
3. 设置环境变量
确保 run.sh 脚本中所需的环境变量都已正确设置。你已经手动设置了 POCKETBASE_URL,还需要设置 .env 文件中的其他变量。
- 使用文本编辑器打开
D:/wiseflow-master/core目录下的.env文件,查看其中定义的所有变量及其值。 - 在 Git Bash 中,使用
export命令依次设置这些变量。例如,如果.env文件中有POCKETBASE_PORT=8092和OTHER_VARIABLE=value,则在 Git Bash 中分别执行以下命令:
收起
bash
export POCKETBASE_PORT=8092
export OTHER_VARIABLE=value
4. 重新运行 run.sh 脚本
完成上述步骤后,在 Git Bash 中进入 D:/wiseflow-master/core 目录,然后重新运行 run.sh 脚本。
收起
bash
cd D:/wiseflow-master/core
./run.sh
5. 验证部署结果
如果脚本成功运行,Wiseflow 应该已经启动。根据之前设置的端口号,在浏览器中访问相应的 URL(例如 http://127.0.0.1:8092),查看是否能够正常打开 Wiseflow 的界面。如果遇到问题,根据终端输出的错误信息进行进一步排查和处理。
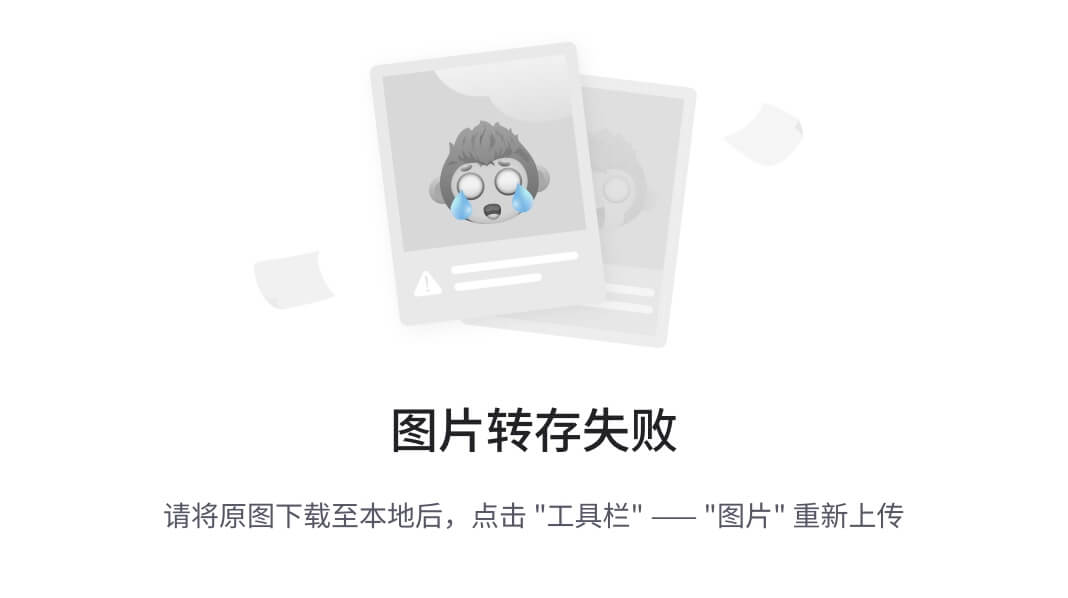
现在这是为啥
基于 1 个搜索来源

从图中来看,出现问题可能有以下原因:
- 环境变量设置问题:Git Bash 提示
./run.sh: line 3: source.env: command not found,说明run.sh脚本中尝试读取.env文件来设置环境变量的操作未成功,虽然之前手动设置了部分环境变量,但可能还有缺失或设置不正确的情况,导致 Wiseflow 无法正常找到所需资源。你可以再次检查.env文件,将其中所有变量都通过export 变量名=值的形式在 Git Bash 中设置一遍。 - 脚本语法问题:报错
./run.sh: line 13: syntax error near unexpected token 'else',表明run.sh脚本中的条件判断语句结构仍存在问题。尽管之前有注释相关代码,但可能未完全处理好,你需要再次打开run.sh脚本,确认与if、else相关的语句都正确注释或语法无误。 - 文件或资源缺失:浏览器中显示
{"data":{},"message":"File not found.","status":404},这意味着服务器未能找到请求的文件,可能是在部署过程中有文件遗漏、路径配置错误,或者相关文件没有正确放置到对应的目录中 。你可以检查项目目录下文件的完整性和路径配置。
image.png
如何正确配置环境变量
基于 4 个搜索来源

环境变量是操作系统中用于存储信息并让应用程序能够访问这些信息的变量,以下是 Windows 系统中配置环境变量的方法:
1. 了解环境变量用途
明确配置环境变量的目的,比如是为了让系统能找到特定软件的执行文件,方便在命令行直接运行程序;或是为编程语言指定运行路径等 。
2. 查看当前环境变量
按下 “Win + R” 键,在弹出的运行框中输入 “sysdm.cpl”,点击 “确定” 。在弹出的 “系统属性” 窗口中,切换到 “高级” 选项卡,点击 “环境变量” 按钮。此时会看到 “用户变量” 和 “系统变量” 两部分,用户变量仅对当前登录用户有效,系统变量对所有用户都有效。
3. 配置环境变量
- 新建变量:在 “系统变量” 或 “用户变量” 下(根据需求选择,若希望所有用户都能使用该配置,选系统变量),点击 “新建” 按钮。在 “变量名” 框中输入自定义的名称,如 “MYAPP_PATH”;在 “变量值” 框中输入对应的路径或信息,比如软件的安装目录 “C:\Program Files\MyApp” 。
- 修改已有变量:如果要修改已存在的变量,例如常见的 “Path” 变量(用于指定可执行文件的搜索路径),在列表中选中该变量,点击 “编辑”。在弹出的编辑窗口中,根据需要添加、删除或修改路径值。若要添加路径,点击 “新建” 后输入新路径;多个路径之间通常用分号 “;” 分隔。
4. 保存并应用
完成变量的新建或修改后,依次点击 “确定” 关闭所有窗口保存设置。部分情况下,新配置的环境变量可立即生效;但有些时候,需要重启电脑才能使新配置的环境变量生效。
此外,在配置时要注意变量名和变量值之间用等号 “=” 连接;谨慎修改系统默认的关键环境变量,以免影响系统正常运行;如果配置后没有生效,需检查是否正确保存设置,并尝试重启电脑。如果是在 Linux 或 macOS 系统中配置环境变量,方法与 Windows 有所不同,通常需要通过编辑特定的配置文件(如.bashrc等)来实现 。
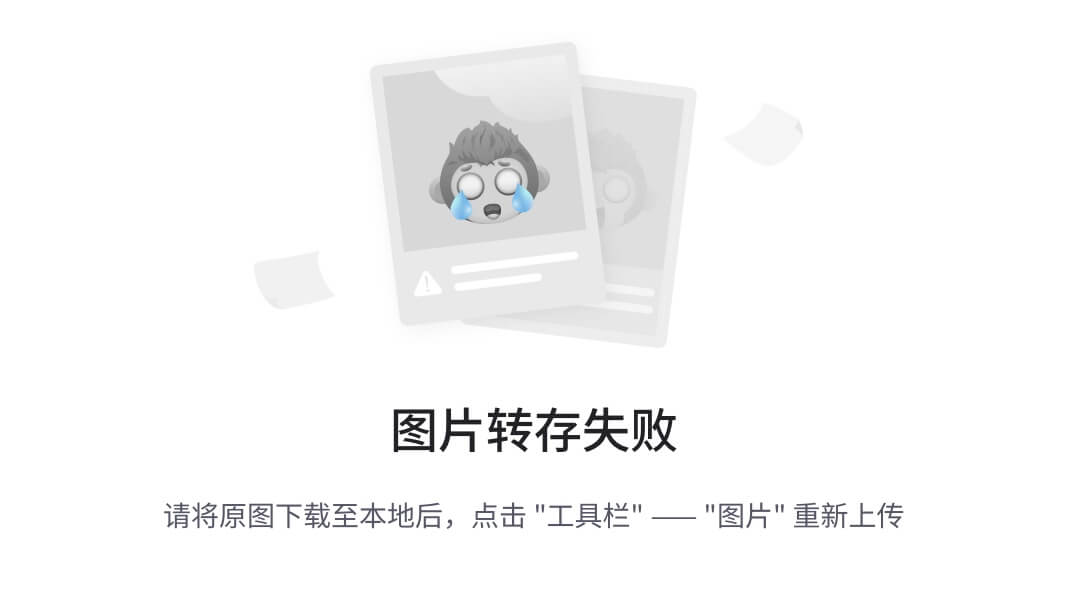
这几行咋解决
图中显示了几个问题,以下是相应的解决办法:
source.env命令未找到:在 Windows 的 Git Bash 环境中,source命令可能无法直接使用。你可以手动设置.env文件中的环境变量。打开D:/wiseflow-master/core目录下的.env文件,里面会有类似VAR_NAME=value这样的变量定义。在 Git Bash 中,使用export VAR_NAME=value的形式逐一设置这些变量。比如.env中有API_KEY=12345,那么在 Git Bash 中输入export API_KEY=12345。- 脚本语法错误:提示
./run.sh: line 13: syntax error near unexpected token 'else',是因为脚本中条件判断语句结构不匹配。从第 6 行开始的if语句块,虽然对部分内容进行了注释,但整体结构仍有问题。你可以将第 6 行到第 15 行的整个if-else结构全部注释掉,即每行开头都加上#,修改后如下:
收起
bash
#!/bin/bash
set -o allexport
#source.env
set +o allexport
# if! pgrep -x "pocketbase" > /dev/null; then
# # if! netstat -tuln | grep ":8090" > /dev/null &&! lsof -i :8090 > /dev/null; then
# echo "Starting PocketBase..."
# ../pb/pocketbase serve --http=127.0.0.1:8091 &
# # else
# # echo "Port 8090 is already in use."
# # fi
# else
# echo "PocketBase is already running."
# fi
python general_process.py
保存修改后的run.sh脚本,然后在 Git Bash 中重新运行./run.sh 。
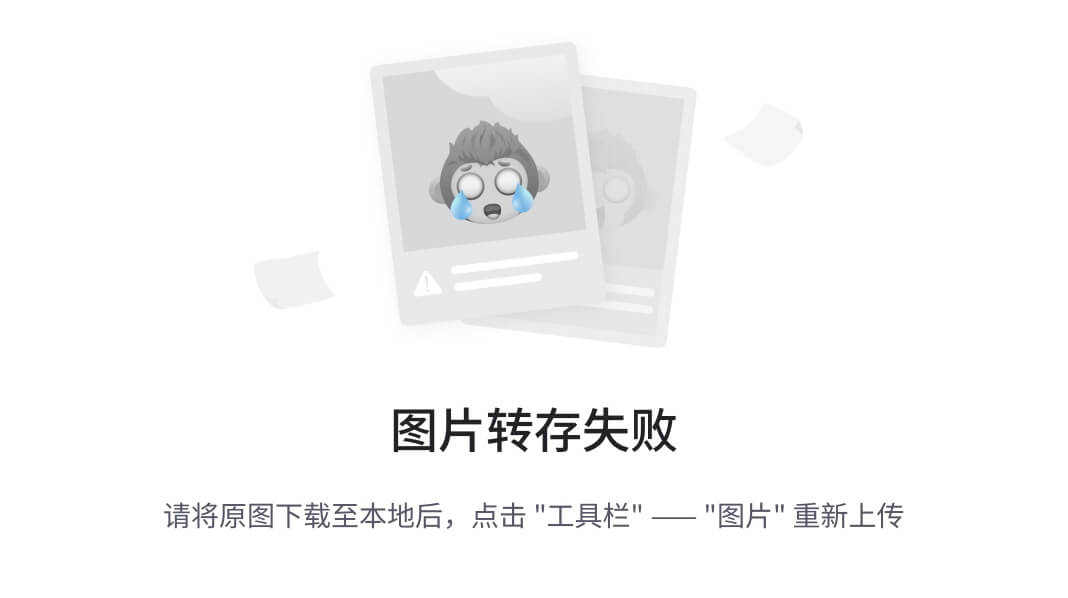
这是啥情况
图中报错显示了三个主要问题:
- 环境变量设置问题:
./run.sh: line 3: source.env: command not found表明在脚本中尝试使用source命令加载.env文件来设置环境变量时失败,因为 Windows 的 Git Bash 环境中source命令可能不可用。你需要手动将.env文件中的环境变量通过export 变量名=值的形式在 Git Bash 中逐一设置。 - 端口占用问题:
Error: listen tcp 127.0.0.1:8091: bind: Only one usage of each socket address (protocol/network address/port) is normally permitted.说明 8091 端口已被占用,PocketBase 无法绑定到该端口。你可以通过任务管理器查找并结束占用 8091 端口的进程,或者修改run.sh脚本和.env文件中相关的端口配置为其他未被占用的端口。 - 模块缺失问题:
ModuleNotFoundError: No module named 'pocketbase'提示 Python 环境中缺少pocketbase模块。请先确保已激活项目的虚拟环境(若使用了虚拟环境),然后在 Git Bash 中执行pip install pocketbase安装该模块。 完成上述操作后,重新运行./run.sh脚本。
image.png
如何手动将.env 文件中的环境变量在 Git Bash 中逐一设置?
在 Git Bash 中手动设置.env文件中的环境变量,可按以下步骤操作:
- 打开.env 文件:使用文本编辑器(如 Notepad、Visual Studio Code 等)打开位于
D:/wiseflow-master/core目录下的.env文件。文件内容通常是一行一个变量名=变量值的形式,比如API_KEY=12345、BASE_URL=http://example.com。 - 设置环境变量:在 Git Bash 中,进入到项目相关目录(如
D:/wiseflow-master/core),针对.env文件中的每一行变量定义,使用export 变量名=变量值的格式来设置环境变量。- 例如,若
.env中有DB_HOST=localhost,则在 Git Bash 中输入export DB_HOST=localhost并回车。 - 再如
.env中有PORT=8080,则输入export PORT=8080并回车。 - 依次将
.env文件中的所有变量都按此方式设置好。
- 例如,若
设置完成后,这些环境变量就会在当前的 Git Bash 会话中生效,你可以继续运行run.sh脚本进行后续操作。
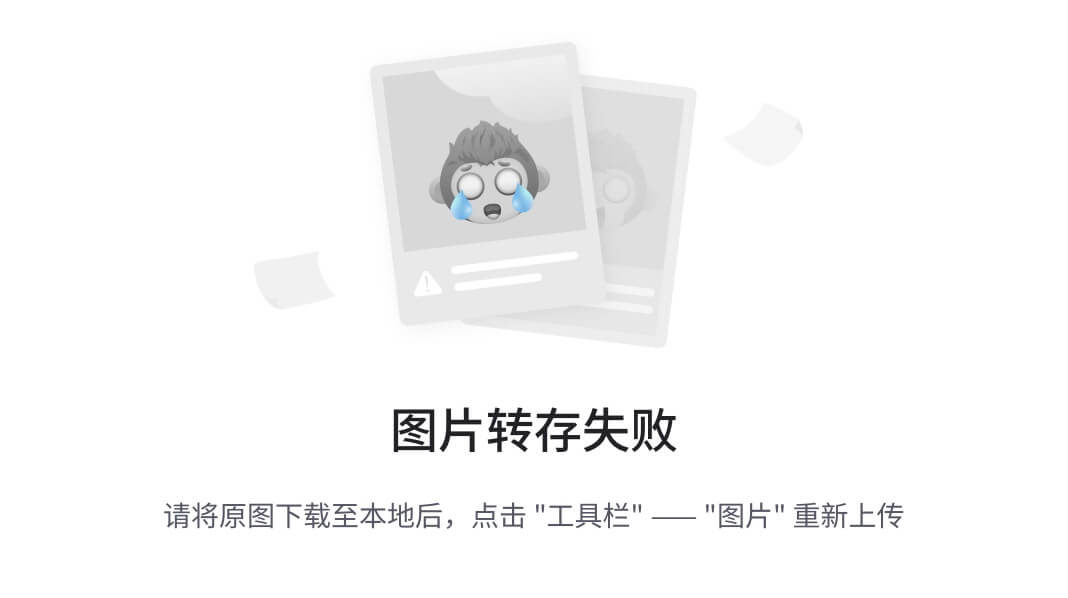
这是为啥啊
图中报错主要由以下三个原因导致:
- 环境变量加载问题:
./run.sh: line 3: source.env: command not found,表明run.sh脚本中试图通过source命令加载.env文件来设置环境变量失败。在 Windows 的 Git Bash 环境中,source命令不可用,你需要手动按照.env文件里变量名=值的格式,用export 变量名=值在 Git Bash 中逐一设置环境变量。 - 端口占用问题:
Error: listen tcp 127.0.0.1:8091: bind: Only one usage of each socket address (protocol/network address/port) is normally permitted.说明 8091 端口已被占用,PocketBase 无法绑定到该端口启动。你可以通过任务管理器找到占用 8091 端口的进程并结束它,或者修改run.sh脚本和.env文件中的端口设置为其他未被占用的端口。 - 模块缺失问题:
ModuleNotFoundError: No module named 'pocketbase'提示 Python 运行时找不到pocketbase模块。需要先确认已激活项目的虚拟环境(如果使用了虚拟环境),然后在 Git Bash 中执行pip install pocketbase安装该模块。
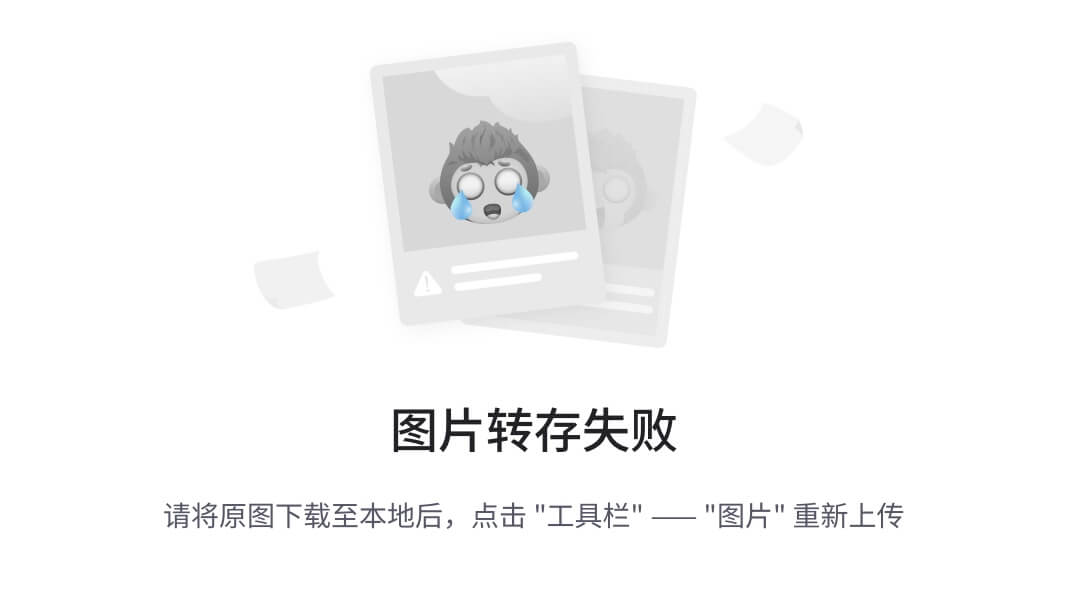
怎么在git bash里激活虚拟环境
在 Git Bash 中激活虚拟环境,不同操作系统下的操作略有不同,以下是 Windows 系统和 Linux/macOS 系统的方法:
Windows 系统
- 确认虚拟环境已创建:确保你已经使用
python -m venv 虚拟环境名称的命令创建好了虚拟环境。比如,你在项目根目录(假设为D:/wiseflow-master)下创建了名为wiseflow_env的虚拟环境。 - 进入虚拟环境的 Scripts 目录:在 Git Bash 中,使用
cd命令进入虚拟环境的Scripts目录,命令如下:
收起
bash
cd D:/wiseflow-master/wiseflow_env/Scripts
- 激活虚拟环境:执行
activate命令来激活虚拟环境,命令如下:
收起
bash
activate
激活成功后,Git Bash 的命令行提示符最前面会显示虚拟环境的名称,例如(wiseflow_env) lenovo@LAPTOP - IILUSGHO MINGW64 /d/wiseflow - master/wiseflow_env/Scripts 。
Linux/macOS 系统
- 确认虚拟环境已创建:同样先确保已使用
python -m venv 虚拟环境名称创建好虚拟环境。比如创建了名为wiseflow_env的虚拟环境在项目目录下。 - 进入虚拟环境的 bin 目录:在 Git Bash 中,使用
cd命令进入虚拟环境的bin目录,命令如下:
收起
bash
cd 项目目录/wiseflow_env/bin
- 激活虚拟环境:执行
source activate命令来激活虚拟环境,命令如下:
收起
bash
source activate
激活成功后,命令行提示符前面也会出现虚拟环境的名称 。
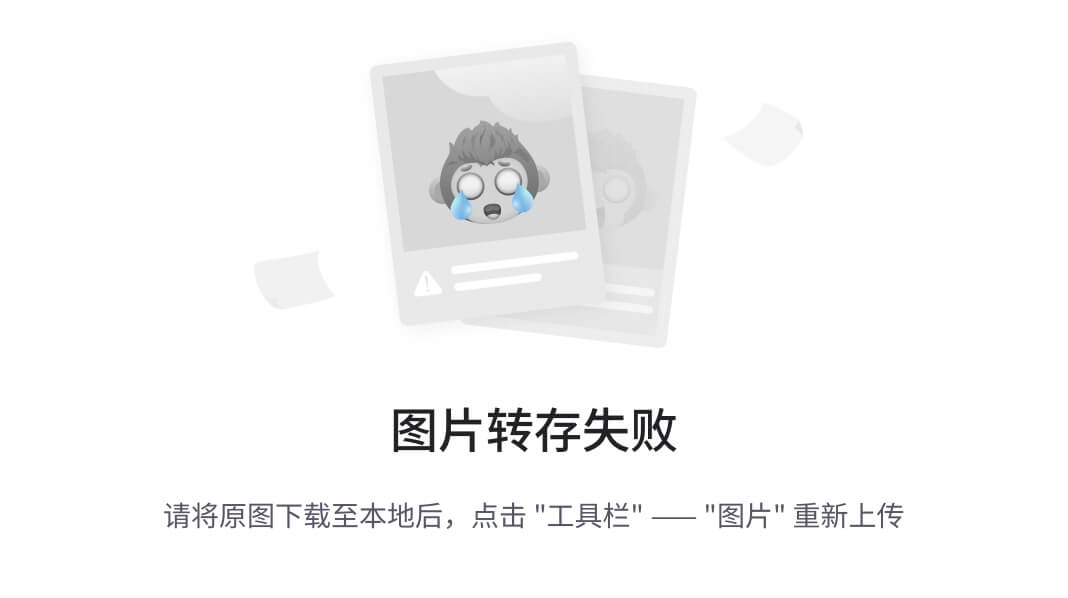
这样是激活了吗
图中命令行提示符开头显示(base) ,这表明当前激活的是 Anaconda 的基础环境,说明已经处于一个虚拟环境(Anaconda 默认基础环境也是一种虚拟环境)中。但不确定是否是之前为 Wiseflow 项目创建的虚拟环境 。
你可以先使用deactivate命令退出当前的base环境,然后按照之前介绍的步骤,激活为 Wiseflow 项目创建的虚拟环境(假设叫wiseflow_env ),进入项目目录下虚拟环境的Scripts目录(Windows)或bin目录(Linux/macOS) ,再执行相应的激活命令。
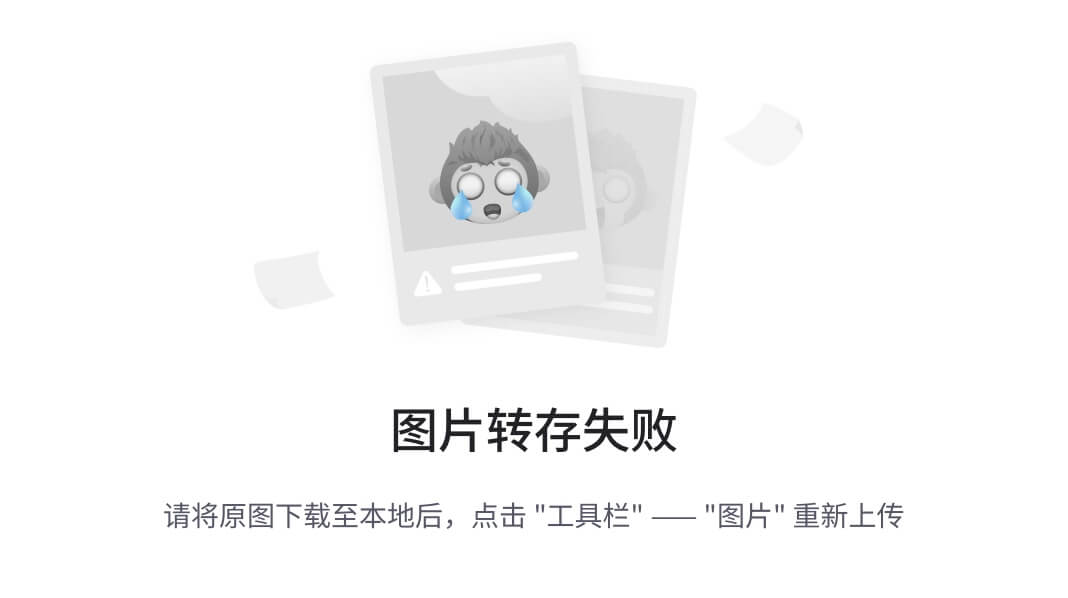
这是为啥
图中出现的问题主要是环境变量未设置以及 Docker Compose 配置规范问题:
- 环境变量未设置:大量提示如
msg="The \“PB_SUPERUSER_EMAIL\” variable is not set. Defaulting to a blank string.",表明很多关键的环境变量没有设置,像超级用户邮箱(PB_SUPERUSER_EMAIL)、超级用户密码(PB_SUPERUSER_PASSWORD) 、项目目录(PROJECT_DIR)等。你需要找到项目相关的环境变量配置文件(通常是.env文件),按要求设置这些变量的值。 - Docker Compose 配置错误:
invalid spec: :/work_dir: empty section between colons提示 Docker Compose 配置规范有误,在work_dir相关配置中,冒号之间有空缺部分,不符合格式要求。你得检查项目中的docker-compose.yml文件,修正work_dir相关配置的格式。
分享
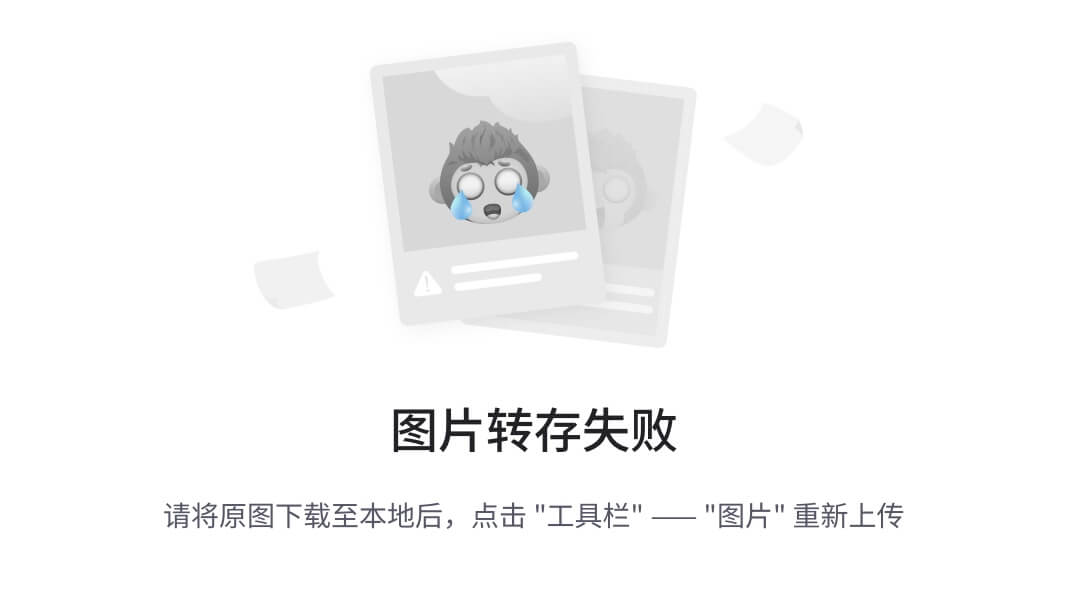
部署wiseflow到这一步接下来要干嘛
基于 2 个搜索来源

从图中可知,你已进入 PocketBase 的管理界面,接下来可以按以下步骤继续部署 Wiseflow:
- 配置环境变量:找到 Wiseflow 代码仓根目录下的
.env文件(可参考env_sample) ,配置诸如llm_api_key(大模型推理服务 API key)、llm_api_base(模型服务地址,使用 OpenAI 服务时可删除该项)、pb_api_auth(pb 数据库 admin 的邮箱和密码,必须是邮箱)等关键信息。 - 添加关注点和信源:
- 打开 PocketBase 的 admin dashboard UI(
http://127.0.0.1:8091/_/,具体端口看实际情况)。 - 打开tags 表单,指定关注点,让大语言模型(LLM)按此提炼、过滤并分类信息。关注点描述要具体,比如填写 “中美贸易摩擦进展”,而不是 “国际经济” ,同时设置
activated为激活状态。 - 打开sites 表单,指定自定义信源。在
url中填写信源的 URL(给文章列表页面即可);per_hours设置扫描频率,范围在 1 - 24 小时,建议设为 24 小时;activated设置为激活状态 。
- 打开 PocketBase 的 admin dashboard UI(
- 启动相关服务:如果之前是用
docker compose up启动的,确保容器正常运行;若是通过 Python 运行,要保证已按要求依次启动pb、task和backend(pb需先启动,task和backend顺序无要求,可按需启动) 。 - 测试功能:完成上述步骤后,检查 Wiseflow 是否能按设置的关注点从指定信源中提取、分类信息,验证其功能是否正常。
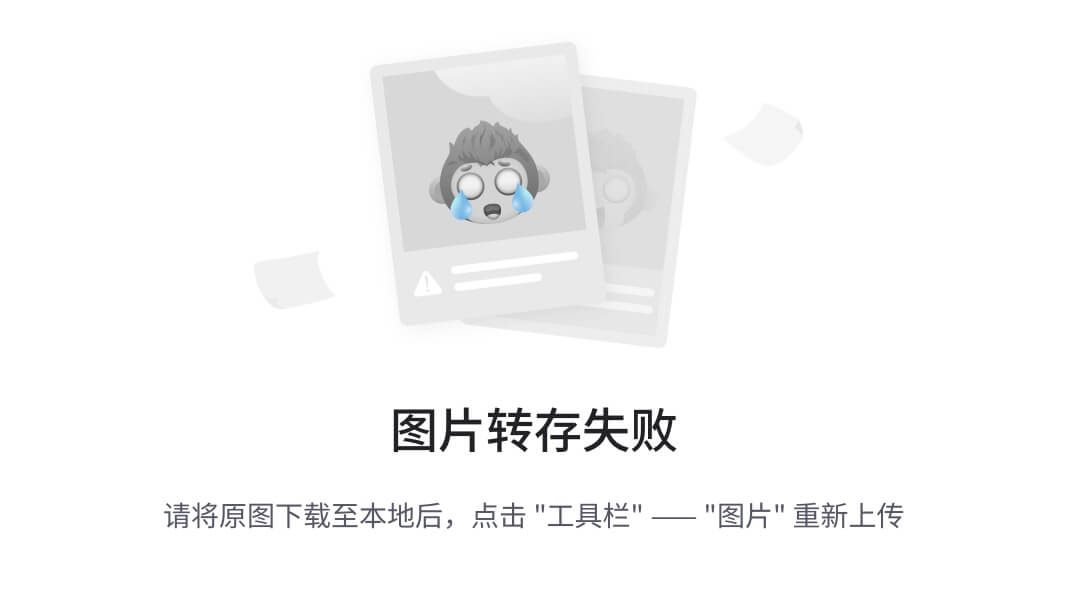
tag表单在哪啊
基于 2 个搜索来源

在 PocketBase 的管理界面中,你可以按以下步骤找到tags表单:
- 打开浏览器,访问 PocketBase 的管理界面地址(通常是类似
http://127.0.0.1:8091/_/,端口号根据实际部署情况而定)。 - 登录到 PocketBase 管理界面(如果需要登录的话,使用设置的管理员账号密码登录)。
- 在管理界面左侧的菜单列表中查找并点击相关的数据集合(Collections)选项 。
- 在数据集合列表中,找到名为
tags的选项并点击,即可进入tags表单进行相关操作。
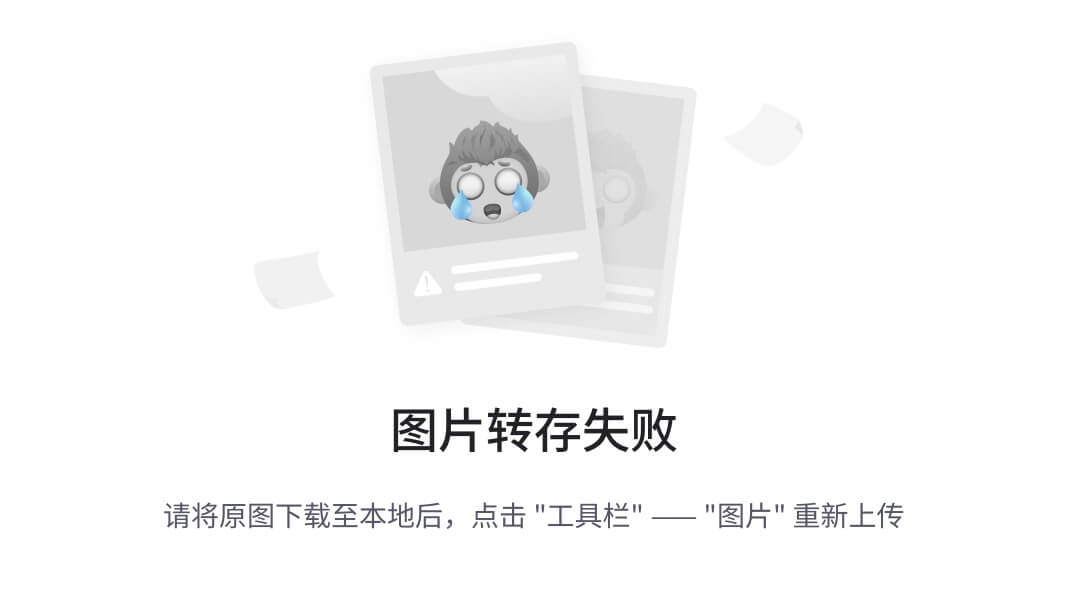
半天没看到tag
图中显示的是 PocketBase 中导出集合(collections)的页面。你可以按以下步骤找tags表单:
- 点击左侧菜单栏中的 “Collections” 图标(数据库图标 ,在左侧从上往下数第二个),进入集合列表页面。
- 在集合列表中查找名为
tags的选项,点击它就能进入tags表单。
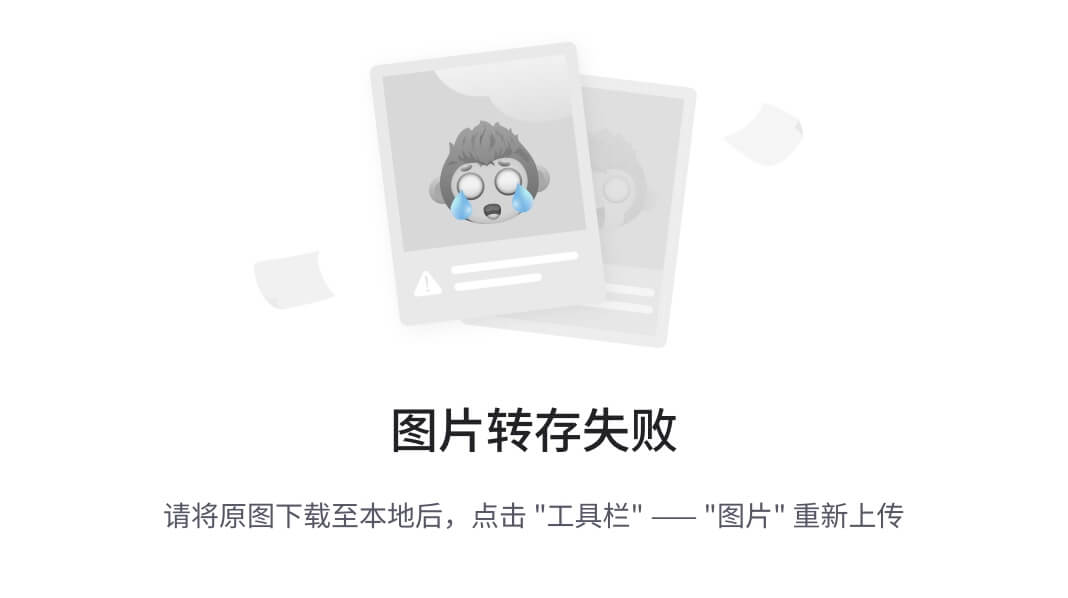
这个?
这是 PocketBase 的日志页面,展示了系统的操作记录和错误信息,并非tags表单。你可以这样找到tags表单:
- 点击页面左侧最上方类似数据库的图标(
Collections),进入集合管理界面。 - 在集合列表中查找名为
tags的选项,点击后即可进入tags表单进行操作。
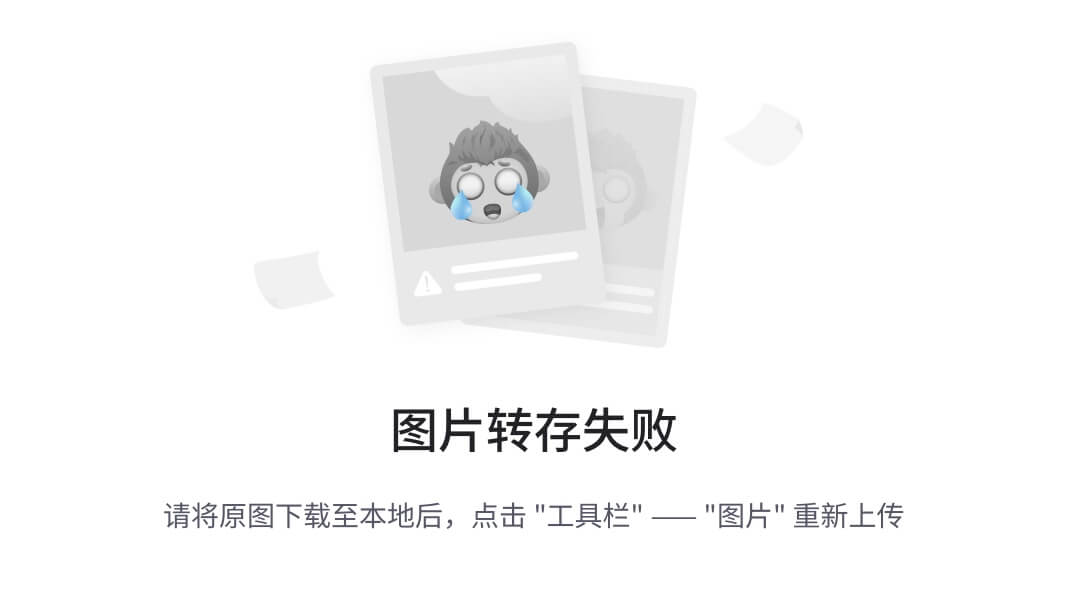
也没有呀
在图中左侧的集合(Collections)列表里,tags表单可能被命名为其他相似的名称,或者还未创建。你可以尝试以下两种方法:
- 查找相似名称:仔细查看左侧列表,寻找类似
tag、tags_list等相近名称的选项,点击进入查看是否是你要找的表单。 - 创建表单:如果确实没有找到,点击 “+ New collection” 按钮,创建一个新的集合,在创建过程中将其命名为
tags,并按照需求设置相关字段 ,完成后即可进行关注点指定等操作。
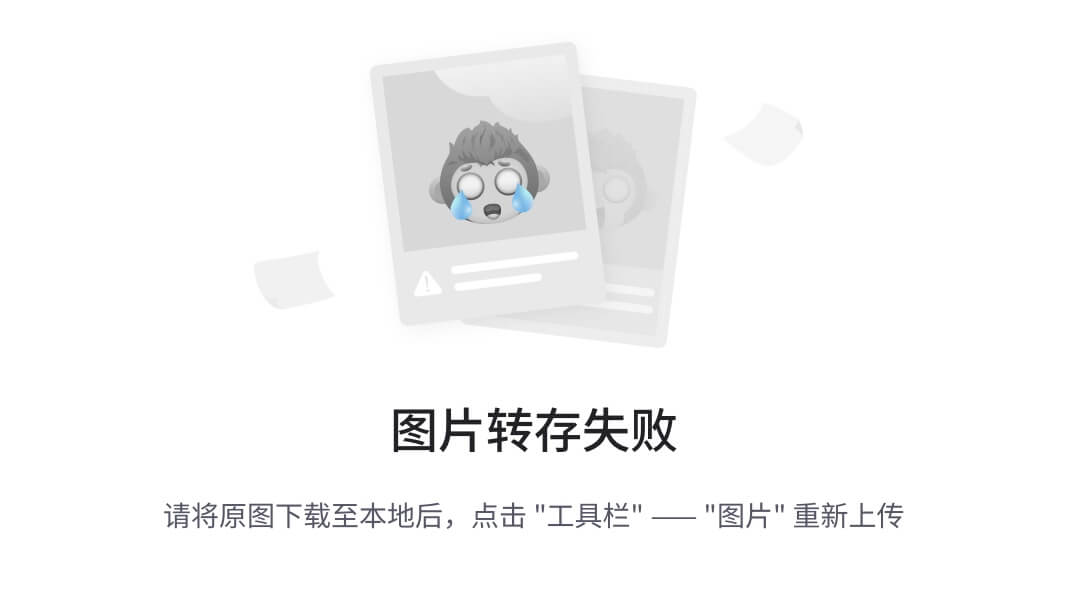
这也没tag啊
这里是创建新集合(collection)的界面,你可以手动创建名为tags的集合:
- 在 “Name” 输入框中,输入
tags。 - 在 “Fields” 区域,点击 “+ New field” 添加所需字段。根据 wiseflow 的需求,可能需要添加一个用于描述关注点的文本字段 ,比如点击 “Plain text”,在弹出的设置框中,给字段命名(如
tag_name),并根据实际情况设置其他属性(如是否必填等)。 - 完成字段设置后,确认没有问题,点击界面中的保存按钮(通常在界面下方或右上角,可能显示为 “Save” 等字样) ,这样就创建好了
tags表单,可以在其中指定关注点。
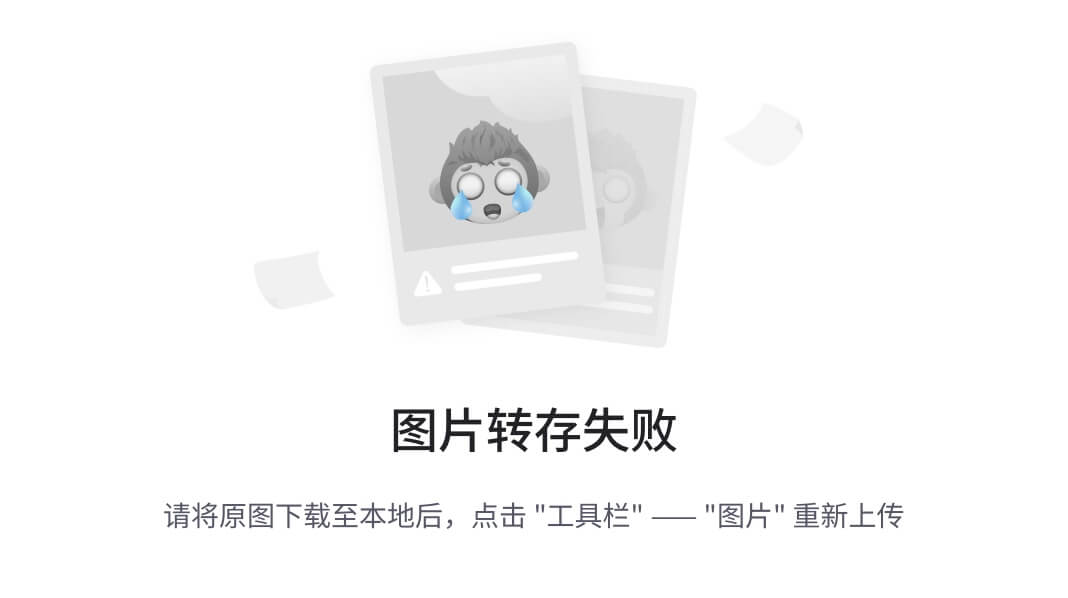
然后呢
现在已经创建了名为tag_name的集合,接下来可以这样操作:
- 添加关注点记录:点击 “+ New record” 按钮,在
tag_name字段中输入具体的关注点,比如 “新能源汽车技术突破”“人工智能算法进展” 等。填写完成后,点击保存按钮(可能是 “Save” 之类的字样)保存记录。 - 设置激活状态:如果集合中有
activated(激活)相关字段(若没有,可能需要返回集合设置界面添加该布尔类型字段 ),将其设置为激活状态(通常选择true或勾选激活选项) ,以便大语言模型按这些关注点提炼、过滤信息。
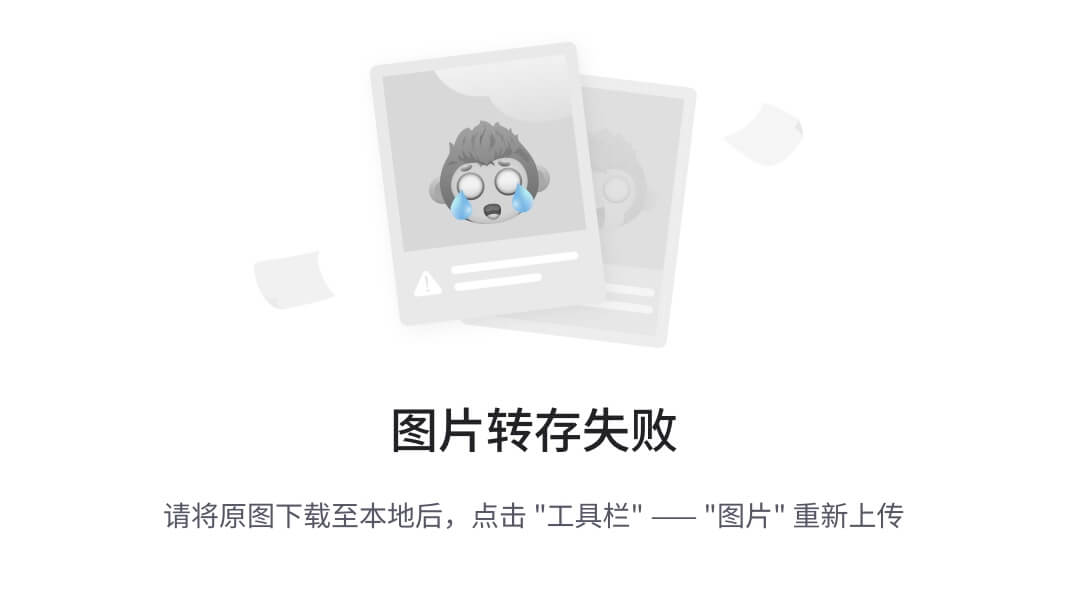
这个集合中算有activate字段吗
图中集合界面展示的字段只有id、tag_name、created和updated ,没有显示activate字段,所以这个集合目前没有activate字段。
若需要设置激活状态,你可以点击左侧菜单栏中的数据库图标(进入集合管理界面),找到tag_name集合,点击右侧的设置图标(齿轮形状 ),进入集合设置页面,添加一个类型为布尔(Bool )的字段,命名为activated ,然后回到记录页面,对已有的记录设置该字段的值为true 来表示激活。
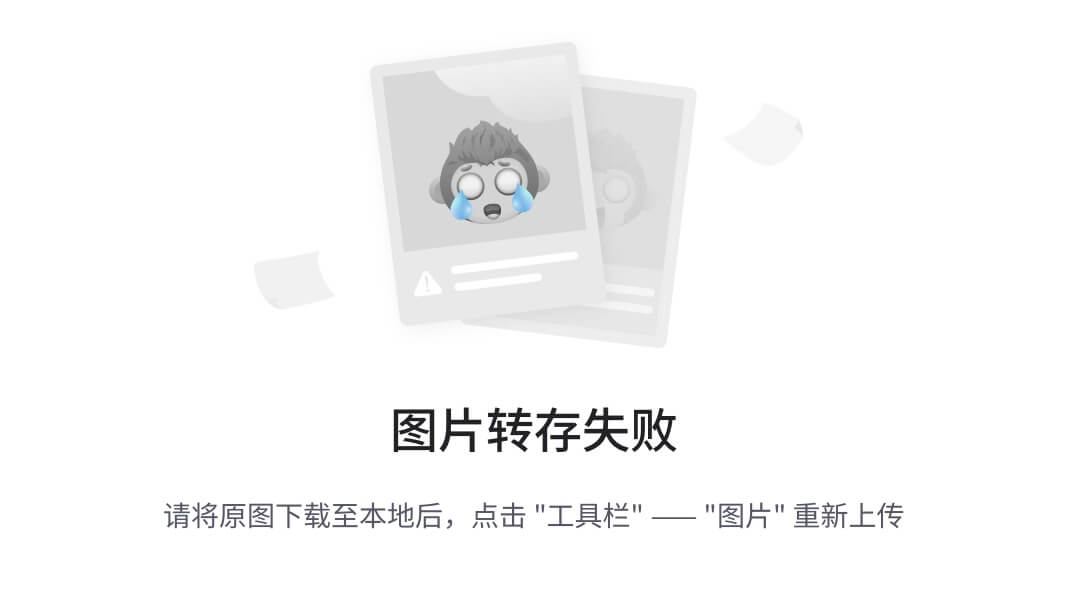
然后呢
目前你已在tag_name集合中设置好关注点并激活,接下来可以进行以下操作:
- 设置信源:回到 PocketBase 管理界面左侧菜单,点击
sites集合(若没有合适的sites集合,也可新建) 。点击 “+ New record” 添加信源记录,在对应字段中填写信源的 URL(通常为文章列表页面地址)、扫描频率(per_hours,可按需设置,如 24 小时 ),并将activated字段设为true激活该信源。 - 启动相关任务:确保 Wiseflow 项目中负责数据采集、处理的相关后台任务已启动 。如果是通过
docker compose up启动的,确认容器正常运行;若是通过 Python 脚本启动,依次启动pb、task和backend(pb需先启动,task和backend顺序无要求)。 - 检查运行结果:等待一段时间后,查看系统是否按照你设置的关注点从指定信源中提取、分类信息,验证 Wiseflow 的功能是否正常运行。
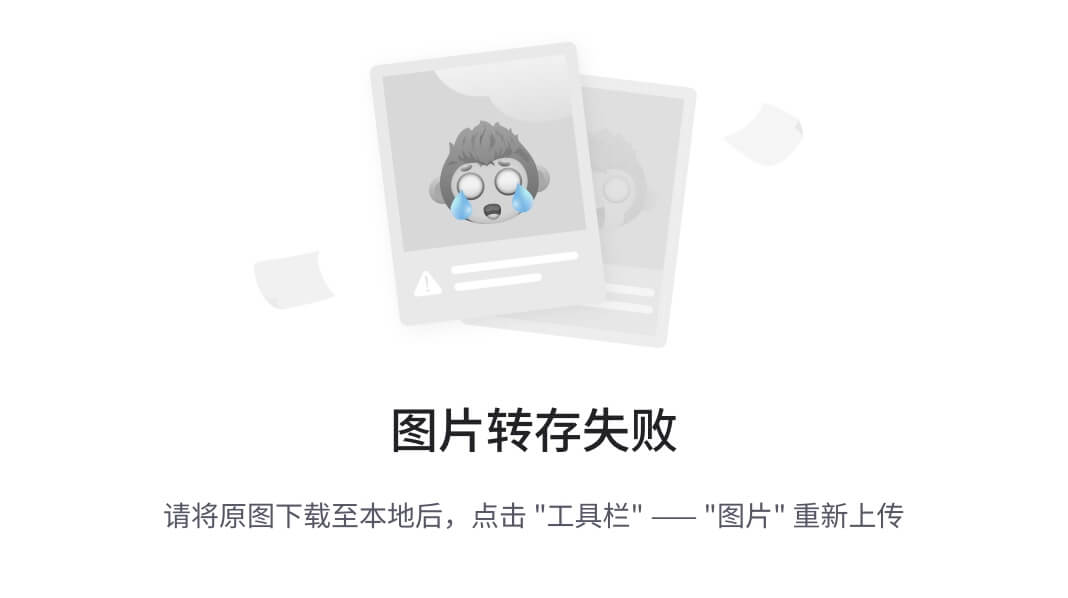
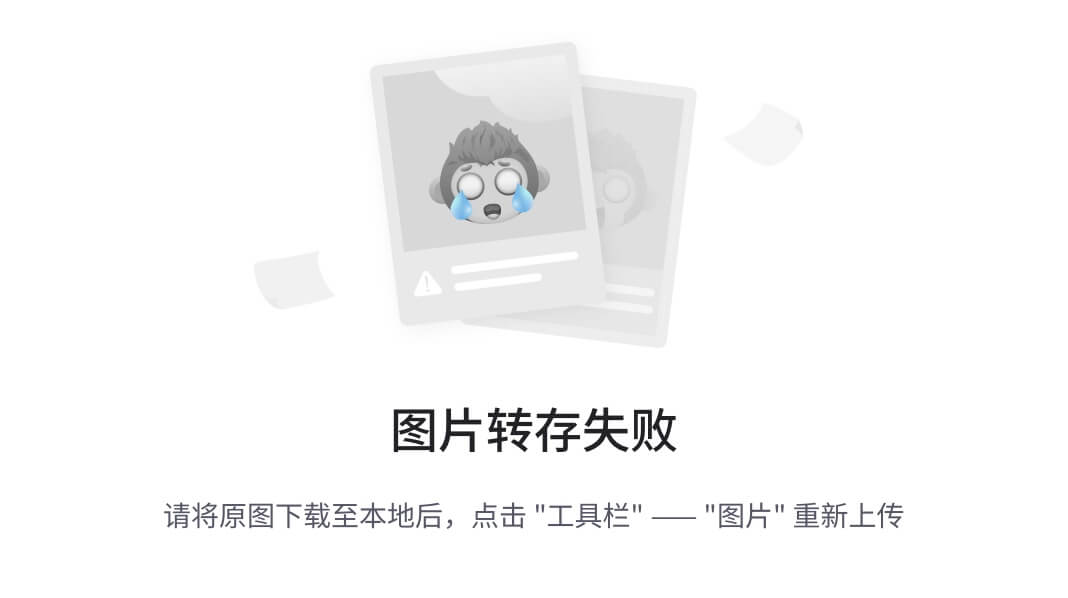
没看到扫描频率per_hours
这是新建集合的界面,若在当前界面没看到 “per_hours” 字段,你可以这样操作来设置信源扫描频率:
- 创建或编辑
sites集合:- 新建集合:在 “Name” 框中输入 “sites”。然后点击 “+ New field” 添加所需字段,点击 “Number” 类型来创建 “per_hours” 字段,在弹出的设置框中,将字段命名为 “per_hours”,并根据需要设置字段属性,比如设置最小值为 1,最大值为 24 等。
- 编辑已有集合:如果已经有
sites集合,点击左侧菜单中sites集合右侧的设置图标(齿轮状 ),进入编辑界面,同样点击 “+ New field”,选择 “Number” 类型添加 “per_hours” 字段并完成设置。
- 添加信源记录:回到
sites集合主界面,点击 “+ New record” 添加信源记录,在 “per_hours” 字段中填入合适的扫描频率值(如 1 - 24 之间的整数 ),并在其他相关字段填写信源 URL,同时将 “activated” 字段设为 “true” 激活该信源。
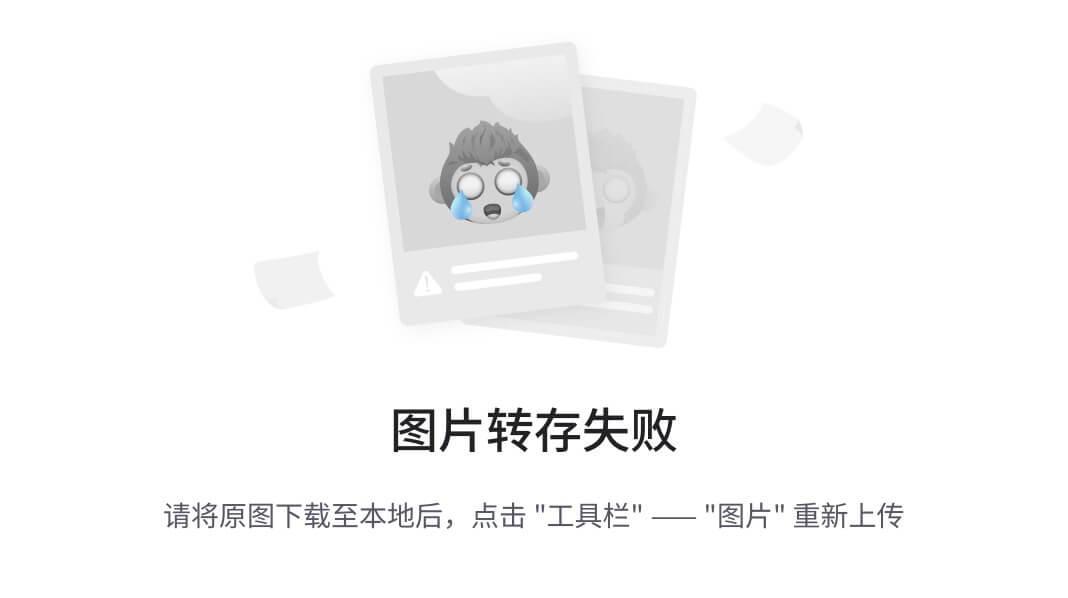
啥意思
图中是在 PocketBase 中创建新集合的界面,提示和各部分含义如下:
- 名称相关提示:“Collection name must be unique (case insensitive).” 意思是集合名称必须唯一(不区分大小写),当前你已在 “Name” 框中输入了 “sites”。
- 字段部分:已存在默认的
id、created、updated字段,你还添加了一个名为per_hours的字段(图标为 “#”,表示数字类型 )。但目前还缺少信源 URL 和激活状态等关键字段。 - 其他选项:“+ New field” 可以继续添加新字段;“Unique constraints and indexes (0)” 表示当前还没有设置唯一约束和索引,“+ New index” 可用于添加索引 。
接下来你可以继续点击 “+ New field”,添加用于填写信源 URL 的 “url” 字段(选择 “URL” 类型 )和用于设置激活状态的 “activated” 字段(选择 “Bool” 类型 ),完成后保存集合设置,就可以添加信源记录了。
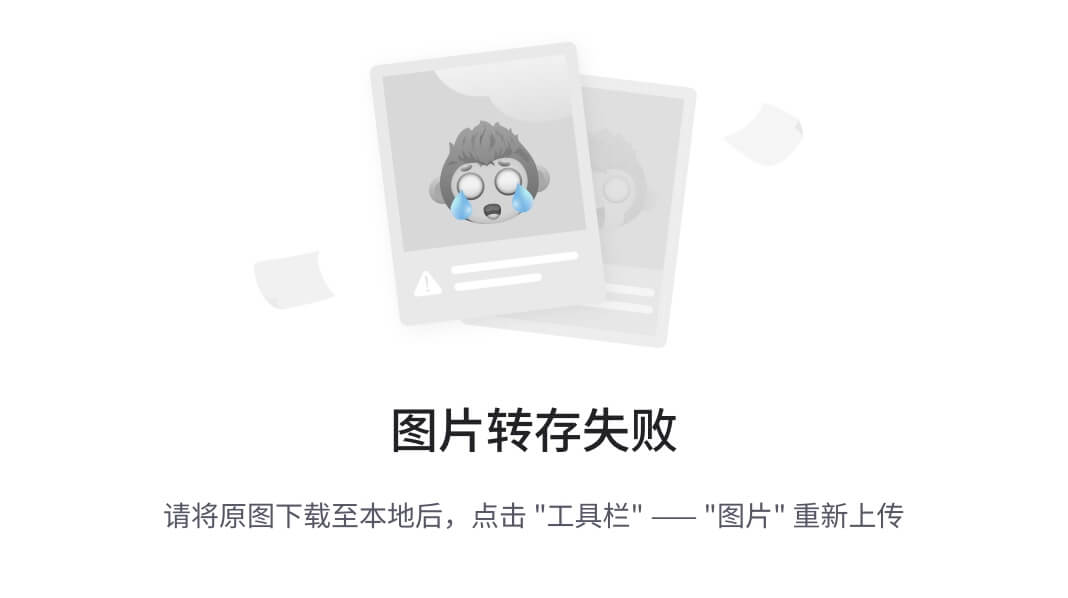
这是为啥啊
图中仍显示 “Collection name must be unique (case insensitive).”,意思是集合名称必须唯一(不区分大小写),但目前设置可能没通过验证。有以下几种可能原因及解决办法:
- 已有同名集合:PocketBase 中已存在名为 “sites” 的集合(即使之前没成功创建完整的 )。你可以在集合列表中仔细查找确认,如果有,就无需再次创建,直接使用已有的 “sites” 集合进行后续操作。
- 缓存或未刷新:可能界面存在缓存,虽然实际上没有同名集合,但系统仍提示重复。尝试刷新浏览器页面,或者关闭当前浏览器窗口,重新打开并登录 PocketBase 管理界面,再次查看集合列表确认是否有 “sites” 集合,若没有则重新创建。
如果确认没有同名集合,且刷新后仍提示该错误,可以尝试更换一个其他名称,比如 “news_sites” ,完成集合字段设置后保存,后续按相同的方法添加信源记录。
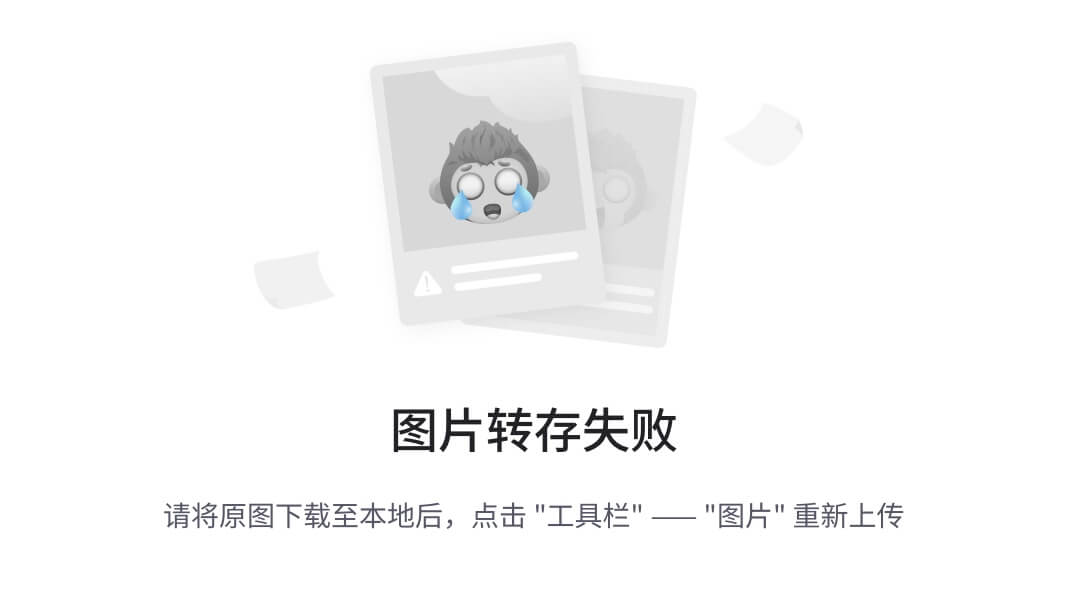
请告诉我我为了部署wiseflow我现在要做些什么
基于 5 个搜索来源

![]()
从你提供的截图看,已完成tag_name集合中关注点的设置与激活,接下来你可以按以下步骤继续部署 Wiseflow:
- 完成
sites集合设置:之前创建sites集合时遇到名称问题,若还未解决,可以尝试更换名称创建,或确认同名集合是否已存在并使用它。确保sites集合中有url(信源网址,选择文章列表页面地址 )、per_hours(扫描频率,范围 1 - 24 小时 )、activated(激活状态,设为true)等字段。然后点击 “+ New record” 添加信源记录。 - 配置环境变量:在 wiseflow 代码仓根目录下,参考
env_sample创建并编辑.env文件,配置如LLM_API_KEY(大模型推理服务 API key)、LLM_API_BASE(模型服务地址,若用 OpenAI 服务可删除 )等信息。Windows 用户也可通过 “开始 - 设置 - 系统 - 关于 - 高级系统设置 - 环境变量” 设置相关项目,设置后需重启终端生效。 - 启动相关服务:
- 使用 Docker 运行:在 wiseflow 代码仓根目录下,执行
docker compose up命令 。若需修改配置,可编辑compose.yaml文件。中国区用户使用前要合理配置网络或指定 docker hub 镜像。首次运行时,需先在浏览器打开http://127.0.0.1:8090/_/创建 PocketBase 的 admin 账号(必须用邮箱 ),将邮箱和密码填入.env文件后重启 container。 - 直接使用 Python 运行:先创建虚拟环境,执行
conda create -n wiseflow python=3.10,激活环境conda activate wiseflow,进入core目录cd core,安装依赖pip install -r requirements.txt。然后参考core/scripts中的脚本分别启动pb、task和backend(pb需先启动,task和backend顺序无要求,也可按需启动其中一个 )。此外,要提前从Introduction - Docs - PocketBase下载对应设备的 pocketbase 客户端,放在/core/pb目录下。
- 使用 Docker 运行:在 wiseflow 代码仓根目录下,执行
- 检查与验证:启动服务后,等待一段时间,查看系统是否按照设置的关注点从指定信源中提取、分类信息,验证 Wiseflow 功能是否正常。
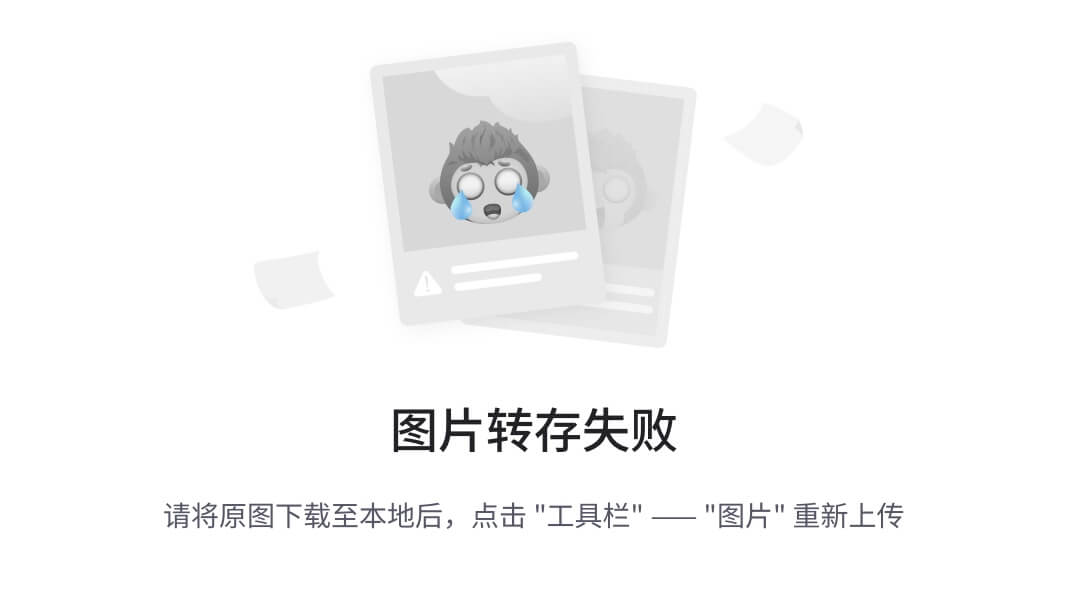
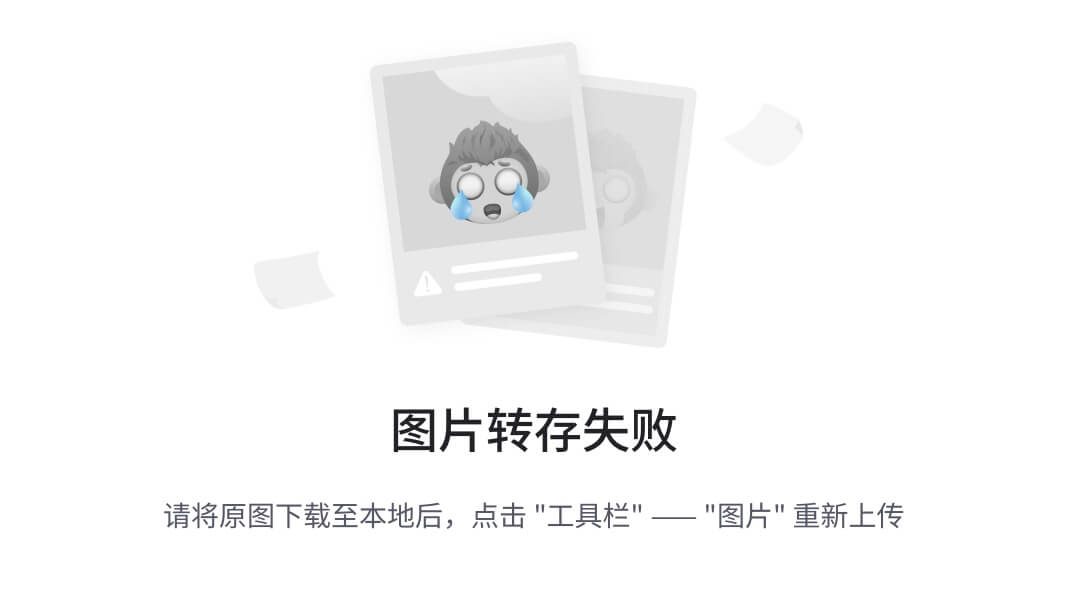
这一步咋操作
从图中可知,你已在wiseflow项目的core目录下找到了.env文件,接下来可以这样配置环境变量:
- 打开
.env文件:使用文本编辑器(如记事本、Visual Studio Code 等 )打开D:/wiseflow - master/core目录下的.env文件。 - 参考示例配置:参照
env_sample(若项目中有该示例文件,可查看其中变量格式和说明 ),在.env文件中添加或修改以下关键环境变量:LLM_API_KEY:填写你获取的大模型推理服务的 API key。比如你使用的是某个大语言模型平台提供的服务,在该平台申请并获取到 API key 后,将其填入此变量,格式为LLM_API_KEY=你的API密钥。LLM_API_BASE:如果使用的不是 OpenAI 服务,就填写对应的模型服务地址,格式类似LLM_API_BASE=http://xxx.xxx.xxx:端口号;若使用 OpenAI 服务,可以将这一行直接删除。- 可能还有其他项目需要的变量,如
PB_API_AUTH(pb数据库admin的邮箱和密码 ,必须是邮箱 )等,按照说明逐一配置。
- 保存文件:完成环境变量的配置后,保存
.env文件。
如果你是 Windows 用户,也可以不直接编辑.env文件,而是通过系统设置来配置环境变量:
- 点击 “开始” 菜单,选择 “设置”,进入 “系统”,点击 “关于”,然后选择 “高级系统设置”。
- 在弹出的 “系统属性” 窗口中,点击 “环境变量” 按钮。
- 在 “环境变量” 窗口中,你可以在 “用户变量” 或 “系统变量”(根据项目需求和使用范围决定 )中点击 “新建” 按钮,分别添加
LLM_API_KEY等变量及其对应的值。 - 设置完成后,关闭所有窗口,重启 Git Bash 等终端工具,使新设置的环境变量生效。
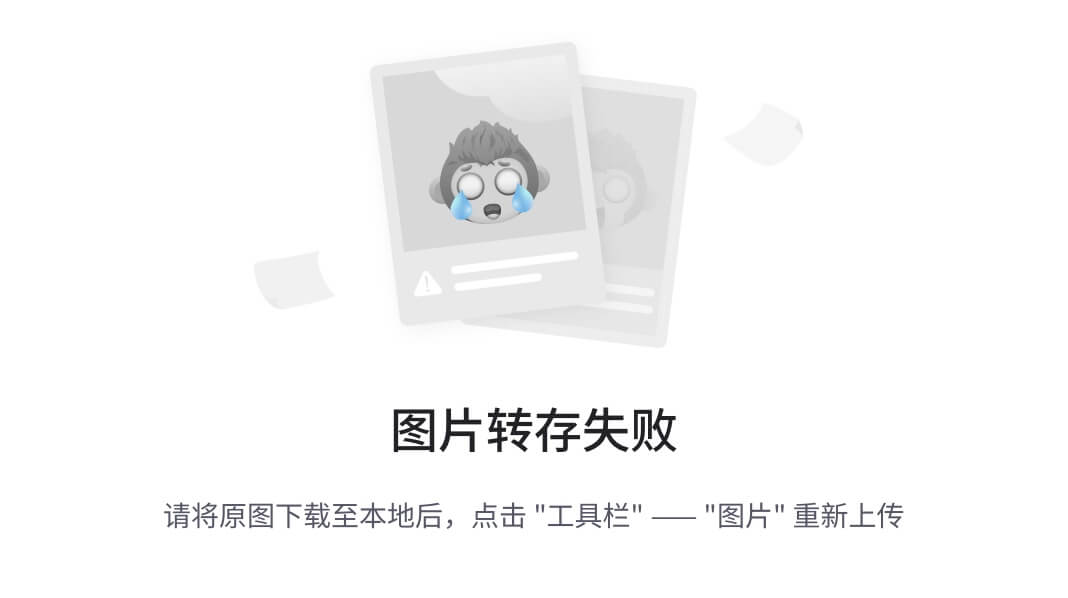
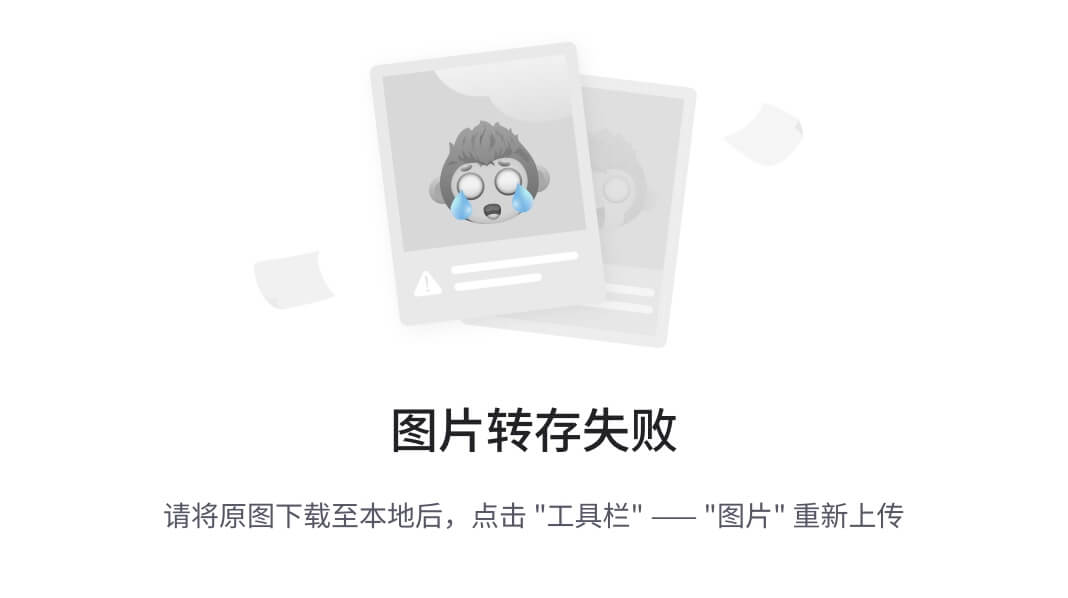
没有env_sample咋办
如果项目中没有找到env_sample文件,你可以通过以下几种方式来配置.env文件:
- 查看项目文档:访问 Wiseflow 项目的官方文档或者相关的技术文档,通常文档中会有对环境变量配置的详细说明,包括需要配置哪些变量、变量的格式以及用途等信息。
- 参考项目说明或 README 文件:在
wiseflow - master目录下找到README.md或其他相关说明文件,里面可能会列举出需要配置的环境变量。比如LLM_API_KEY需填写大模型推理服务的 API 密钥;LLM_API_BASE根据所使用的模型服务情况填写地址或删除;PB_API_AUTH填写pb数据库admin的邮箱和密码(必须为邮箱 )等。 - 借鉴类似项目经验:如果 Wiseflow 项目和其他开源项目类似,可以查找其他相似项目的环境变量配置示例,参考其变量设置和格式来配置
.env文件。 - 咨询项目社区或开发者:可以在 Wiseflow 项目的 GitHub 仓库的 Issues 板块提问,或者加入项目相关的技术交流群,向其他开发者或使用者咨询正确的环境变量配置方式。
确定好需要配置的变量后,使用文本编辑器打开D:/wiseflow - master/core目录下的.env文件,按照 “变量名 = 变量值” 的格式逐一配置,完成后保存文件。
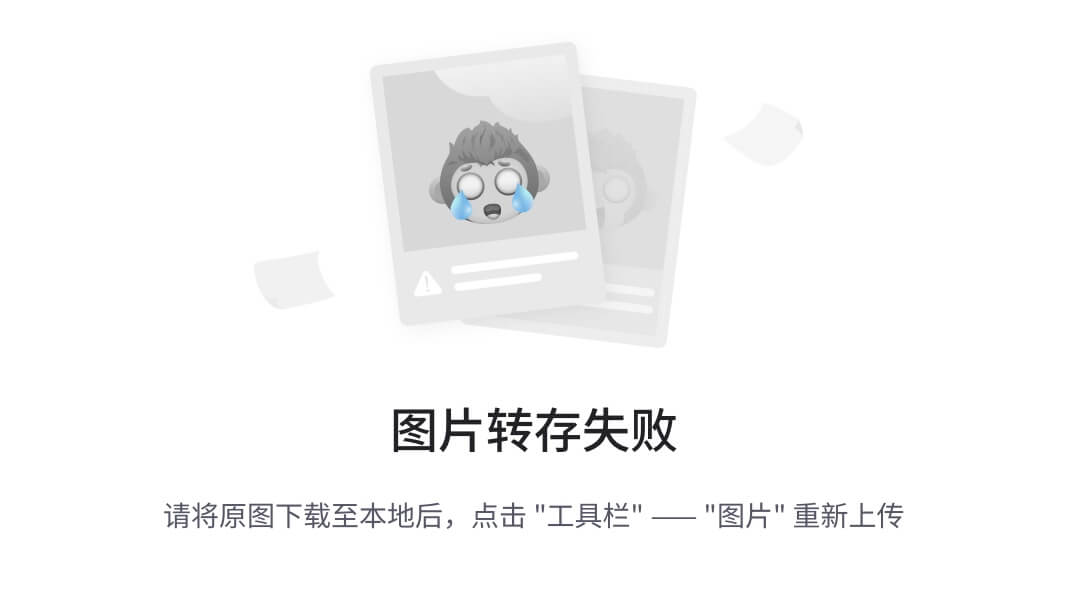
我的API密钥是啥 和之前那个postbase
- LLM_API_KEY(API 密钥):这取决于你使用的具体大语言模型服务。如果你用的是像 OpenAI、讯飞星火、百度文心一言等大模型,需要先在对应的平台注册账号,完成相关认证(部分可能需付费购买服务套餐 )。之后在平台的开发者界面或个人中心,申请创建应用或获取 API 访问权限,从而得到专属的 API 密钥,将其填写到
LLM_API_KEY后面。 - 与 PocketBase 的关系:PocketBase 是一个后端服务工具,主要用于数据存储、用户管理等,和这里的大模型 API 密钥没有直接关联 。但在 Wiseflow 项目中,PocketBase 用于存储和管理数据,而大模型 API(借助
LLM_API_KEY和LLM_API_BASE配置 )用于处理文本相关的智能任务,二者协同工作。 你要先确保 PocketBase 已正确部署和配置(比如设置好管理员账号等 ),同时配置好与大模型交互的这些环境变量。
image.png
那我咋知道我的API密钥是啥
基于 3 个搜索来源

Wiseflow 项目中LLM_API_KEY对应的 API 密钥,取决于你选用的大语言模型服务,不同模型获取密钥的方式不同,以下是常见示例:
- OpenAI:
- 访问 OpenAI 官网(https://openai.com/ ),注册并登录你的账号。
- 登录后进入账号的 “View API keys”(查看 API 密钥)界面,点击 “Create new secret key”(创建新的密钥)来生成 API 密钥。生成后,务必妥善保存该密钥,它只会显示这一次 。
- DeepSeek:
- 打开 DeepSeek 官网,点击右上角 API 开放平台。
- 在左边找到 “API keys” 选项,点击创建新的 API key。
- 生成密钥后,复制并保存好这一串密钥 。
- 其他大模型:比如讯飞星火、百度文心一言等。以讯飞星火为例,你需要先在讯飞开放平台(讯飞开放平台-以语音交互为核心的人工智能开放平台 )注册开发者账号,完成实名认证,之后创建应用,审核通过后在应用详情中获取 API 密钥。不同平台步骤会有差异,但大体都需要注册、认证、创建应用等环节 。
你可以先确定在 Wiseflow 项目中要使用哪个大模型服务,然后按照对应平台的指引获取 API 密钥,再将其填写到.env文件的LLM_API_KEY后。
image.png
那我要是用wiseflow我的大模型的API密钥应该是啥
基于 3 个搜索来源
![]()
如果你使用 Wiseflow,大模型的 API 密钥取决于你选择的大模型服务,官方推荐使用硅基流动(SiliconFlow),此时 API 密钥就是硅基流动平台的 token。若使用其他模型,密钥情况如下:
- 使用 ZhipuAI:需要在ZhipuAI 官网注册账号,完成相关认证和申请流程后,在平台获取 API 密钥,将其填写为
LLM_API_KEY,同时LLM_API_BASE一般设置为https://open.zhipuai.com/v1。 - 使用 Qwen:可以在阿里云等相关平台申请 Qwen 模型的访问权限,获取到 API 密钥后配置为
LLM_API_KEY,LLM_API_BASE根据实际提供服务的地址进行填写。 - 使用本地模型:如果是基于本地部署的大模型运行 Wiseflow,通常不需要像使用在线模型服务那样的 API 密钥,但可能需要配置模型的路径、端口等信息作为
LLM_API_BASE等参数,具体根据本地模型的部署和调用方式确定。
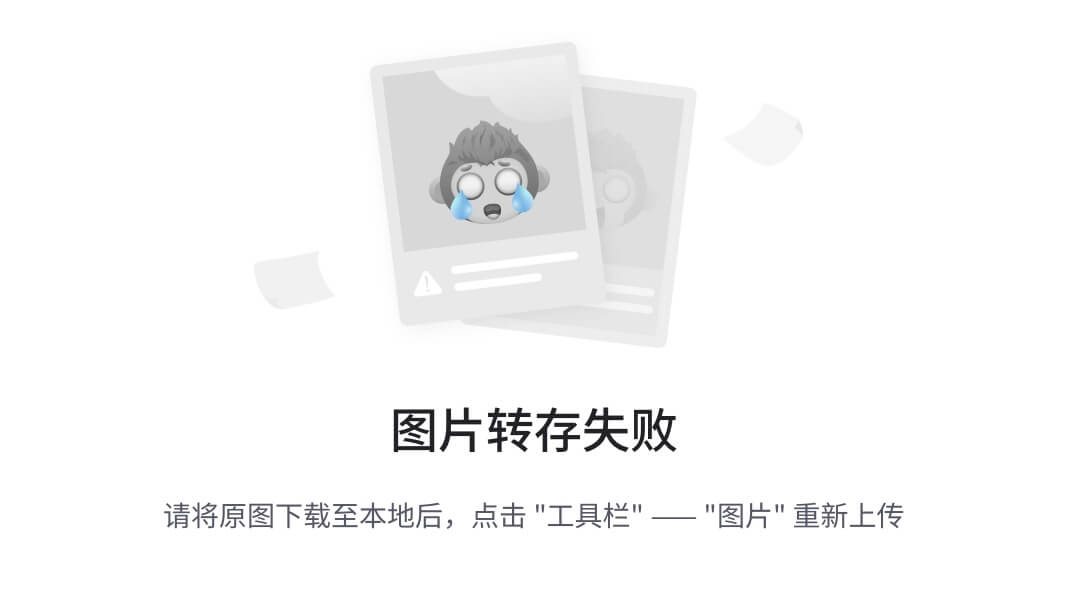
然后呢
从图中可知你已配置好了.env文件中的部分环境变量,接下来你可以进行以下操作:
- 检查配置准确性:
- 确认
LLM_API_KEY填写的是从硅基流动(SiliconFlow)平台获取的有效 token。 LLM_API_BASE的地址https://api.siliconflow.cn/v1是正确的,若使用其他模型服务,地址需对应修改 。PB_API_AUTH填写的是 PocketBase 超级用户的邮箱和密码(中间用|分隔 ),确保邮箱和密码无误。POCKETBASE_URL和POCKETBASE_PORT确保与你本地运行的 PocketBase 服务地址和端口一致。
- 确认
- 启动相关服务:
- 使用 Docker 运行:在
wiseflow - master目录下(注意要在项目根目录 ),打开终端,执行docker compose up命令 。若之前修改过compose.yaml文件,确保配置正确。首次运行时,先在浏览器打开http://127.0.0.1:8090/_/创建 PocketBase 的 admin 账号(必须用邮箱 ),将邮箱和密码填入.env文件中的PB_API_AUTH后重启 container。 - 直接使用 Python 运行:
- 先激活之前创建的虚拟环境,执行
conda activate wiseflow(假设虚拟环境名为 wiseflow )。 - 进入
core目录cd core。 - 参考
core/scripts中的脚本分别启动pb、task和backend。启动pb前,要确保已从Introduction - Docs - PocketBase下载对应设备的 pocketbase 客户端,并放在/core/pb目录下。pb需先启动,task和backend顺序无要求,也可按需启动其中一个 。
- 先激活之前创建的虚拟环境,执行
- 使用 Docker 运行:在
- 功能验证:启动服务后,等待一段时间,查看系统是否能按照设置的关注点从指定信源中提取、分类信息,验证 Wiseflow 功能是否正常。 若运行中出现错误,可查看终端输出的日志信息,根据提示排查和解决问题。
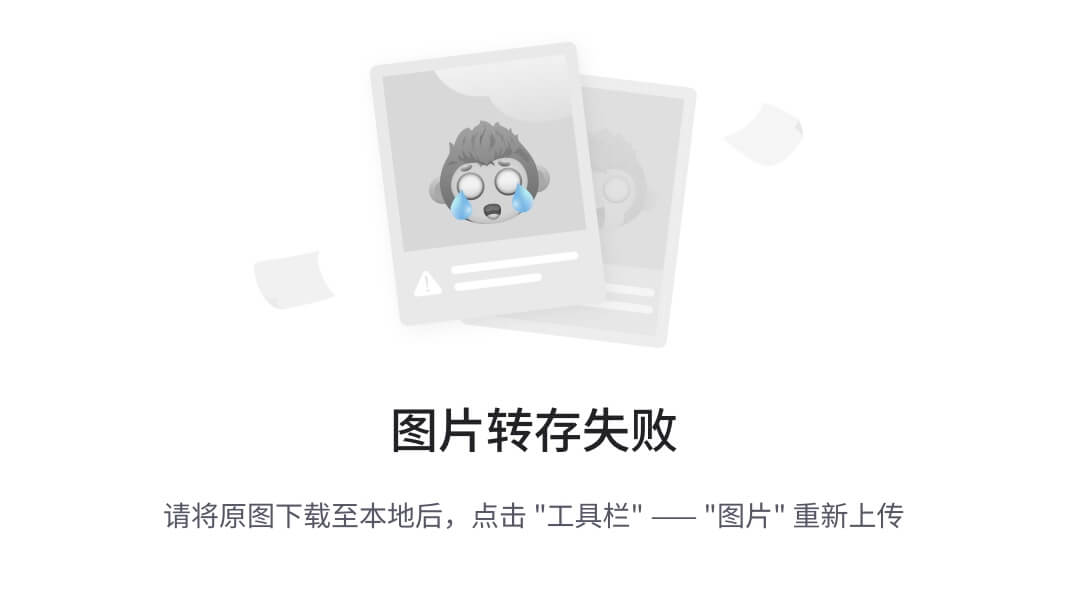
这一步咋操作
这一步是要启动 Wiseflow 项目中的相关服务,具体操作如下:
1. 下载 PocketBase 客户端
- 打开浏览器,访问链接
https://pocketbase.io/docs/。 - 在该页面中,找到适用于你设备系统(如 Windows、Mac、Linux 等 )的 PocketBase 客户端下载选项并下载。
- 下载完成后,将 PocketBase 客户端文件(一般是可执行文件 )移动到
wiseflow - master/core/pb目录下。如果没有pb目录,需要手动创建。
2. 启动 pb 服务
- 打开终端(Windows 用户可以使用 Git Bash 等 ),进入到
wiseflow - master/core目录。 - 参考
core/scripts目录中的相关脚本(比如可能有启动pb的.sh或.bat文件,具体根据系统和项目设置 ),执行启动pb服务的命令。如果是使用脚本启动,假设脚本名为start_pb.sh,则在终端输入bash start_pb.sh(Windows 系统可能需运行对应的.bat文件 )。 - 启动后,
pb服务会在后台运行,等待后续连接。
3. 启动 task 和 backend 服务
- 同样在终端且保持在
wiseflow - master/core目录下。 - 分别参考
core/scripts目录中启动task和backend的脚本,执行对应的启动命令。例如,若启动task的脚本是start_task.sh,启动backend的脚本是start_backend.sh,则依次在终端输入bash start_task.sh和bash start_backend.sh。 - 这两个服务的启动顺序没有要求,也可以根据实际需求,只启动其中一个。
在启动过程中,如果遇到权限不足等问题(比如提示没有执行权限 ),可以使用 chmod +x 脚本名 (如 chmod +x start_pb.sh )来赋予脚本执行权限。 若启动失败,查看终端输出的错误信息,根据提示进行排查和解决。
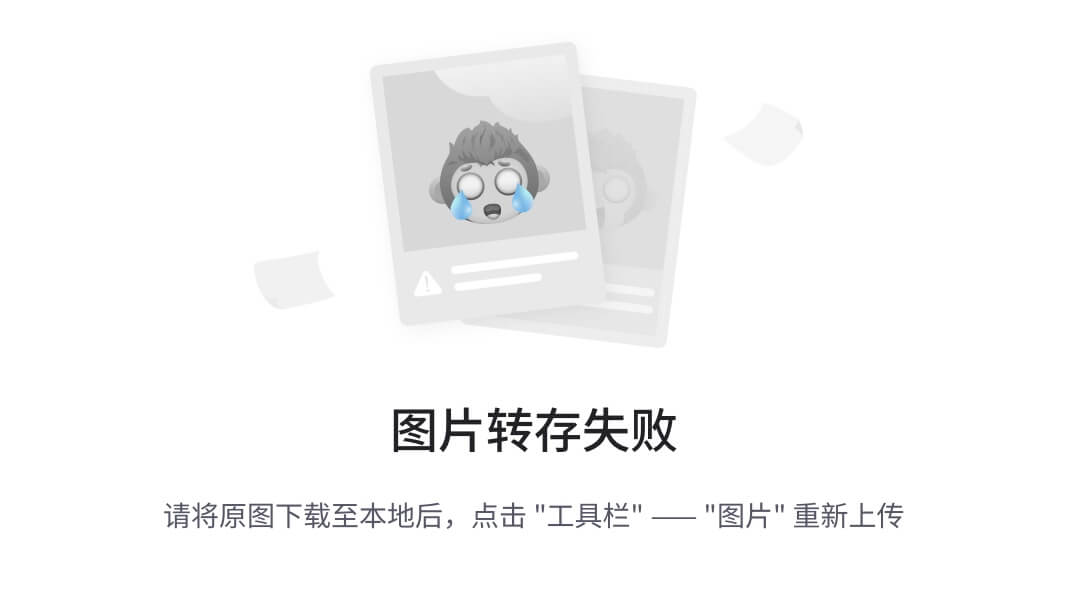
这啥情况啊
图中显示了两个主要问题,分别是 lsof 命令未找到和 pocketbase 模块未找到,以下是对应的原因及解决方法:
lsof: command not found问题
- 原因:
lsof(list open files)是一个用于查看系统当前打开文件和网络连接的工具。在你的终端提示该命令未找到,是因为系统没有安装这个工具,或者没有将其所在路径添加到环境变量中 。在 Windows 系统的 Git Bash 终端中,默认可能没有安装该工具。 - 解决方法:由于在 Wiseflow 项目中,
lsof命令可能用于检查端口占用等情况。如果你使用的是 Windows 系统,可以跳过这个报错(如果后续功能不受影响 );或者在 Windows 上安装lsof,可以通过安装cygwin或msys2,然后在其中安装lsof工具。
ModuleNotFoundError: No module named 'pocketbase'问题
- 原因:这个错误提示表明 Python 运行环境中没有安装
pocketbase模块。Wiseflow 项目中需要使用这个模块与 PocketBase 数据库进行交互,没有安装就会导致导入失败。 - 解决方法:
- 确保已激活之前为 Wiseflow 项目创建的虚拟环境(假设虚拟环境名为 wiseflow ),执行
conda activate wiseflow。 - 进入到
wiseflow - master/core目录,执行pip install -r requirements.txt命令,该命令会根据项目的依赖文件requirements.txt安装所需的所有 Python 模块,其中应该包含pocketbase模块。 - 如果执行上述命令后还是报错,可以尝试单独安装
pocketbase模块,执行pip install pocketbase。
- 确保已激活之前为 Wiseflow 项目创建的虚拟环境(假设虚拟环境名为 wiseflow ),执行
解决完这两个问题后,再重新尝试启动相关服务,查看是否能正常运行。
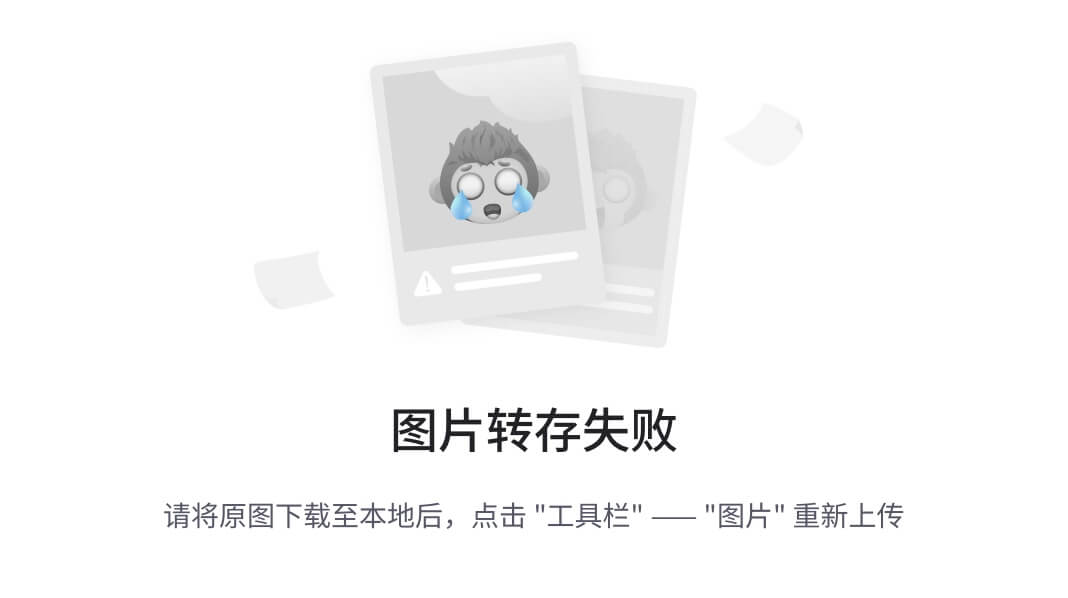
docker咋启动来着
图中显示 Docker 引擎处于停止状态,启动步骤如下:
- 点击启动按钮:在当前 Docker Desktop 界面中,点击中间显示的灰色图标(或在其附近通常会有 “Start” 之类的按钮 ),即可尝试启动 Docker 引擎。
- 检查系统资源:如果启动失败,可能是系统资源不足导致。可以查看电脑的 CPU、内存等资源使用情况,关闭一些占用大量资源的程序,然后再次尝试启动。
- 查看日志和错误信息:若还是无法启动,点击界面右上角的齿轮图标进入设置页面,找到 “Diagnostics & Feedback”(诊断和反馈 )或类似选项,查看详细的日志和错误提示,根据提示解决问题。比如可能是某些服务未开启,或者端口冲突等。
- 重启电脑和 Docker:关闭 Docker Desktop 应用,重启电脑,然后再次打开 Docker Desktop 尝试启动引擎。
为什么我的docker打不开
基于 3 个搜索来源

Docker 打不开可能由多种原因导致,以下是一些常见情况及说明:
一、服务未启动
- 情况:Docker 服务在后台未运行,这是常见原因之一。在 Linux 系统中,若未正确启动 Docker 服务,就无法正常打开使用。
- 解决方法:在 Linux 系统终端运行
systemctl start docker来启动 Docker 服务;若希望 Docker 在系统启动时自动运行,可执行systemctl enable docker。在 Windows 系统中,可进入服务界面,找到 “Docker Desktop Service”,手动将其启动,并设置为自动启动 。
二、配置文件错误
- 情况:Docker 守护进程的配置文件(通常位于
/etc/docker/daemon.json,Linux 系统下 )中存在语法错误、无效选项等问题,会使 Docker 启动失败。 - 解决方法:仔细检查配置文件,纠正错误;若不确定问题所在,可尝试删除或重命名该文件,之后重新启动 Docker,让其生成默认配置。
三、系统资源不足
- 情况:
- 内存与 CPU 限制:系统的 CPU 和内存资源不足以支持 Docker 启动,比如同时运行多个占用大量资源的程序,导致 Docker 没有足够资源可用。
- 磁盘空间不足:磁盘剩余空间过少,Docker 无法存储镜像、容器数据等,也会导致无法启动。
- 解决方法:
- 可使用
free -h命令检查内存使用情况,使用df -h查看磁盘空间。关闭不必要的程序,释放内存;清理磁盘上无用的文件、日志等,释放磁盘空间,或扩展存储容量。
- 可使用
四、存储驱动问题
- 情况:Docker 依靠存储驱动管理镜像和容器数据,若当前使用的存储驱动出现问题,例如在使用 devicemapper 驱动时出现异常 ,就可能导致 Docker 无法启动。
- 解决方法:通过
docker info命令查看当前使用的存储驱动。若使用的是 devicemapper,可考虑切换为 Docker 推荐的 overlay2 存储驱动。
五、内核版本过低
- 情况:Docker 对 Linux 内核版本有一定要求,若内核版本过旧,无法满足 Docker 的运行需求,就会致使 Docker 启动失败。
- 解决方法:使用
uname -r命令查看当前内核版本。若版本过低,按照系统的升级指引进行内核升级。
六、Docker 版本问题
- 情况:过旧的 Docker 版本可能存在一些已知问题或与系统不兼容的情况,影响其正常启动。
- 解决方法:通过
docker version命令查看当前 Docker 版本。到 Docker 官方网站下载并安装最新版本。
七、网络问题
- 情况:网络配置错误、网络不通畅或防火墙限制,导致 Docker 无法访问互联网下载镜像,或者内部网络通信异常,都可能使 Docker 无法启动。
- 解决方法:检查网络连接是否正常,尝试访问其他网站;查看防火墙设置,确保 Docker 所需端口未被封禁;若使用代理,确认代理配置正确。
八、电脑虚拟化相关设置问题(针对 Windows 系统)
- 情况:
- 电脑未开启虚拟化功能,会影响 Docker 运行。
- Windows 中 HYPER - V 相关程序未正确启动或设置。
- 适用于 Linux 的 Windows 子系统 WSL 版本过低或未启动。
- 解决方法:
- 右键点击打开任务管理器,在性能选项中查看虚拟化是否开启,若未开启,需进入 BIOS 设置界面将其开启。
- 确认程序启动中,HYPER - V 相关选项全部勾选。
- 启动 WSL,并通过
wsl --update命令更新 WSL 版本,或在 GitHub 搜索下载最新版本 。
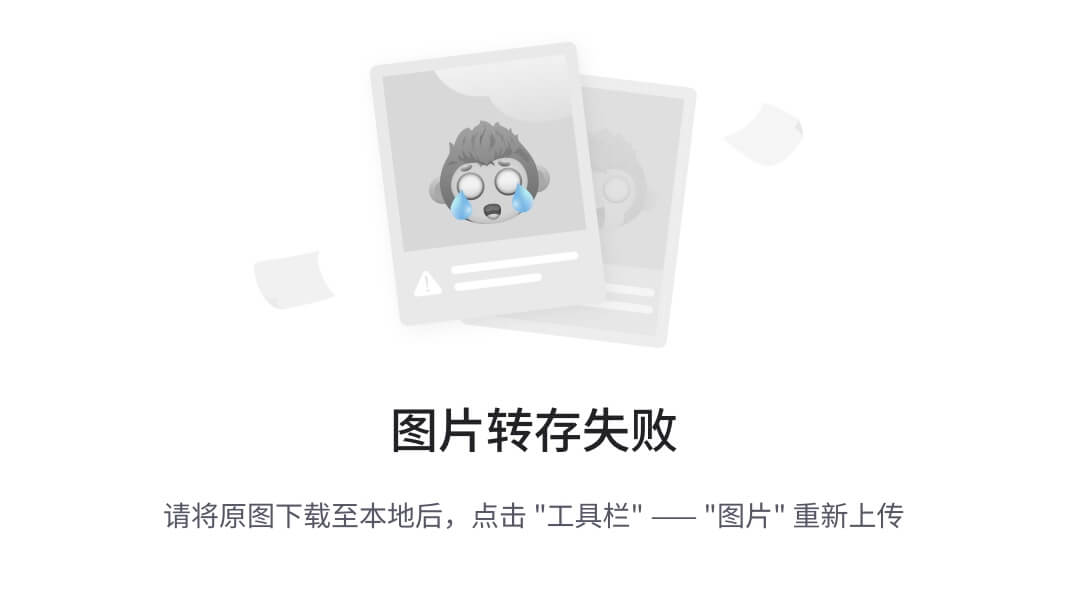
这一步咋操作
这一步是 Wiseflow 项目部署中启动相关服务的操作,以下是详细步骤:
1. 安装项目依赖
在已经激活 Wiseflow 项目虚拟环境(假设虚拟环境名为 wiseflow ),且位于wiseflow - master/core目录的前提下(如果不在该目录,先通过cd命令切换过去,如cd D:/wiseflow - master/core ),在终端中执行命令pip install -r requirements.txt。该命令会读取requirements.txt文件中列出的所有 Python 依赖包,并自动安装到虚拟环境中,为后续启动服务提供必要的运行环境。
2. 准备启动脚本(若需要)
如果core/scripts目录下的脚本文件不在core目录中,先将这些脚本文件移动到core目录下。具体操作如下(以 Windows 系统的命令行或 Git Bash 为例 ):
- 打开终端,进入到存放脚本文件的目录(假设脚本文件在
D:/wiseflow - master/scripts目录 )。 - 使用
mv命令移动文件,例如将所有脚本文件移动到D:/wiseflow - master/core目录,可执行mv * D:/wiseflow - master/core(注意:该命令会移动该目录下的所有文件,若有其他非相关文件,可单独指定文件名移动 )。
3. 启动 pb 服务
参考core/scripts目录中的相关脚本启动pb(PocketBase 服务 )。比如,如果有一个名为start_pb.sh的启动脚本,在终端中执行bash start_pb.sh(Windows 系统下可能是.bat后缀的脚本,直接双击或在命令行中运行 )。确保在启动pb之前,已经从https://pocketbase.io/docs/下载了对应设备的 PocketBase 客户端,并放置在core/pb目录下。
4. 启动 task 和 backend 服务
同样参考core/scripts目录中的脚本,分别启动task和backend服务。启动顺序没有严格要求,也可以根据实际需求只启动其中一个。例如,若启动task的脚本是start_task.sh,启动backend的脚本是start_backend.sh,则依次在终端中执行bash start_task.sh和bash start_backend.sh。
在启动过程中,如果遇到权限不足的问题,可使用chmod +x 脚本名(如chmod +x start_pb.sh )赋予脚本执行权限;若启动失败,查看终端输出的错误信息,根据提示排查和解决问题。
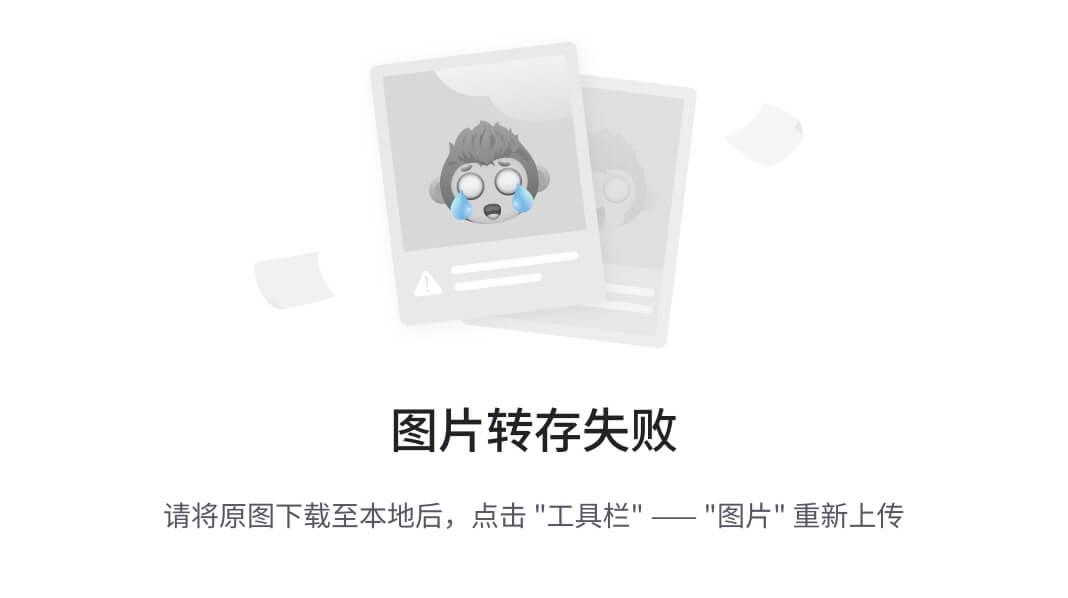
现在要干啥啊 实习期部署不好心态崩了
别着急,从图上看,你已经完成了 Wiseflow 项目代码的下载,现在可以按照以下步骤继续部署:
- 安装依赖:打开终端(比如 Git Bash ),先激活之前创建的虚拟环境(假设叫 wiseflow ,命令是
conda activate wiseflow),然后通过cd命令进入D:/wiseflow - master/core目录,执行pip install -r requirements.txt,安装项目所需的 Python 依赖包。 - 查看脚本位置:检查
core/scripts目录中启动pb、task和backend的脚本是否已经在core目录下。如果不在,就按之前说的方法移动过来。 - 启动 pb 服务:在
core目录下,找到启动pb服务的脚本(可能叫start_pb.sh之类 ),在终端中执行bash start_pb.sh(如果是 Windows 下的.bat脚本,直接双击运行或在命令行运行 )。注意要提前把 PocketBase 客户端下载好,放在core/pb目录里。 - 启动 task 和 backend 服务:同样在
core目录下,找到启动task和backend的脚本(比如start_task.sh和start_backend.sh),依次在终端执行bash start_task.sh和bash start_backend.sh,启动这两个服务。
部署过程中遇到问题很正常,要是碰到权限不足的情况,就用chmod +x 脚本名赋予脚本执行权限;要是启动失败,仔细看终端报错信息,按提示排查。有不明白的地方也可以随时来问,别让心态影响进度呀。
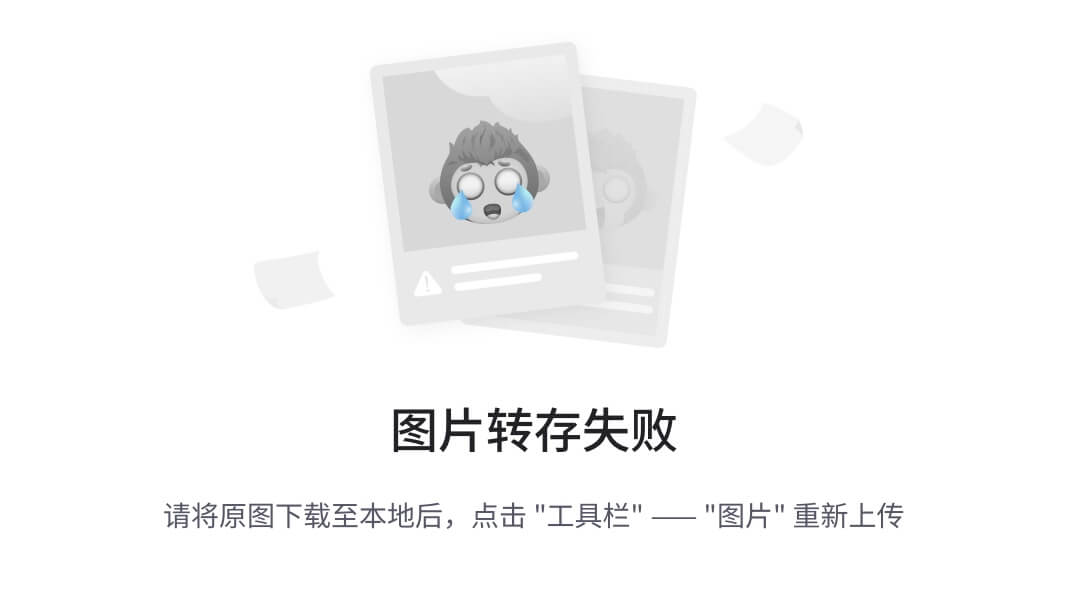
这是为啥
图中出现了两个问题,以下是原因及解决方法:
1. CondaError: Run 'conda init' before 'conda activate'
- 原因:该错误提示表示在使用
conda activate命令激活虚拟环境之前,需要先运行conda init命令进行初始化。conda init的作用是配置终端以识别conda命令,当你首次安装Anaconda或Miniconda,或者终端环境没有正确配置时,就会出现这个问题。 - 解决方法:在终端中执行
conda init,然后关闭当前终端窗口,重新打开一个新的终端窗口,此时conda命令应该就能正常使用了。之后再执行conda activate wiseflow(假设虚拟环境名为 wiseflow)激活虚拟环境。
2. ERROR: Could not open requirements file: [Errno 2] No such file or directory: 'r equirements.txt'
- 原因:这个错误是因为当前终端所在的工作目录不正确,导致
pip命令找不到requirements.txt文件。从图中可以看到,终端当前路径是/c/Users/lenovo,而requirements.txt文件在D:/wiseflow - master/core目录下。 - 解决方法:
- 先激活虚拟环境(按照上述解决第一个问题的方法操作后 )。
- 使用
cd命令切换到requirements.txt文件所在的目录,在终端中输入cd D:/wiseflow - master/core(注意路径中的斜杠方向,在 Windows 系统中反斜杠\和正斜杠/通常都可以,但为了避免转义问题,推荐使用正斜杠 )。 - 切换到正确目录后,再执行
pip install -r requirements.txt命令来安装项目依赖。
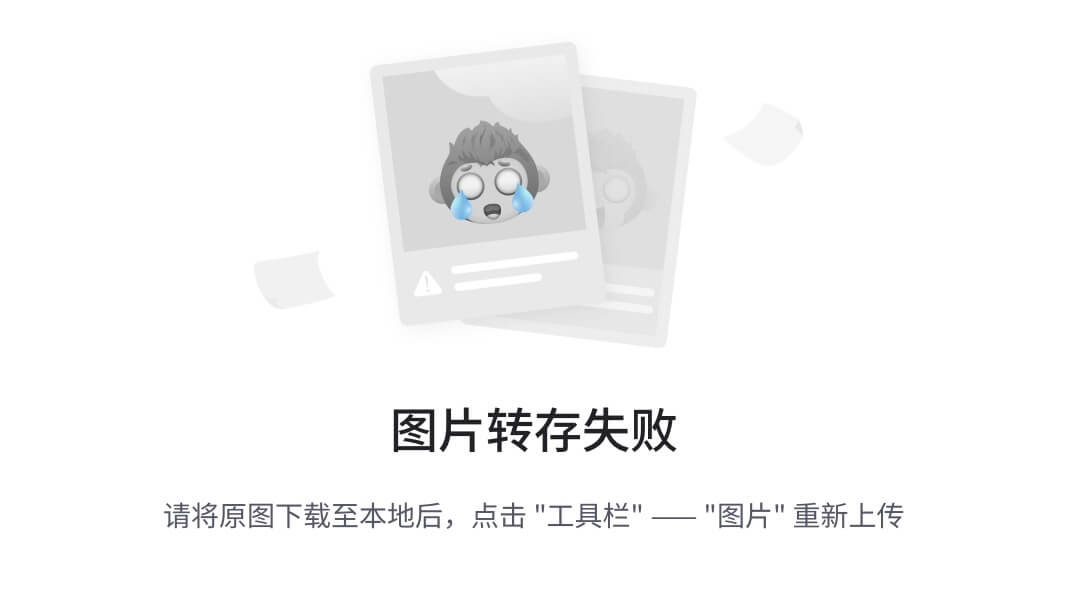
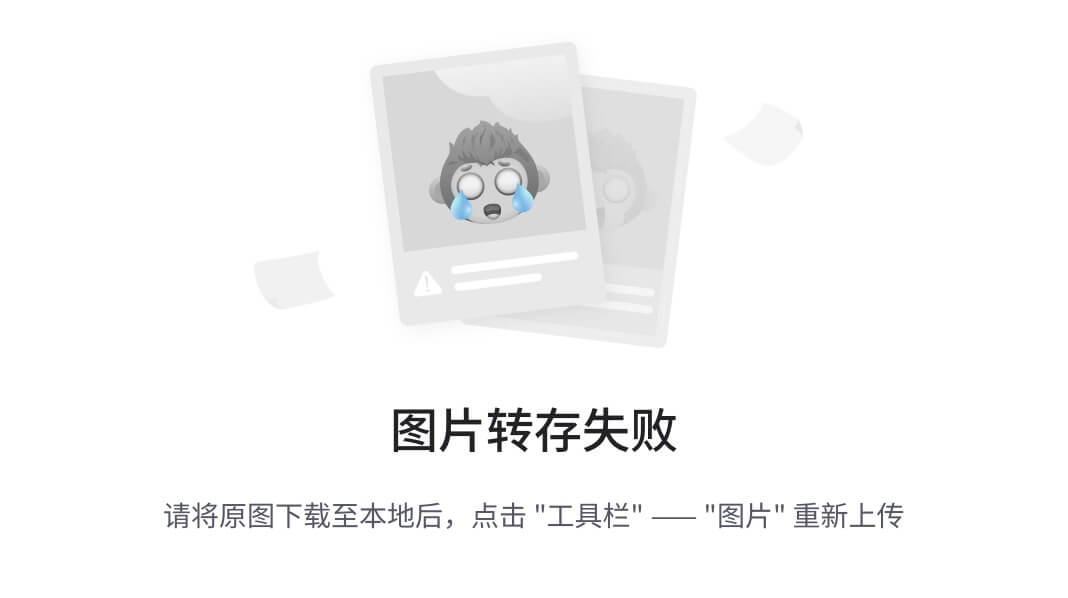
没找到这个目录
图中在core目录下未找到scripts子目录,你可以这样处理:
- 确认脚本位置:仔细检查
wiseflow - master文件夹下的各个目录,或者在资源管理器的搜索框中输入关键词 “*.sh” (如果启动脚本是.sh后缀 ),查找这些启动脚本可能所在的位置。有时候项目文件解压或下载过程中,目录结构可能会有偏差。 - 从项目文档或仓库获取:回到 Wiseflow 项目的官方文档或 GitHub 仓库,查看是否有关于这些启动脚本的说明,比如它们原本的位置,或者是否有单独的下载链接。也可以在仓库的文件列表中查找相关脚本,重新下载后放置到合适的位置。
- 咨询项目社区:如果通过上述方法仍未找到,可以在 Wiseflow 项目的 GitHub 仓库的 Issues 板块提问,或者加入项目相关的技术交流群,向其他开发者或使用者咨询启动脚本的情况以及正确的目录结构。
分享
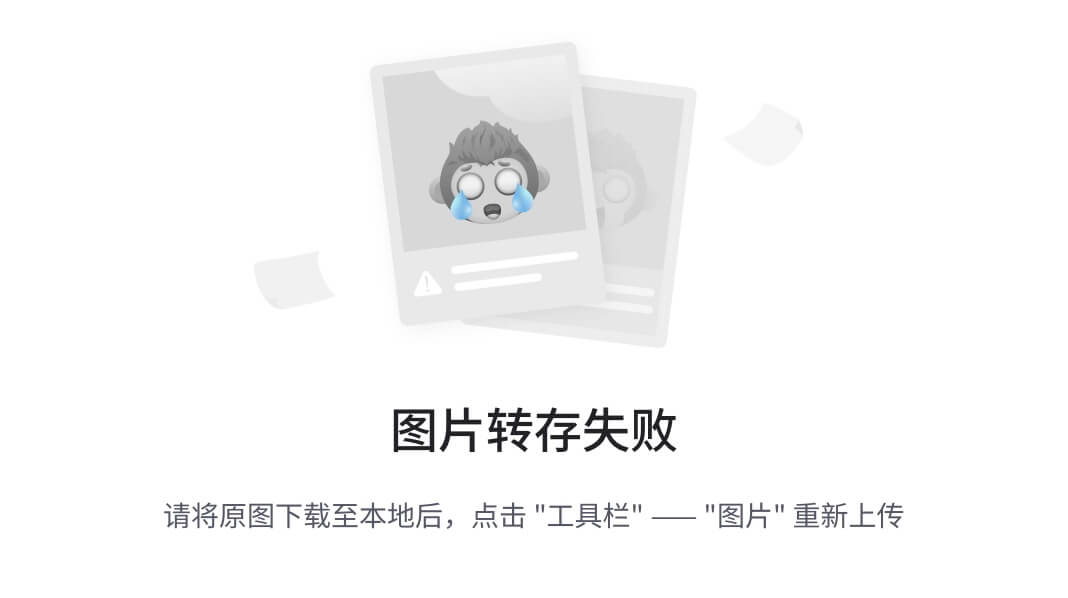
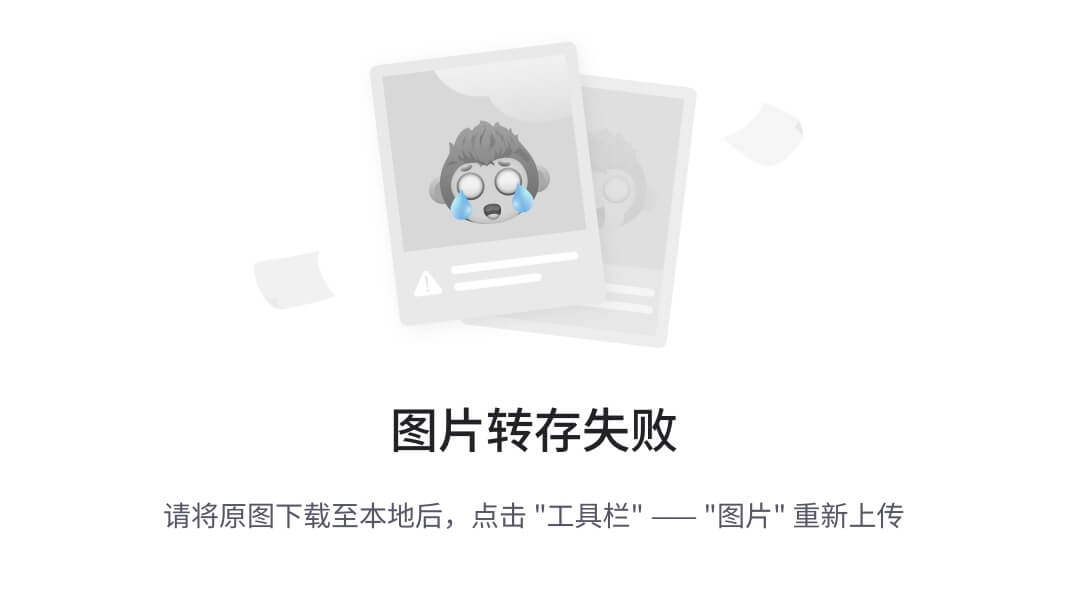
好像真没有啊哥
别担心,既然搜索到了这些.sh脚本,接下来可以这样做:
- 参考脚本内容:用文本编辑器(比如 Notepad++、Visual Studio Code )依次打开这些
.sh脚本,查看脚本里的代码,看是否有关于启动pb、task和backend服务的相关命令。也许它们不是按照原文档说的在scripts目录下,但功能上是用于启动对应服务的。 - 查看项目文档更新:再次回到 Wiseflow 项目的 GitHub 仓库,确认是否有更新的文档说明这些脚本的使用方式和位置 。有可能项目结构有所调整,文档没及时同步之前的说法。
- 咨询项目维护者或社区:在 Wiseflow 项目的 GitHub 仓库的 Issues 板块,新建一个 issue,附上你找到的这些脚本截图,以及说明按照之前文档没找到
scripts目录的情况,向项目维护者或其他开发者请教这些脚本该如何使用 ;或者加入项目相关的技术交流群(如果有 ),在群里咨询同样的问题。
分享
如何在Wiseflow项目的GitHub仓库的Issues板块中新建一个issue?
如何确定Wiseflow项目中这些脚本的正确位置?
有哪些常用的文本编辑器可以用来查看脚本内容?
图像生成
AI 编程
AI PPT
帮我写作
AI 搜索
AI 阅读
学术搜索
更多
image.png和其他 1 文件

豆包
新对话
语音通话
最近对话
我的智能体
好像真没有啊哥
毕业设计:平台智能化 AI 生成题目























 1089
1089

 被折叠的 条评论
为什么被折叠?
被折叠的 条评论
为什么被折叠?








