一、实验要求
掌握利用虚拟机(Vmware Workstation或者Orade VMVirtualBox)软件安装CentOS 7的基本步骤;
启动CentOS7并进行初始化设置;
登录桌面环境;
注销与关机。
二、实验内容
(1) Vmware Workstation 或者Orade VM VirtualBox下创建CentOS 7虚拟机(两种方式选择一种即可),要求虚拟机的内存为512MB或更大,硬盘为15GB或更大。
(2) 使用CentOS 7的DVD光盘或ISO文件安装Linux系统。
三、实验步骤
1、 Orade VM VirtualBox 的安装
(1)点击打开按键,出现欢迎界面点next。
(2) 选择想要的方式安装特性:点击树状下面的图标改变将被安装的特性,选择默认的VirtualBox Application(VirtualBox应用),然后选择保存的地址,点击"Browse",在Folder name那里,把C:改成D:就可以了。建议是D:盘,但是后边的目录一定不要动,否则后面进行语言选择的时候会有麻烦.点击“OK”然后点击“Next”。
(3)选择是否创建桌面快捷方式或者创建开始菜单里的快捷方式,看需要进行选择,选择完毕后点击“Next”,然后在出现的页面点击“Yes”继续安装。
(4)出现警告页面,点yes。点击Install开始安装,也可以点击Back回到前面的步骤进行更改设置,点击Cancel是取消安装向导。另外,在随后的安装过程中,会出现个数不定的提示安装窗口比如通用串行总线控制器等,一律点击安装,最后点击Finish。
(5)点击finish,启动Orade VM VirtualBox。随后,可能会出现提示栏,必须重新启动系统配置变更以让 VM VirtualBox 生效,单击Yes现在重启。
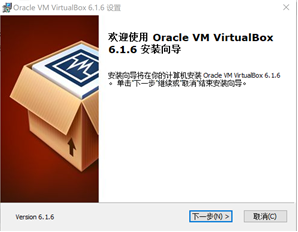
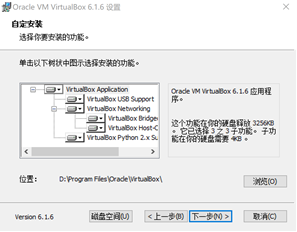
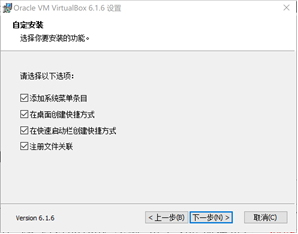
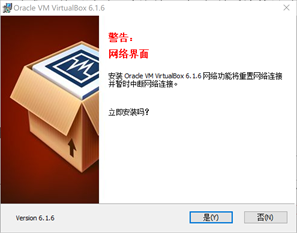
2.创建新的虚拟主机
(1)进入了Oracle VM VirtualBox 管理器,点击新建,出现下图,在名称后输入自己起的名字,选择自己的系统类型和版本,然后点击下一步。(这里名称改为RHEL 5)
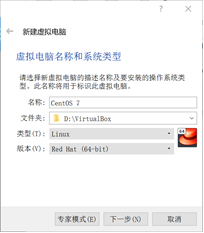
(2)设置自己虚拟电脑的内存大小,根据系统内存大小情况进行设置,例如512M。
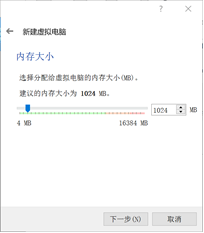
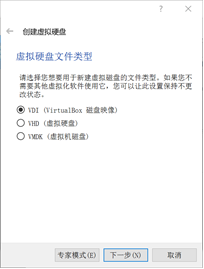
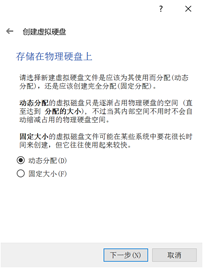
(3)创建虚拟硬盘,点击现在创建虚拟硬盘,选择第一个【VDI(VirtualBox磁盘映像)】,选择动态分配方式,然后点击下一步进行新建虚拟硬盘文件使用分配选择。
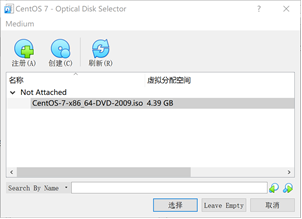
(4)调整文件的位置和大小,默认在C盘,建议修改到D盘,点击文件夹按钮进行修改操作。建议15.GB以上。
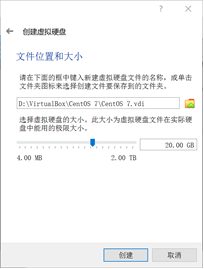
(5)虚拟机创建完成,可以查看到系统的信息。
(6)点设置进入下一步操作,选存储,点加号图标,点 选择磁盘,选择安装文件,然后点打开。
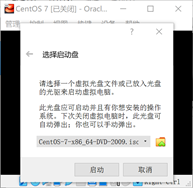
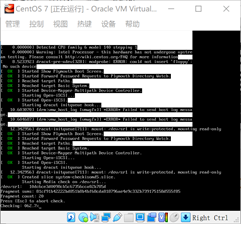
3、给虚拟主机安装系统
(1)选择界面安装。
(2)语言选择。
(3)选择安装信息。
(4)选择安装软件。
(5)设置磁盘分区方案,手动分区方案:
安装CentOS 7系统一般需要三个分区 :
一个交换分区(大小为物理内存的两倍)
一个boot分区 (300MB)
一个根分区 (大于10GB)
注意:掌握硬盘和分区知识以及Linux文件系统的组织方式。

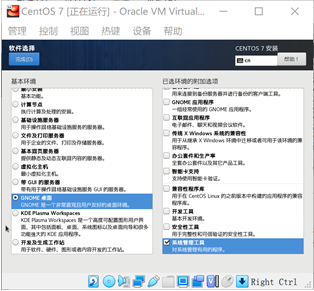
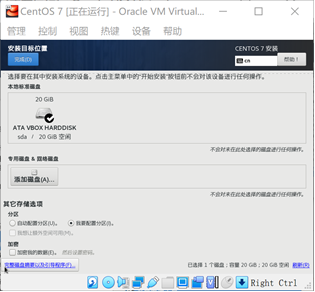
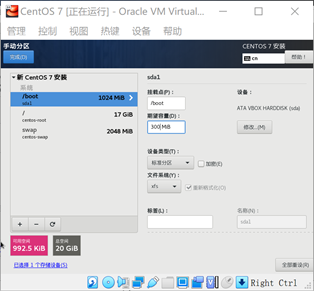
(6)设置根口令
(7)创建自己姓名拼音首字母命名的普通用户。
(8)打开网络。
(9)完成安装,打开终端,以(7)中创建的普通用户登录,
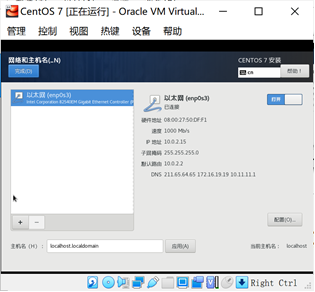
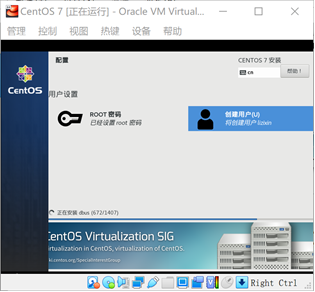
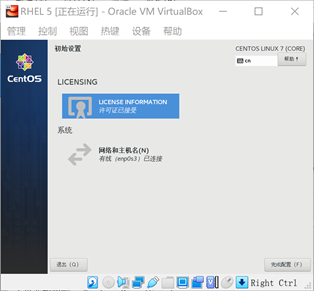


























 被折叠的 条评论
为什么被折叠?
被折叠的 条评论
为什么被折叠?










