Ripple Emulate
使用Google模拟器,可以帮到大部分的调试
GapDebug
真机安装apk,电脑端和真机端同步调试
适用的项目
phonegap/cordova
ionic
Ripple Emulate安装和使用
Apache Ripple主页:http://ripple.incubator.apache.org/
安装
npm install -g ripple-emulator
使用方法
项目路径执行命令行:ripple emulate
会在默认浏览器打开网页版的模拟器
模拟项目失败可能的原因
1. 运行的路径内没有支持的项目。比如没有index.html文件。如果是cordova项目可能没找到platform的文件夹,这时会有cordova相关报错。
GapDebug安装和使用
非常惊喜的发现了样一个工具,可以侦听安装在设备上的app,并且进行调试。
用前注意
1.国外的软件,又涉及到google,所以,这个软件下载要翻墙;第一次使用时软件会自动下载android debug tool,从google下载,所以也要翻墙。
如果翻不动墙,又不能通过万能的互联网找到解决方法,那可以关闭此页了。
2.亲测的是最新版2.1,可以用。之前用过网上找的1.0,连接不上手机
下面摘自官方指南并翻译——–正文开始
1.调试移动app
使用GapDebug是非常简单的——只需要连接手机,然后就可用起来!
1.1打开GapDebug
1.从windows开始菜单或Mac Finder打开GapDebug。
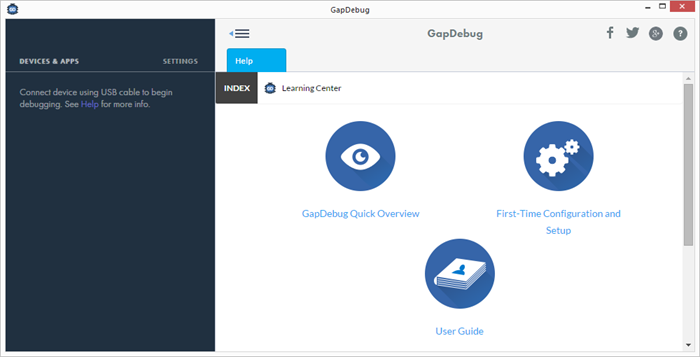
运行后,GapDebug在你的系统上会产生一个调起快捷菜单的图标,windows是状态栏右侧的托盘,Mac在menu bar(不熟Mac系统,所以以下都用原文)。
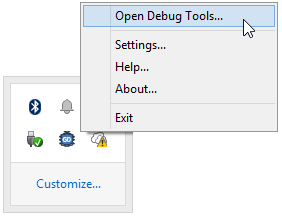
2.使用USB数据线连接你的设备到你的工作站(workstation)。(USB线连接手机和你的电脑)
3.允许你的工作站作为一个信任设备。最初你的设备连接你的工作站时,你可能收到提示工作站否是可信任的连接源。选择OK或Trust。
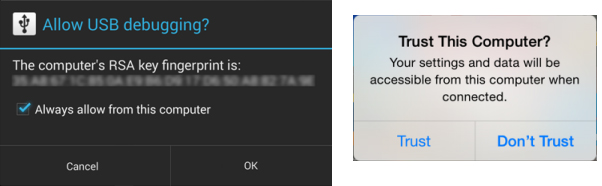
在设备界面的设备信息展示。
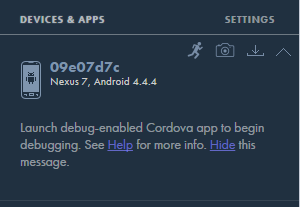
提示:我们建议你的设备不使用自动锁屏或休眠设置防止没有响应。
4.在你的设备上,开始你想做的调试。app将呈现在你的设备面板的设备详情下方。
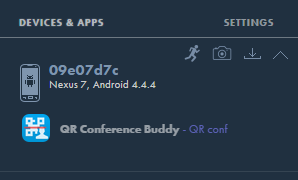
5.查看连接设备和可用的app。选择一个app在一个新的追踪视图(Inspector View)开始一个调试对话。
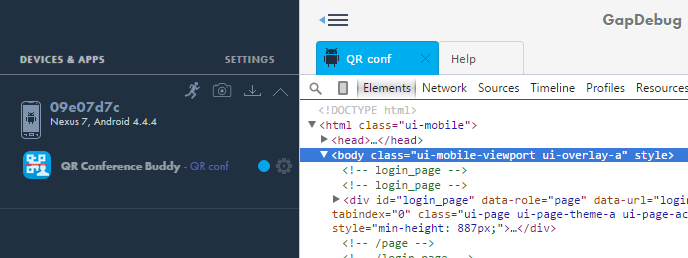
1.2 用户界面
界面和浏览器的开发者工具都大同小异,很容易上手。下面的操作步骤上也有部分提及。所以这里略1.2-1.3,看图


1.4 实时调试(Instant Debugging)
app可以做实时调试,GapDebug自动检测app的运行并立即开始响应。使用这个 图标切换实时调试。
图标切换实时调试。
2. 安装一个app到你的设备
在你的操作系统里你能够使用GapDebug快捷地安装一个或多个app文件到你的设备。有两个方法安装app——使用安装app图标或拖拽安装文件到你连接的设备上。安装后app会自动运行,看自动运行设置
注意:安装到Androi设备前,设置设备允许安装Google应用商店以外的资源(国产的手机根本不用担心这个)。
2.1 安装app
1.点击 图标
图标
2.选择你要安装的IOS(.ipa)或android(.apk)文件
3.当安装完成后设备面板上多出一条app提示

2.2 使用拖拽文件安装
1.打开你的文件所在的文件夹
2.将文件拖拽到设备面板上

3.安装完成后会出现一个app提示。
3. 自动和手动运行
GapDebug能自动运行安卓或IOS设备上最新安装的app。另外GapDebug支持手动开启app。
3.1 Launch-After-Installation设置
app安装后GapDebug能立即运行它。这个功能节约了从安装app到调试不受干扰的时间。控制app运行功能下图有两个设置项。
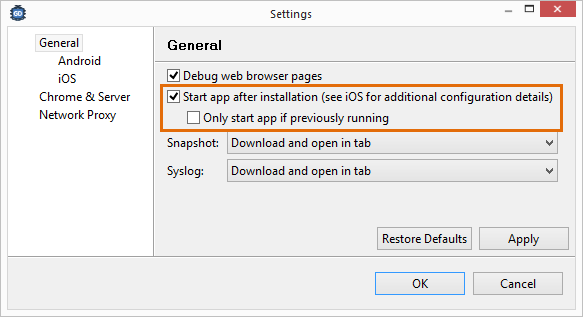
“Start app after installation”项默认是勾上的。通过GapDebug安装的app会自动在你的设备上启动。
“Only start app if previously running”项允许你指定app运行,仅限运行过或更新过的已安装app。
注意:在IOS设备上运行app需要做其他设置。详情去看IOS设置。
3.2 Android设备上的手动运行app
1.点击图标的图标
2.从菜单中单击要运行的app。菜单关闭后app将立即运行

4. 调试多个app
你可能需要同时调试多个app。例如,你可能同时调试一个app的IOS和Android两个版本。当你选择设备面板上的一个app时,调试选项卡打开。还有,当前激活的选项卡是蓝色的。
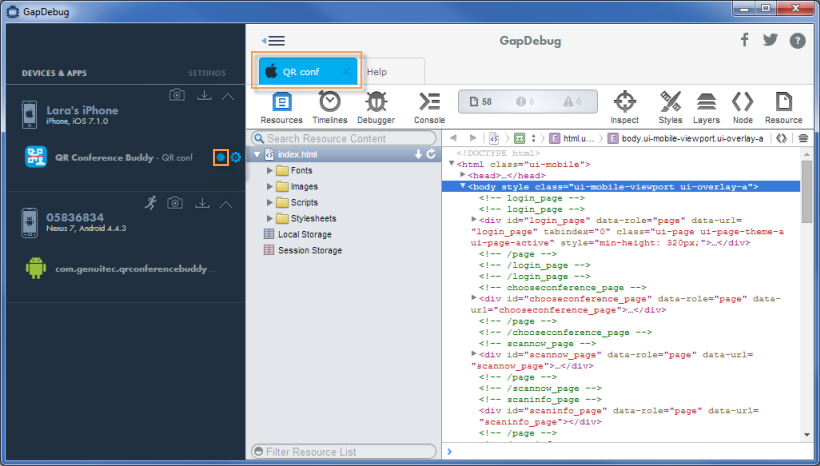
当你选择第二个app调试时,一个新的选项卡打开。单击可以切换到另一个选项卡。两个选项卡是蓝色时因为他们同时打开的是一个调试实例。无论如何,当前使用的是高亮的,其他的是灰色的。
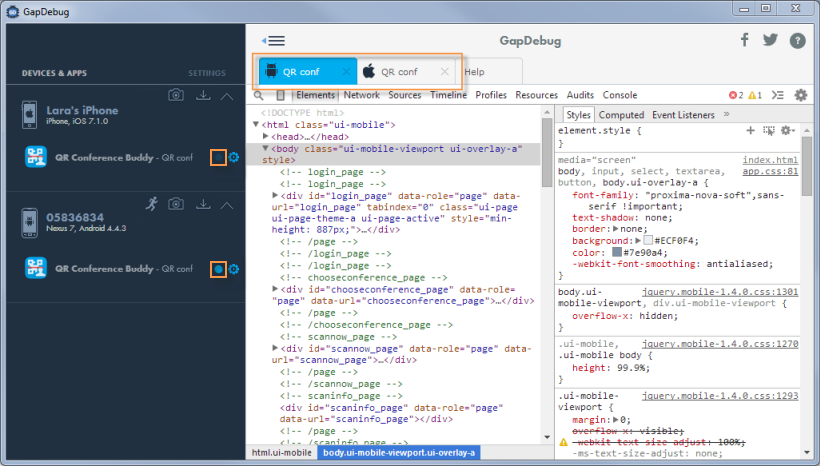
5. 设备视图截屏
点击 Snapshot图标为设备视图截屏
Snapshot图标为设备视图截屏
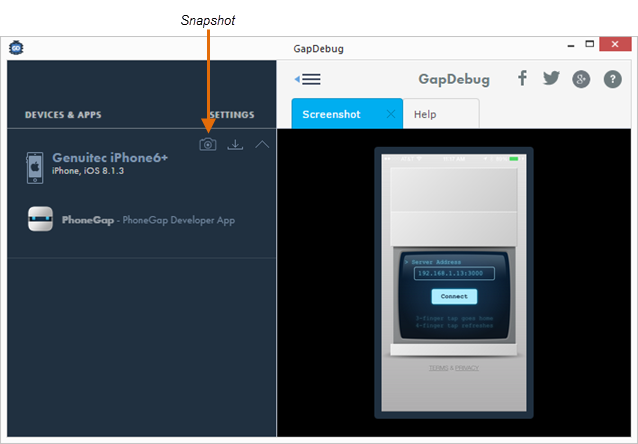
从Settings设置你想如何操作截图

6. 下载、查看和清除设备日志(sysylog)
一个设备系统日志包含主要设备和应用事件,能够帮助诊断应用或系统级别错误。
6.1 下载和查看日志
操作如图,点击菜单的Syslog选项
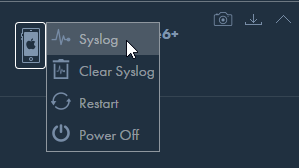
从Settings中设置你想对日志的操作
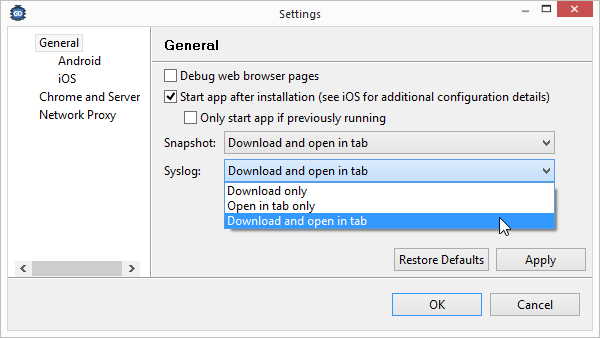
6.2 清除日志
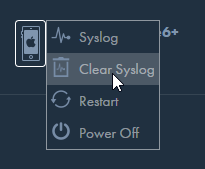
7. 重启和设备关机
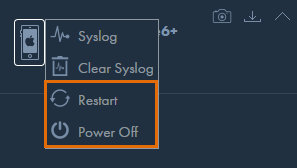
软件就先翻到这里了,官网还有其他的详细设置。
软件操作比较简单,随便看看就悟了
以上是这几天翻在覆地的找调试方法的结果
试过百度后的很多方法,这个组合不能说是好,只是正巧用了起来
比较适合没有原生和eclipse经验的同学们










 本文介绍使用RippleEmulate和GapDebug进行混合应用调试的方法。RippleEmulate适用于PhoneGap/Cordova/Ionic项目的模拟器调试,而GapDebug则支持真机安装apk后的同步调试。文章详细解释了这两款工具的安装及使用流程。
本文介绍使用RippleEmulate和GapDebug进行混合应用调试的方法。RippleEmulate适用于PhoneGap/Cordova/Ionic项目的模拟器调试,而GapDebug则支持真机安装apk后的同步调试。文章详细解释了这两款工具的安装及使用流程。
















 4165
4165

 被折叠的 条评论
为什么被折叠?
被折叠的 条评论
为什么被折叠?








