文章目录
1. 需求
SMB和FTP好似桥梁,建立起了设备和设备之间的文件互访的途径.
我有一个运行ubuntu的台式机A,运行win0的笔记本电脑B,安卓手机C,ipad平板D。现在我有以下需求:
- 台式机能增删查改笔记本电脑的文件盘,笔记本电脑能增删查改到台式机的文件盘;
A中有文件夹A1,B中有文件夹B1,我希望它们能够实时镜像;因为文件夹A1是我经常使用的文档文件夹,我的日常处理的文档都放在这里。之所以我希望A1和B1能够实时镜像,是因为我想能够实时备份文件夹A1,这样A1和B1所在硬盘任一一个挂了,我的文档都还在;- 我经常用ipad看电影且我ipad内存很小,我希望我能通过某种方式访问我手机C,以及B的文件播放视频;
- 我经常在ABCD设备查看pdf文件,并且注释。我希望我的注释能在ABCD文件里一致。
针对以上我的需求,我采用了以下方案
2. ubuntu访问windows共享文件夹,并挂载
简单来说就是ubuntu电脑通过SMB协议访问windows的共享文件夹
-
在Window下,创建一共享文件夹,并设置“共享”属性,点击右键,选择共享,在弹出的菜单中,选择共享的用户,当然也可以选择everyone。

-
在Ubuntu计算机上打开"主文件夹“,然后选择网络下的”连接到服务器“

- 在弹出的菜单中,在服务器地址中输入”smb://windows ip“例如我的Windows IP是192.168.1.100.

建议使用自己的win账号密码登录
4. 然后点击”链接“。

接下来是挂载你刚刚链接好的文件夹待会有用
- Windows共享文件夹使用的协议是SMB/CIFS。因而可以使用Linux下的smbclient在命令行中进行操作。首先安装依赖的包,使用mount.cifs需要cifs-utils软件包(以及cifs-utils依赖的软件包)
sudo apt install cifs-utils
- 在ubuntu电脑
/mnt处新建一个文件夹
cd /mnt
sudo mkdir A1
- 挂载命令
sudo mount -t cifs -o userneme=root,password=123456,uid=user,gid=user //192.168.1.112/A1 /mnt/A1
uid=user,gid=user中输入你ubuntu的用户名
可以用命令
id [你的用户名]
来查看你的uid和gid
username是window下的设置folder共享时的用户;
password是username对应的密码;
//192.168.1.112/d中192.168.1.112是windows的IP地址,A1是你要共享的windows目录;
/mnt/A1是你刚新建的文件夹;
3. lsyncd实时同步文件夹搭建
经过上面的操作,你在ubuntu电脑B上,就能通过/mnt/A1访问电脑A的文件夹A1啦;
现在你在ubuntu电脑B有文件夹B1,你希望B1与A1互为镜像。我们就通过lsyncd来实现它。
这里主要参考的是这个博客lsyncd实时同步搭建指南
如果嫌弃操作麻烦,可以直接复制下面代码
- 安装lsyncd
sudo apt-get install lsyncd - 配置 lsyncd.conf
cd ~
mkdir syncd
gedit lsyncd.conf
lsyncd.conf文件打开后将下面代码粘贴,注意被监听的目录是source,然后下列代码的目的就是使得target按照source保持一致。
因此以下代码的设置,不会使得双向同步。也就是说,下面的设置只能保证source的更改同步到target,而target的更改则会因为source没有相应的更改而被抹掉。
因此我平时只在source目录上操作。
settings {
logfile ="/home/huxian/3d_party_package/lsyncd/var/lsyncd.log",
statusFile ="/home/huxian/3d_party_package/lsyncd/var/lsyncd.status",
inotifyMode = "CloseWrite",
maxProcesses = 4,
-- nodaemon =true,
}
sync {
default.direct,
source = "A1",
target = "/mnt/A1",
delay = 1,
-- excludeFrom = "/etc/rsyncd.d/rsync_exclude.lst",
rsync = {
binary = "/usr/bin/rsync",
archive = true,
compress = true,
verbose = true
}
}
sync {
default.direct,
source = "/mnt/A1",
target = "A1",
delay = 1,
-- excludeFrom = "/etc/rsyncd.d/rsync_exclude.lst",
rsync = {
binary = "/usr/bin/rsync",
archive = true,
compress = true,
verbose = true
}
}
其中/mnt/A1和B1分别代表你想要同步的文件夹的地址,注意修改
4. 打开lsyncd
4.windows访问ubuntu文件夹
本质上说,就是windows通过SMB协议访问ubuntu共享文件夹,而Windows 可以通过samba账号密码访问 Ubuntu 設置的共享目录。
啊到这里我有点写不动了,参考这个博客吧
博客
有可能你会遇到以下错误
Failed to find entry for user...
是因为你没有添加samba账号,而Windows 需要通过samba账号密码访问 Ubuntu 設置的共享目录。
于是新建一个samba账号
sudo smbpasswd -a user
其中user必须是你登录ubuntu系统的用户名,接着输入密码,密码可以随便输入。
New SMB password:
Retype new SMB password:
5.安卓手机搭建FTP服务器,使得ipad平板通过FTP访问手机文件
现在,我们分别在电脑A,B搭建了SMB服务器,并实现了相互访问以及文件的同步。
接下来,我们要搭建FTP服务器,使得ipad能够通过FTP访问手机的文件。实现pdf的查阅注释以及看电影
- 手机安装
FTP服务器软件
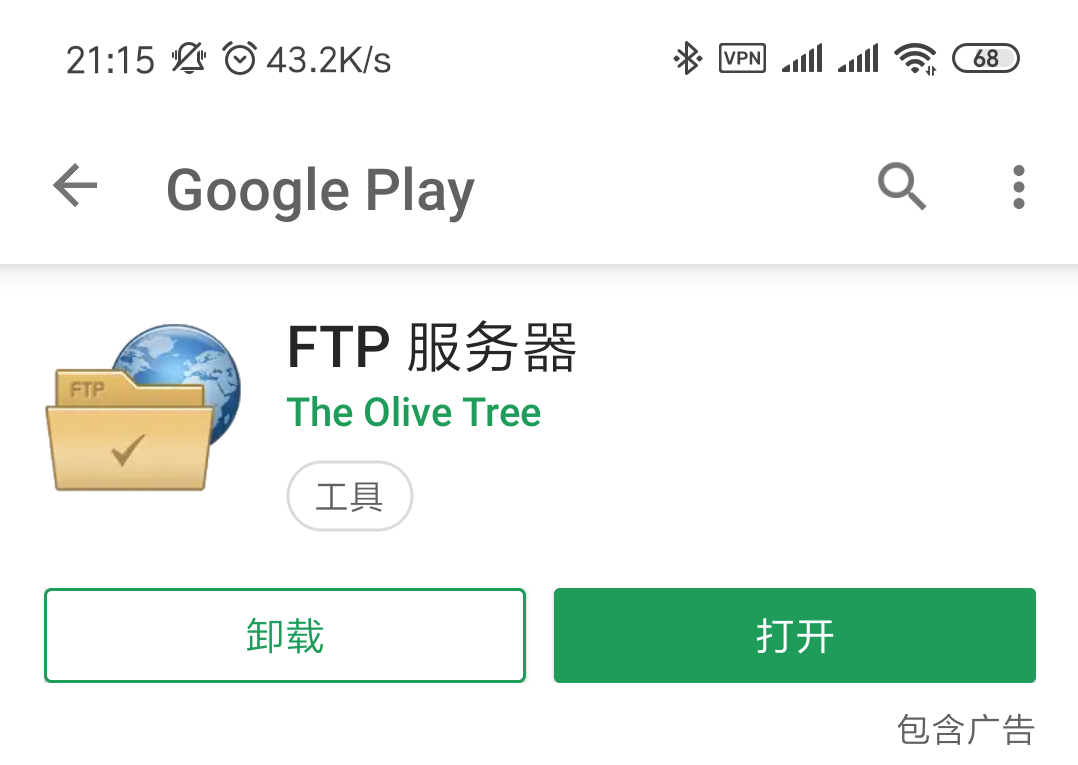
- 配置FTP服务器
设置账号和用户密码。
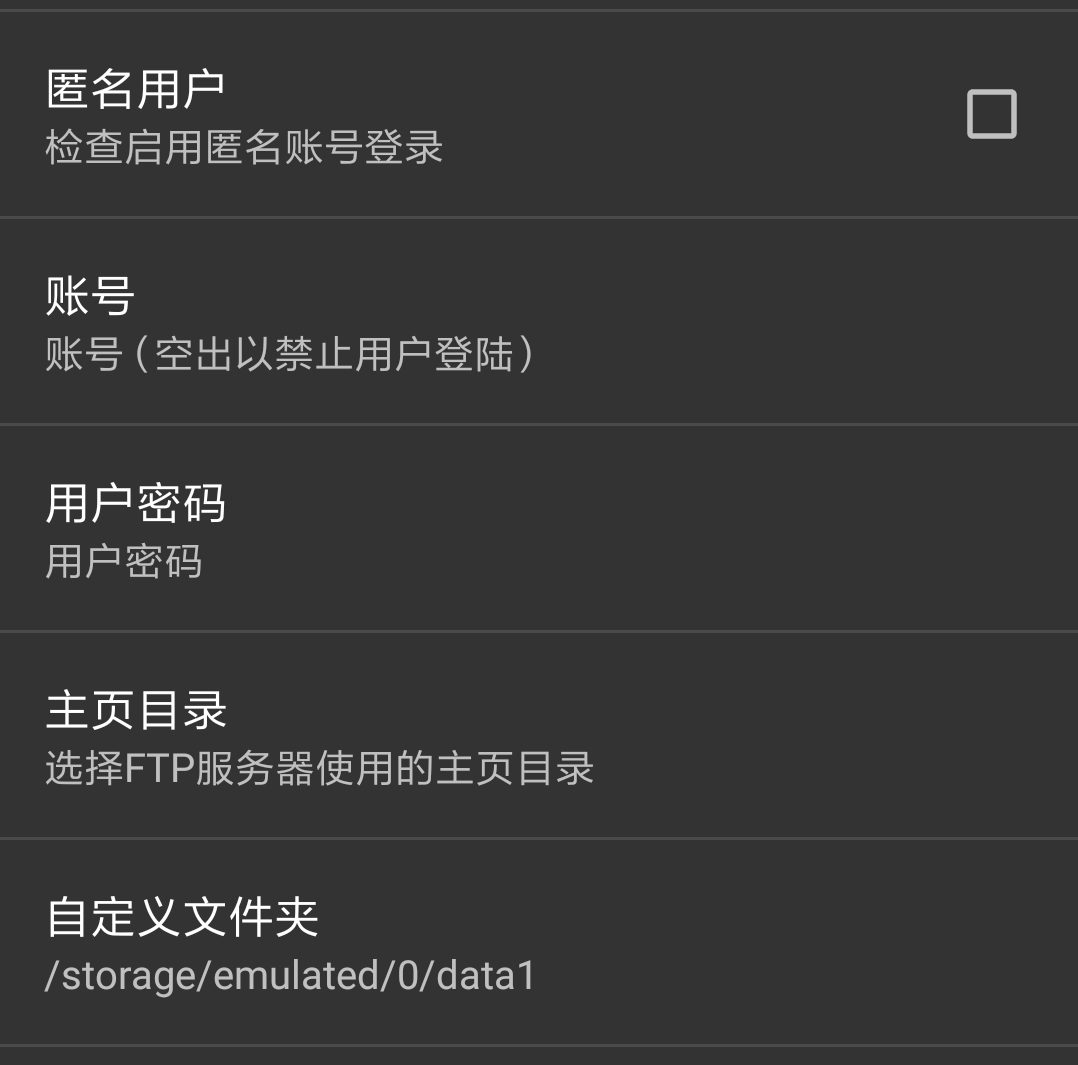
- 将手机的热点打开,关闭无线网络。

上图的FTP地址以及账号密码写下来要用。 - ipad访问安卓的pdf文件
能够通过FTP访问文件的有很多,在这里我推荐使用DOCUMENTS

登录刚刚建立的FTP账号

这样我们就可以使得ipad通过FTP访问手机上的pdf了,速度很快。由于原始文件不在ipad上,所以ipad对pdf的注释将和手机上的一致。
同样我们可以通过FTP使得ipad播放手机上的视频。我推荐的软件是PlayerXtreme,使用很方便,谁用谁知道。

PlayerXtreme
6. 苹果手机或平板通过SMB访问电脑共享文件夹
上述介绍的iad两个软件DOCUMENTS,PlayerXtreme都可以登录SMb访问文件,这里就不在累述了
7. 安卓手机通过SMB访问电脑文件夹
这里用的是ES文件管理器


登录SMB

这样就可以连接电脑的smb了。
8. 安卓手机通过FolderSync软件同步win的共享文件夹
我在手机C上有一个文件夹c1,我在电脑A上也有一个文件夹c1。
我一般将我要看的pdf放在手机的c1文件夹中,然后使得ipad通过FTP来访问文件夹c1。
一般对于一本pdf书,我在电脑上注释的时候,是不会通过手机和平板注释同一个pdf的。所以我只要想办法让C的文件夹c1和A的文件夹c1通过我们搭建的smb服务器同步就行了。
安卓有一个非常棒的同步软件符合我们的需求FolderSync软件。
FolderSync软件登录我们建立的SMB服务器后设置同步选项,然后就能同步啦









 本文详细介绍如何在Ubuntu、Windows、安卓及iOS设备间通过SMB、FTP等协议实现文件共享与实时同步,涵盖Ubuntu访问Windows共享文件夹、搭建实时同步、Windows访问Ubuntu文件夹、安卓及iOS设备通过FTP/SMB访问文件等内容。
本文详细介绍如何在Ubuntu、Windows、安卓及iOS设备间通过SMB、FTP等协议实现文件共享与实时同步,涵盖Ubuntu访问Windows共享文件夹、搭建实时同步、Windows访问Ubuntu文件夹、安卓及iOS设备通过FTP/SMB访问文件等内容。
















 1万+
1万+

 被折叠的 条评论
为什么被折叠?
被折叠的 条评论
为什么被折叠?








