准备工作
首先在安装深度环境前要确定一下几个注意点!
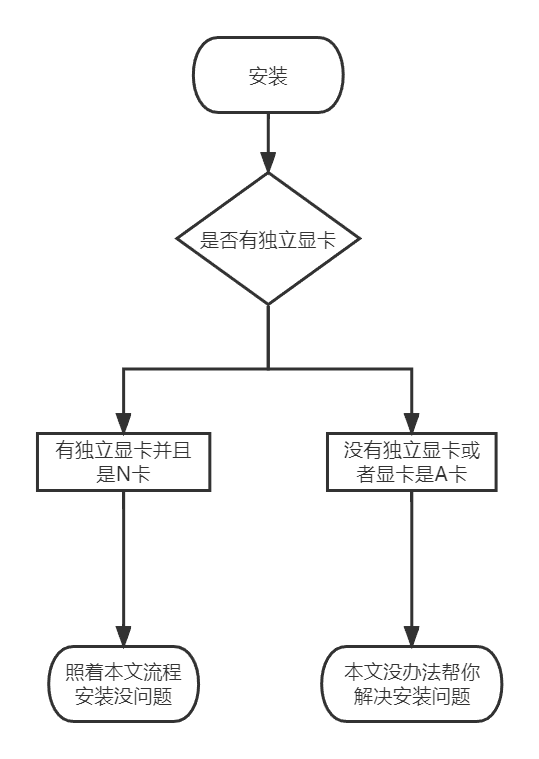
ps:希望大家的安装环境是干净的没有安装过任何版本的cuda和cudnn、对于显卡的要求最好是30系显卡因为文章中使用到的cuda和cudnn的版本都是较新的,对于1660s用不了、20系显卡可能会出现安装问题!!还有更新最新的英伟达驱动最好是5开头的版本!!!!
1.1 所需要的软件
下面网盘中包括了文中所有软件,下载解压好即可。
夸克网盘 | 链接:https://pan.quark.cn/s/274c0c8bf852 提取码:Ubu3 |
网盘中包括以下文件Anaconda3基于python3.9的、cuda11.6和对于版本cudnn、pytorch1.13和对于版本的torchvision、tensorflow2.9(如果链接失效请评论我会补上新的)。
Anaconda3安装
首先打开安装包如下图1所示:
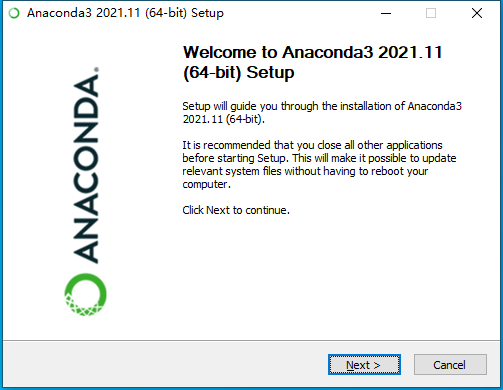
图1 Anaconda3
Anaconda3的安装路径建议不要修改就在c盘就行。
下图2中红色部分一定要勾选!!
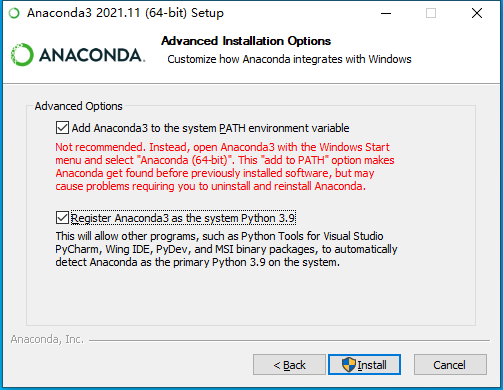
图2 Anaconda3 勾选!!!!
Anaconda3在安装结束以后是不会在桌面生成图表的,在开始目录中。
Cuda和Cudnn安装
3.1 Cuda安装
安装Cuda如下图3安装位置默认位置不要改动
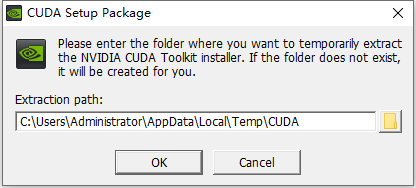
图三 Cuda安装位置
如果是第一次安装就选这个默认如图四(以前安装过其他版本的就选第一个精简)
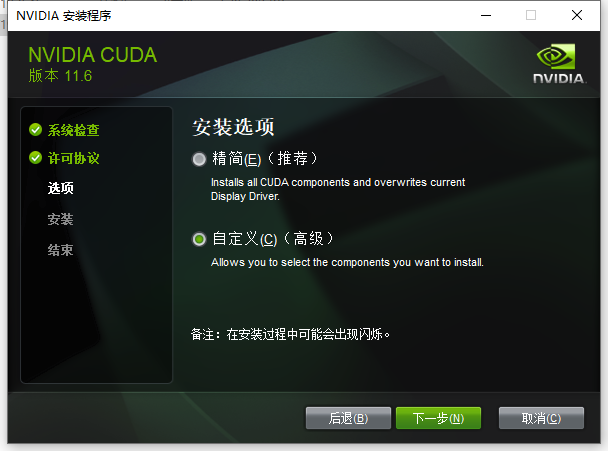
图四 CUDA自定义安装
下图5是必选的组件默认别动就行
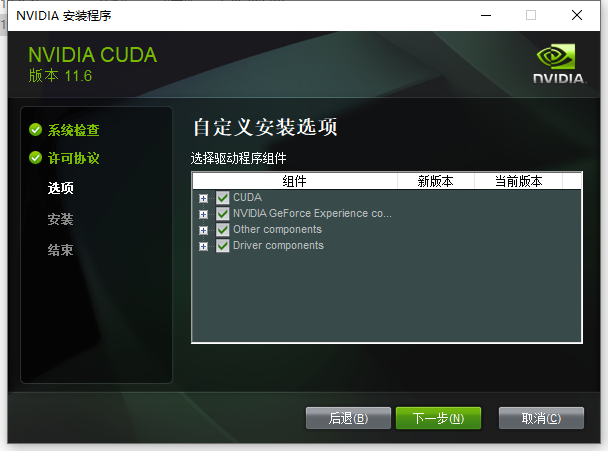
图五 CUDA默认组件
下图6默认安装位置不要修改!!!!
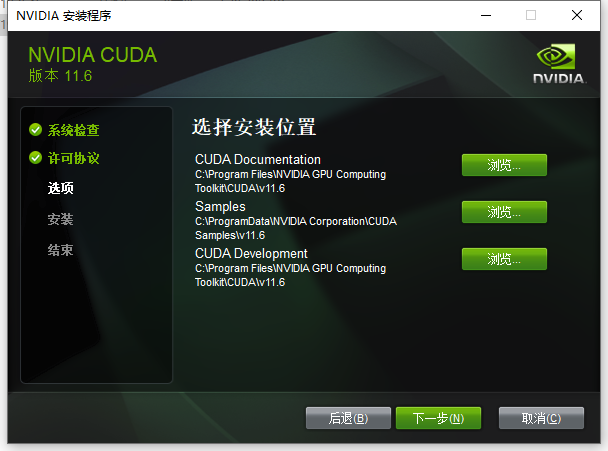
图六 默认安装位置
3.2检查cuda是否安装成功
首先win+R打开运行输入cmd
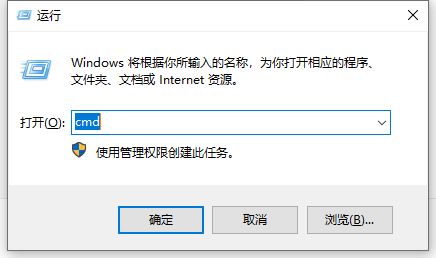
在cmd命令框中输入以下代码nvcc --version就会出现如7图所示,如果最后一行出现了cuda 11.6这个就算是安装成功了cuda
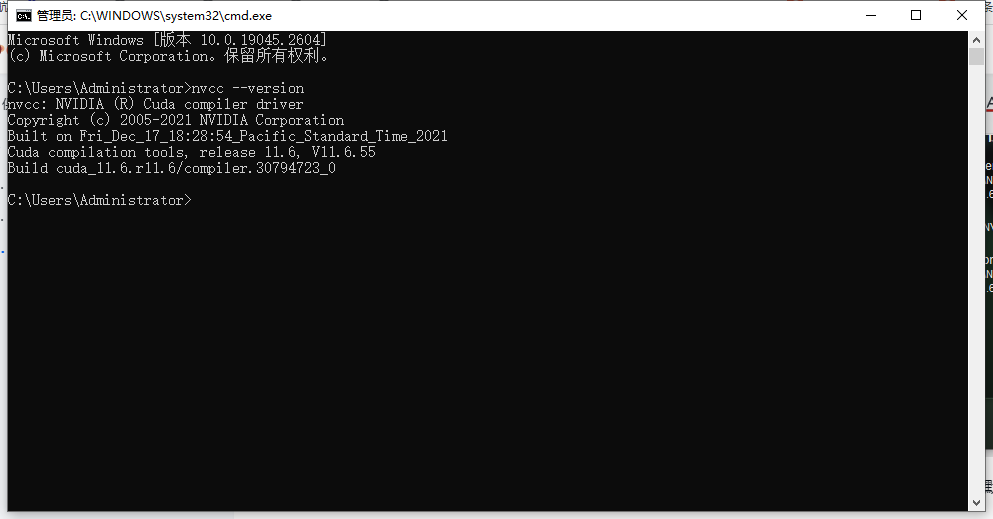
图七所示 cmd命令框
3.3 Cudnn安装
下载好的cudnn是一个压缩包需要先把目录里内容解压出来,解压出来的内容如图8所示:
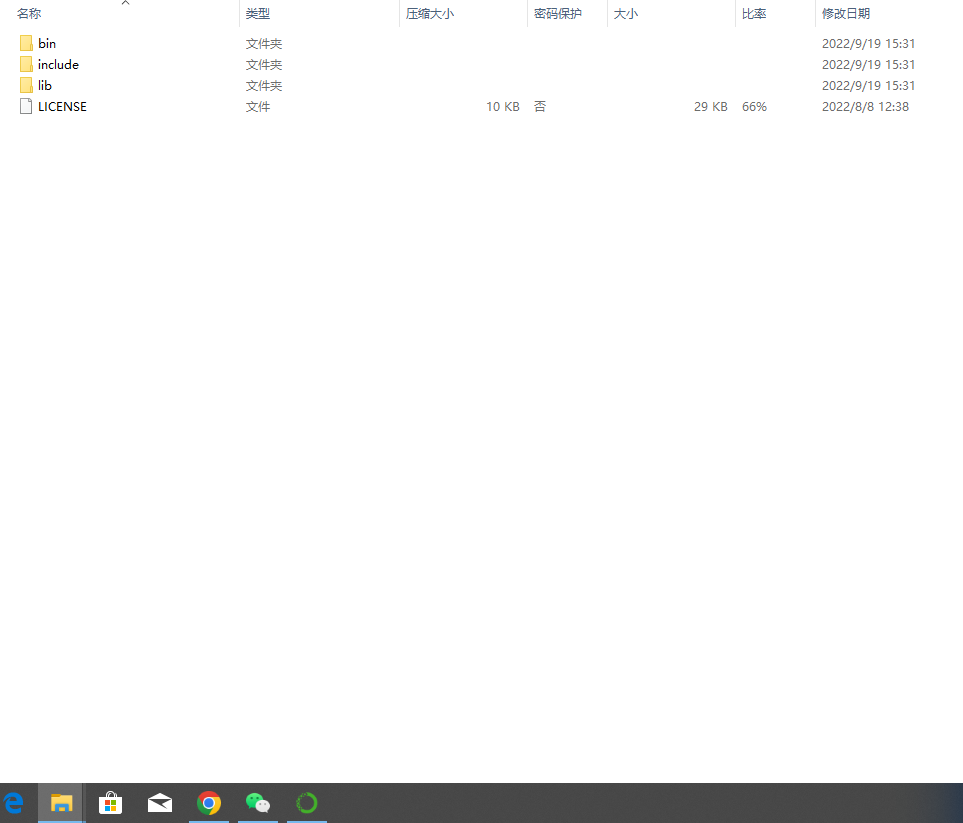
图8 cudnn内文件
将这四个文件复制然后粘贴到一下目录中如图9所示:

图9 cudnn粘贴到的目标目录(前面安装默认位置的话就在这个位置)
完成以后如下图10所示:

图十复制完成后的目录
3.4检查Cudnn是否安装成功
首先复制这个地址 C:\Program Files\NVIDIA GPU Computing Toolkit\CUDA\v11.6\extras\demo_suite
然后打开 win+R输入 cmd 然后输入以下代码cd C:\Program Files\NVIDIA GPU Computing Toolkit\CUDA\v11.6\extras\demo_suite 如下图11所示:

图十一 代码
按回车就会发现 代码前面目录修改了、然后输入deviceQuery.exe如下图十二所示:
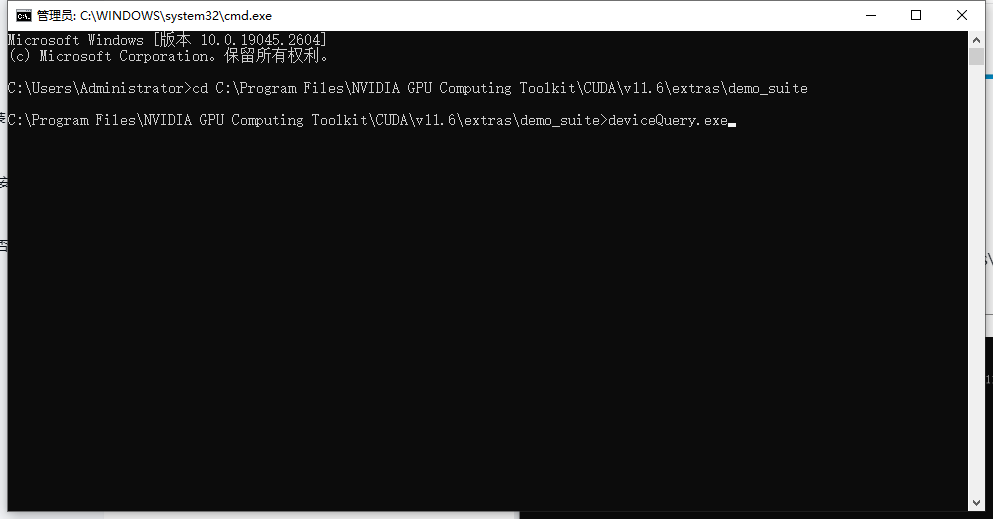
图十二 命令
按下回车后出现以下命令就是代表了安装成功了,如图十三所示: 最下面出现pass:
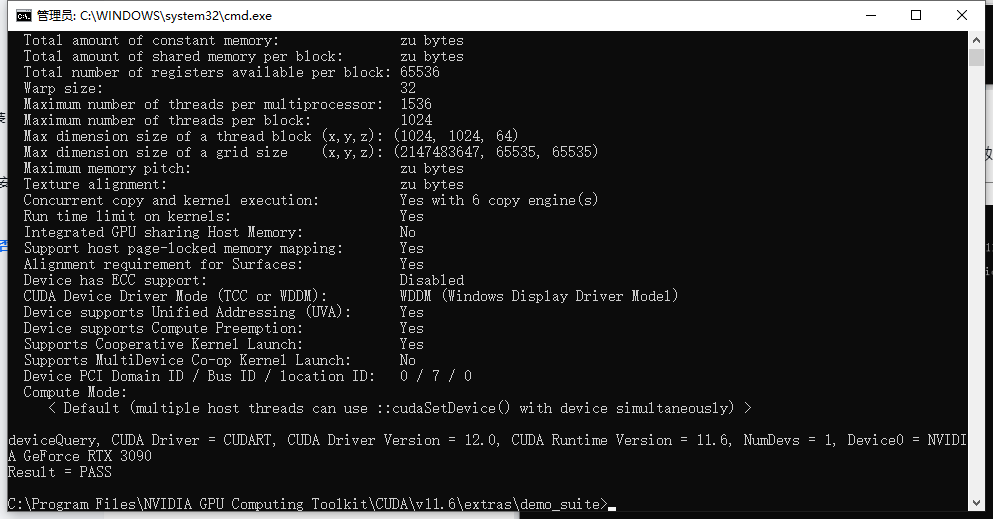
图十三所示 安装成功
如果以上步骤都没问题就可以来安装Tensorflow和pytorch了
Tensorflow2.9安装与测试
4.1 Tensorflow安装
首先我们打开Anaconda3 如图4.1所示
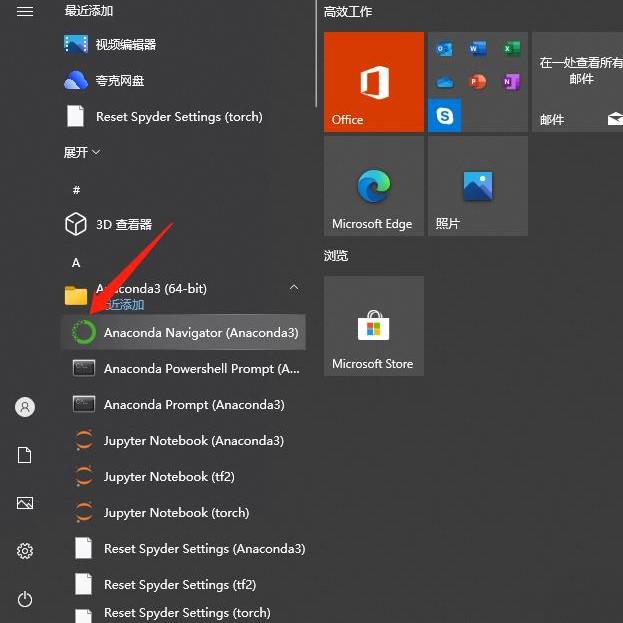
图4.1 Anaconda的位置
接着我们打开Anaconda以后开始创建一个给Tensorflow的新环境点击左边Environments出现了如下图所示4.2:(大家第一次Environments中只会有base这一个环境,我这个截图是安装好的)
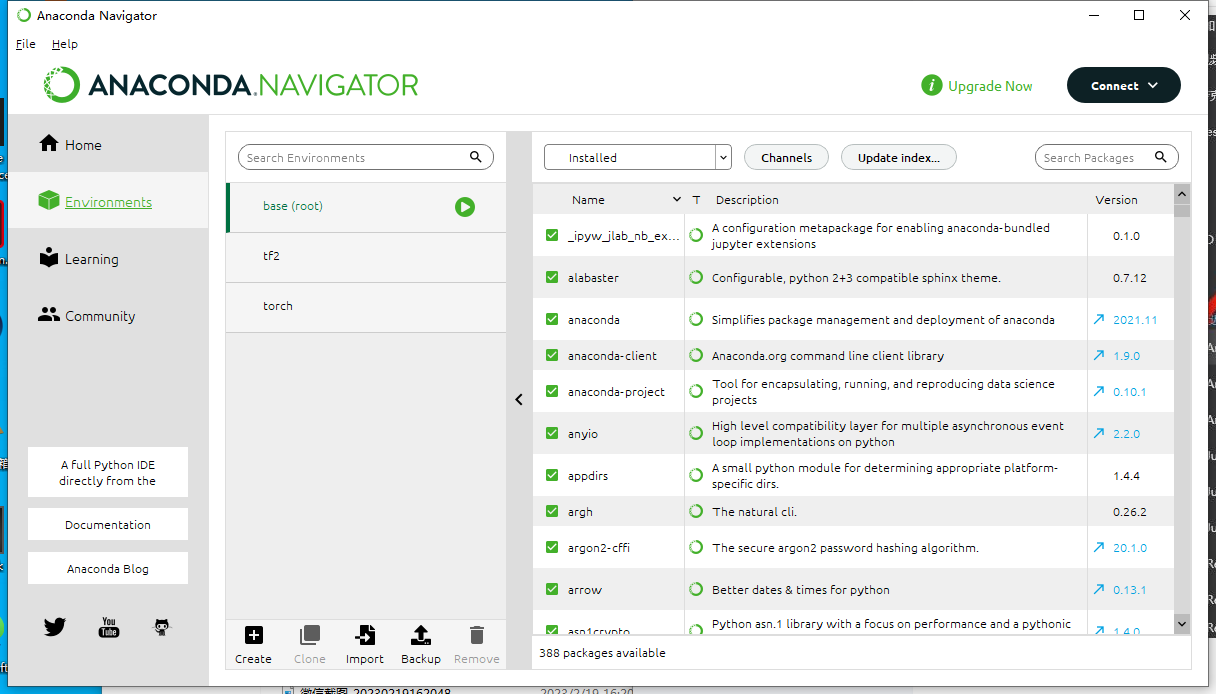
图4.2 Environments
接着点击下方Create 出现以下方框,选择create就算是创建好了一个初始化的环境了,如下图4.3
ps:有些教学中使用cmd来创建环境 本质上是一样的没啥区别
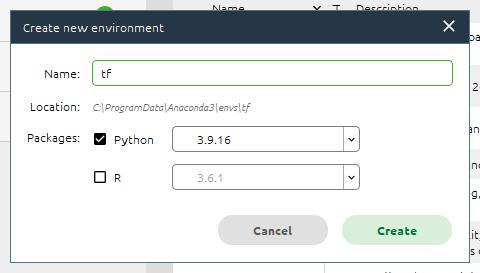
图4.3创建环境
这个Name名字写自己喜欢的!一定要记住后面会用上!!!
在出现tf2这个环境以后接着点击Home 出现下图4.4所示:选择Applications on这一栏选到你刚才创建好的环境名字 然后将Notebook和Spyder建议安装一下(因为国外资源安装了比较慢属于正常现在)
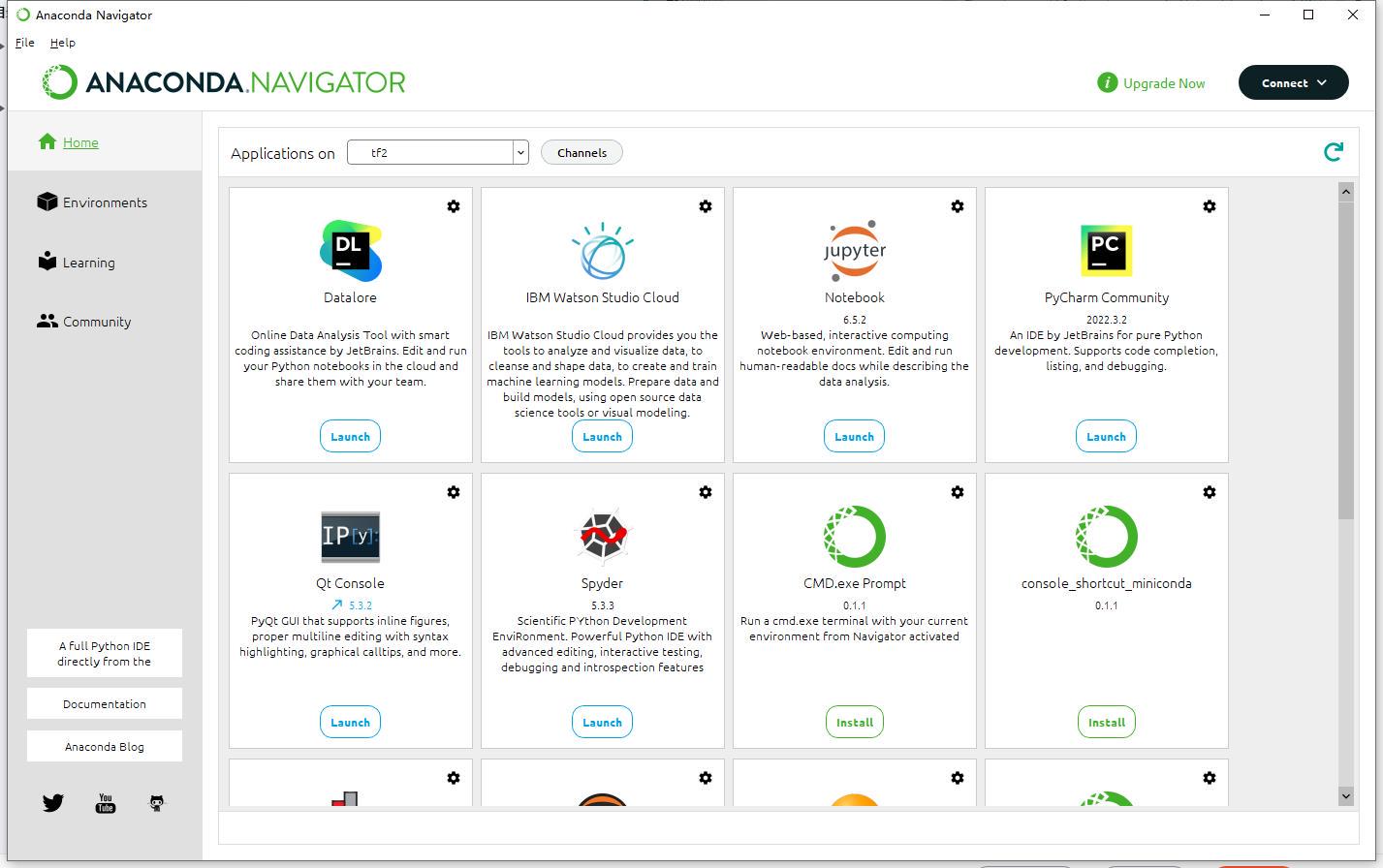
图4.4 配置Tensorflow环境
接下来就是安装Tensorflow了,win+R打开cmd 然后输入 activate tf2 (这里tf2就是刚才环境的名字)然后就会出现如图4.5所示(括号里出现了tf2):

图4.5所示环境名称改变
接下来就要安装下载包里的tensorflow文件了,首先将tensorflow_gpu-2.9.3-cp39-cp39-win_amd64.whl(网盘里下载的文件)下载的文件复制到一个硬盘目录中比如我这里就是D盘
然后在输入以下命令如图4.6所示:

图4.6所示
当输入完这个命令后,前面C盘就会变成D盘了,然后再输入pip install tensorflow_gpu-2.9.3-cp39-cp39-win_amd64.whl 这个命令输入完成以后就开始安装tensorflow了如下图4.7所示:
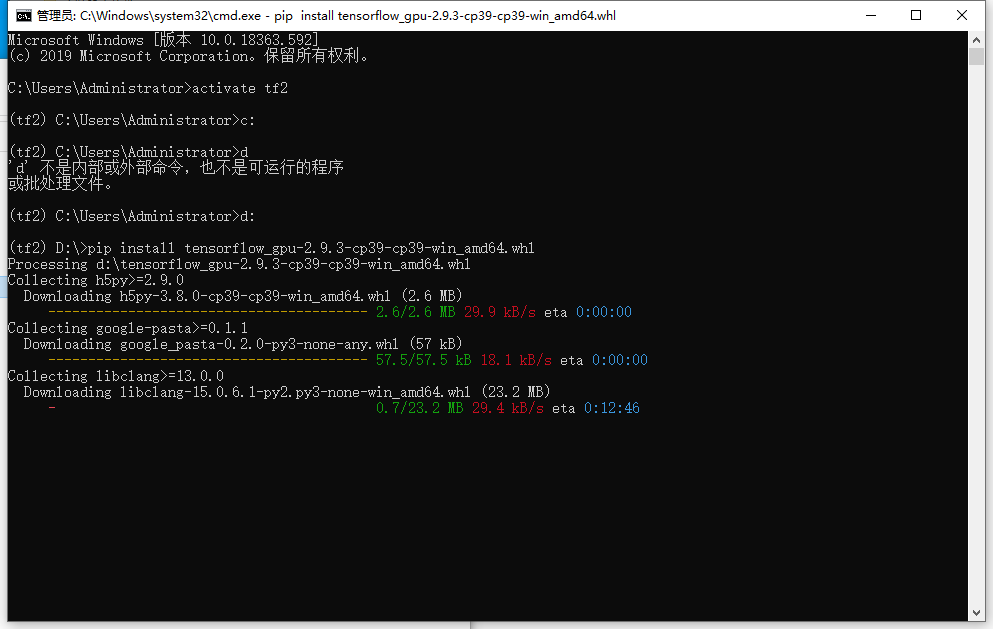
图4.7 安装过程
整个过程会比较缓慢属于正常现象
安装结束以后如下图4.8所示:
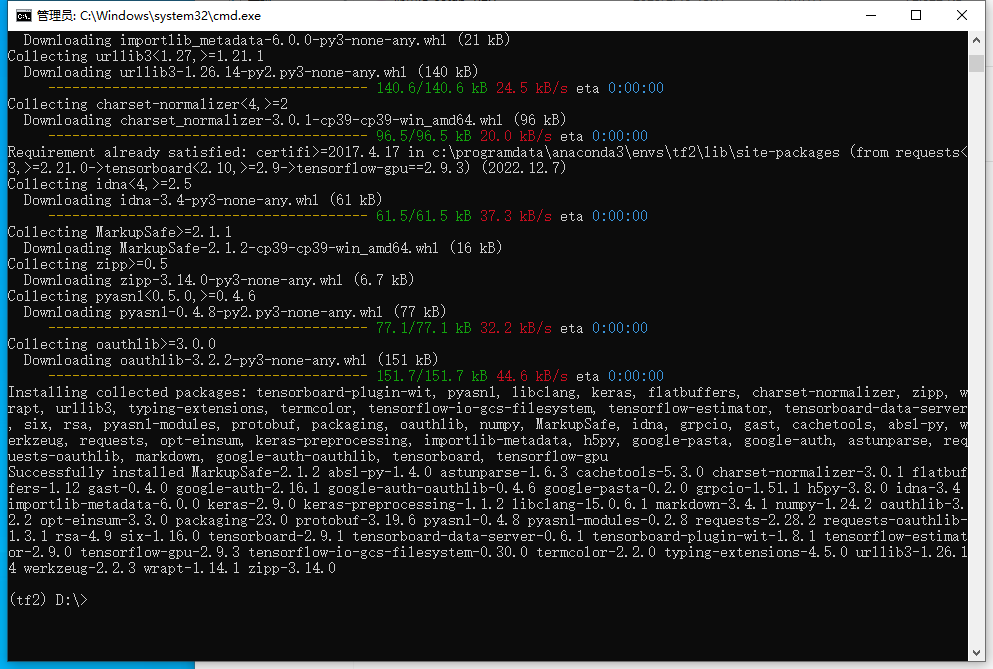
图 4.8所示安装完成
4.2 Tensorflow测试是否安装完成
首先在Anaconda3 Home中安装好了Notebook后,会在开始菜单Anaconda目录中出现一个Notebook(tf2)结尾的,打开这个软件,点击python3然后新建一个新的文件如下图所示4.2.1:
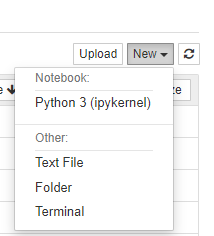
图4.2.1新建文件
输入以下代码,输入完成以后如果出现True就代表安装成功了。
import tensorflow as tf
print(tf.test.is_gpu_available())Pytorch1.13安装与测试
5.1 Pytorch安装
首先跟Tensorflow一样创建一个pytorch的环境如下图5.1.1所示:
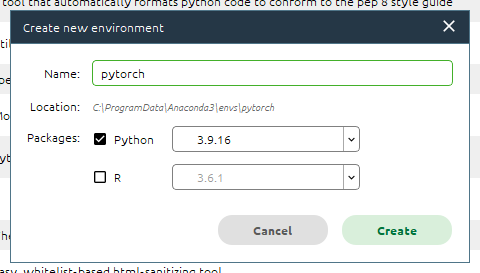
图5.1.1安装新环境
环境创建好以后安装跟上面Tensorflow一样的Notebook和Spyder,第二次安装的话速度会快很多。
安装pytorch步骤跟上面Tensorflow一样先打开cmd 然后进入activate pytorch环境,接着改变硬盘位置比如说我这里还是D盘 命令跟上图一样。
区别pytorch是要安装两个安装包!
首先安装第一个文件torch-1.13.0+cu116-cp39-cp39-win_amd64.whl,过程如下图5.1.2所示:
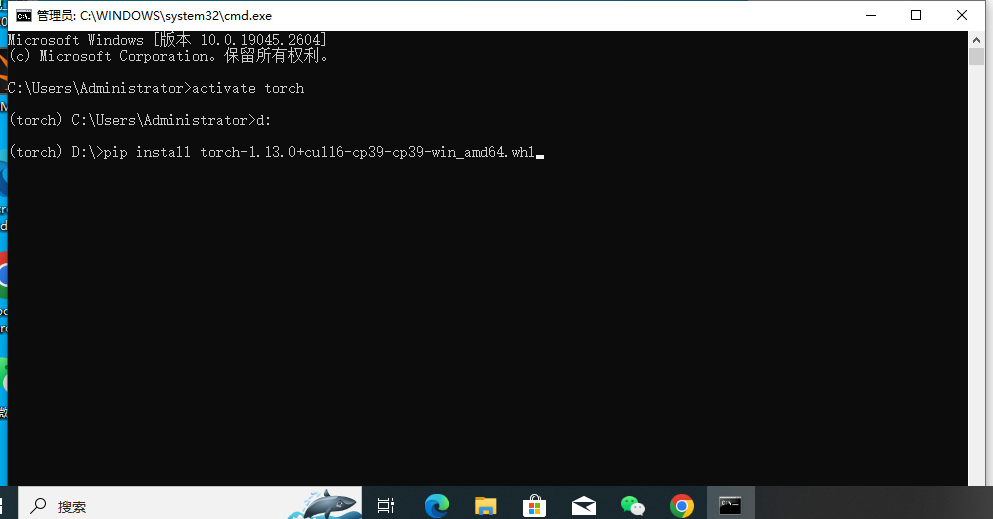
图5.1.2安装torch-1.13.0+cu116-cp39-cp39-win_amd64.whl
接着安装第二个文件torchvision-0.14.0+cu116-cp39-cp39-win_amd64.whl,在torch安装完成以后直接pip install torchvision-0.14.0+cu116-cp39-cp39-win_amd64.whl 就行等待安装完成。(这两个文件安装顺序一定不能颠倒!安装的时候也要注意安装到你配置的新的环境中)
5.2 Pytorch测试
首先打开pytorch结尾的Notebook文件,新建一个文件,然后输入以下命令。
import torch
import numpy as np
arr=np.ones((3,3))
print("arr的数据类型为:"+str(arr.dtype))
t=torch.tensor(arr)
print(t)当出现tensor什么就是代表安装成功了。
补充
后续有什么问题更新我会更新在这里,也希望大家都安装成功,然后去好好炼丹。
ps:后续用pycharm配置环境的话有问题我也会更新在这里()
如果 报错:缺少cv2 我这里重新上传一个opencv 使用cmd 在对应环境里安装一下,比如说tensorflow环境就安装到tensorflow环境,因为opencv这个比较大大家不挂梯子的话下载了比较慢,我这里分享给大家
链接:https://pan.quark.cn/s/8e99308f231b
提取码:Fk4T
还有报错 Could not locate zlibwapi.dll. Please make sure it is in your library path ,解决方法在这里 https://blog.youkuaiyun.com/qq_44224801/article/details/125525721 这位大佬给出了解决办法,其他一些小的缺失自己pip install一下都是很小的文件很快。
基本上这些问题解决以后就可以跑一个yolo预测的文件应该没啥大问题了。
这个版本的tensorflow 如果要用from tensorflow.keras.XXX import XXX 是会报错的要改写成这样才行from tensorflow.python.keras.XXX import XXX 才行
























 被折叠的 条评论
为什么被折叠?
被折叠的 条评论
为什么被折叠?








