1.配置maven
打开“File”–>“Other settings”–>“default settings”,搜索“maven”即可(也可以在setting里设置,建议通过default settings设置,这样可以修改默认配置)。

2.修改项目文件等编码
项目文件编码的设置,基本上都采用UTF-8编码,参考下面的设置。
选择EditoràFileEncodings进行设置编码。按下面的图片进行编码的设置。

3.设置自动导包
选择Editor->General->AutoImport,按下面图片进行设置。
4.配置git。
配置git后,可以点击右边test测试是否成功。注意git所在路径
5.左侧自动补全快捷键
Settings--Keymap--main menu--Refactor--Extract--Introduce

6.设置代码提示忽略大小写
Idea的代码提示是非常强大的,方法或者属性存在大小写,咱们希望不管是大写还是小写都有提示,可以参考如下设置。
选择Editor->General->Code Completion下设置Case sensitive completion为none

7. LomBok插件

8.控制台文本颜色的修改
file->setting->editor->colors&fonts->console colors

9 控制台中文乱码的问题
控制台出现乱码后,如果在file encoding中修改为UTF-8后仍未解决:
1. 找到intellij idea安装目录,bin文件夹下面idea64.exe.vmoptions和idea.exe.vmoptions这两个文件,分别在这两个文件中添加:-Dfile.encoding=UTF-8。或者标题栏中点击help–>Edit Custom VM Options,添加:-Dfile.encoding=UTF-8
3. 在tomcat的启动参数中设置 -Dfile.encoding=UTF-8。基本就是这个原因
4. 然后重启idea,一般即可解决。
10 SSH远程连接linux虚拟机
如图,打开连接配置

然后输入连接信息即可

11.新建文件时候自动生成文件头部信息

12.设置自动编译

13、模板设置

常见的 psvm,sout,fori,list.for,ifn,inn,prsf
14 web工程加tomcat



15 断点调试,减少内存空间
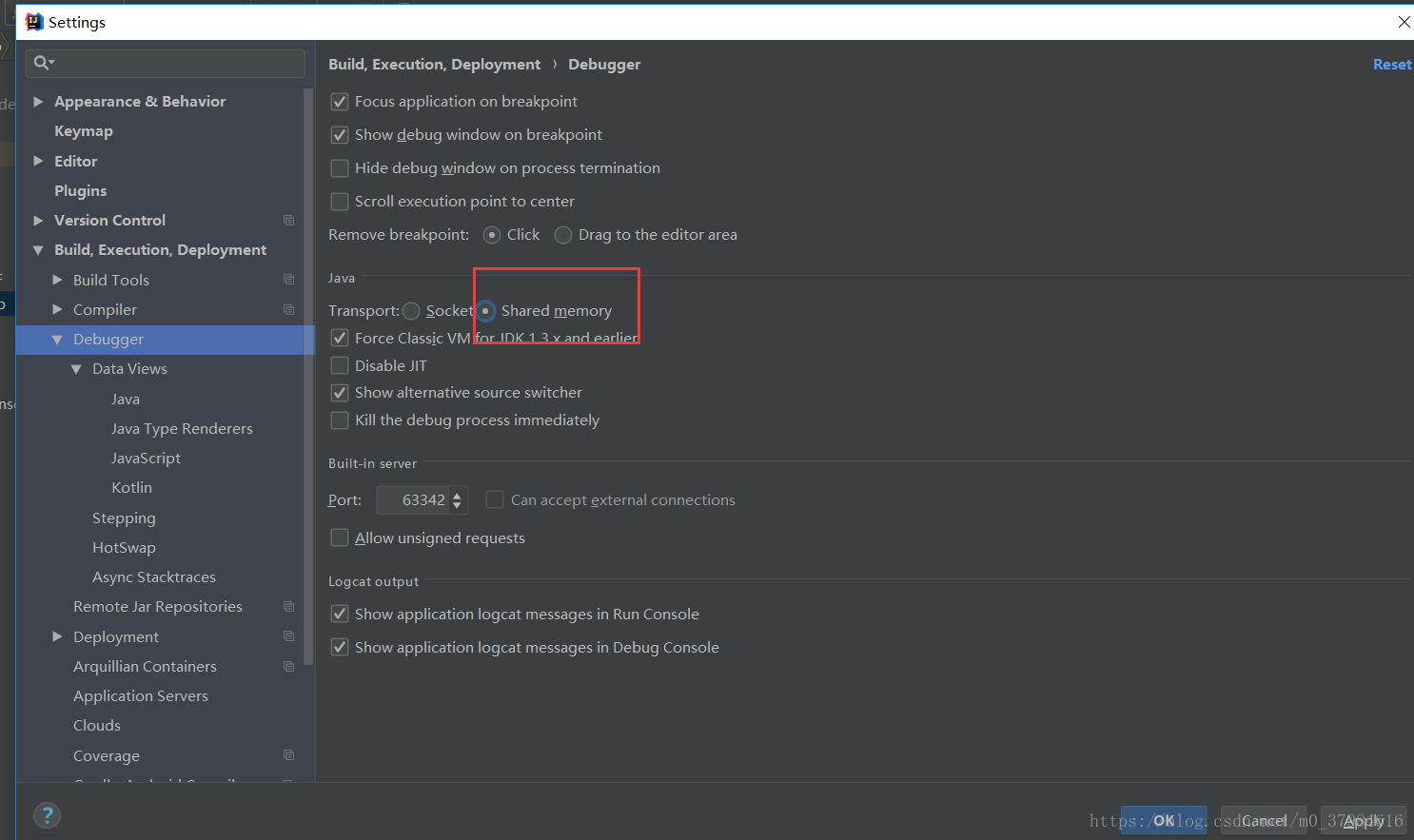
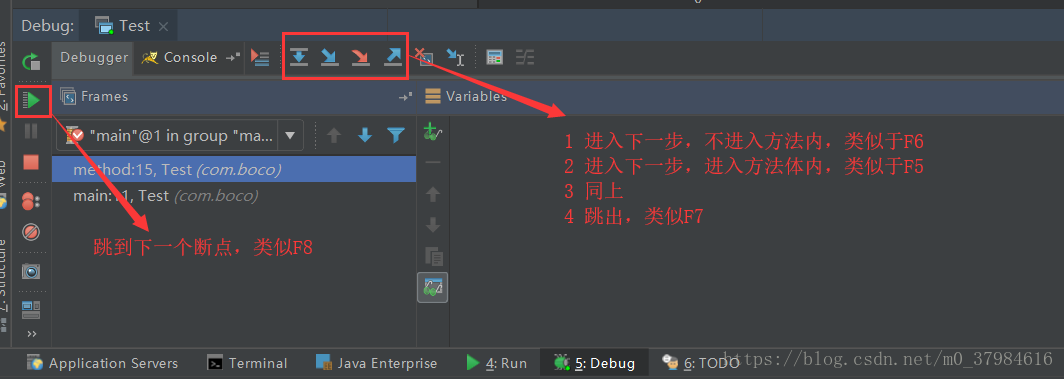
循环中可以加断点,符合条件开始调试;
查看表达式的值 (ctrl+u)
16. 配置git后,可以点击右边test测试是否成功。注意git所在路径
在idea中配置gitHub
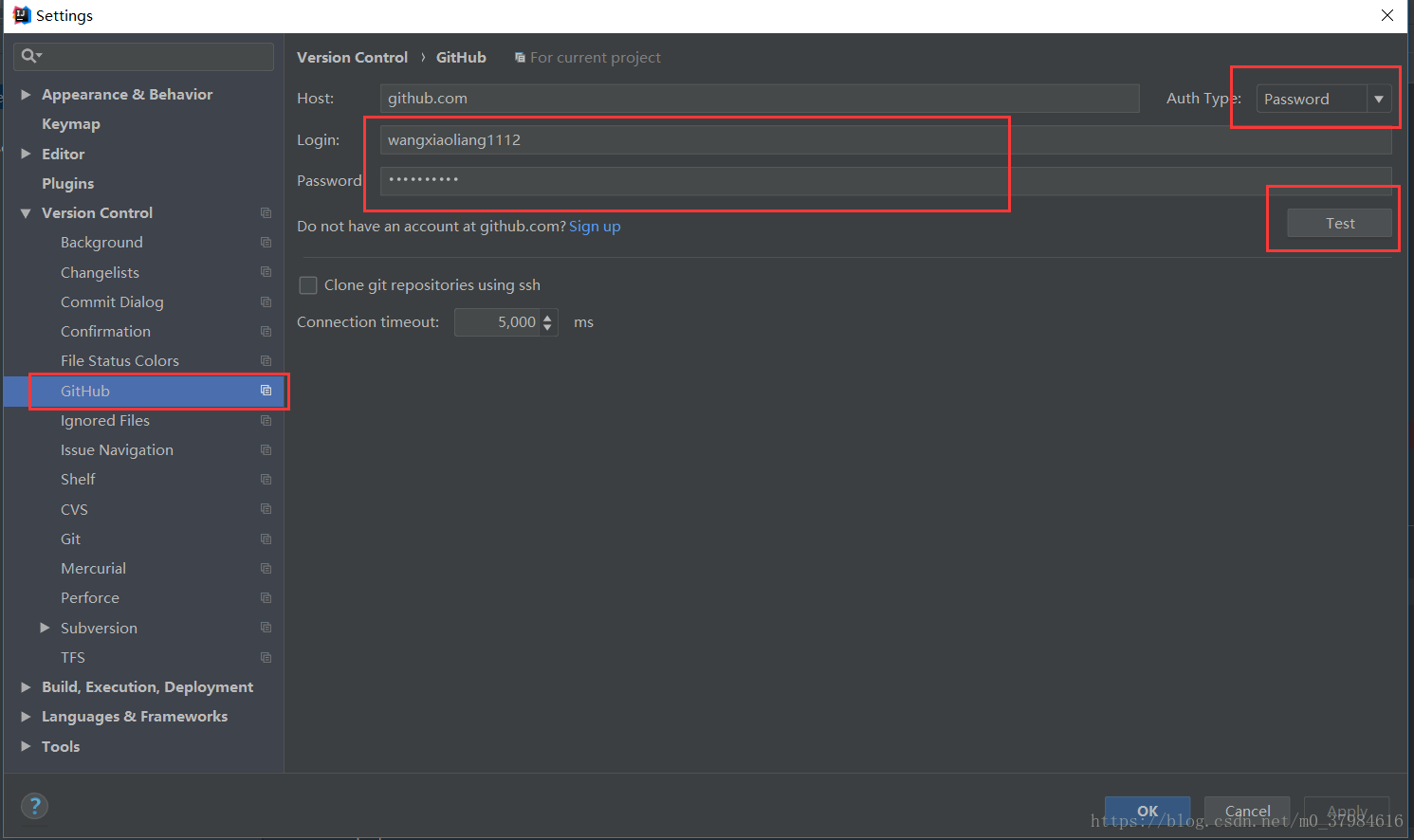
之后从服务器上下载项目
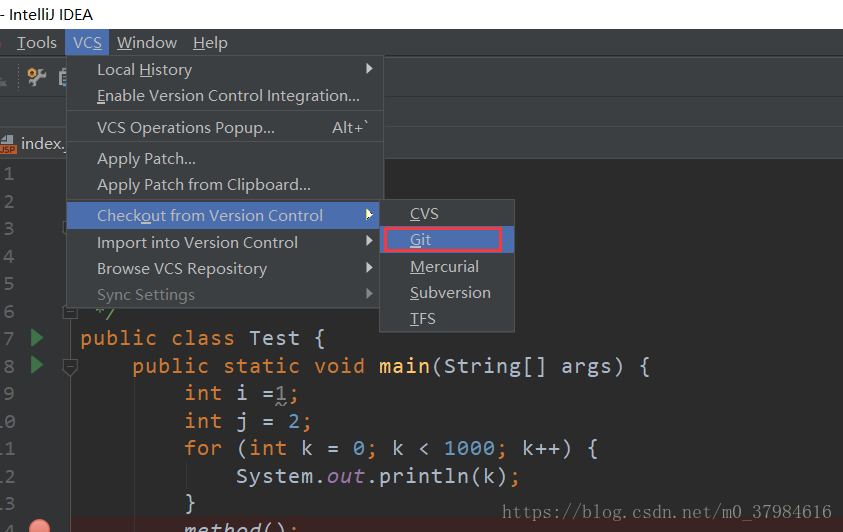
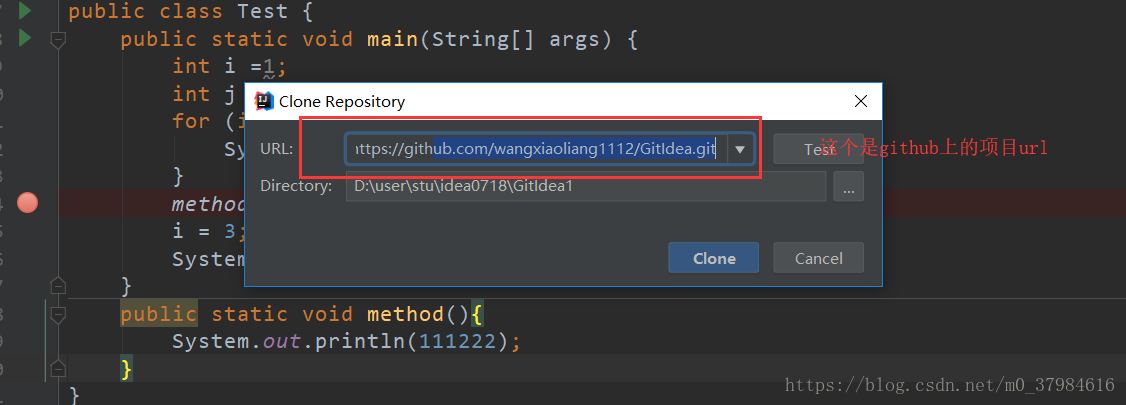
把本地项目上传到GitHub上操作

之后确定,输入GitHub密码即可上传
clone:拷贝远程仓库
commit:本地提交
push:远程提交
pull:更新到本地
快捷键
代码生成常用的快捷键
(1)使用psvm快捷键生成main方法
(2)使用sout快捷键生成输出语句
(3)使用fori快捷键生成普通for循环
(4)增强for循环的快捷键生成,使用 集合.for的快捷键方式生成
(5)使用ctrl + alt + t快捷键,可以生成流程控制语句。
(6)使用alt+insert快捷键,可以生成构造方法、get和set方法、重写toString()的方法、重写父类的方法等。
必备快捷键
| Ctrl + D | 复制光标所在行或复制选择内容,并把复制内容插入光标位置下面 |
| Ctrl + F | 在当前文件进行文本查找 |
| Ctrl + H | 查看类的继承结构 |
| Ctrl + N | 通过类名定位文件 |
| Ctrl + O | 快速重写父类方法 |
| Ctrl + X | 剪切所选中行 |
| Ctrl + Y | 删除光标所在行或删除选中的行 |
| Ctrl + Z | 撤销 |
| Ctrl + F12 | 弹出当前文件结构层,可以在弹出的层上直接输入进行筛选 |
| Ctrl + Space | 基础代码补全默认在Windows系统上被输入法占用,需要进行修改, 建议修改为Ctrl + 分号 |
| Ctrl + / | 注释光标所在行代码,会根据当前不同文件类型使用不同的注释符号 |
| Ctrl+Shift+/ | 多行注释,如果按第二次就是反注释 |
| Alt + Enter | 根据光标所在问题,提供快速修复选择,用的最多的是生成变量 |
| Ctrl + Alt + B | 在某个调用的方法名上使用会跳到具体的实现处 |
| Ctrl + Alt + L | 格式化代码 可以对当前文件和整个包目录使用 |
| Ctrl + Alt + T | 对选中的代码弹出环绕选项弹出层 |
| Ctrl + Alt + 左方向键 | 退回到上一个操作的地方,查看源码的时候很方便 |
| Ctrl + Alt + 右方向键 | 前进到上一个操作的地方,查看源码的时候很方便 |
| Ctrl + Shift + R | 根据输入内容替换对应内容, 范围为整个项目或指定目录内文件 |
| Ctrl + Shift + U | 对选中的代码进行大/小写轮流转换 |
| Ctrl + Shift + Z | 取消撤销,习惯使用ctrl+y,可以修改快捷键 需要先把ctrl+y删除一行的快捷键解绑 |
| Ctrl + Shift+ / | 代码块注释 |

























 1584
1584

 被折叠的 条评论
为什么被折叠?
被折叠的 条评论
为什么被折叠?








