Vmware Fusion 13 安装CentOS、Ubuntu、Windows11虚拟机
背景:每次安装都要到处找资源,现在一篇文章足以
文章目录
效果



一、Mac中安装CentOS虚拟机
- 首先确保自己的mac开启了网络共享。不然虚拟机连不上👀的

1️⃣:下载镜像
1.下载镜像地址:www.macfxb.cn
2️⃣:创建虚拟机
1.创建一个新的虚拟机

2.把下载好的镜像拖到虚拟机中

3.继续

4.选择5.x

5.完成

6.选择保存的位置

3️⃣:设置虚拟机
1.先将虚拟机关机,然后开始设置

2.设置 处理器和内存


3.设置硬盘大小


4.设置镜像


5.选择启动磁盘


6.安装

4️⃣:安装虚拟机
- 选择语言

2.选择安装目的
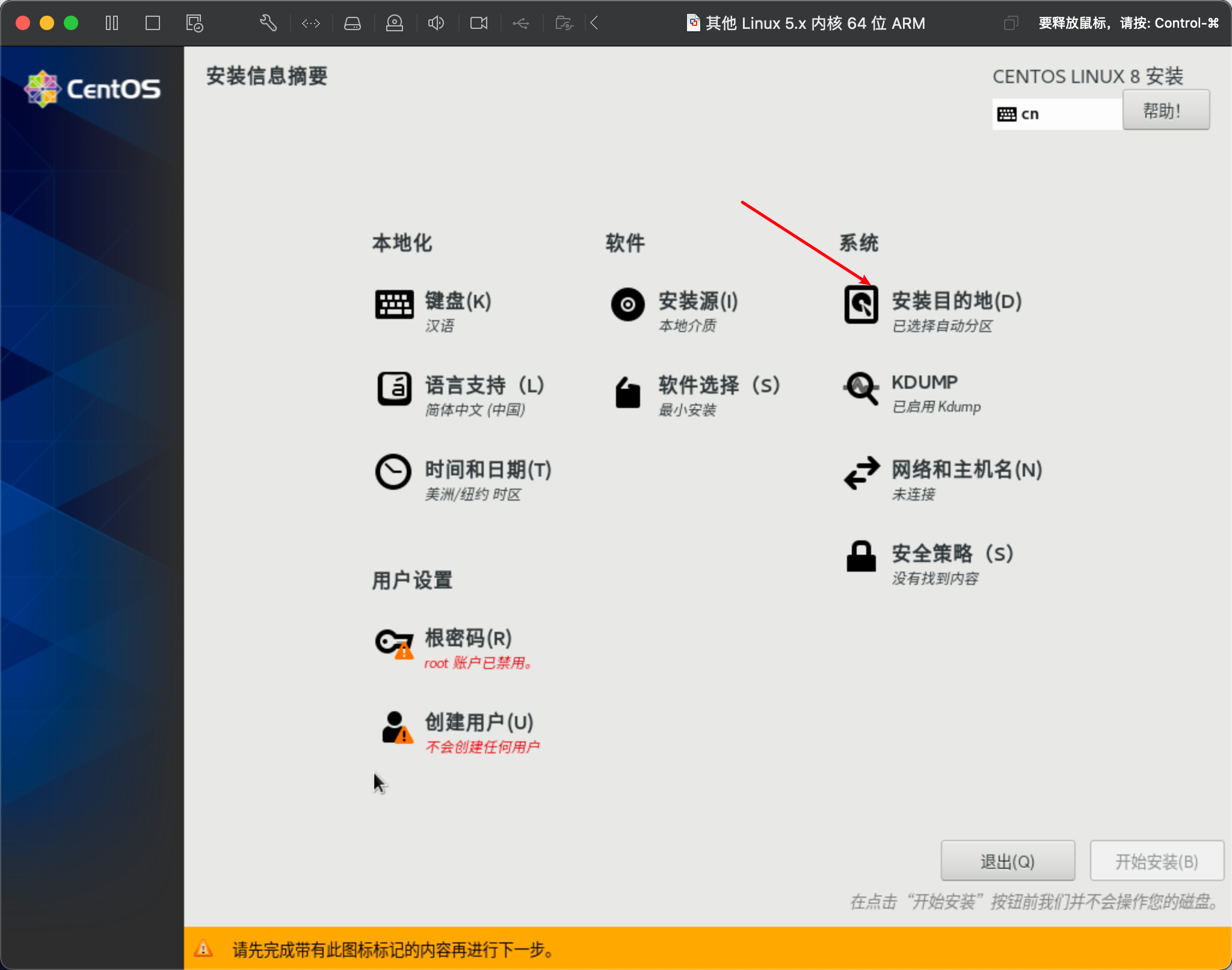
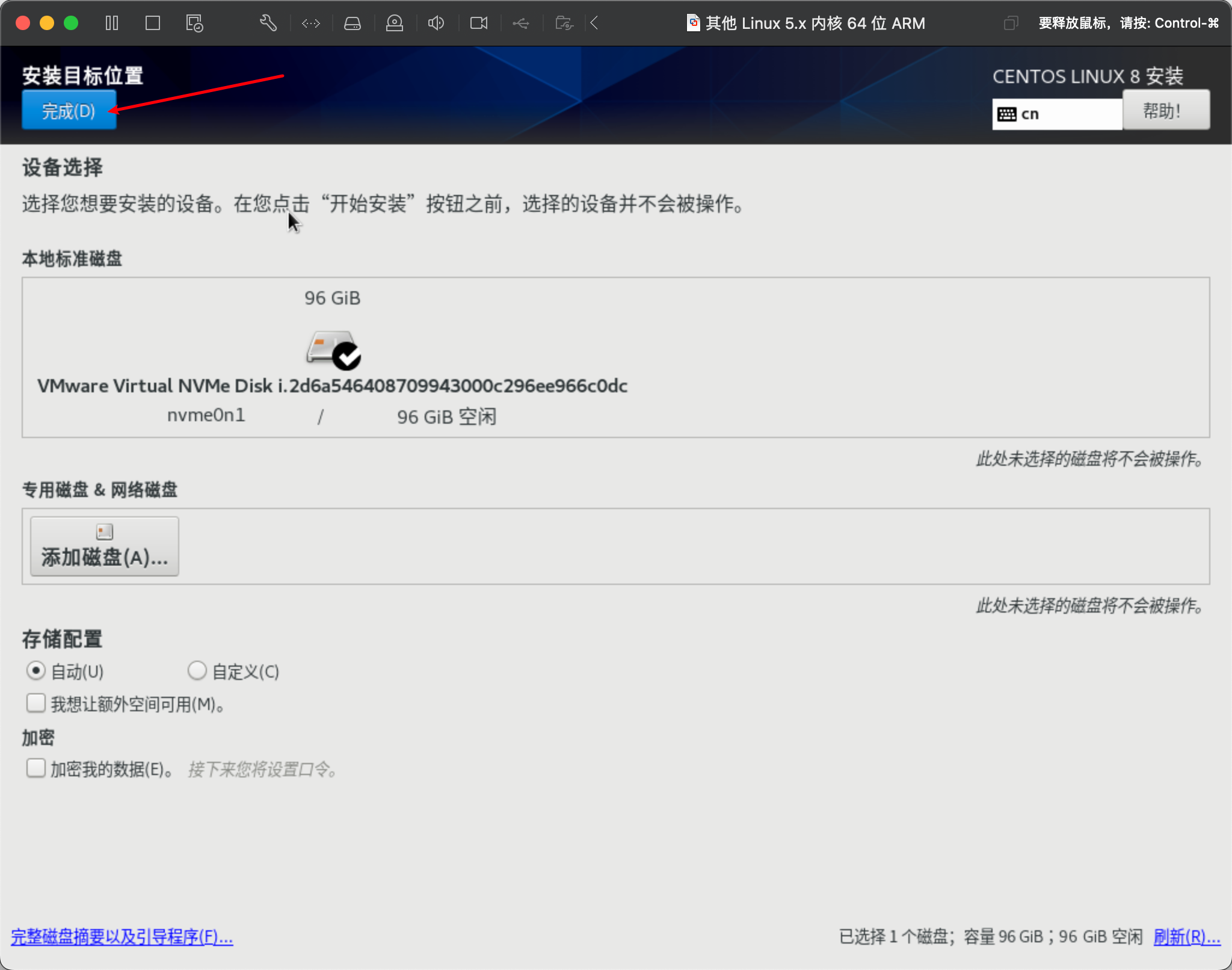
3.软件安装选择
- 安装图形化界面
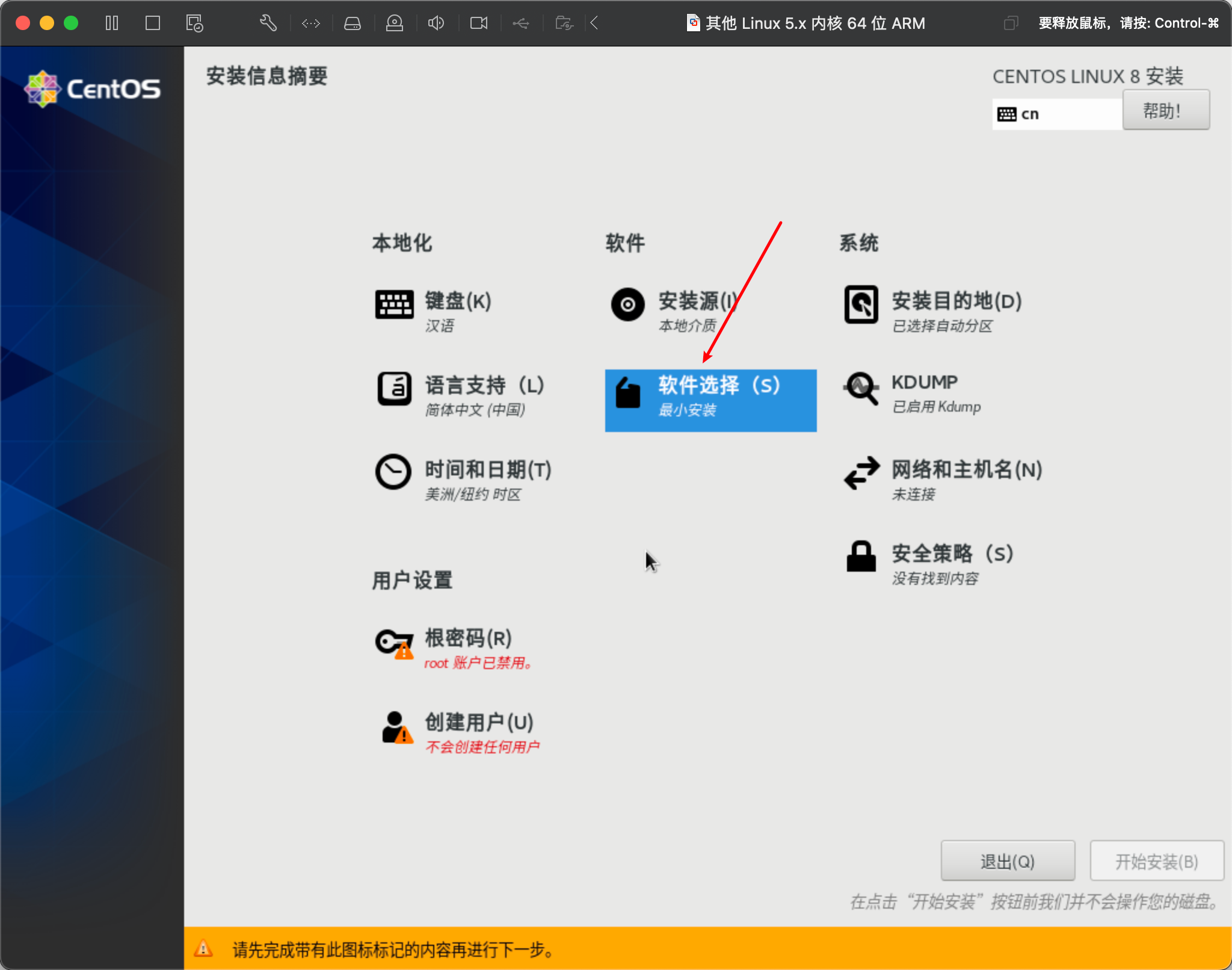

4.网络连接
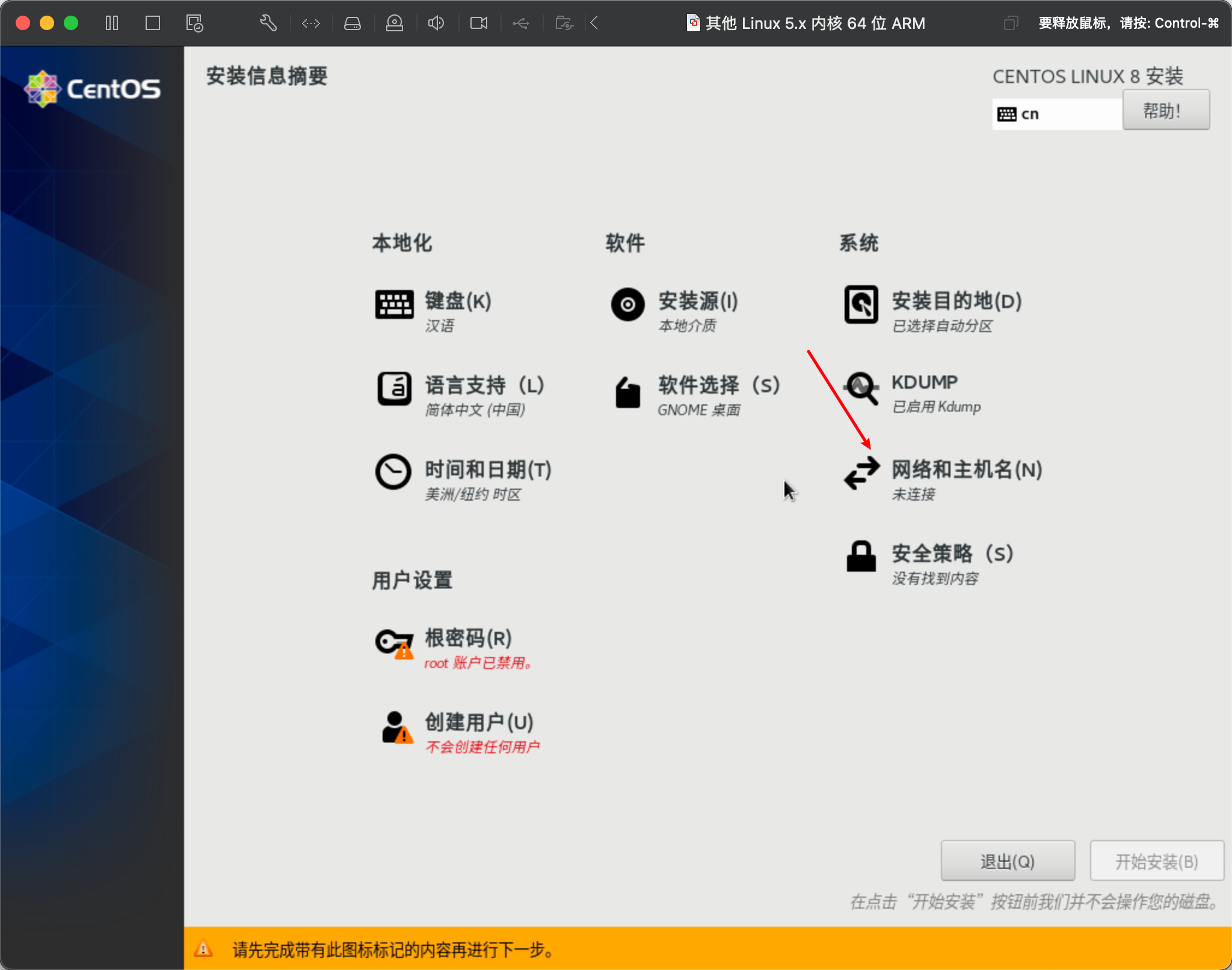
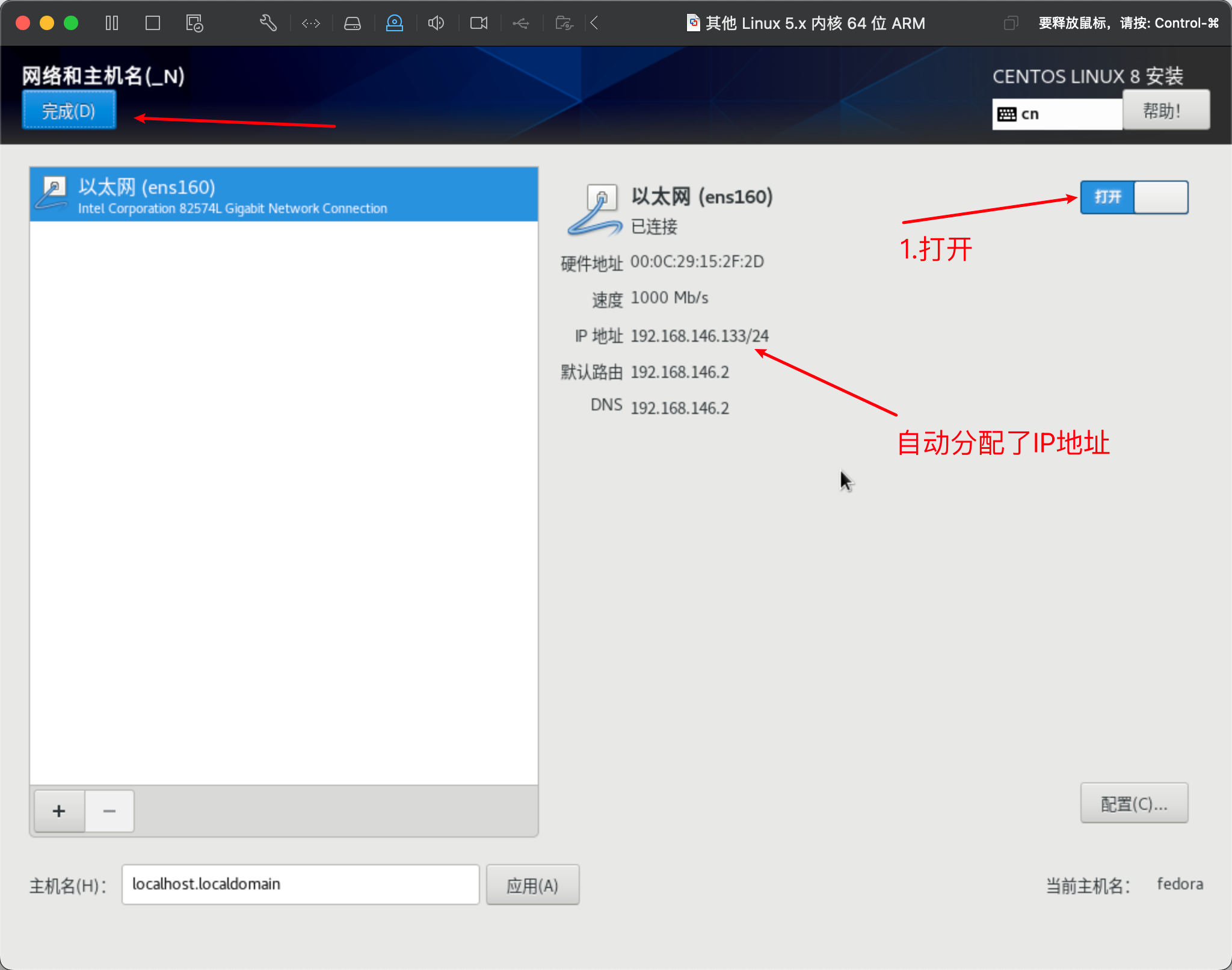
5.设置root账户密码
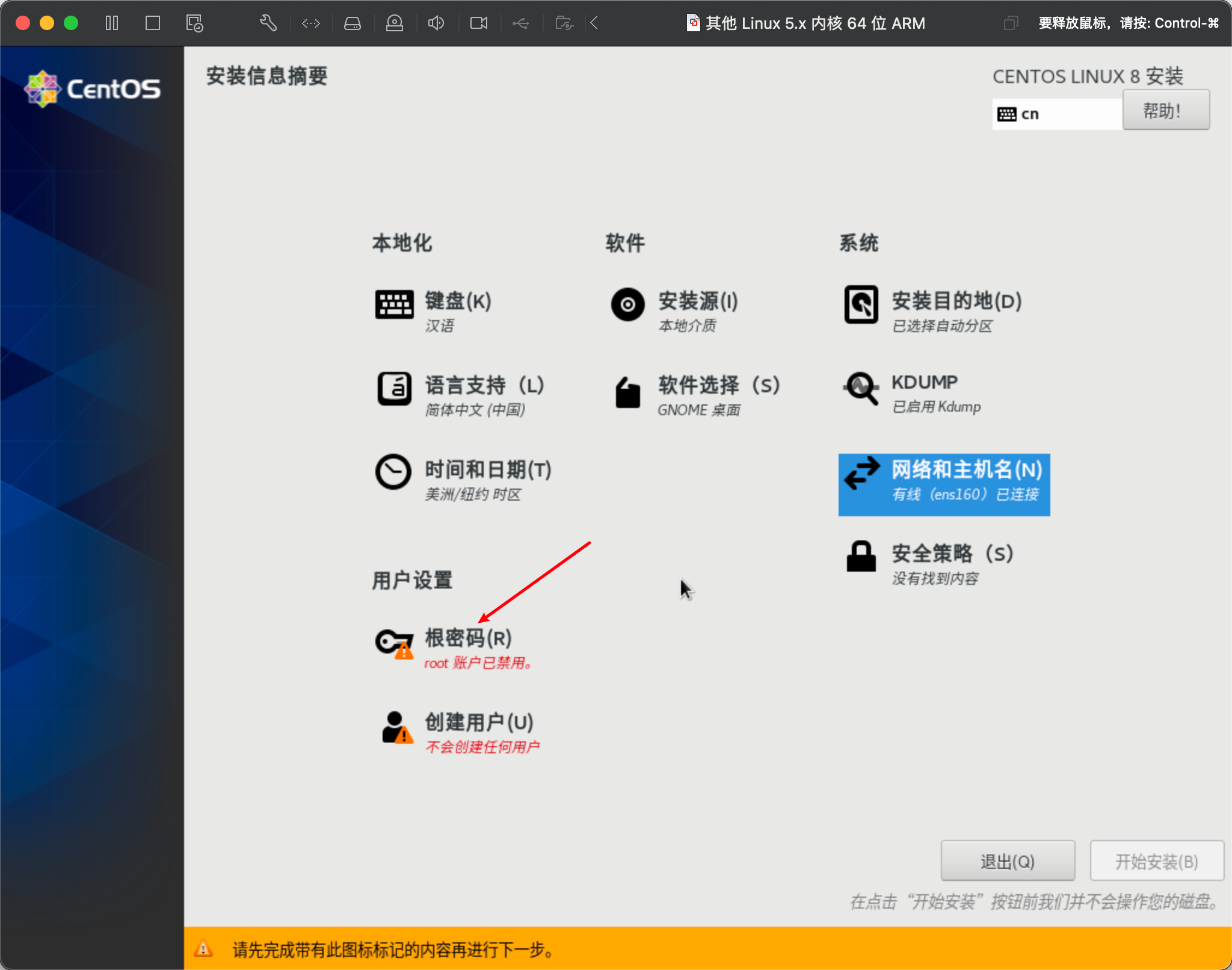

6.选择时区


7.开始安装

- 漫长的等待, 安装好之后重启
8.允许 许可



9.选择语言和键盘


-
然后 前进 跳过。 设置用户名和密码 一些简单的设置
-
设置完成


5️⃣:设置成从磁盘启动
- 如果不设置再重启需要重新安装,这是因为又连接了镜像文件,并且从镜像启动了



二、Mac中安装Ubuntu虚拟机
- 首先确保自己的mac开启了网络共享。不然虚拟机连不上👀的

1️⃣:下载镜像
1.下载镜像地址:www.macfxb.cn
2️⃣:创建虚拟机
1.创建一个新的虚拟机

2.把下载好的镜像拖到虚拟机中

3.继续

4.完成

5.选择安装位置

6.先将虚拟机关机

3️⃣:虚拟机设置
1.设置处理器和内存


2.设置磁盘


3.设置网络适配器


4.选择使用的镜像


5.设置启动磁盘


4️⃣:虚拟机安装
1.选择 然后 回车
2.选择语言

3.直接回车(默认键盘布局)

- 还是直接回车

5.回车 (没有网络)

6.会车(没有代理地址)

7.测试镜像通过 继续回车

8.使用上下键选择

9.继续回车

- 选择第二个回车

10.设置用户名和密码

- 回车



12.等待安装完成 立即重启
13.安装完成
- 网络也正常

14.使用mac自动的终端连接测试
- 连接成功

6️⃣:安装图形化界面
1.以上Ubuntu安装好之后是没有图形化的虚拟机
- 接下来安装图形化界面
sudo apt-get install -y ubuntu-desktop

2.安装完成之后 重新启动虚拟机,此刻就可以看到登陆界面了



5️⃣:设置成从磁盘启动
- 如果不设置再重启需要重新安装,这是因为又连接了镜像文件,并且从镜像启动了



三、Mac中安装Windows11虚拟机
- 首先确保自己的mac开启了网络共享。不然虚拟机连不上👀的

1️⃣:下载镜像
1.下载镜像地址:www.macfxb.cn
2️⃣:创建虚拟机
1.创建一个新的虚拟机

2.将下载好的镜像直接拖到虚拟机中

3.继续

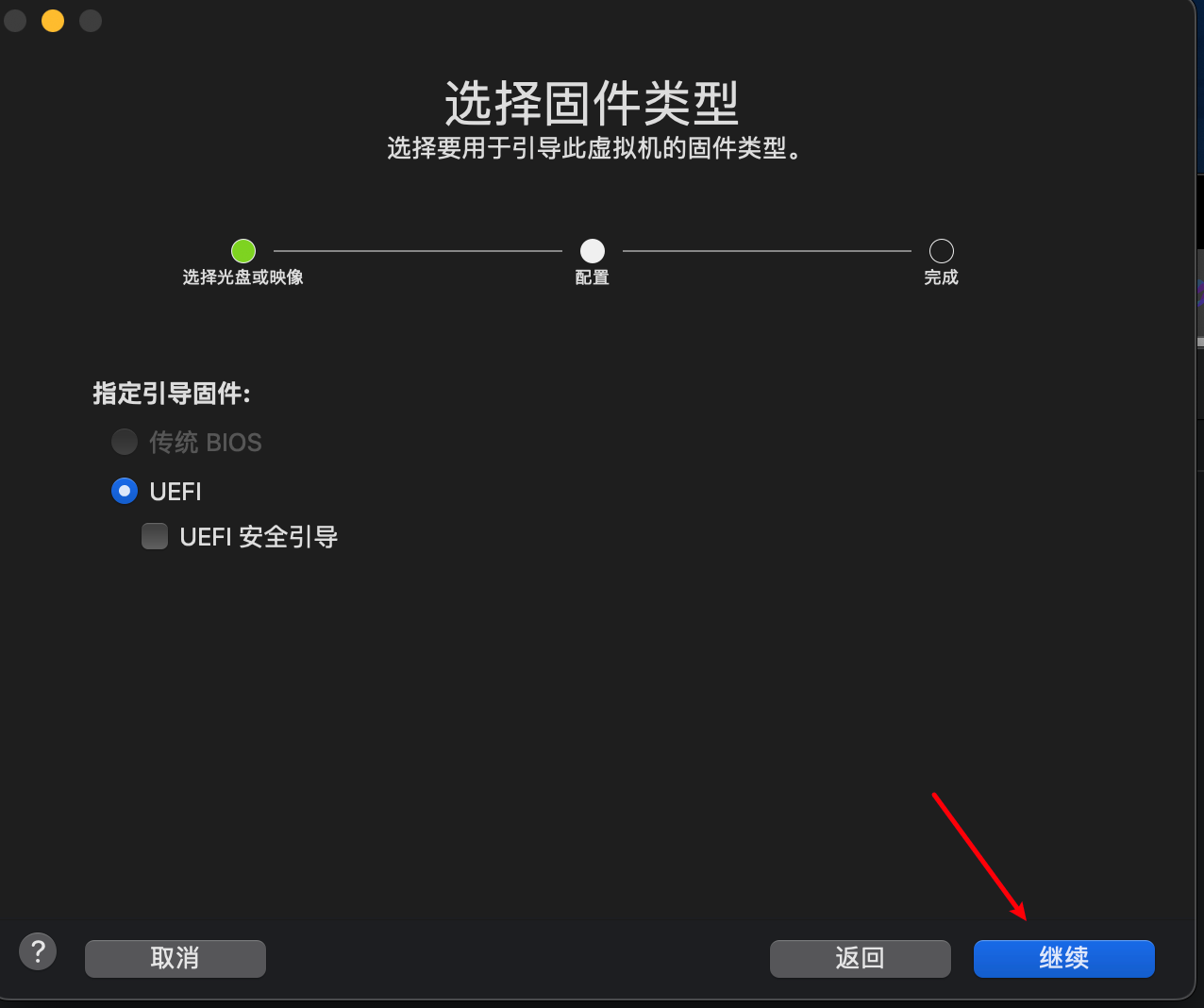
4.选择加密
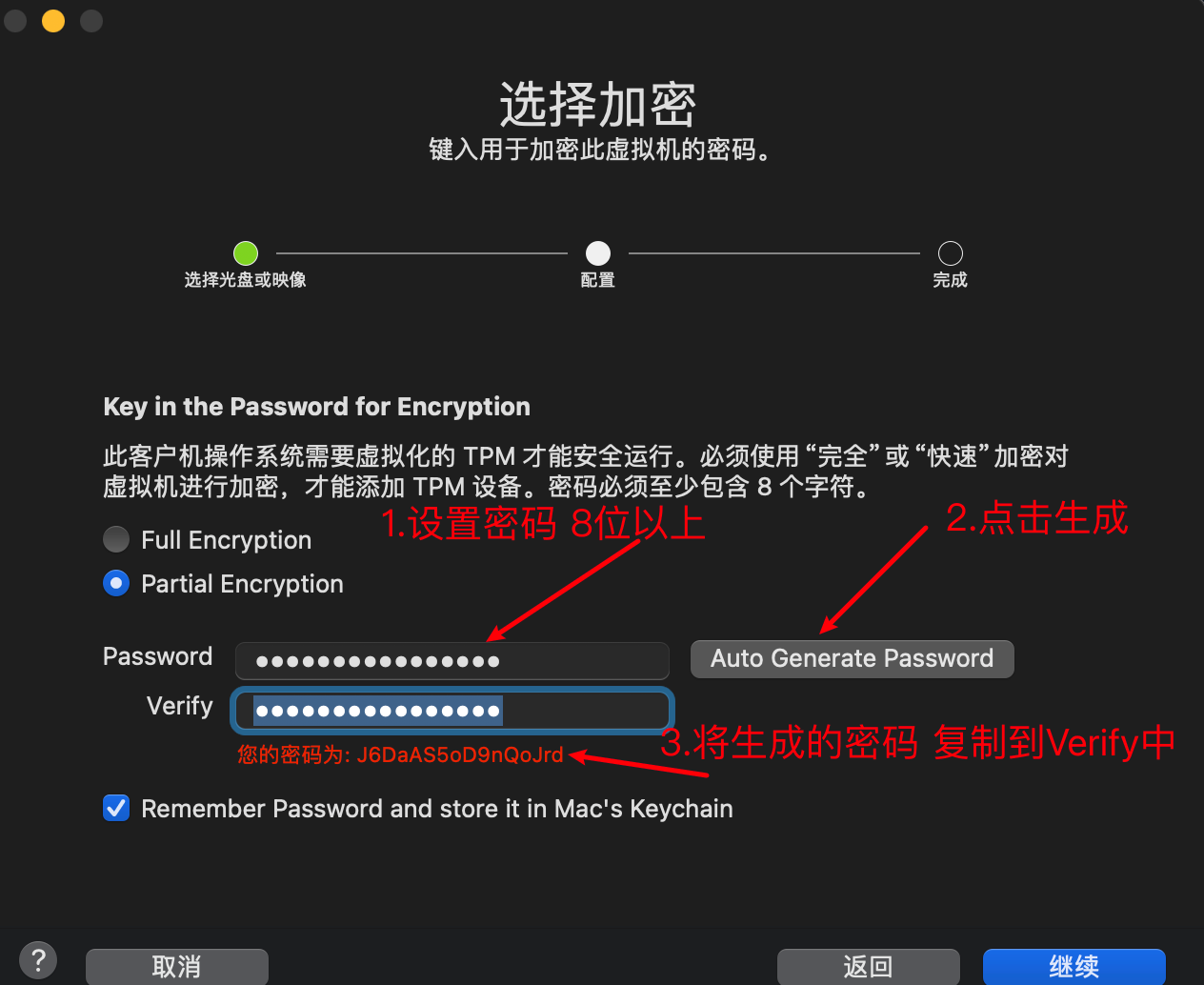
- 然后继续
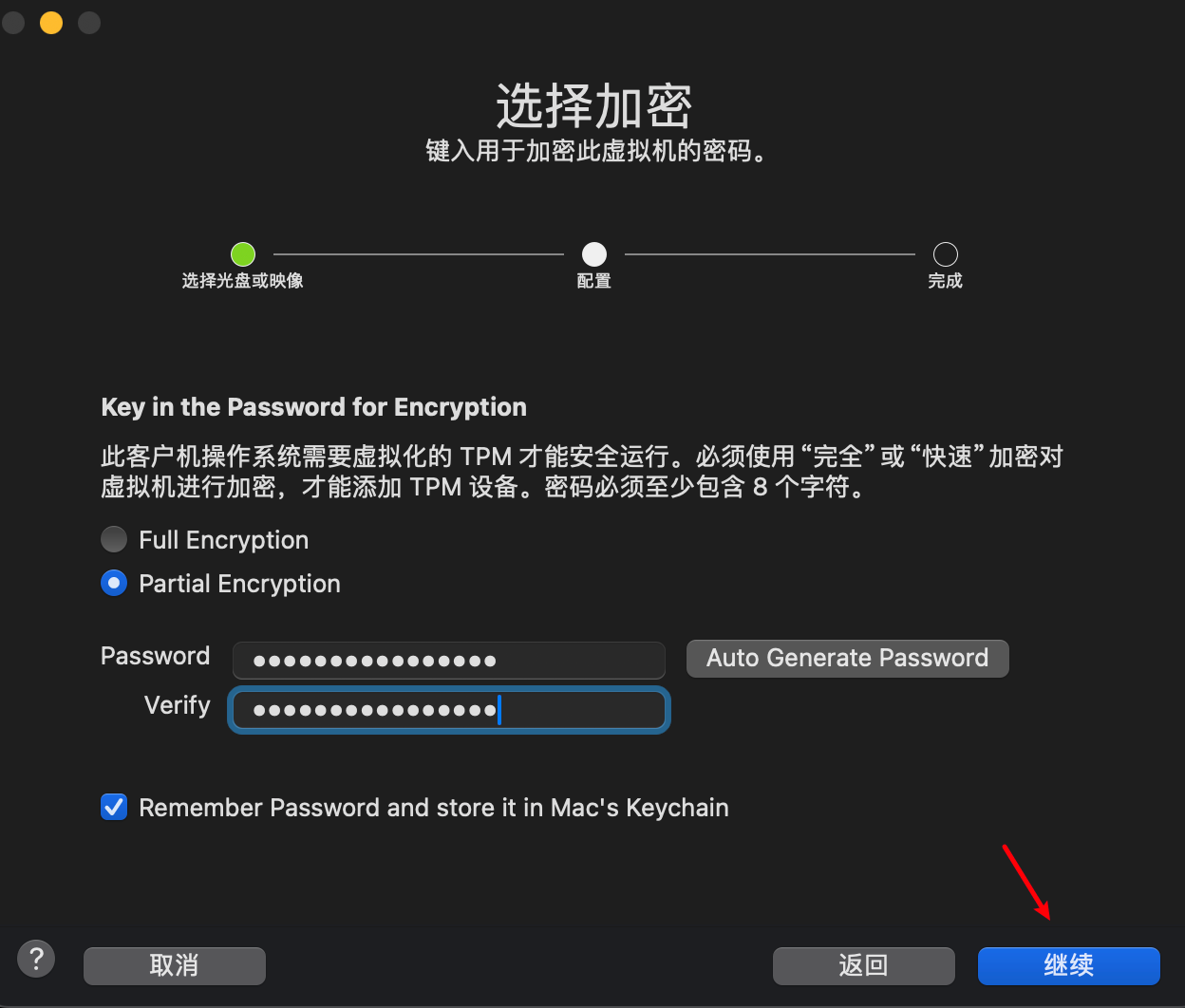
- 完成

5.选择保存位置

6.先关机

3️⃣:虚拟机设置
1.设置处理器和内存
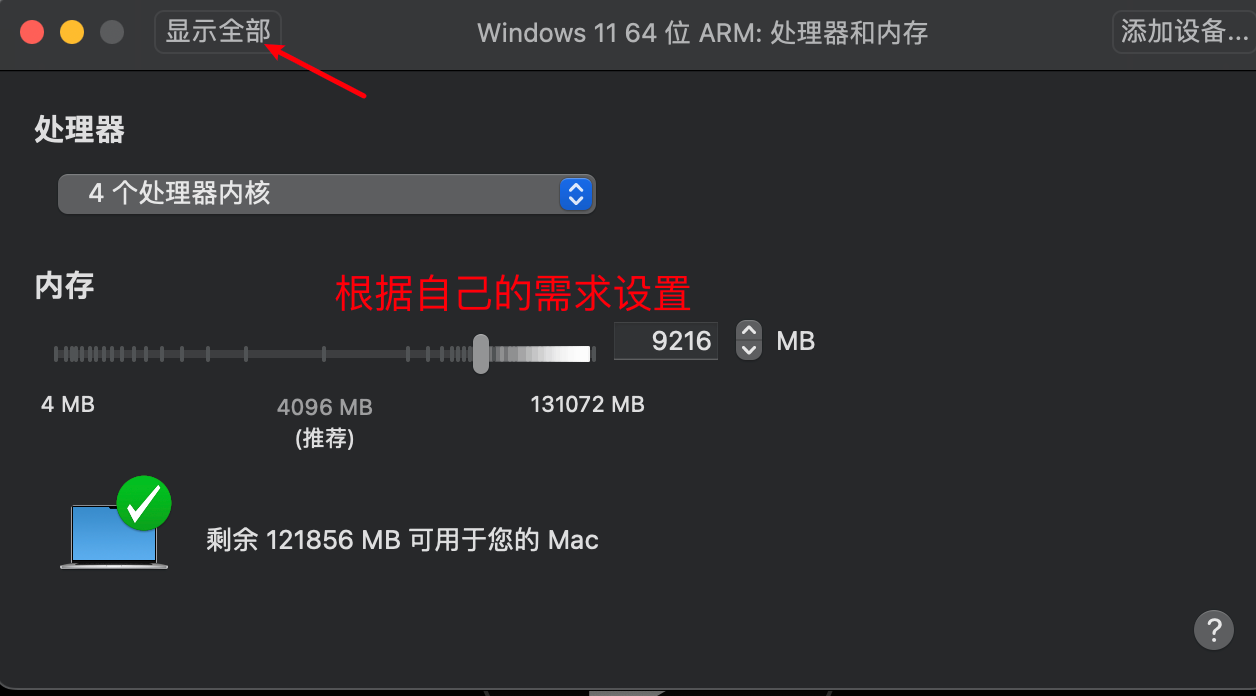
2.设置磁盘大小
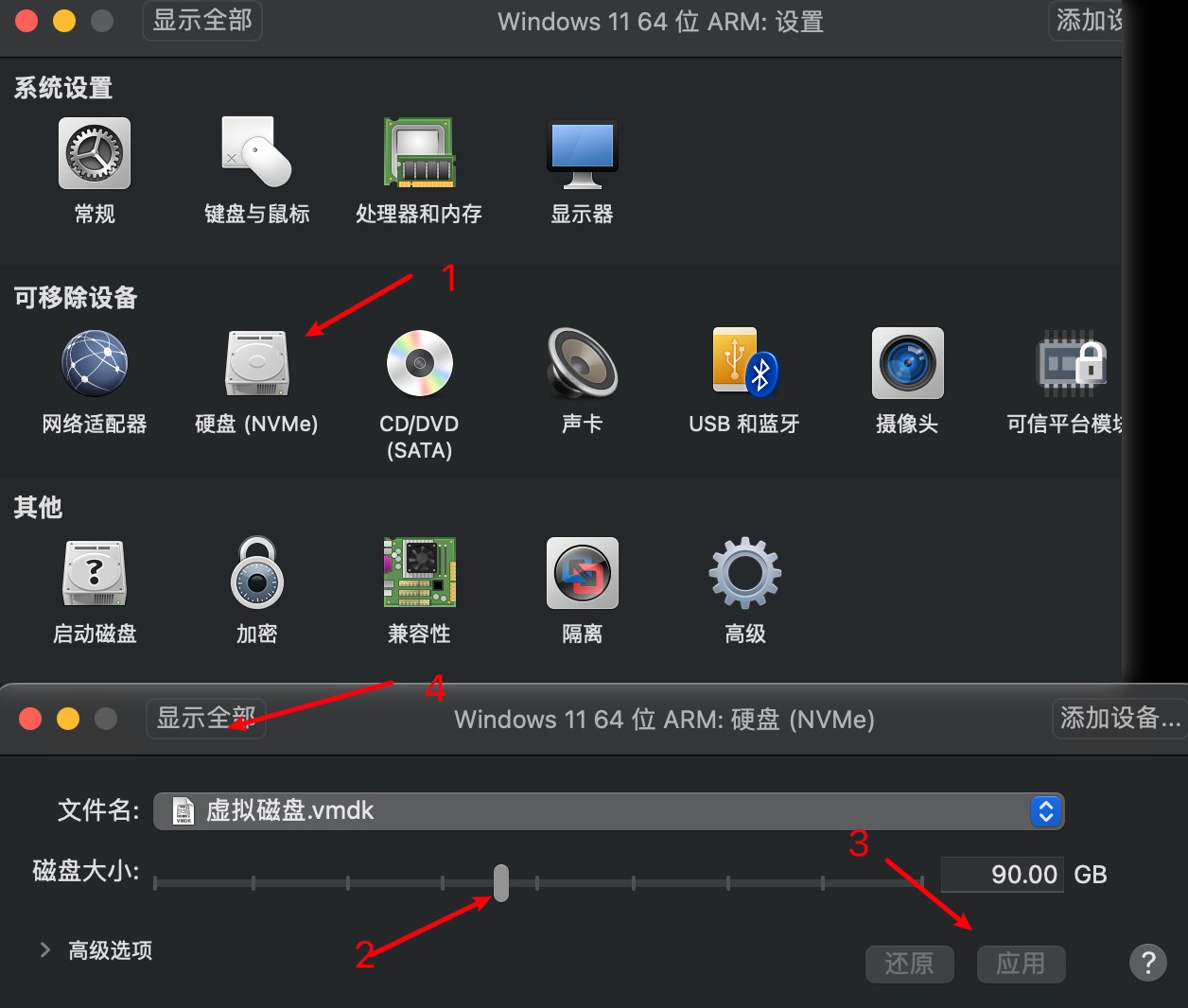
3.设置使用的镜像

4.设置启动磁盘
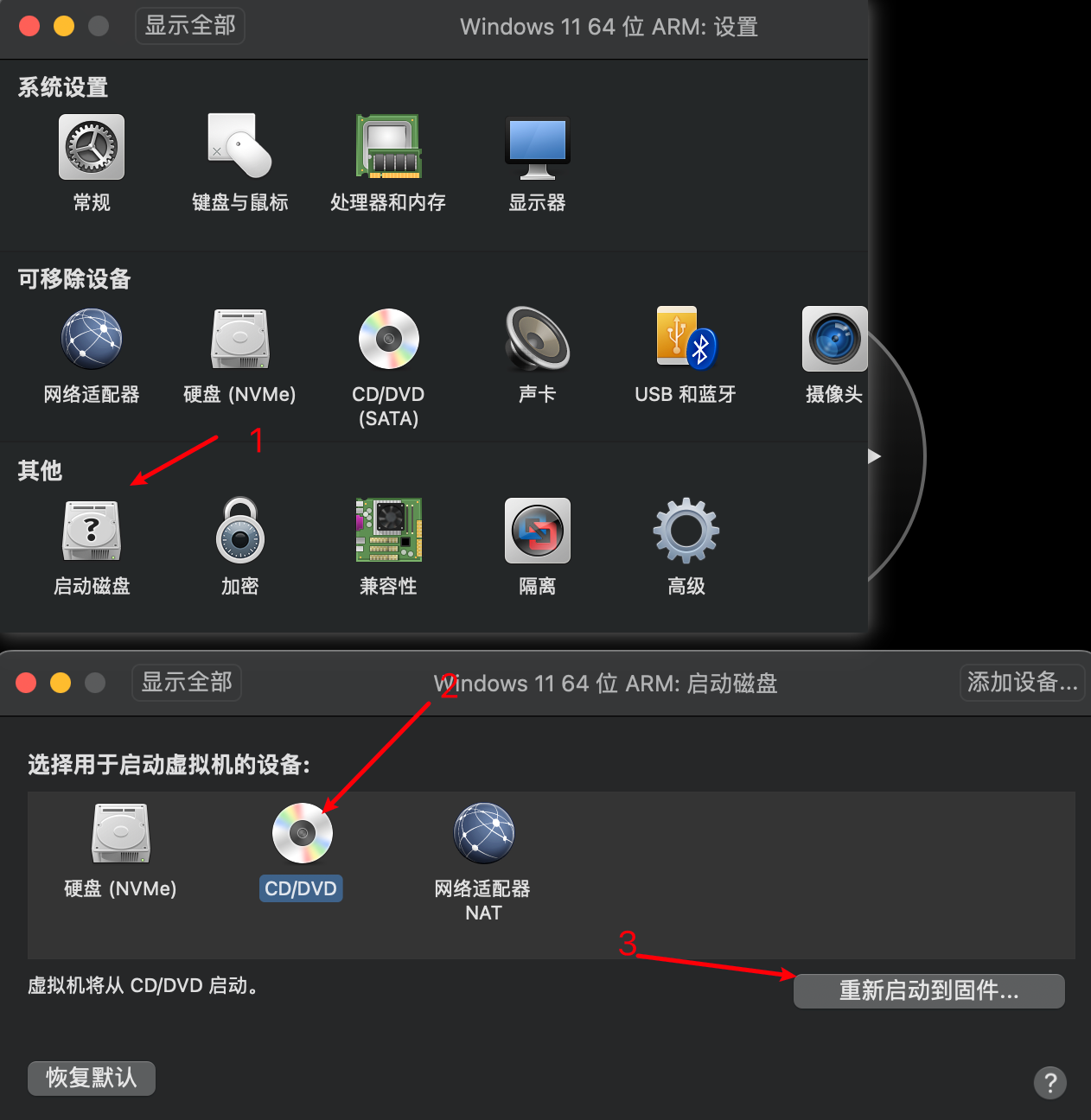
5.等待一会即可

4️⃣:安装虚拟机
1.下一步
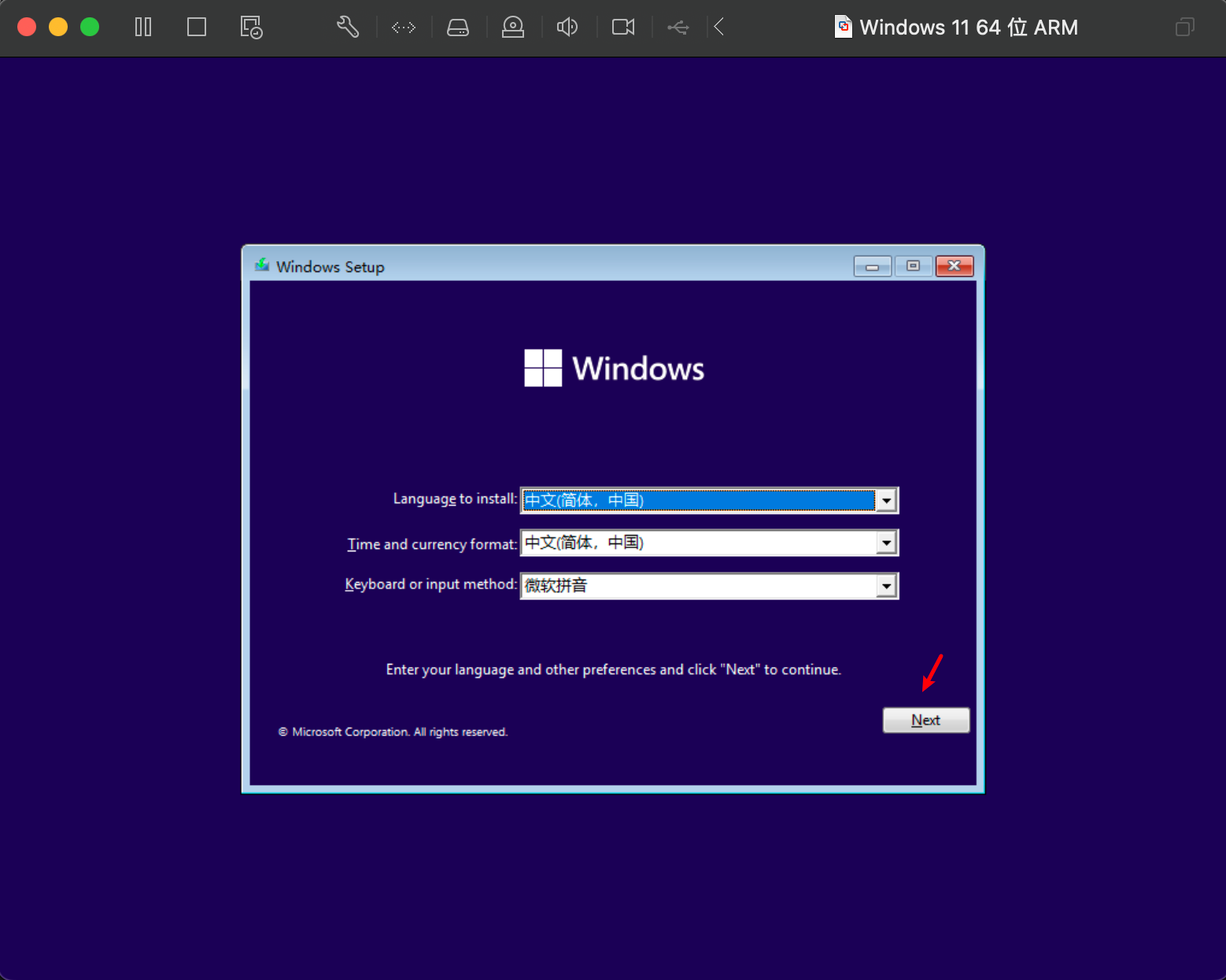
2.安装
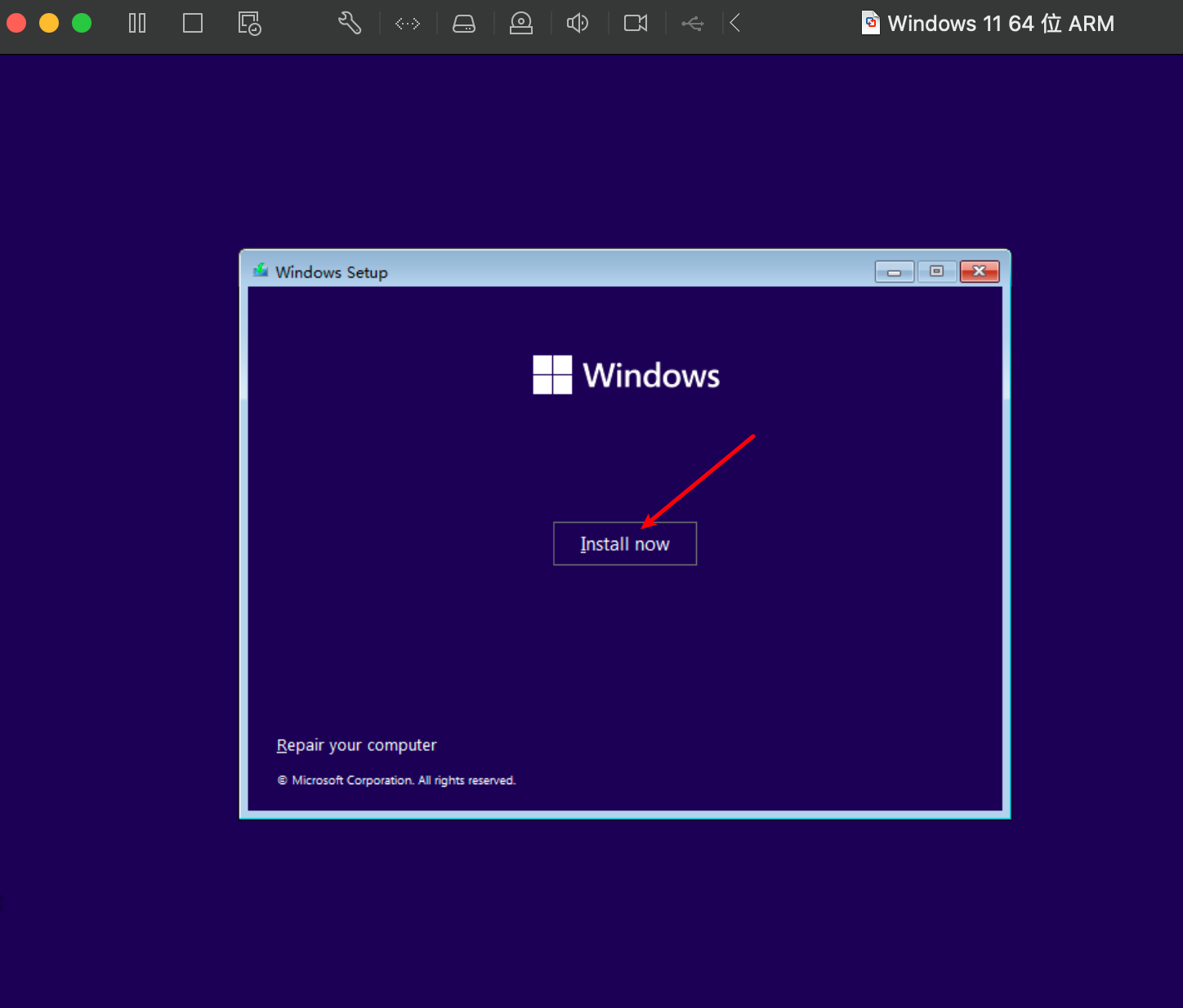
3.选择专业版即可
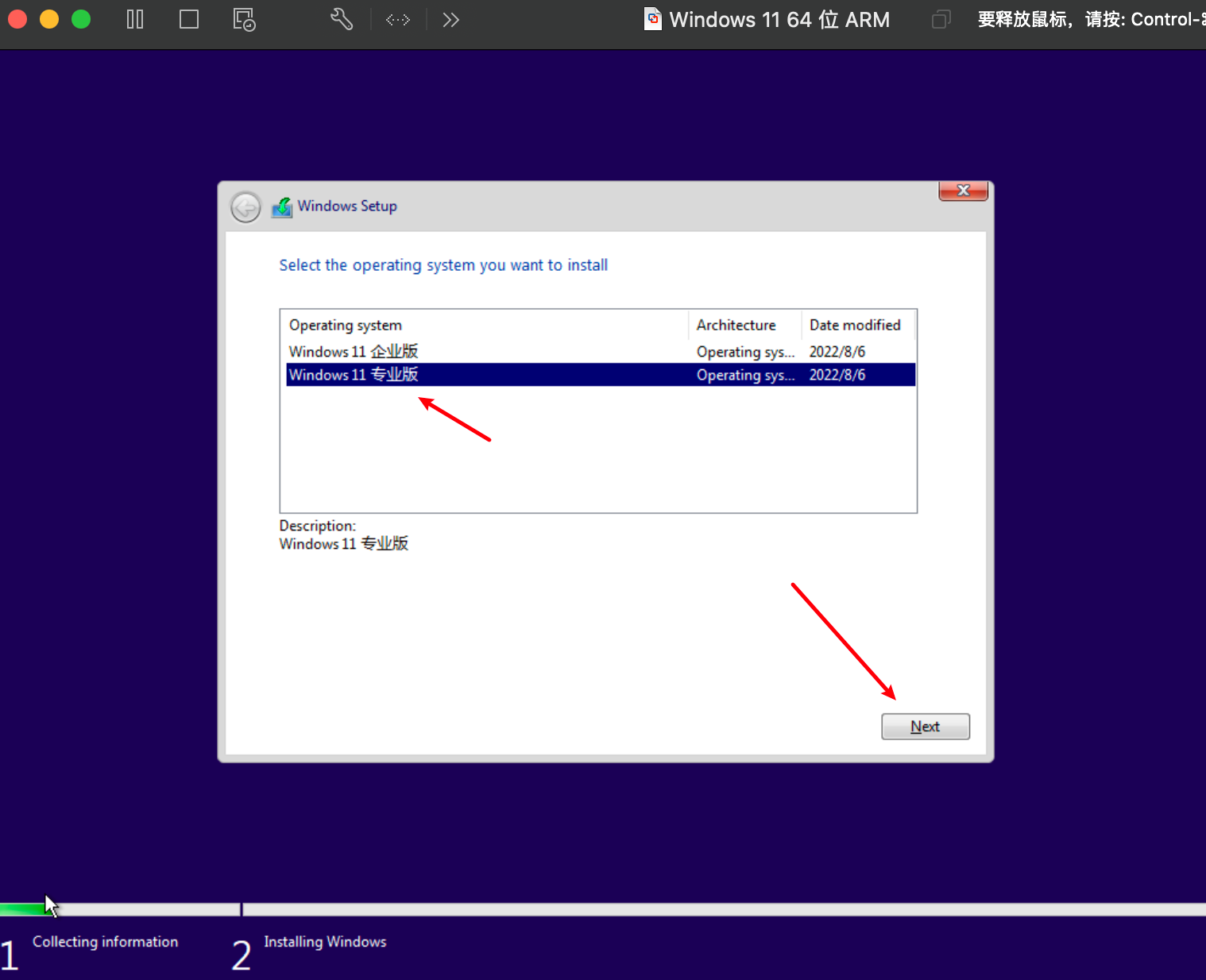
4.选择自定义安装
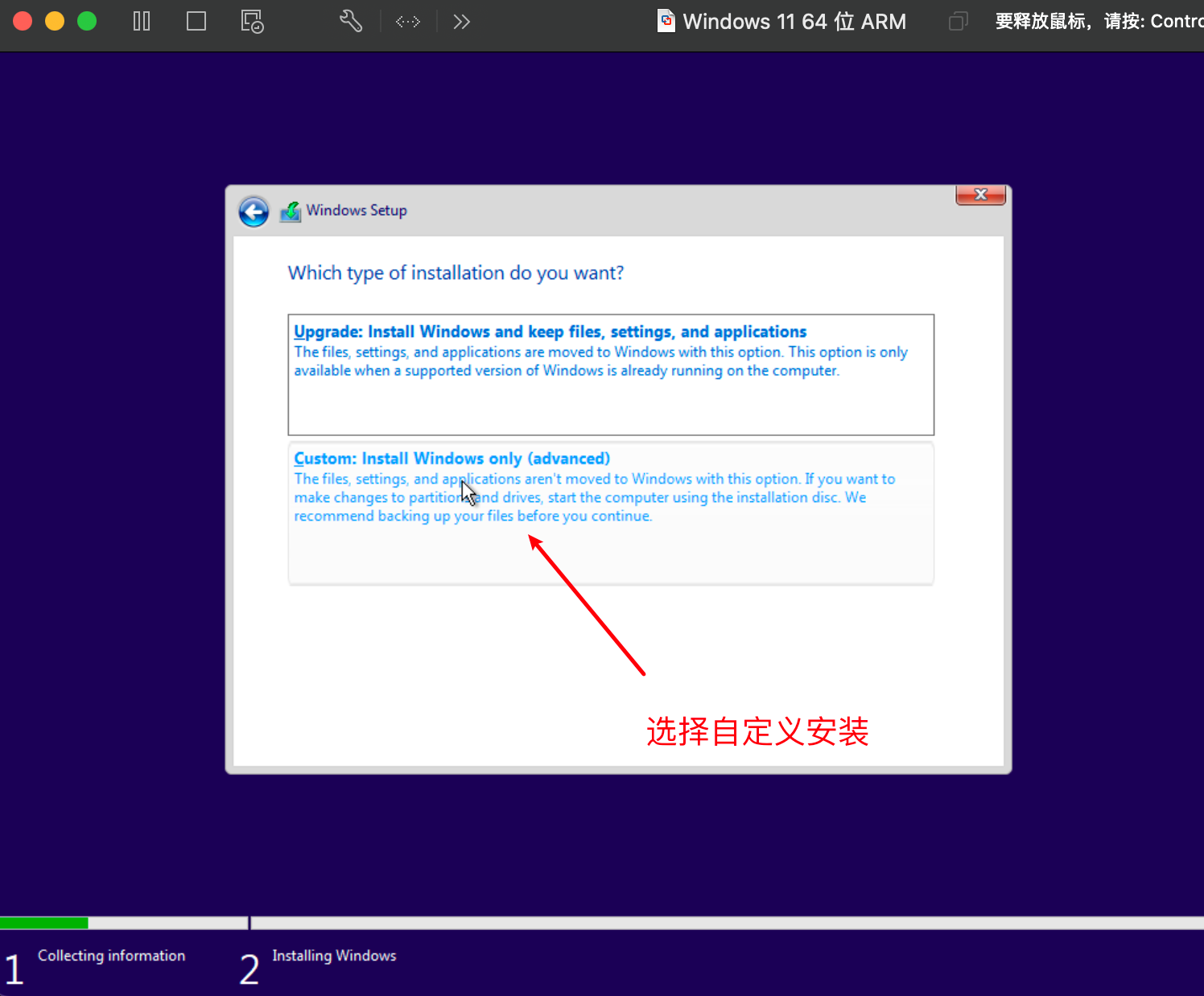
5.下一步

6.漫长的等待⌛️
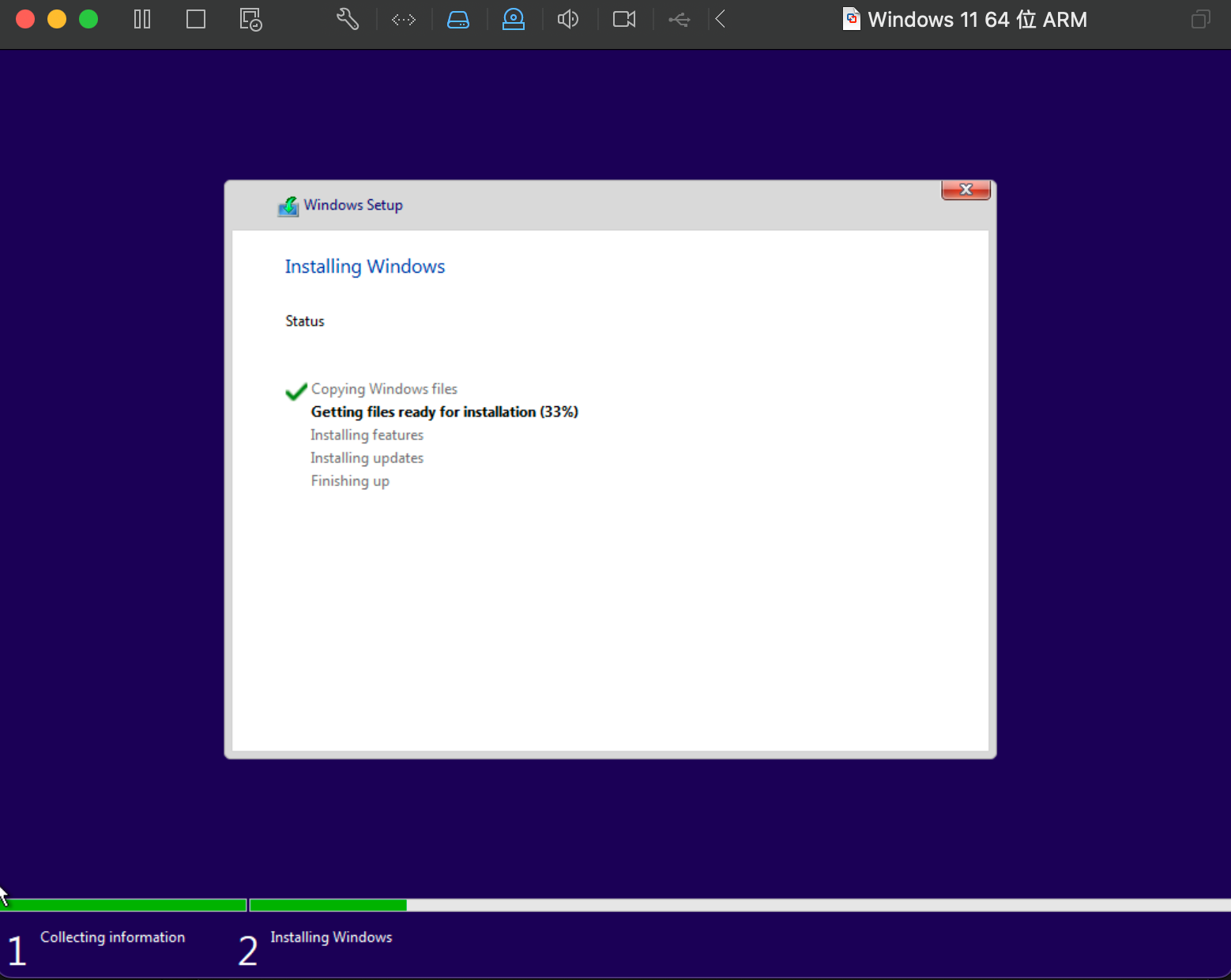
7.安装完成
- 接下来的设置和新电脑一样。此处省略
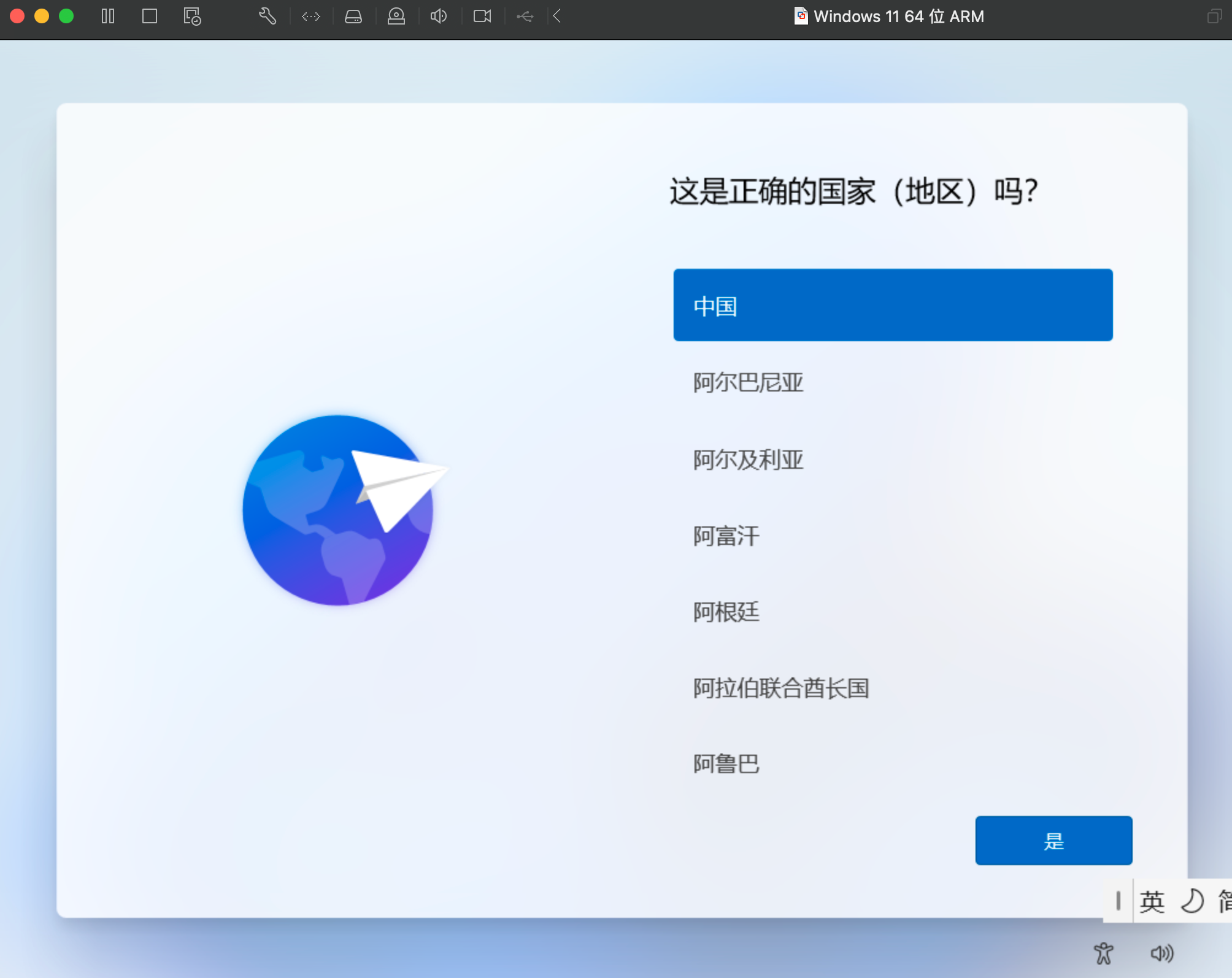
5️⃣:解决连不上网问题
1.按住
Fn + Shilf + F10或Shift + F10
- 然后输入以下代码
oobe\bypassnro
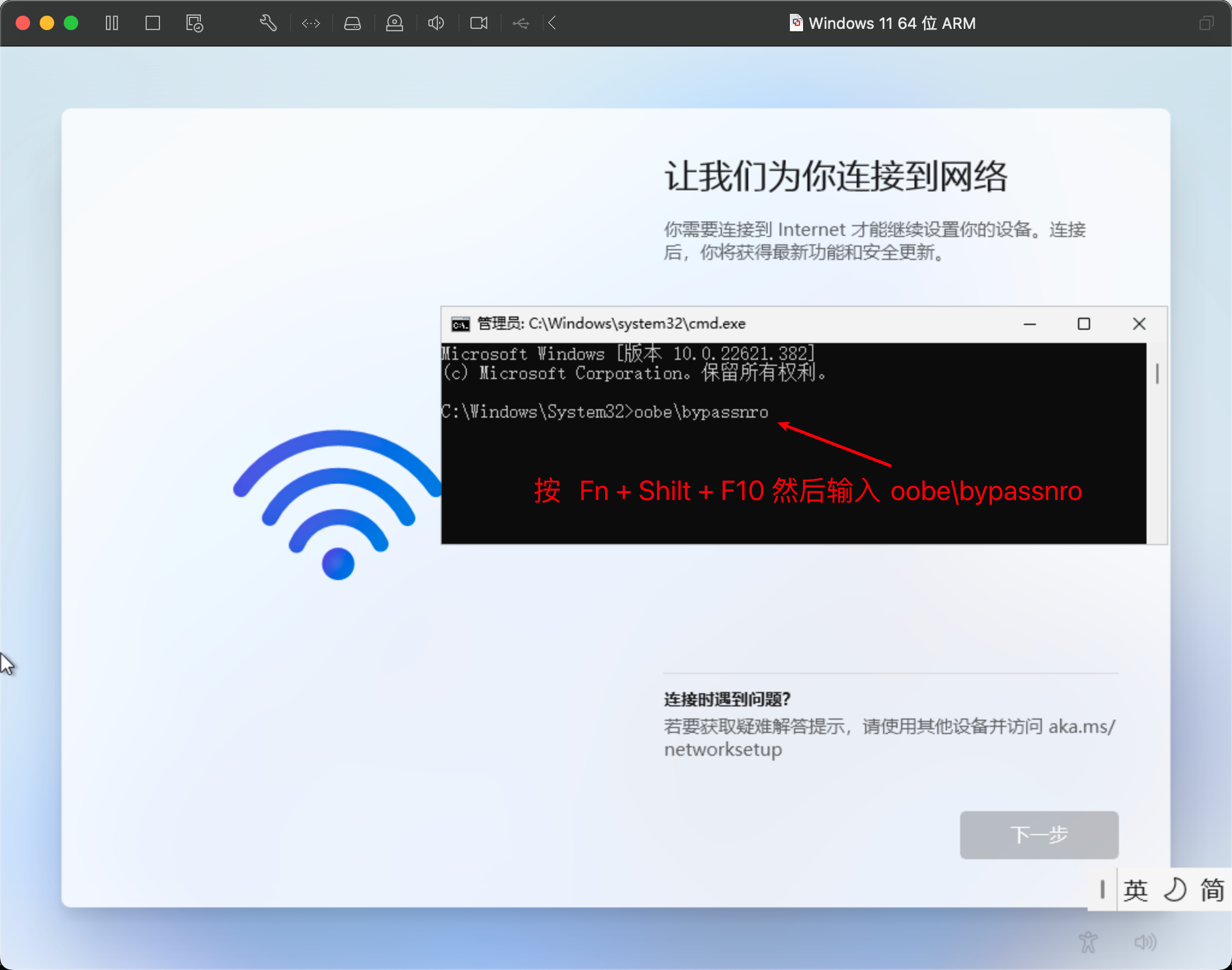
- 输完后回车
2.虚拟机会自动重启,重新设置,点击
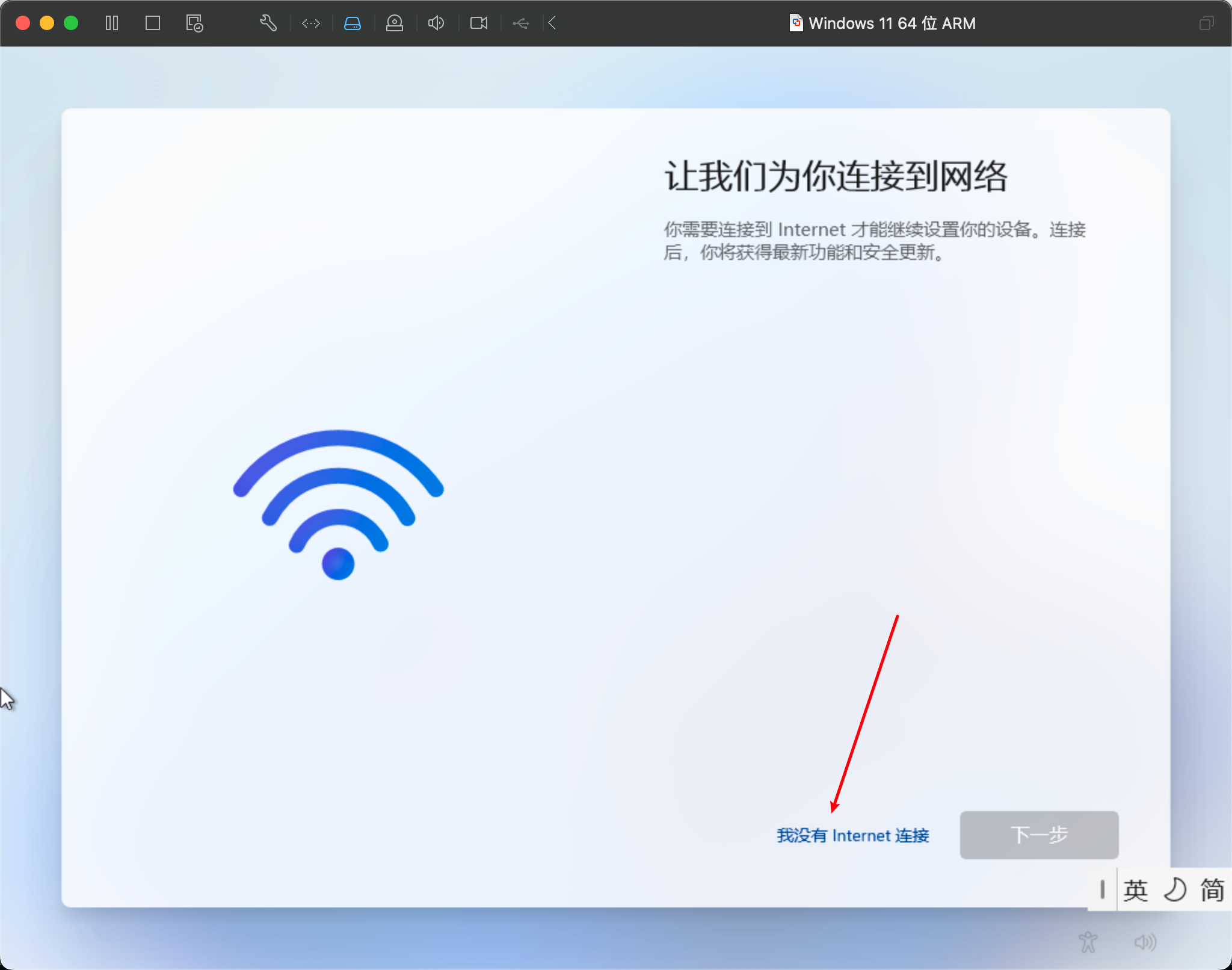
- 之后还是常规设置
3.安装成功后,安装Tools
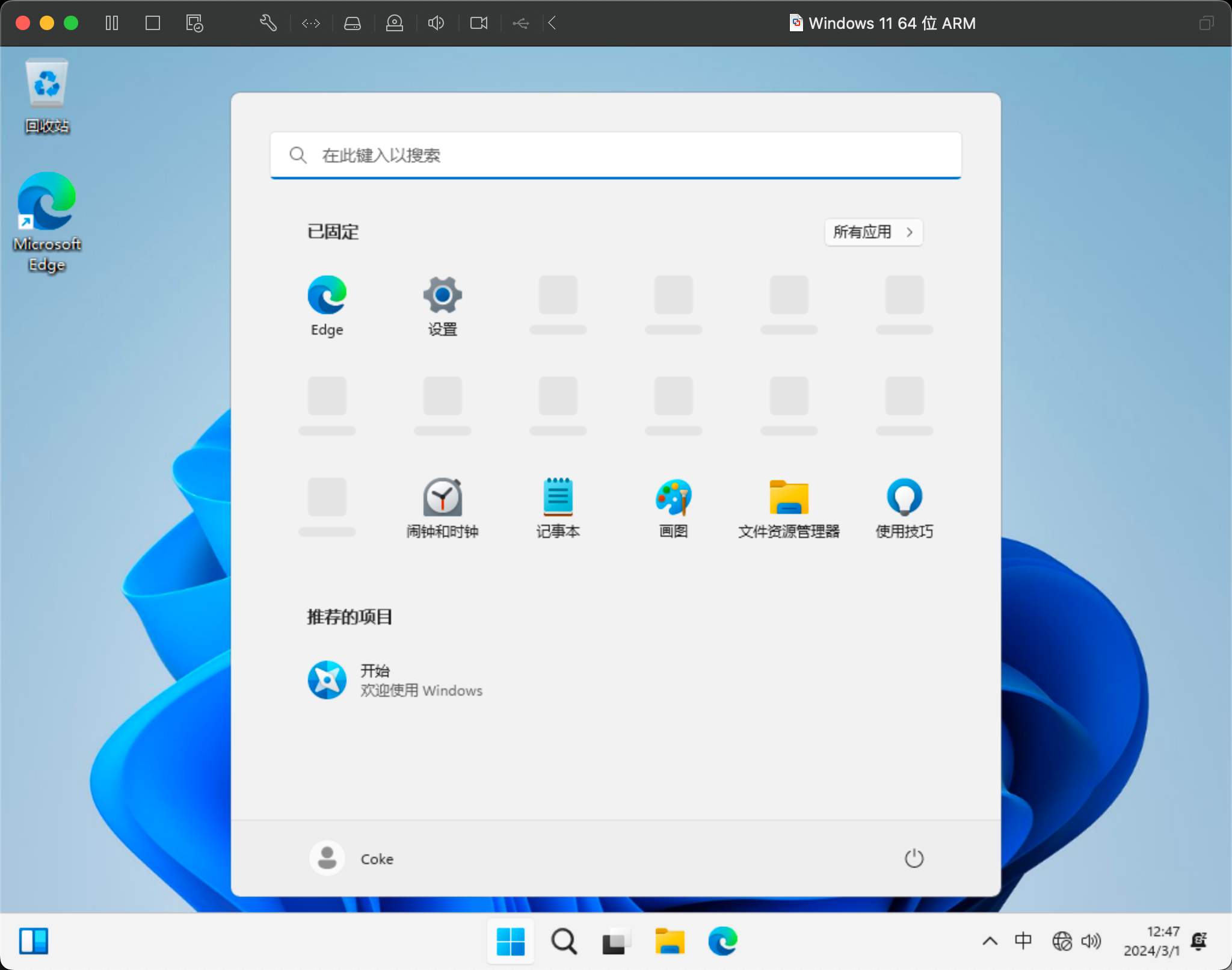
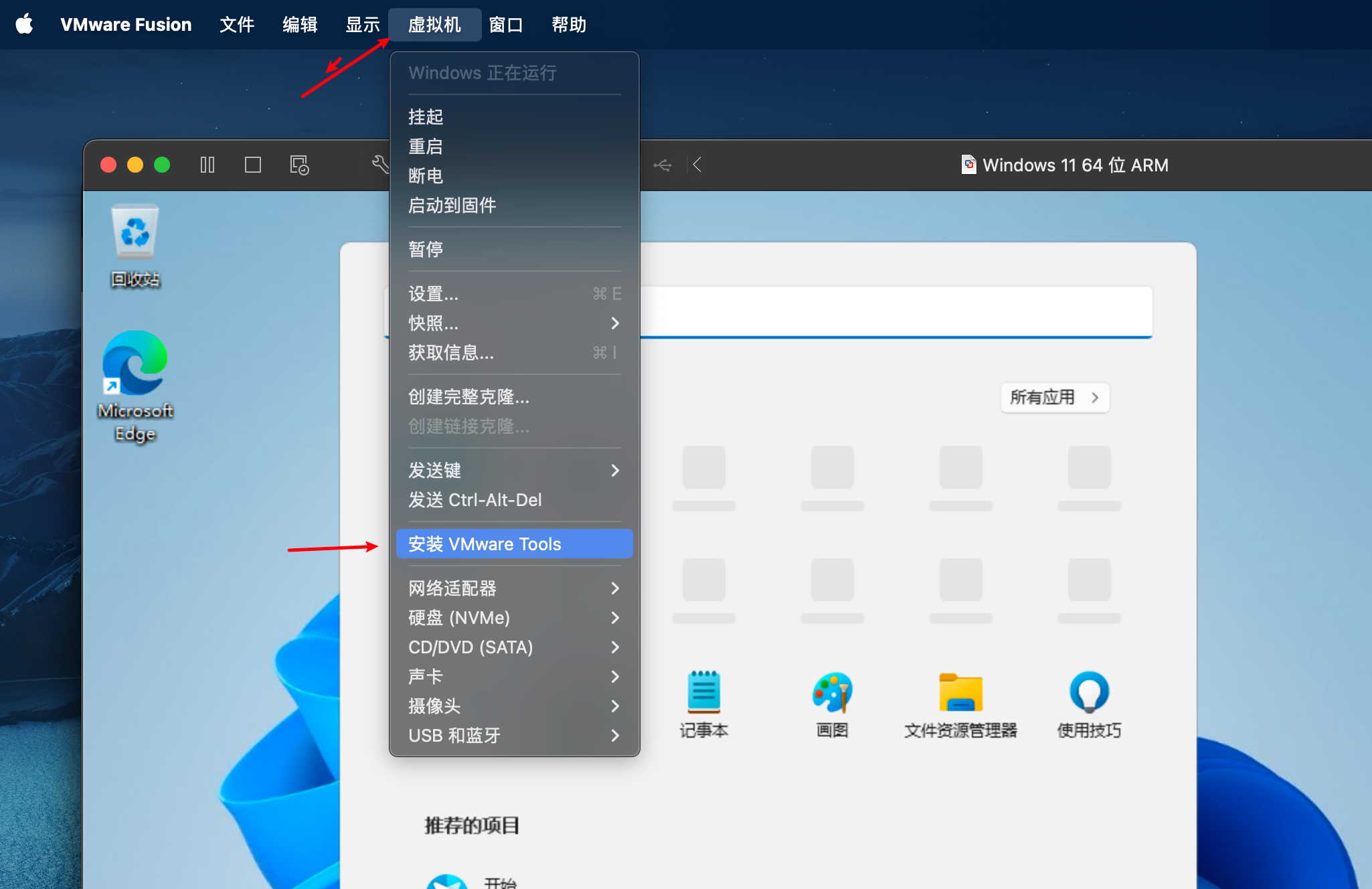
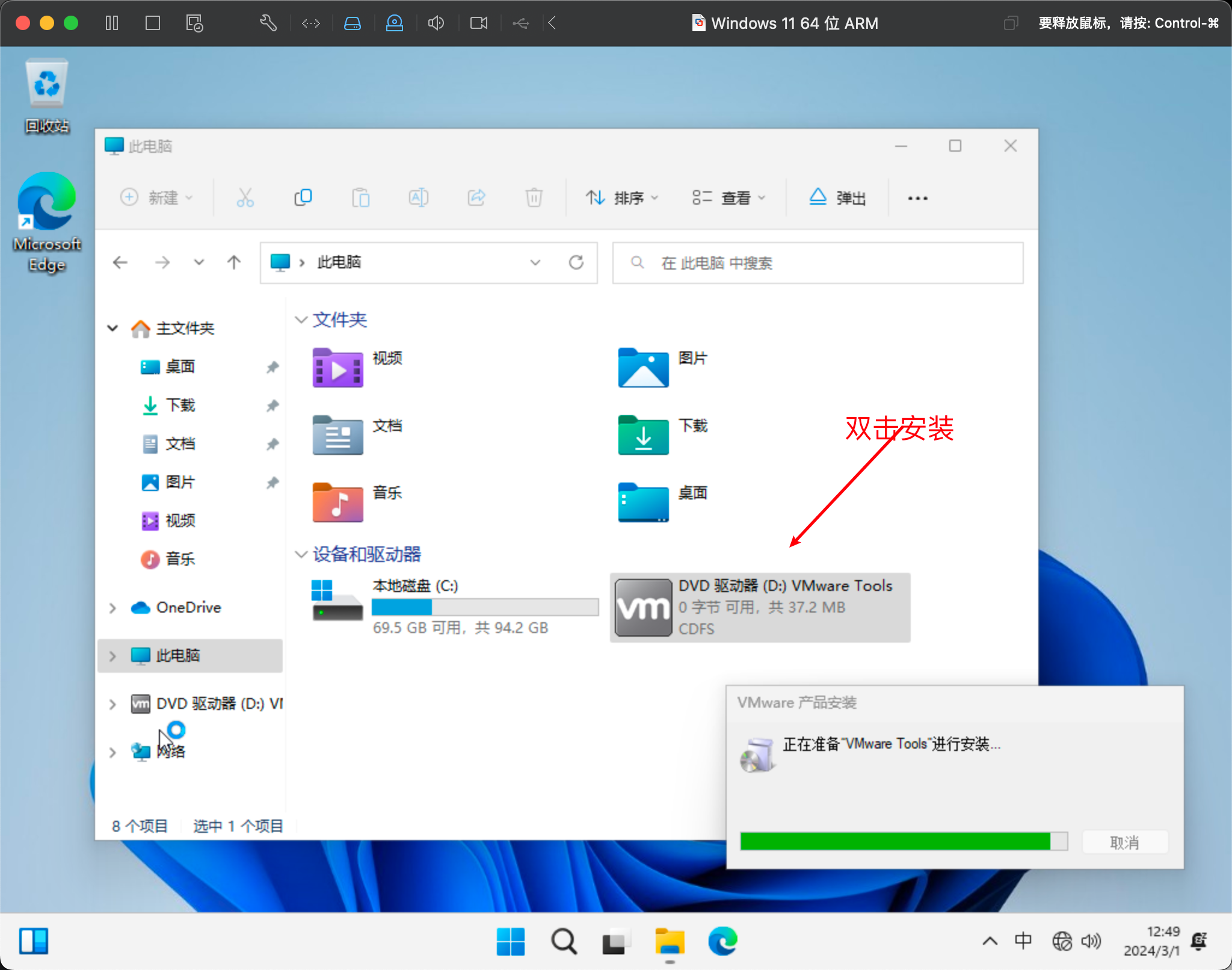
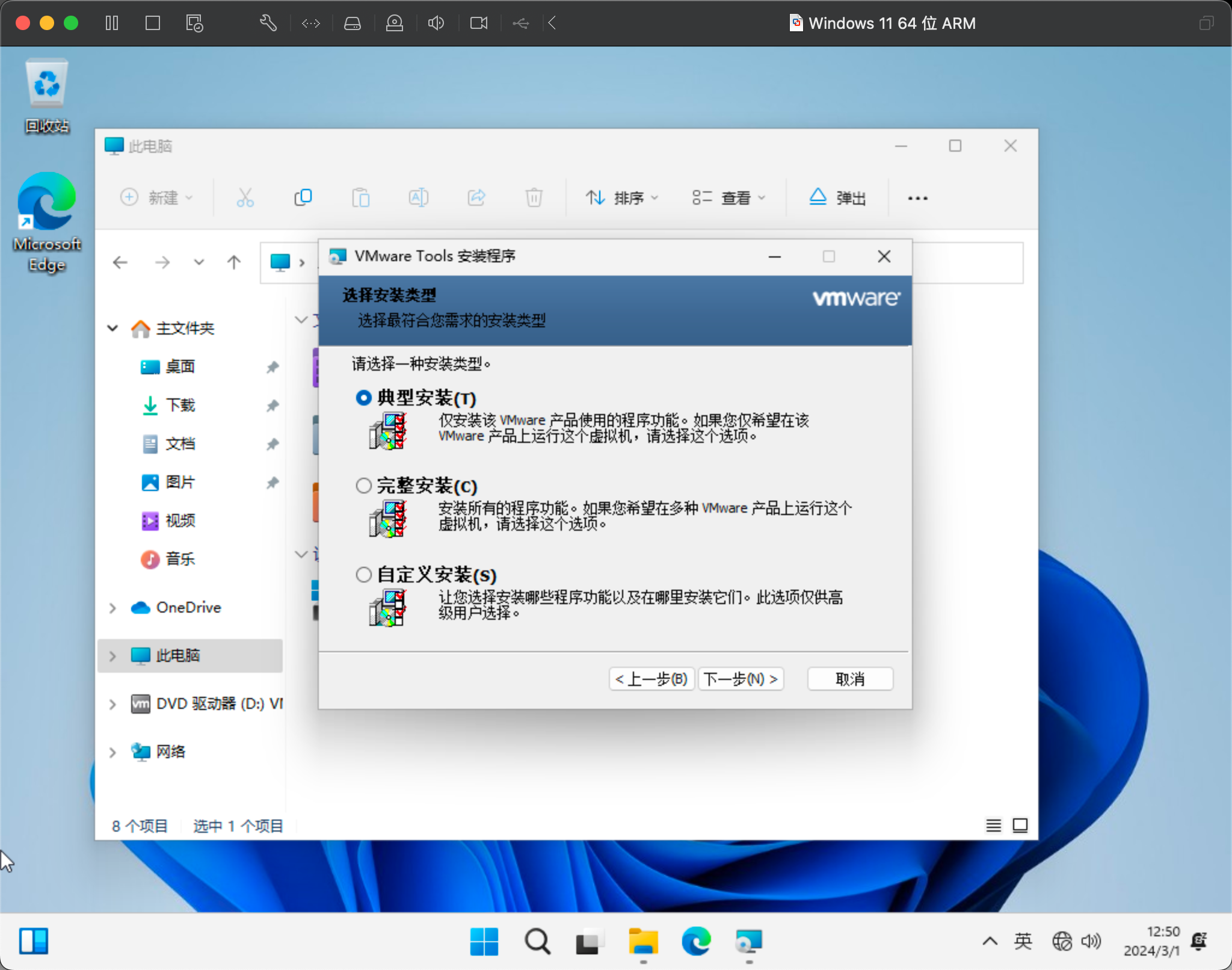
- 安装完成 并且可以上网了












 本文详细介绍了如何在Mac上使用VmwareFusion13分别安装CentOS、Ubuntu和Windows11的虚拟机,包括准备镜像、创建虚拟机、设置网络和磁盘、安装步骤以及确保从磁盘启动。
本文详细介绍了如何在Mac上使用VmwareFusion13分别安装CentOS、Ubuntu和Windows11的虚拟机,包括准备镜像、创建虚拟机、设置网络和磁盘、安装步骤以及确保从磁盘启动。



















 1496
1496

 被折叠的 条评论
为什么被折叠?
被折叠的 条评论
为什么被折叠?










