前言
在使用vscode写网页时,有时候会需要自己用svg画图,一般的方法是直接在<body>里插入<svg>,但这样会让代码显得臃肿,而且也不方便挪动,不能变成某一元素的背景图,如果能像.png一样是一个地址就好了。
本文就是介绍如何添加.svg文件并配置合适的插件,这里介绍的插件是SVG以及SVG Editor。
一、svg
先新建text文件,编辑代码后改为svg文件。

得到的svg文件可以用<img>标签插入到html中。
二、SVG配置
1、引言
如果你想更方便的写svg,那么SVG插件必不可少,SVG插件可以快速地补全代码。
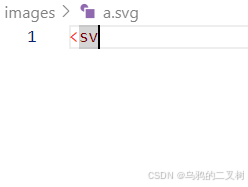
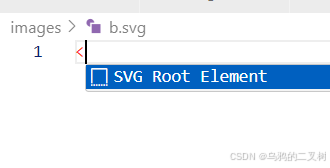
2、基本操作
2.1 初次编辑
新建svg文件,点击加载图片出错下面的蓝色字体,就会打开一个新的a.svg,写入代码后,点击原来的a.svg,就能看到画出的图。

2.2 再次编辑
方法一
此时,你还可以在新的a.svg里编辑图片,但如果你关闭了所有a.svg,再次打开a.svg只会出现图片,而无法修改。
这时候可以在文件上方右键点击,再点击预览 SVG或preview SVG。
注意:刚下载SVG插件可能没有preview SVG按钮,可以重新打开VS code或打开命令面板搜索preview SVG
命令面板打开方法:按Ctrl+Shift+P 或 设置 里的第一个
VScode顶部的搜索框并非命令面板

方法二
也可以直接将svg后缀改为text,修改后再改为svg就可以了。
面板的功能大致如下。分别点击<svg>,代码与图片交互,点击图片,就可以打开编辑页面。

2.3 特殊情况
如果你关闭svg文件前只写了框架,打开preview SVG后就没有图片,上面的第一种方法也就不能用。

2.4 查看所有svg文件
打开命令面板,搜索SVG: Preview All Svg,就可以看到所有svg图片;点击图中方框,还可以编辑代码。

三、SVG Editor配置
1.新建
SVG Editor的新建方式略微不同。
扩展下载后,打开命令面板,搜素New File with SVG Editor,点击后就可以编辑了。其功能大部分和SVG标签一致,可以在MDN上找到SVG教程。插入形状的代码可以自动呈现在代码区。

比较特别的是node,可以将其他标签转为path,或在使用path后自动跳转到node,用来将直线轮廓变为贝塞尔曲线,也就是说用node代替了<path>里的C,Q指令。
path使用:右键点击在画布上确定几个点,左键点击结束,拖拽端点可以找到挪动确定贝塞尔曲线形状的点。首尾的容易拖拽,中间的点不容易拖拽。

另一种方法是,先右键确定第一个点,然后移动鼠标,在移动过程中就点击右键,这样就可以画出贝塞尔曲线。

画图之后可以按Ctrl+S保存为.text,也可以保存为.svg。
总结
- SVG画图方法:新建
.text文件,编辑之后改为.svg文件 - SVG插件:自动补全代码
- SVG Editor插件:直接插入形状























 419
419

 被折叠的 条评论
为什么被折叠?
被折叠的 条评论
为什么被折叠?








