Rocky Linux是一个开源、社区拥有和管理、免费的企业Linux发行版,提供强大的生产级平台。可作为CentOS停止维护(改为滚动更新的Stream版)后,RHEL的下游Linux操作系统替代方案,并继承了原CentOS的开源免费特点。

下面我将使用VMwareWorkstation虚拟机软件演示安装Rocky8.10系统的全过程。
虚拟机下载
下载VMwareWorkstation虚拟机地址VMwareWorkstation-17.5.2windows安装包_vmware17下载安装包资源-优快云文库
安装VMwareWorkstation虚拟机可以参考
Windows系统安装VMware Workstation详细步骤_vmware whp-优快云博客
Rocky系统下载
打开Rocky官网Rocky Linux
点击Download
然后按照图下所示进行选择,我这里选择Minimail ISO(最小化系统)下载
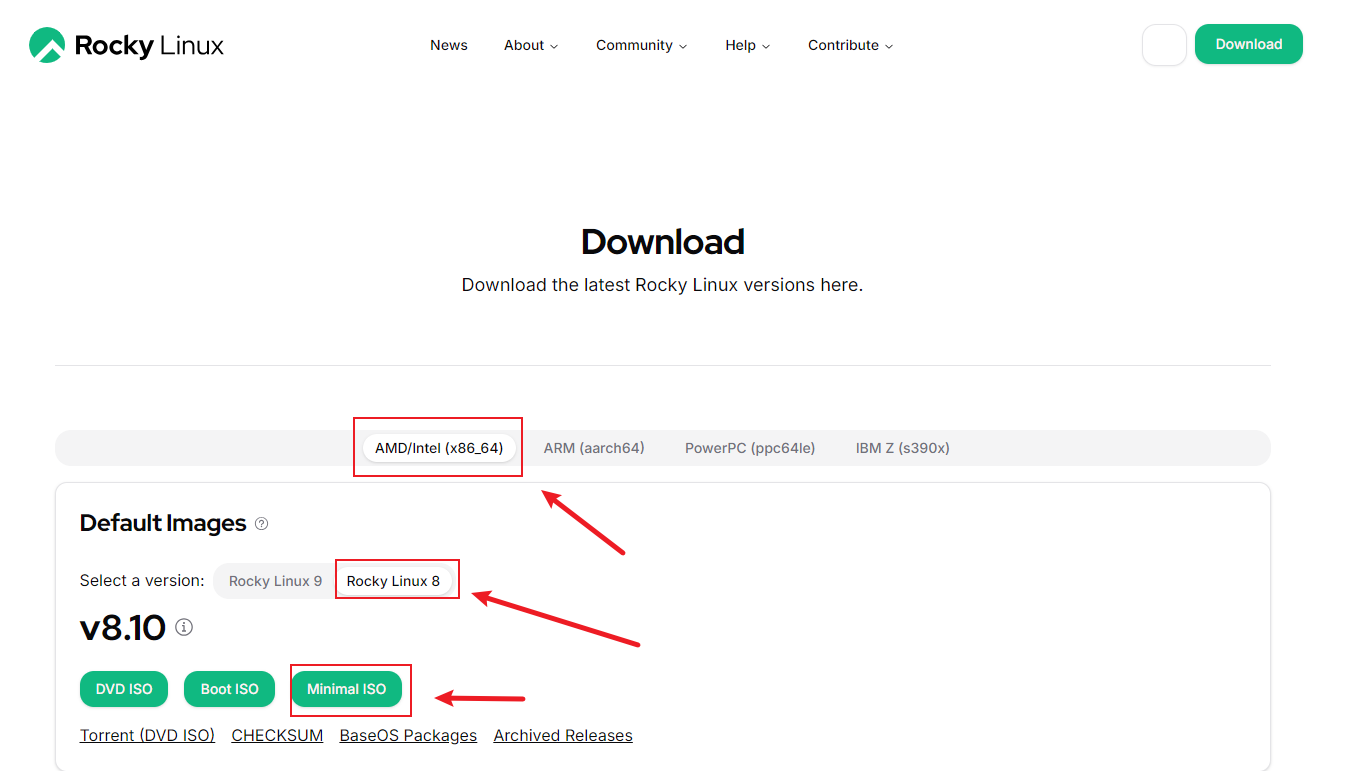
浏览器正在下载中,等待其下载完毕即可
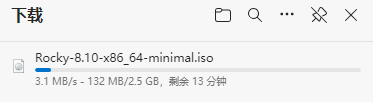
创建虚拟机
打开VMwareWorkstation软件,新建一台虚拟机

点击下一步
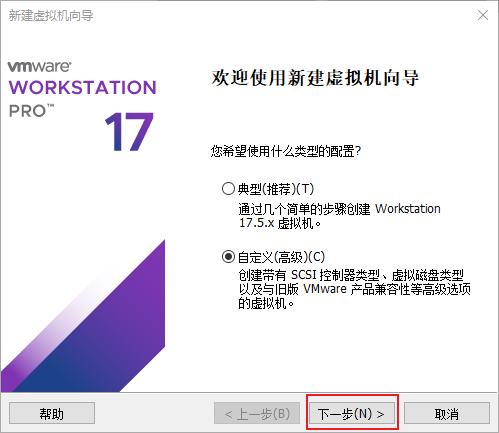
点击下一步
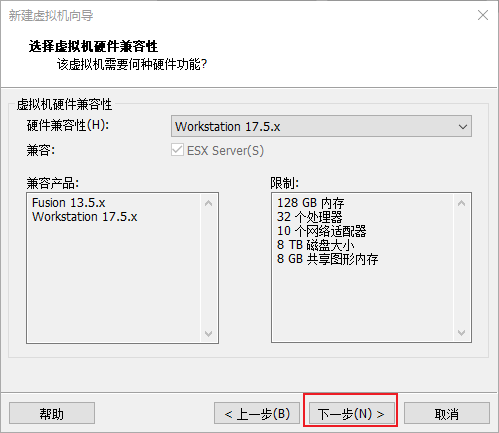
选择稍后安装操作系统,点击下一步
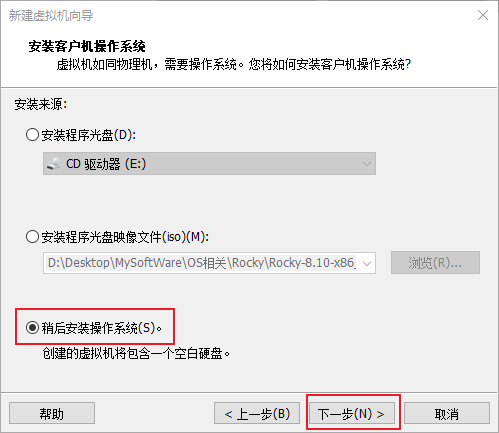
按照图下所示进行选择,点击下一步
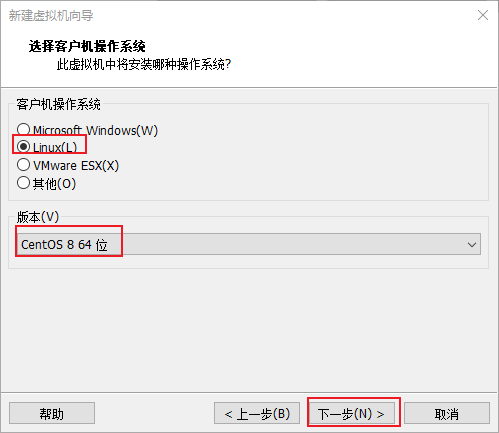
定义一个虚拟机名称,点击下一步
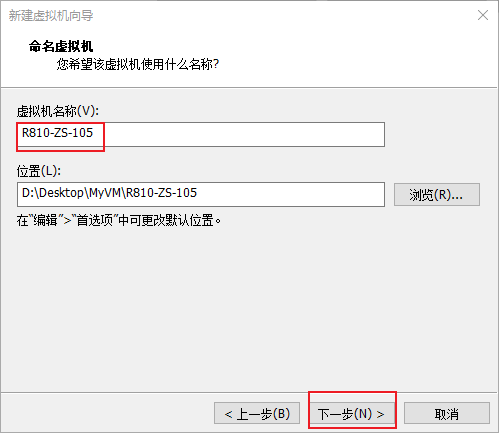
根据需求设置处理器数量,点击下一步
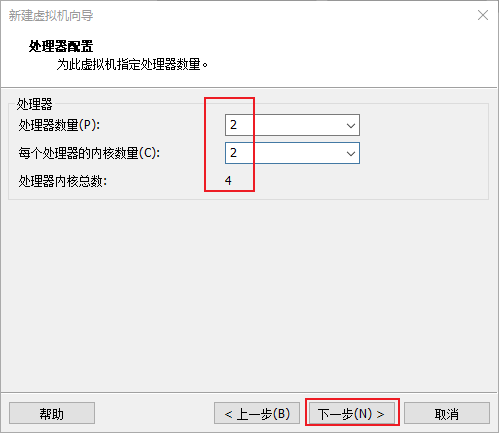
根据需求设置内存大小,点击下一步
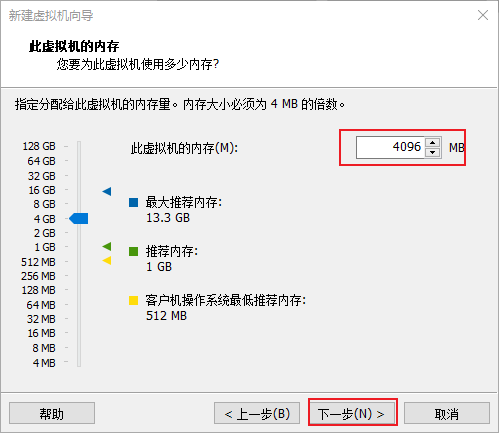
这里默认选择NAT即可,点击下一步
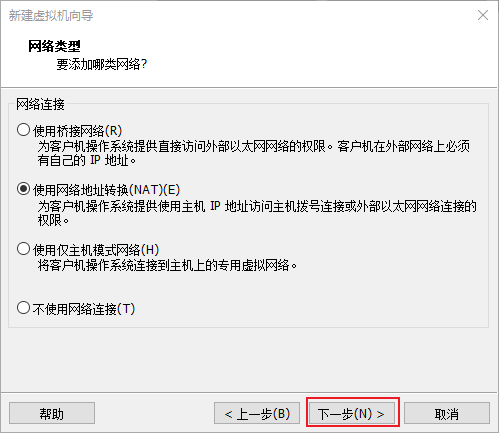
这里默认即可,点击下一步
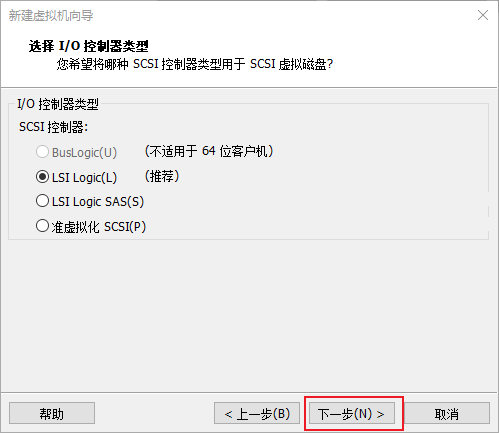
默认即可,下一步
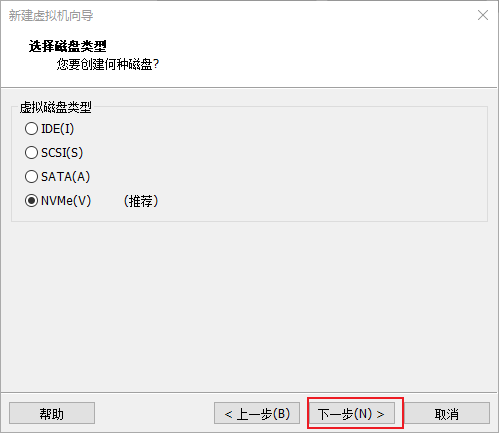
默认即可,下一步
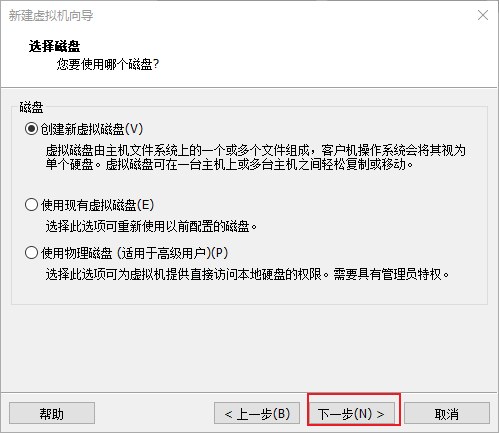
根据需求设置一下最大磁盘大小,点击下一步
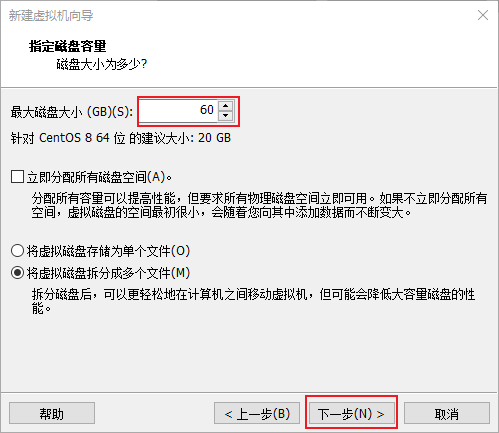
这里默认即可,下一步
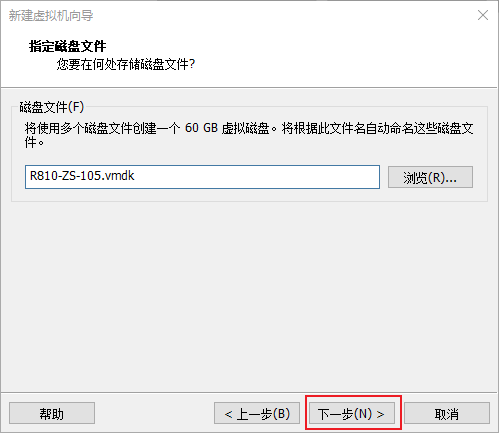
这里点击自定义硬件
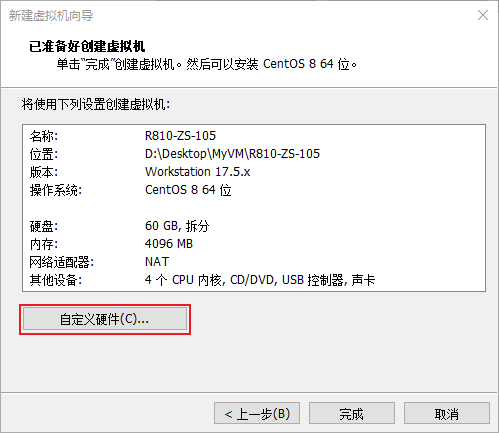
这里按照图下所示,点击浏览
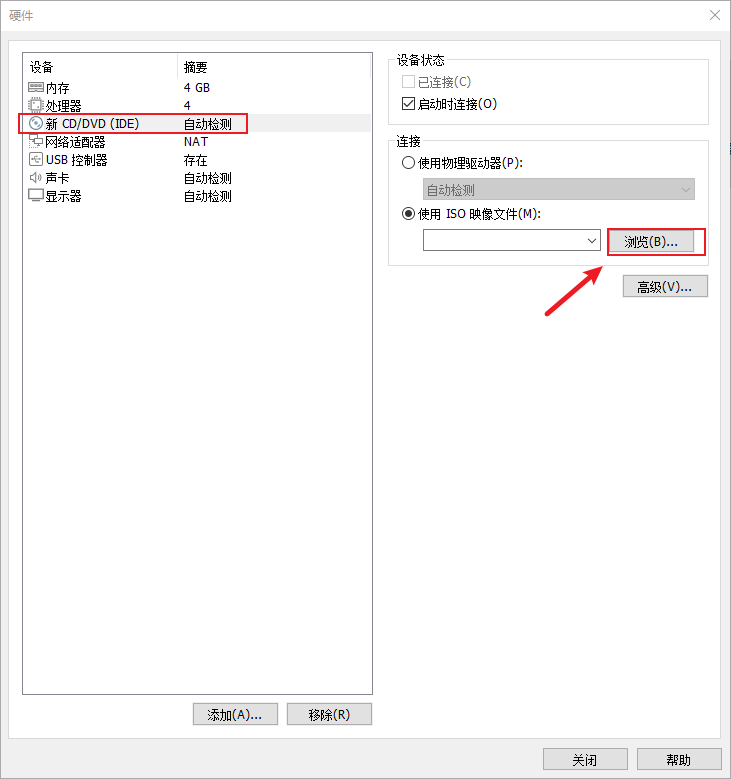
按照图下所示,找到已下载好的Rocky系统镜像,选择该镜像,点击打开
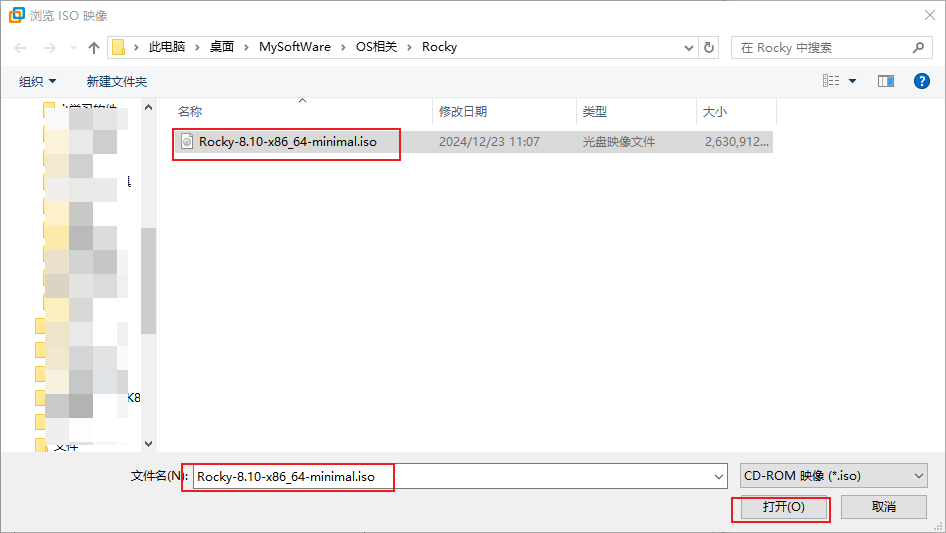
然后再点击关闭
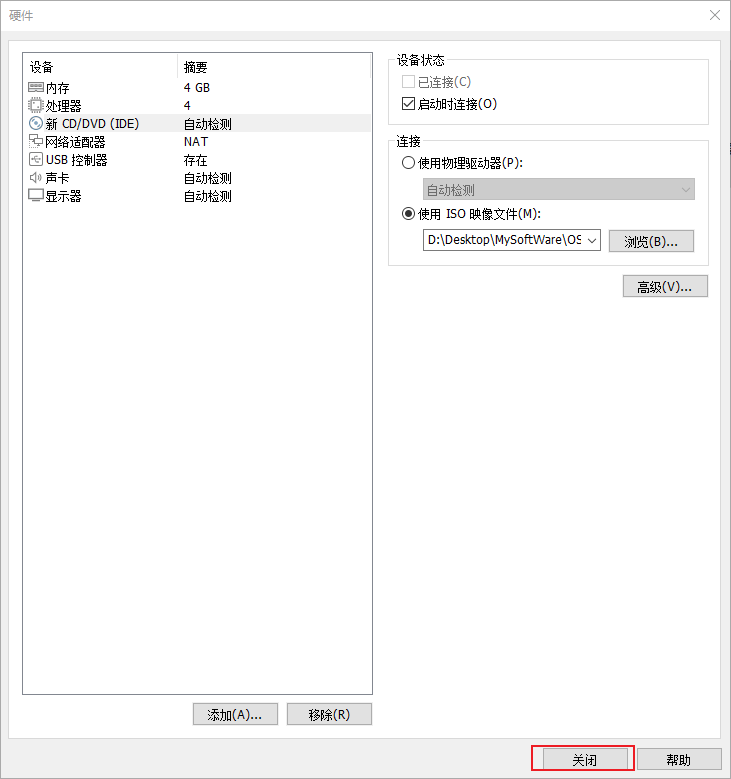
点击完成,即成功创建好虚拟机,接下来继续安装操作系统
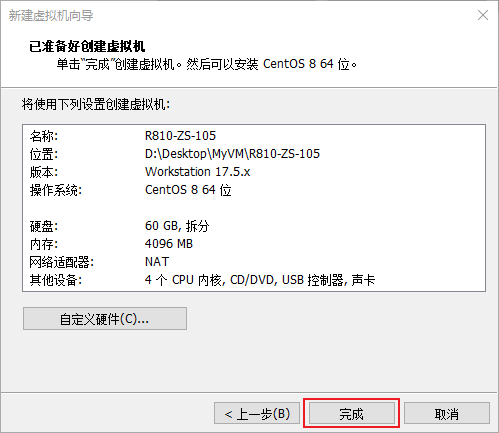
安装系统
点击开启此虚拟机
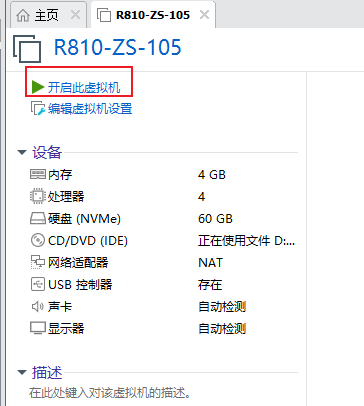
此时进入加载系统镜像的界面,选择第一项,回车
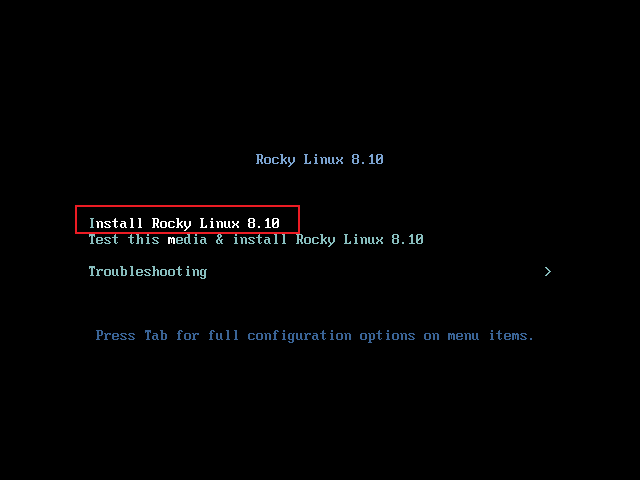
等待片刻后,进入选择语言界面。选择后,点击继续
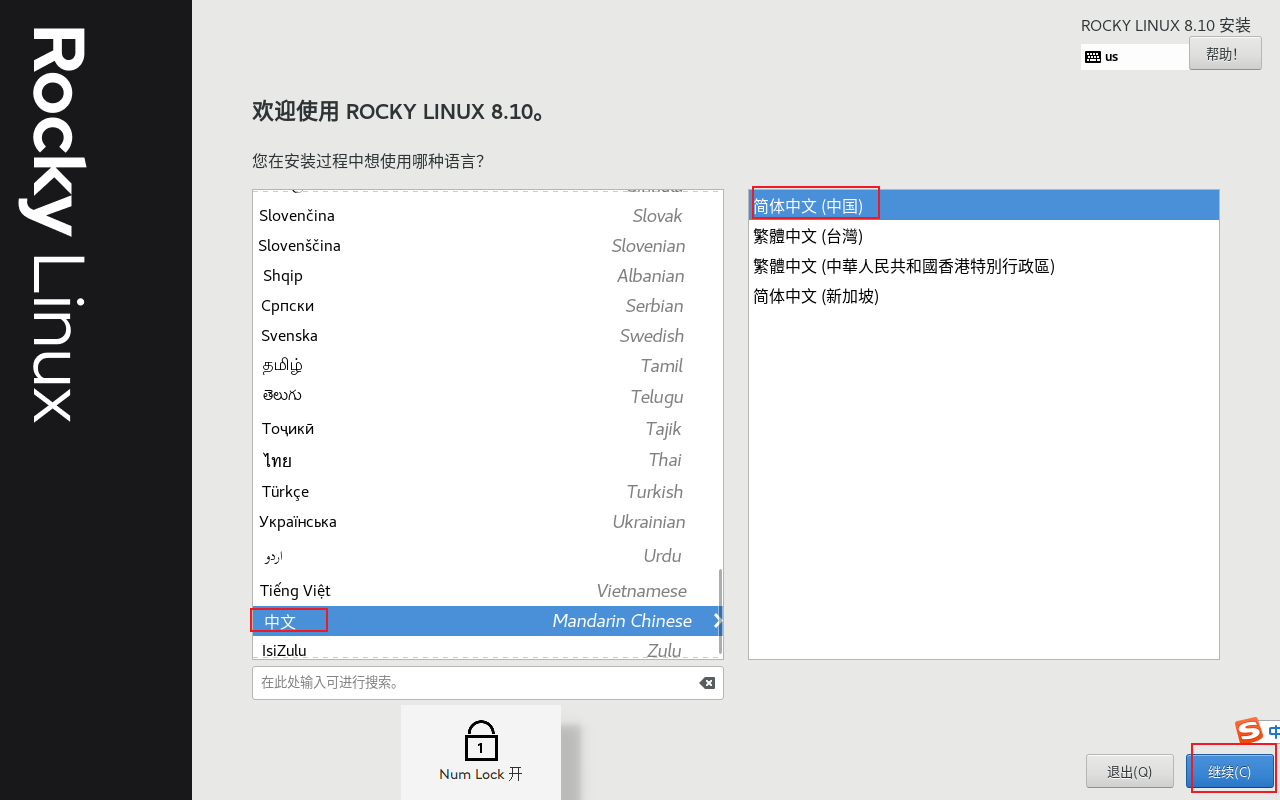
进入图下所示界面。需要把这些带三角感叹号的选项都点击进去一下才能开始安装
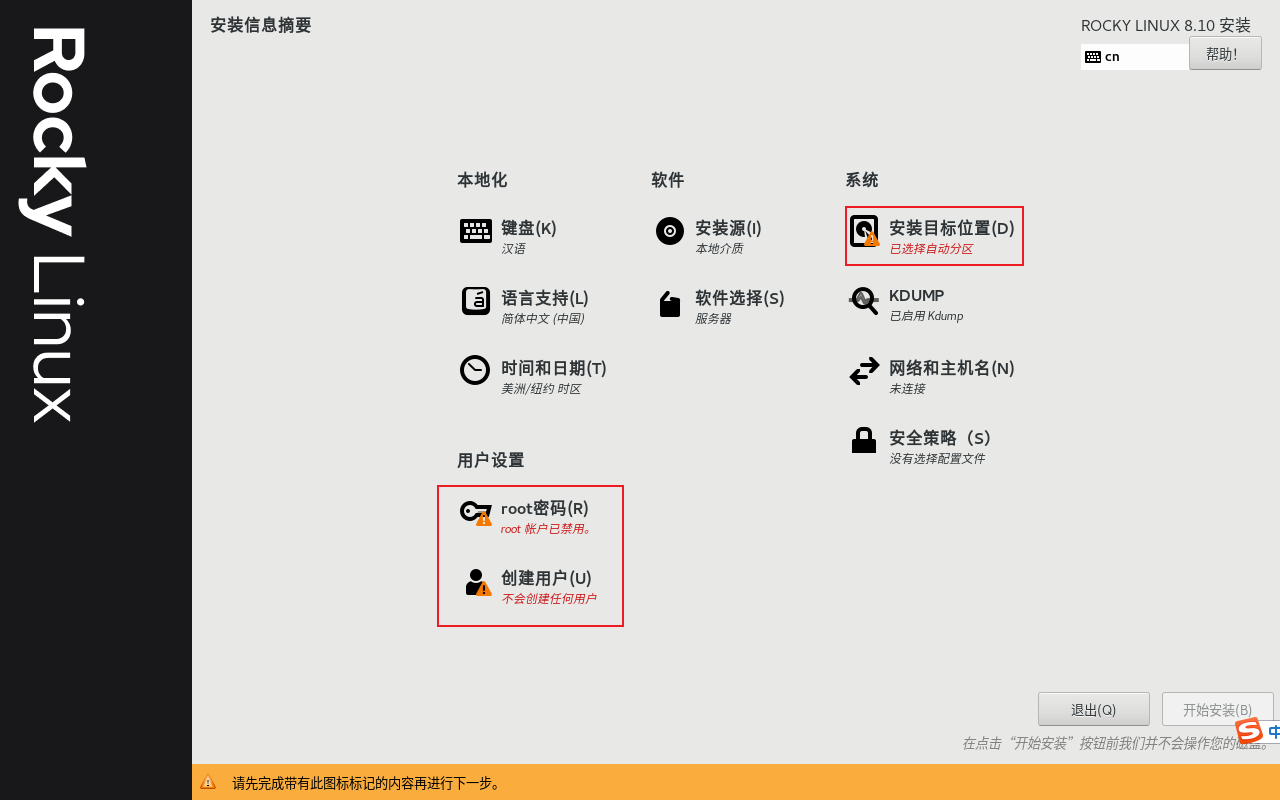
先点击安装目标位置,点击进去后可以按照自己需求配置一下,或者直接点击完成
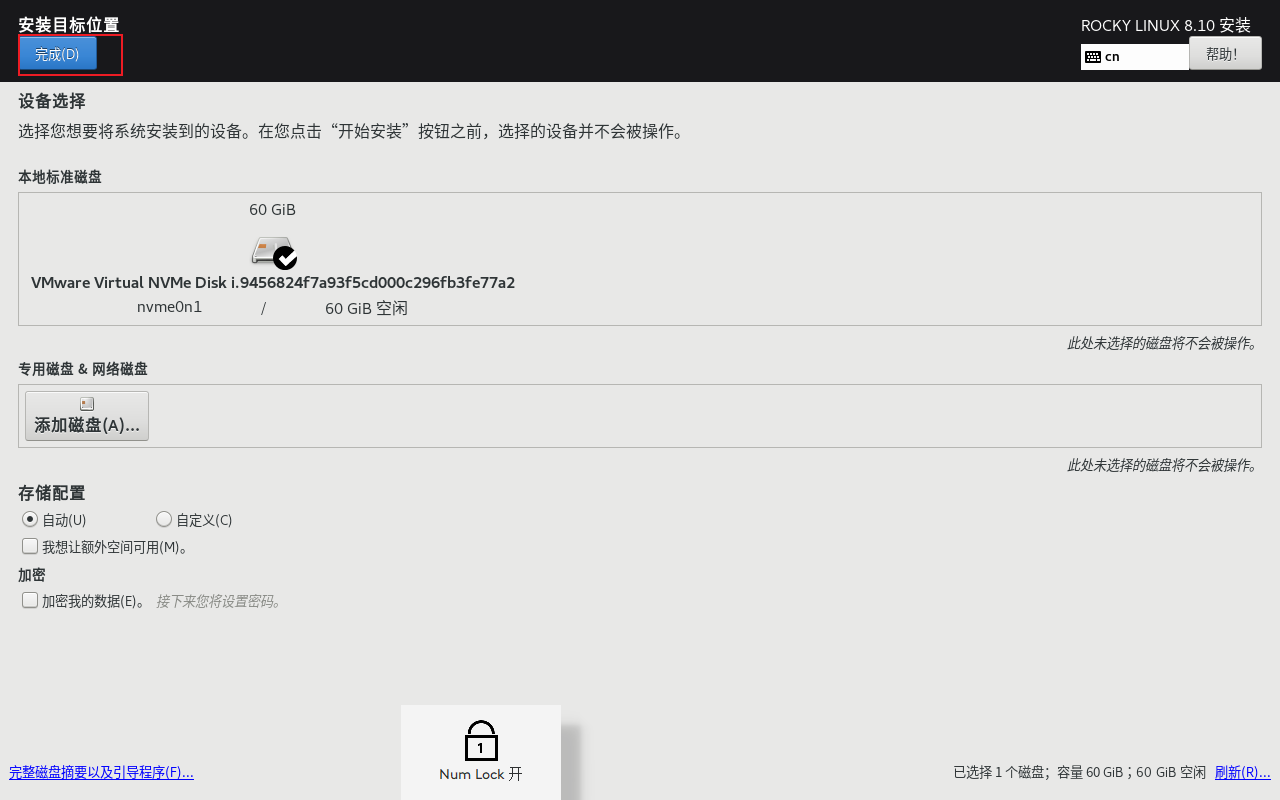
然后看到安装目标位置那里已经没有黄色感叹号了,就点击root密码设置这一项
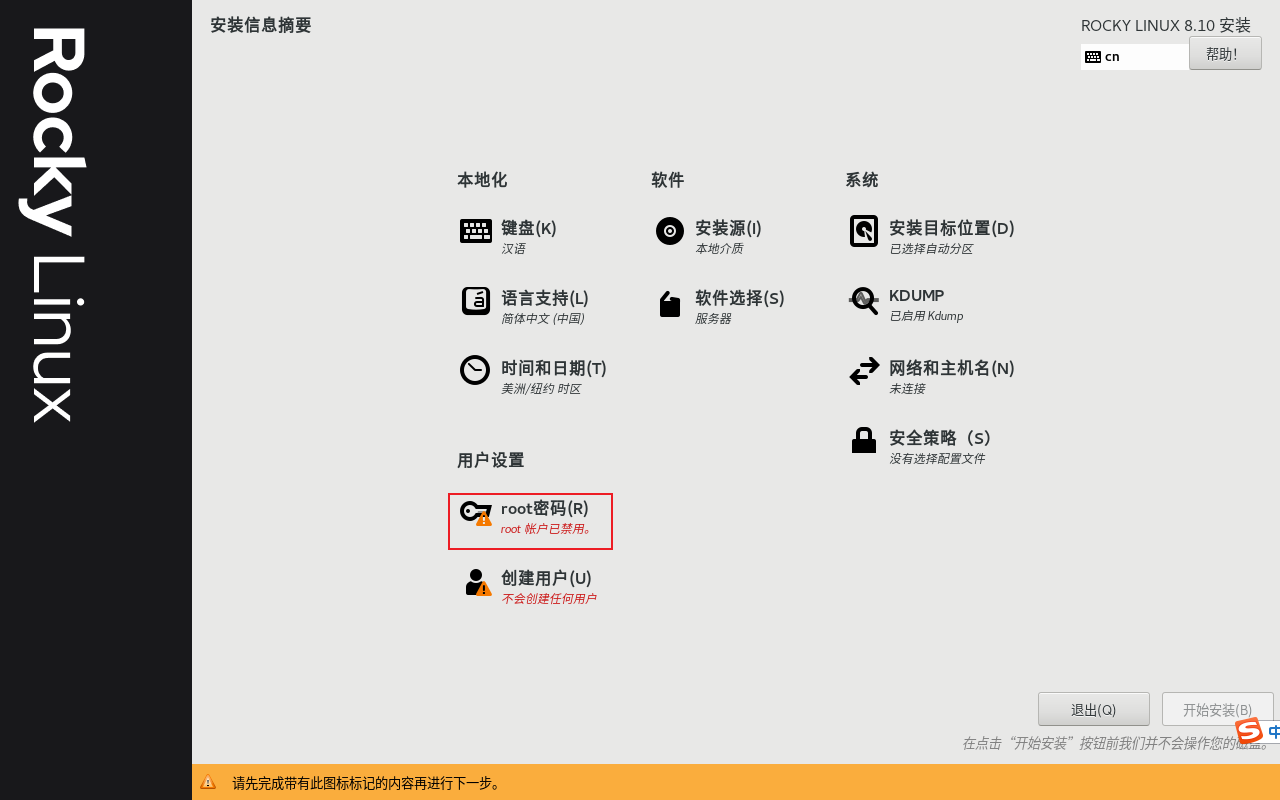
我这里把root密码设置成了1,然后下方提示我密码长度太短,需要按两次完成按钮
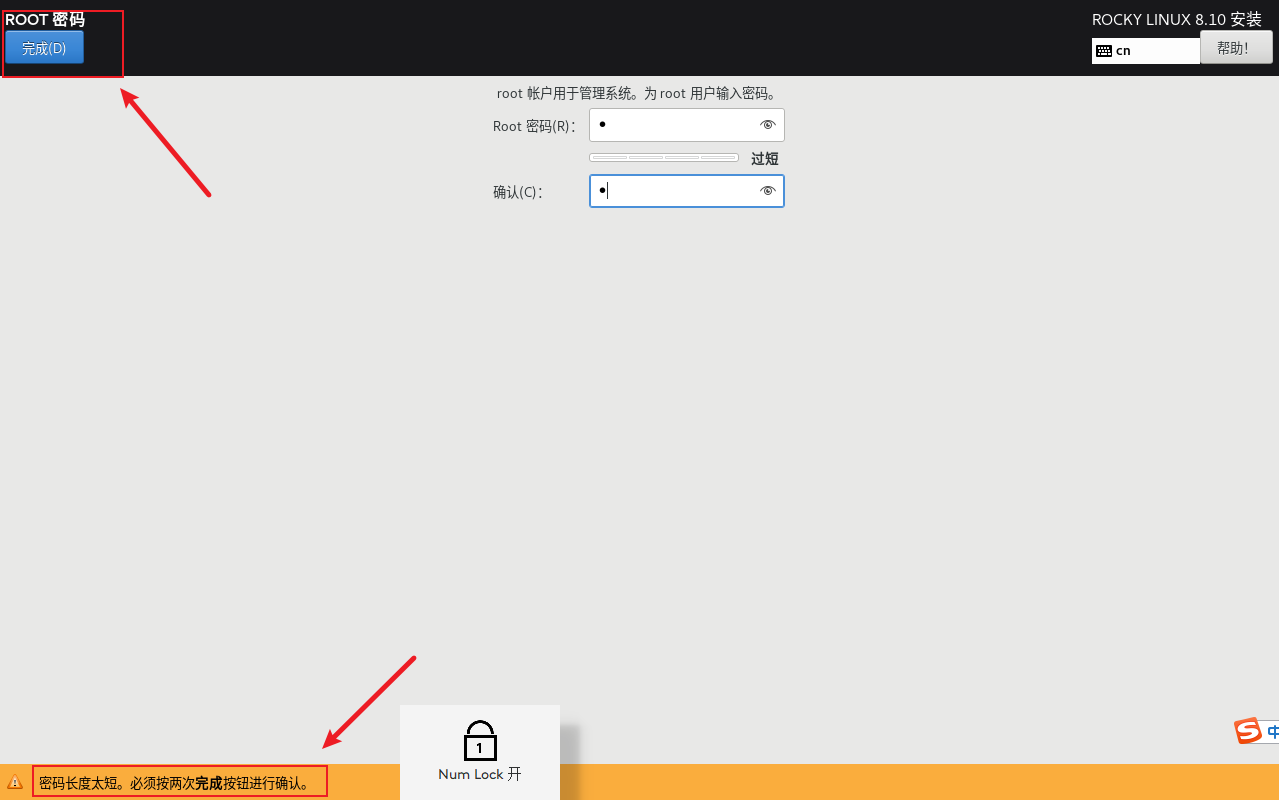
出来后发现感叹号都消失了,继续点击下软件选择
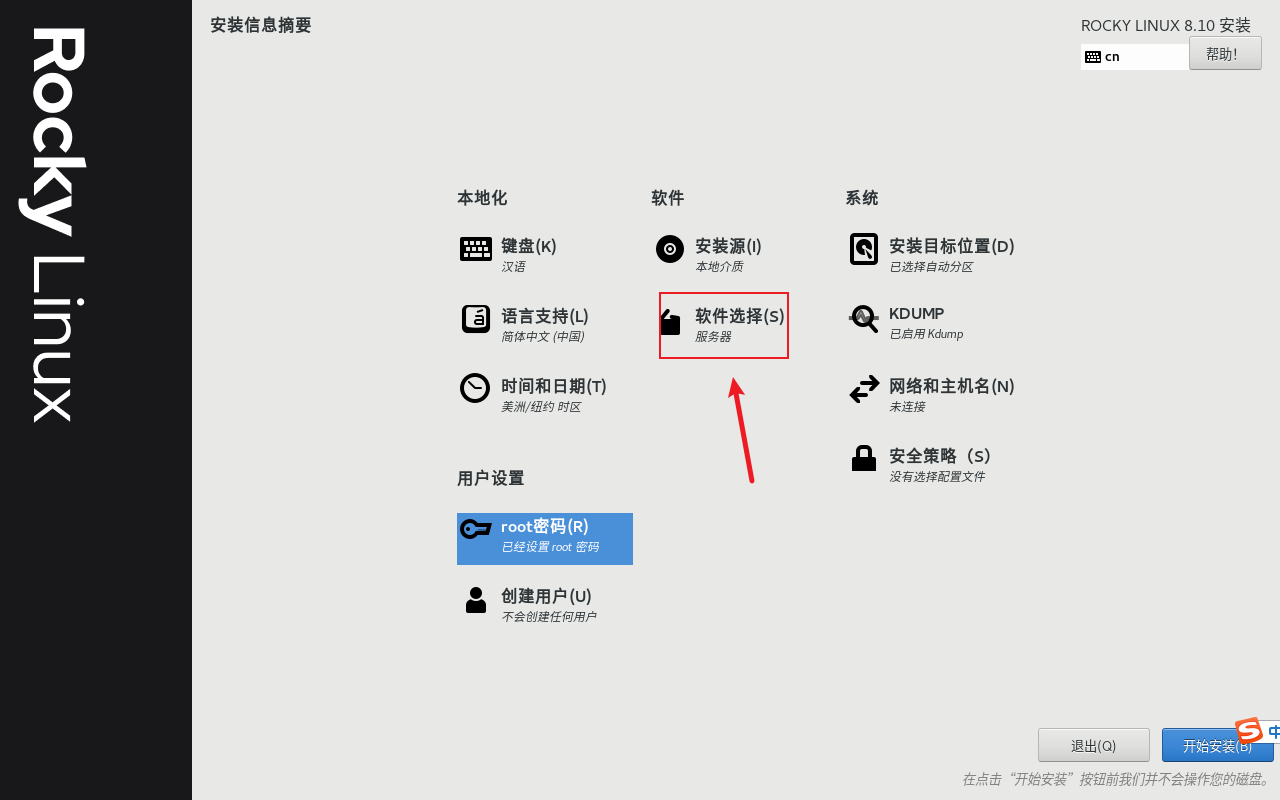
这里可以按照自己的需求选择基本环境和已选环境的附加软件,我这里就只选择了基本环境的服务器,其他没有选择。然后点击完成
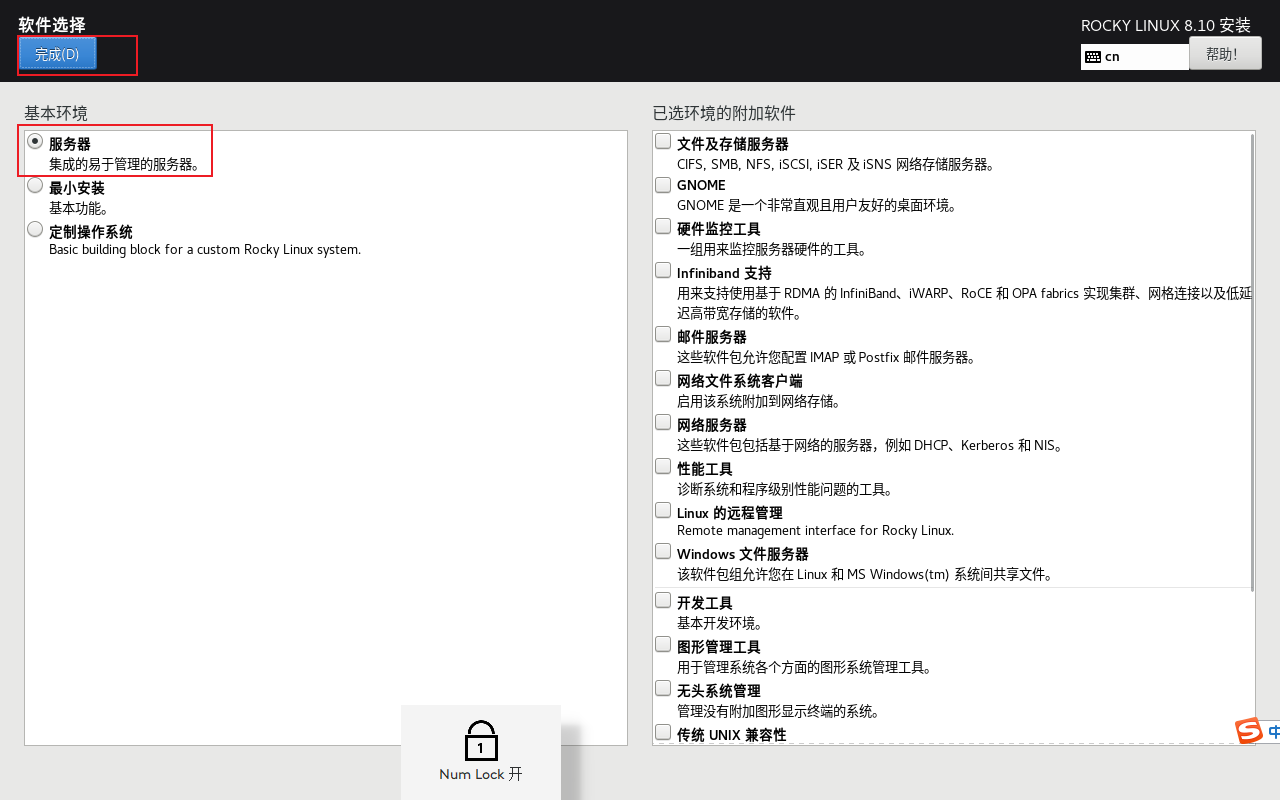
然后点击开始安装
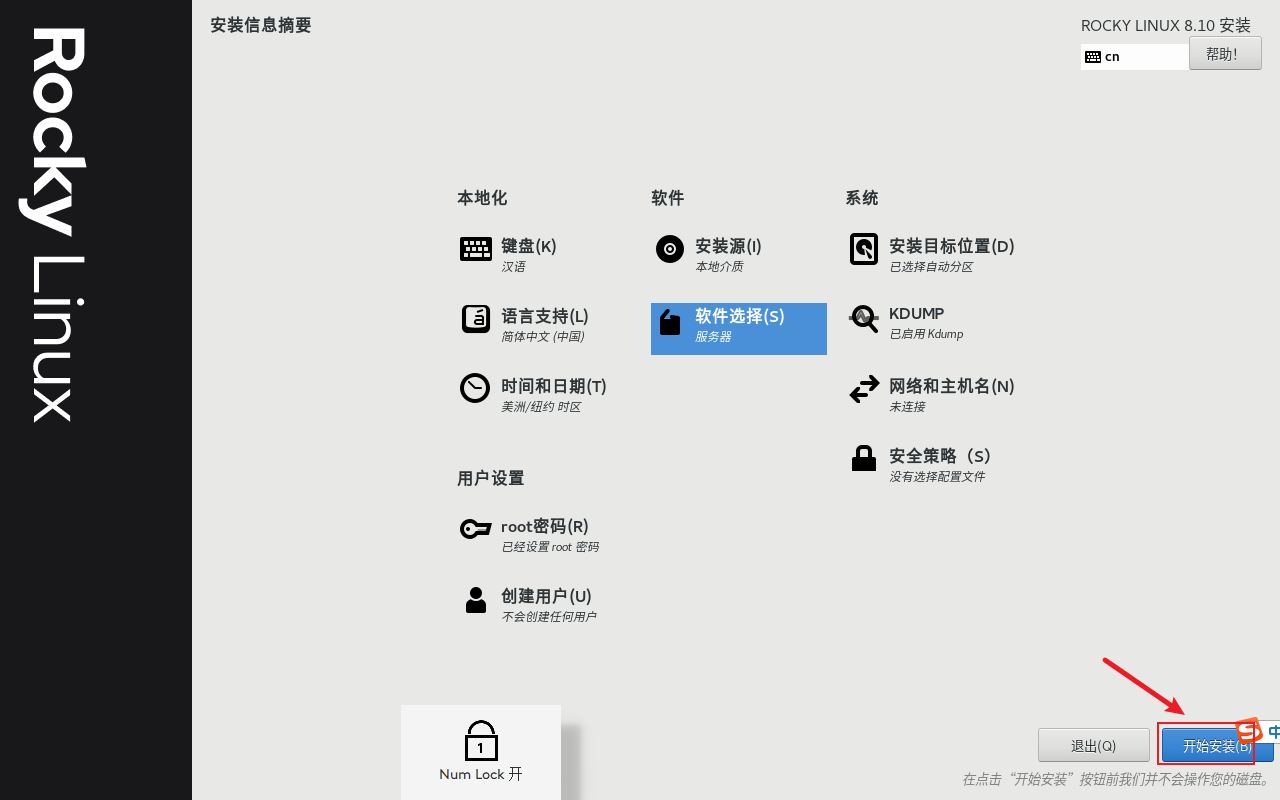
稍微等待一会
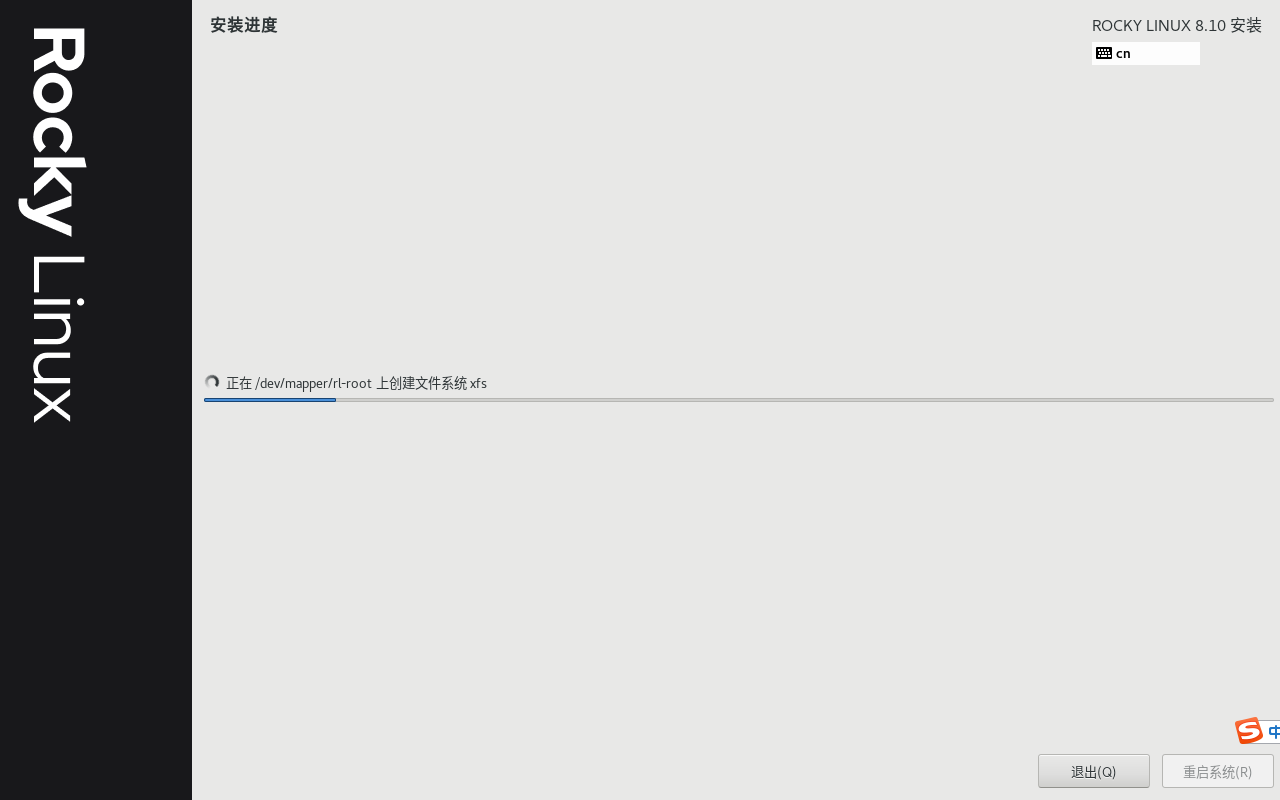
安装完成,点击重启系统
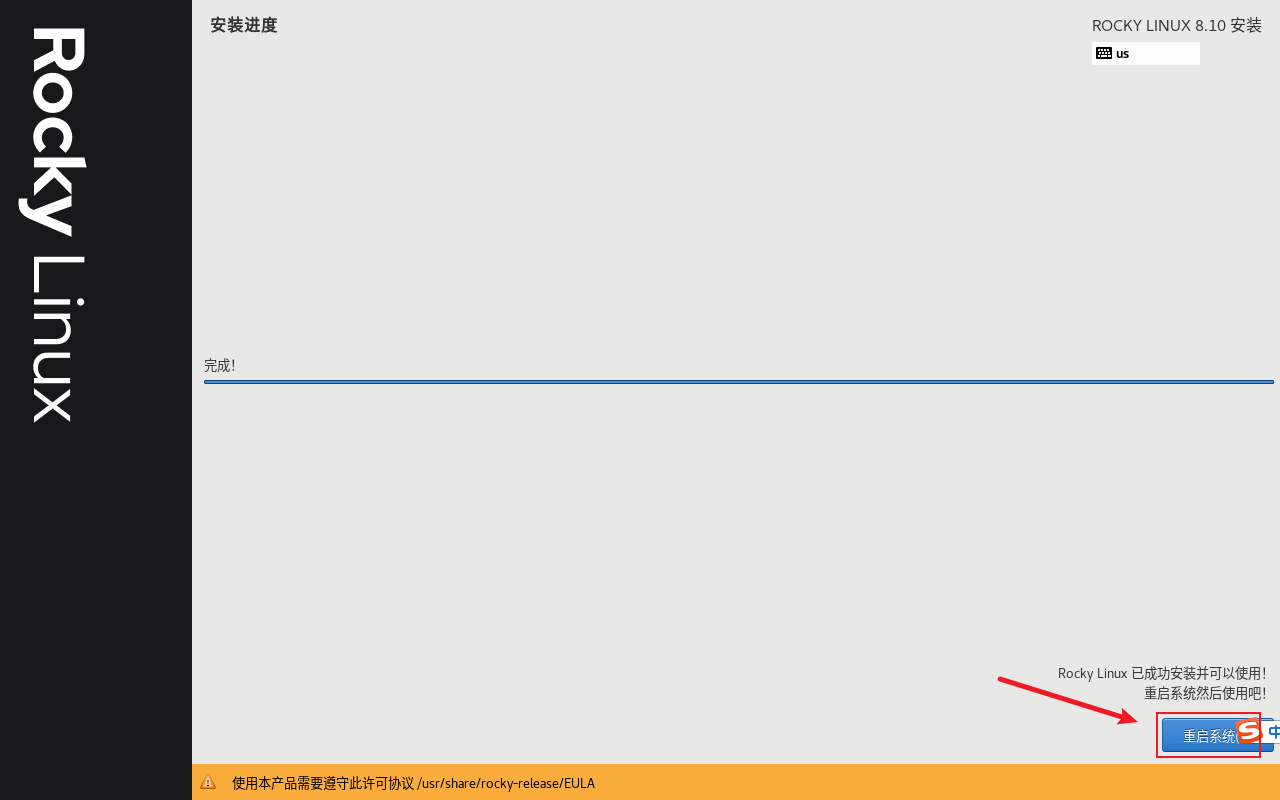
如图下所示,输入用户名和密码成功进入系统,查看系统版本没有问题。系统安装成功!
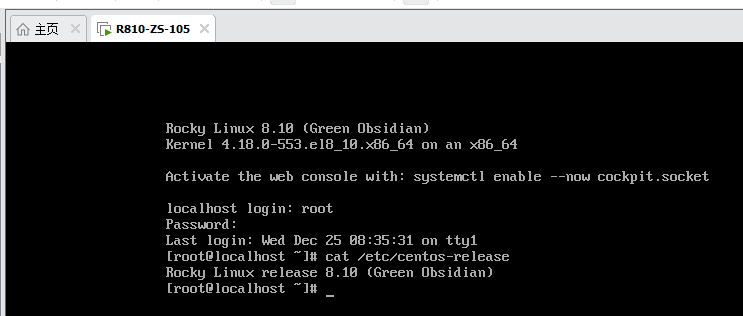



























 310
310

 被折叠的 条评论
为什么被折叠?
被折叠的 条评论
为什么被折叠?










