目录
(1)系统语言设置
选择系统安装语言,时间与格式,键盘格式。选择默认配置,点击【Next】

(2)点击【Install now】

(3)激活Windows
假如有密钥在红框处输入密钥,假如没有则单击蓝框处的【I don’t have a product key】

(4)选择安装版本
这里提供了两个版本,标准版(Standard)以及数据中心(Datacenter)。两个版本又分别有命令行终端安装和企业桌面安装(Desktop Experience)。
这里我们选择【Windows Server 2019 Datacenter Desktop Experience】

(5)同意【license terms】

(6)选择安装类型
选择自定:仅安装Windows【Custom: Install Windows only(advanced)】

(7)选择系统盘
这里我们使用 Drive 0 作为系统盘。

等待安装程序完成

安装完成后系统会自动启动各项默认服务。

(8)设置管理员账户密码

(9)登录系统
点击完成【Finish】后,进入登录界面

输入密码后,进入Windows Server 2019系统,此时VM虚拟机安装完成。
系统会自动打开服务器管理器(Server Manager)

此时Windows Server 2019 虚拟机安装完成,接下来需要配置系统。









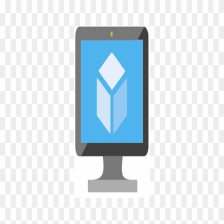

















 2万+
2万+

 被折叠的 条评论
为什么被折叠?
被折叠的 条评论
为什么被折叠?










