目录
1.JvisualVM启动
JVisualVM 是 JDK 自带的内存及性能检测工具,路径在%JAVA_HOME%/bin 下面。
双击 jvisualvm.exe 或者 win + R 输入 cmd,然后进入命令行界面,再输入 jvisualvm
即可打开软件。例如:
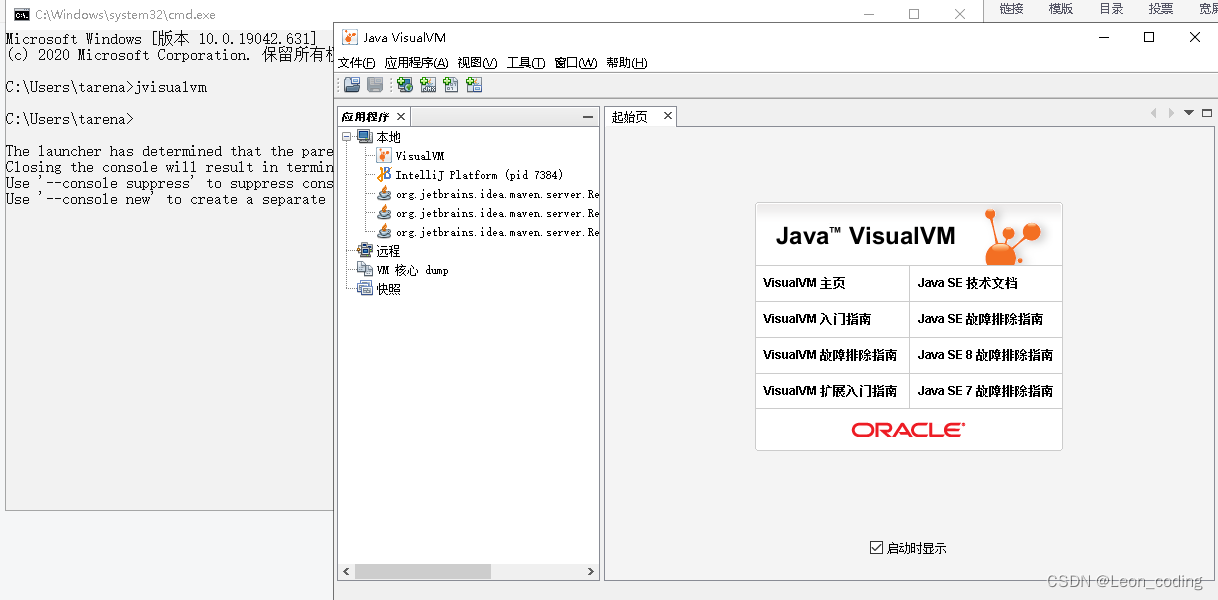
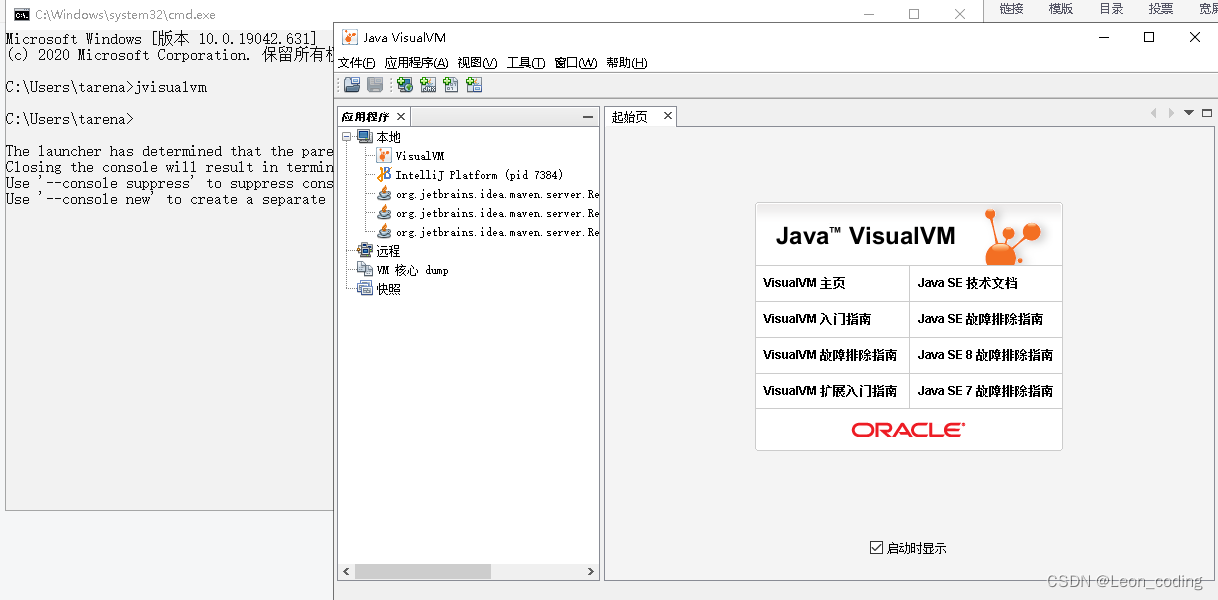
我们可以通过此内置工具对远程或本地的进程进行JVM相关监控:
2.安装visualGC插件
https://visualvm.github.io/pluginscenters.html
打开官方地址,找到与自己 JDK 版本匹配的 VisualGC,并复制 url,例如:
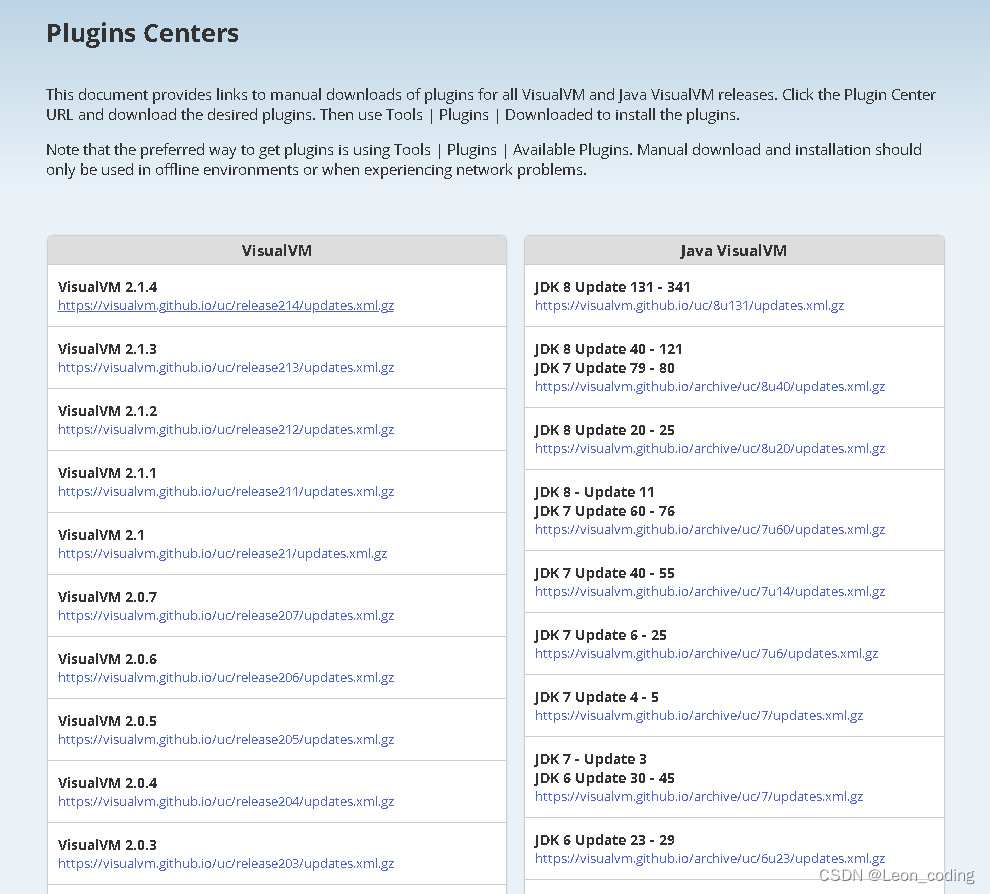
打开官方地址,找到与自己 JDK 版本匹配的 VisualGC,并复制 url,例如:
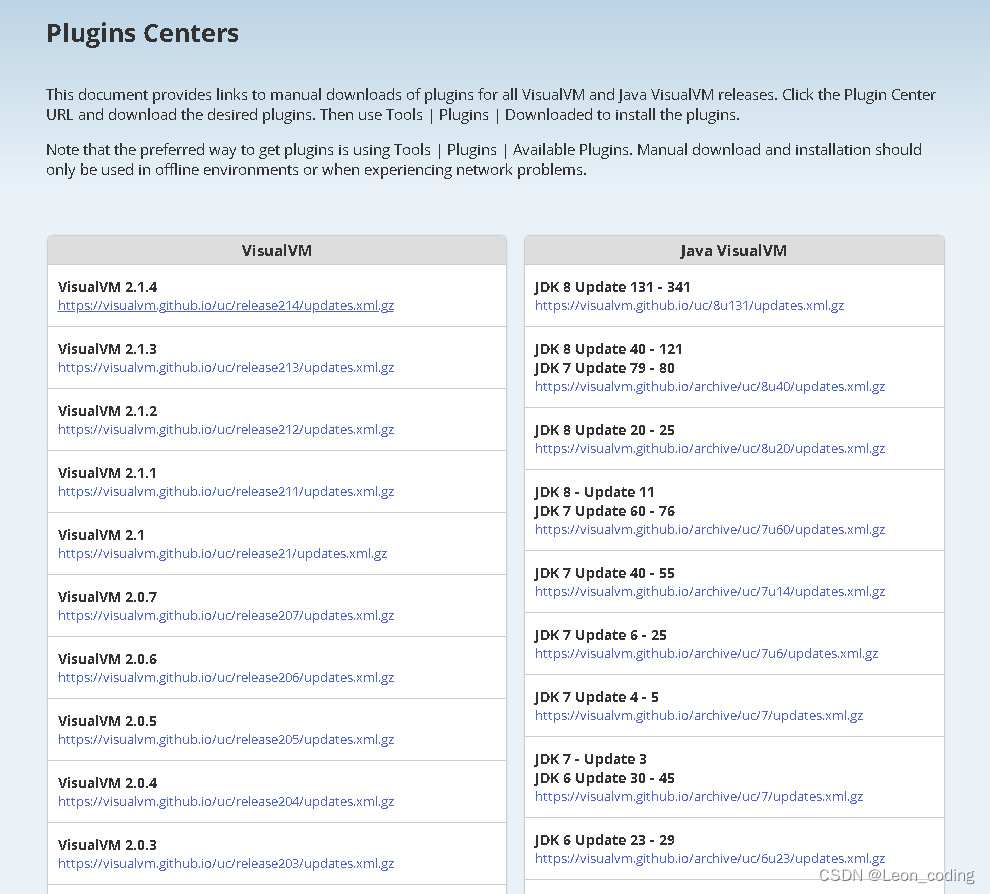
通过查看自己安装的JDK版本,以获得对应的URL。将它复制下来,例如我的电脑上装的就是1.8.0_191 那我就选择对应的url:

|
打开 VisualVM 工具/插件,选择设置,然后找到编辑按钮,例如

然后勾选Visual GC并点击安装
安装完成后重启 VisualVM
,在安装过程中可能会因为网络原因出现一些错误,不断
尝试即可。
3.基于 JvisualVM 进行内存分析
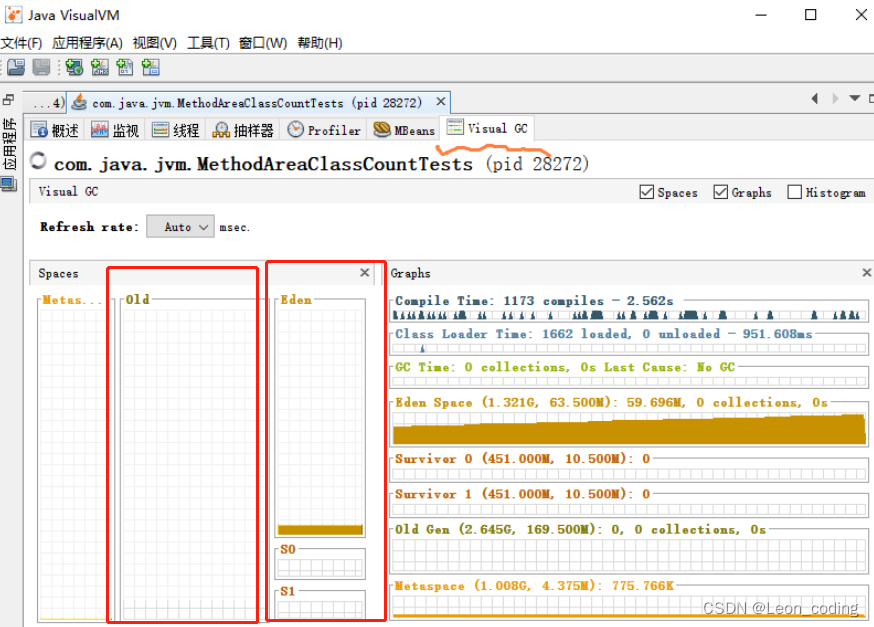
我们可以清晰的看到JVM中的堆内存当中的 年轻代,伊甸园区 幸存区以及老年代。左侧的Metaspace是JDK8以后的方法区 也就是元空间。右侧也可以监测我们JVM内存当中的实际用量。这就是关于Java VisualVM的相关应用


























 1万+
1万+

 被折叠的 条评论
为什么被折叠?
被折叠的 条评论
为什么被折叠?










