最近刚刚忙完鸿蒙的比赛,同时看到csdn上关于windows搭建hi3861平台的文章不多。因此写一篇文章记录一下环境的搭建和记录一些刚刚开始开发时遇到的问题。
1 、安装配置Visual Studio Code(代码编辑器)
打开https://code.visualstudio.com/Download选择下载安装Windows系统的Visual Studio Code,下载最新版本的就行。
下载后进行安装(注意安装目录千万不要有中文)。Visual Studio Code安装完成后,通过内置的插件市场搜索并安装开发所需的插件必要的有5个(如图所示)





2、 安装鸿蒙开发插件 (DevEco Device Tool)
HUAWEI DevEco Device Tool(以下简称 DevEco Device Tool)是 OpenHarmony 面向智能设备开发 者提供的一站式集成开发环境,支持 OpenHarmony 的组件按需定制,支持代码编辑、编译、烧录和调试等 功能,支持 C/C++语言,以插件的形式部署在 Visual Studio Code 上。
先通过我提供的百度网盘地址hi3861开发工具下载Windows系统的DevEco Device tool 4.0鸿蒙开发工具。
2.1检查python环境
!!!!在设置——应用,搜索python关键字, 找到所有安装的python进行卸载, 特别是不要安装 Anconda环境的 python, 避免干扰环境, 确保在 cmd 中输入python后系统也找不到 python 环境即可。

卸载完成后可通过在cmd界面,输入python来检查系统是否有python残余
2.2 安装devicetool-windows-tool
下载devicetool-windows-tool-4.0.0.400完成解包后,运行devicetool-windows-tool-4.0.0.400.exe安装程序。工具安装前会自动检测系统是否已安装python与vscode。我们在前面的步骤中卸载了python, 所以此处应为Mismatch)。

选择"自定义安装" (注意 选择Add python 3.8 to PATH), 然后点击Install NOW(安装目录一定要是英文,如果有中文请选择customize installation修改路径)。




安装完成后再次打开cmd输入python确保你的环境中只有python3.8-3.9的版本

3 、导入工程
3.1、配置sdk
点击左侧的扩展列表, 即可打开 Dev ECO Home 界面, 打开 DevEco Device Tool 主页,点击“导入工程”。

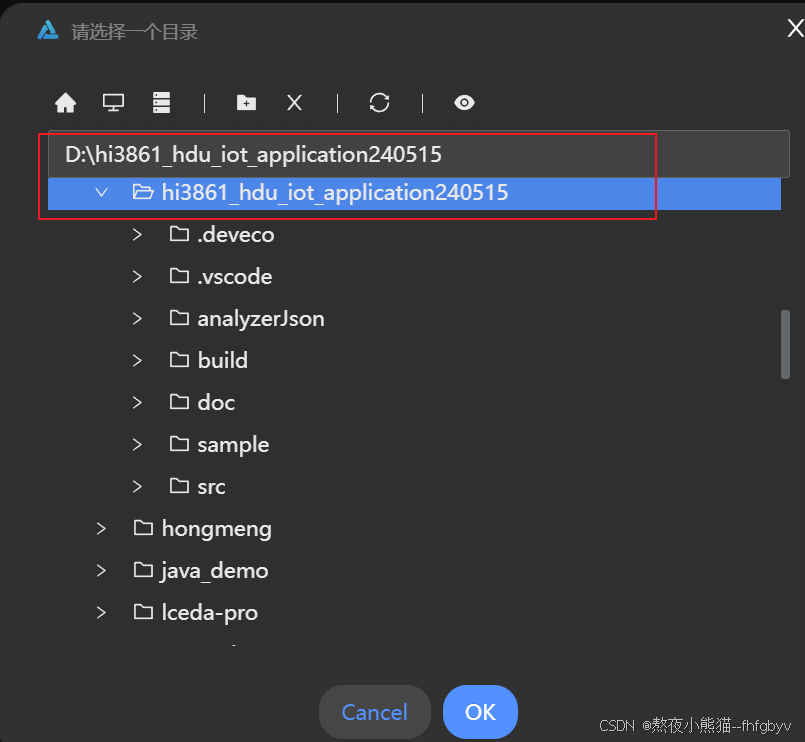

代码导入成功后,即工程创建成功,之后可使用该 IDE 实现代码开发、一键编译、一键烧写等功
3.2、配置开发工具
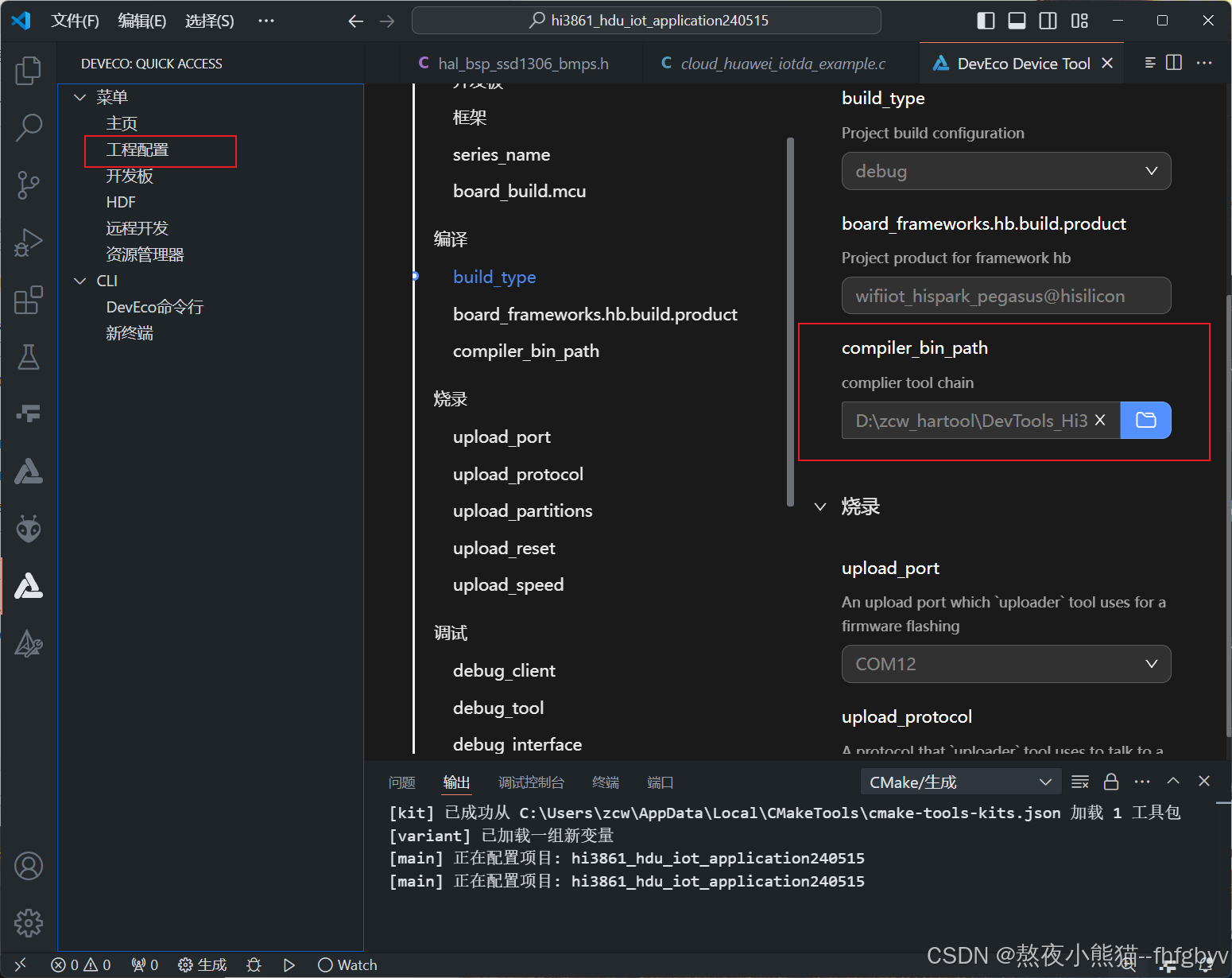
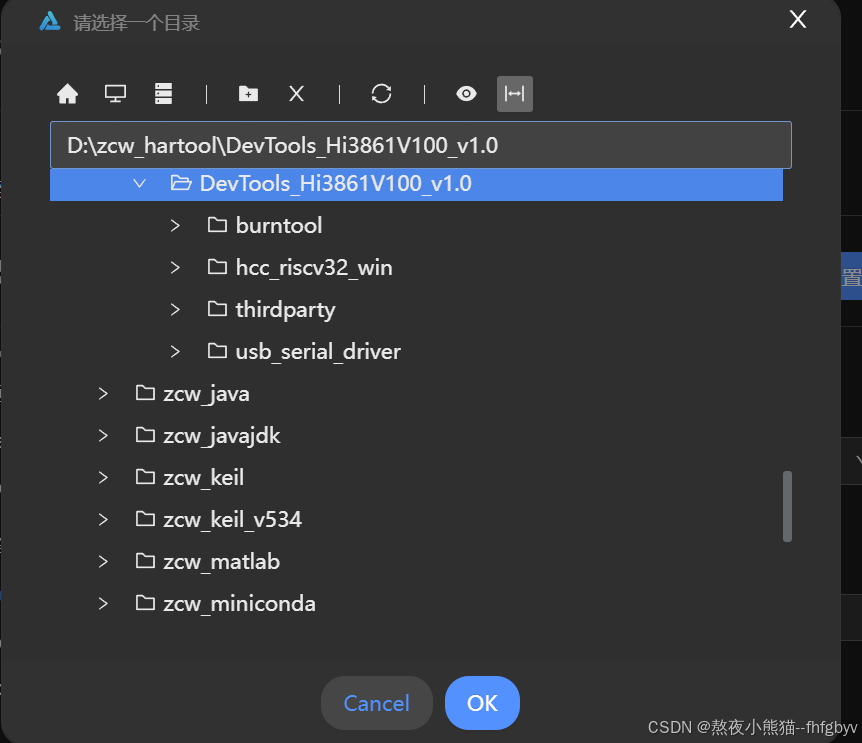
4、配置产品
1. 在 src/applications/sample/wifi-iot/BUILD.gn 文件中,修改 features,如下所示。该路径用于指示编 译系统去哪里寻找需要编译的组件。其中冒号前的 demo 指的是文件所在的目录,冒号后的 demo 指的是该目录下的 BUILD.gn 文件中的哪个 lite_component。

2. 修改 vendor/hqyj/fs_hi3861/demo/BUILD.gn,根据需要编译对应的示例程序:

想使用哪个就取消哪个前面的注释,注意!!!!一次只能编译一个文件所以只能有一个执行文件,只能有一个取消注释,不然报错
5、编译工程
1. 配置完成后,点击左侧“Rebuild”,开始编译。第一次编译会很久,出现下面2个success就说明成功l

6、代码烧录
6.1串口驱动安装
1. 先使用配套的 Type-C 数据线,将开发板与电脑的 USB 口进行连接。
2. 安装 CH340G 驱动。打开百度网盘链接hi3861开发工具下载驱动并解压,如果失效也可自主网上查找安装。


出现上述界面说明成功,如果没显示ch340,可以考虑先跳过这一步,直接进行烧录,没出现问题说明有安装成功只是win10—11系统没有显示
安装成功后选择对应的串口,就可以进行烧录了


复位,下载后出现success说明已成功烧录,再按一次板子的复位键即可观察实验现象

ps:如果需要hi3861鸿蒙项目订做或者指导的可以私聊联系我























 1098
1098

 被折叠的 条评论
为什么被折叠?
被折叠的 条评论
为什么被折叠?








