1.作品图


2.准备工作
目前网上能搜到的stable-diffusion-webui的[安装教程]都是Window和MacM1芯片的,而对于因特尔芯片的文章少之又少,这就导致我们还在用老Intel芯片的Mac本,看着别人生成美女图片只能眼馋。所以小卷这周末折腾了一天,总算是让老Mac本发挥作用了。先来说说准备工作:
- Mac笔记本操作系统版本 >= 13.2.1 (亲测10.0版本各种问题无法运行,无奈花了一小时升级系统)
- Python3.10.6版本(已安装其他版本也不要紧,后面我们用Conda做版本控制)
- stable-diffusion-webui代码下载,文末领取
3.安装步骤
3.1 依赖安装
从github上把stable-
diffusion-webui的源代码下载下来,进入到stable-diffusion-webui目录下,执行
pip install -r requirements_versions.txt
* 1
* 2
这一步是安装Python项目运行所有需要的依赖,这步很大概率出现无法安装gfpgan的问题:Couldn’t install gfpgan

解决方法:
网络连接超时的问题,更改pip使用国内镜像库,重试几次。这个问题暂无明确解法,如果无法解决可继续往下走
3.2pip更换国内镜像库
3.3安装anaconda
这一步是方便对Python做版本控制,避免卸载重新安装不同版本的Python。
从官网下载一路点击安装就行。
Conda添加环境变量
安装完成后,打开终端,输入conda,如果是无法识别的命令。需要配置环境变量,配置方法:
修改.bash_profile添加自己安装conda的路径,命令如下:
vim ~/.bash_profile
# 打开文件后,写入下面这行到文件里,注意替换路径
export PATH="/Users/(你自己的路径)/anaconda3/bin:$PATH"
* 1
* 2
* 3
* 4
接着:wq保存退出,source ~/.bash_profile使配置生效
修改conda源为国内镜像库
执行命令如下:
# 如果没有会创建condarc文件
vim ~/.condarc
# 打开文件后,把下面的内容粘贴进去保存
channels:
- https://mirrors.ustc.edu.cn/anaconda/pkgs/main/
- https://mirrors.ustc.edu.cn/anaconda/cloud/conda-forge/
- https://mirrors.tuna.tsinghua.edu.cn/anaconda/pkgs/free/
- defaults
show_channel_urls: true
* 1
* 2
* 3
* 4
* 5
* 6
* 7
* 8
* 9
* 10
3.4 创建虚拟环境
执行命令:
conda create -n sd python=3.10.6
* 1
* 2
这样就创建了一个名称为sd的虚拟环境
3.5 安装依赖
按上面的操作把pip替换为国内镜像源后,激活虚拟环境,并安装需要的依赖包
执行命令:
# 进入stable-diffusion-webui的文件目录
cd stable-diffusion-webui
# 激活虚拟环境
conda activate sd
# 安装所需依赖
pip3 install -r requirements_versions.txt
* 1
* 2
* 3
* 4
* 5
* 6
* 7
这一步如果没任何问题,安装过程算是有惊无险完成了一半。如果有问题,请自行百度谷歌搜索解决,欢迎留言遇到的问题和解法
4. 模型安装(模型文末领取)
4.1下载模型
官方模型下载(checkpoint模型)
下载 sd-v1-4.ckpt 或者 sd-v1-4-full-ema.ckpt。
LoRA模型
这个应该是大家最喜欢的模型了,懂的都懂。。。

4.2 安装模型
- 对于checkpoint模型 ,请移动到
stable-diffusion-webui/models/Stable-diffusion⽬录下 - 对于LoRA模型 ,请移动到
stable-diffusion-webui/models/Lora目录下 - 其他模型按对应的类型移到对应的目录下
5. 运行项目
5.1 跳过GPU检测
前面说了,咱们用的是老Mac笔记本了,Intel芯片,显卡也用不了。只能用CPU进行计算,跳过GPU的配置如下:
执行命令:
# 打开配置文件
vim ~/.bash_profile
# 把下面两行拷贝进去,保存后source命令使其生效
export COMMANDLINE_ARGS="--lowvram --precision full --no-half --skip-torch-cuda-test"
export PYTORCH_ENABLE_MPS_FALLBACK=1
* 1
* 2
* 3
* 4
* 5
* 6
5.3 项目代码修改
因为网络访问的问题,我们需要将代码里有些地方进行修改。修改如下:
修改lanuch.py文件
- 修改def prepare_environment()方法下的两处位置
-
torch_command中修改
torch==1.13.1 torchvision==0.14.1把原有的版本号数字后面的其他内容去掉 -
该方法下所有
https://github.com开头的链接,前面都加上https://ghproxy.com/这样链接就变成如下格式了:https://ghproxy.com/https://github.com/
如图所示

5.3 运行项目
上面我们使用conda进入了虚拟环境,然后再运行项目即可,执行命令:
# 激活虚拟环境sd
conda activate sd
# 进入到stable-diffusion-webui目录下
cd stable-diffusion-webui
# 运行项目
python launch.py
* 1
* 2
* 3
* 4
* 5
* 6
* 7
这一步如果人品好的话,第一次就能全部正常运行完,运行完之后,出现http://127.0.0.1:7860字样说明运行成功了,浏览器打开这个地址就能开始愉快地玩耍了,玩耍方式自行探索哦~

6.相关问题
pip install -r requirements.txt时报错,有一些依赖没有安装上
解决方法:手动安装一下依赖包
pip install 缺少的依赖包
* 1
* 2
关于AI绘画技术储备
学好 AI绘画 不论是就业还是做副业赚钱都不错,但要学会 AI绘画 还是要有一个学习规划。最后大家分享一份全套的 AI绘画 学习资料,给那些想学习 AI绘画 的小伙伴们一点帮助!
对于0基础小白入门:
如果你是零基础小白,想快速入门AI绘画是可以考虑的。
一方面是学习时间相对较短,学习内容更全面更集中。
二方面是可以找到适合自己的学习方案
包括:stable diffusion安装包、stable diffusion0基础入门全套PDF,视频学习教程。带你从零基础系统性的学好AI绘画!
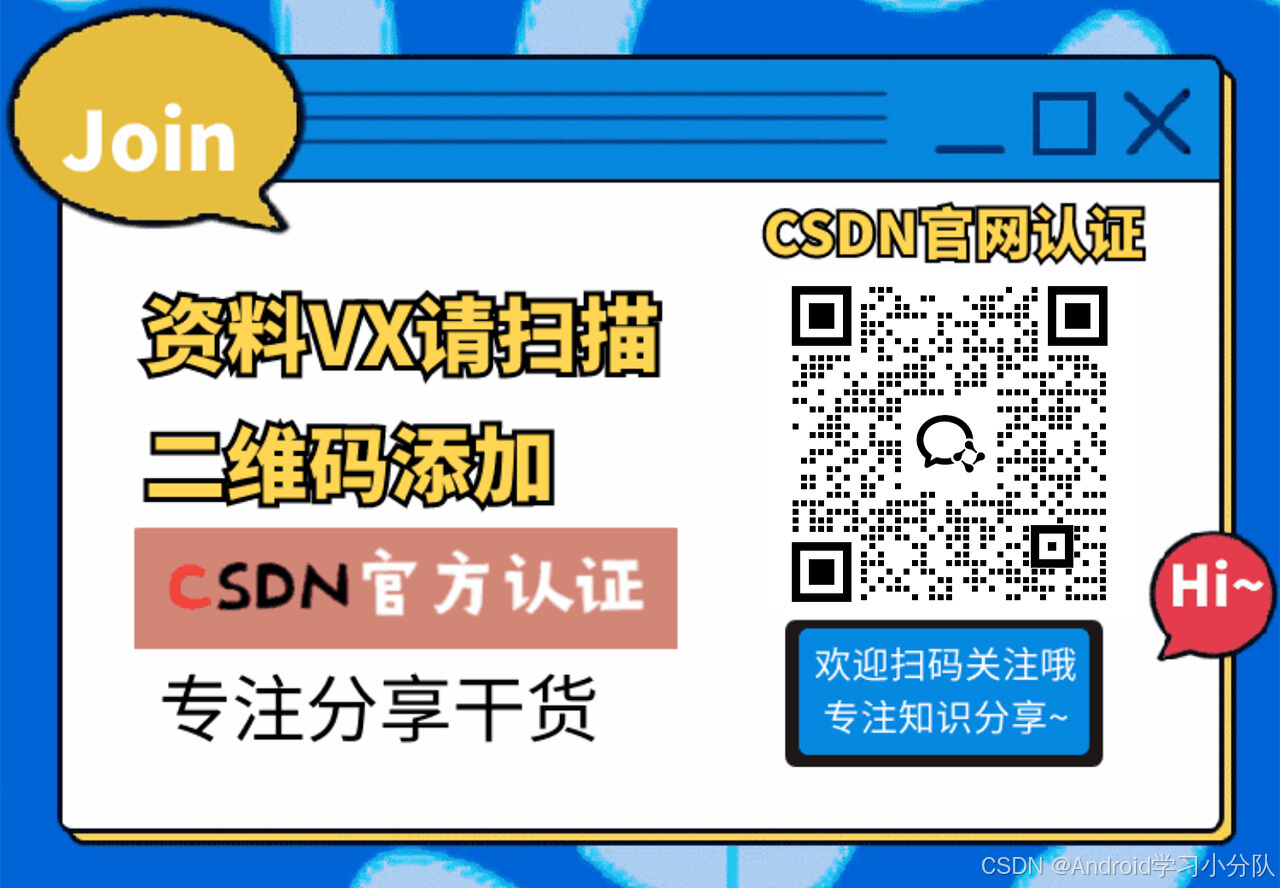
零基础AI绘画学习资源介绍
👉stable diffusion新手0基础入门PDF👈
(全套教程文末领取哈)

👉AI绘画必备工具👈

温馨提示:篇幅有限,已打包文件夹,获取方式在:文末
👉AI绘画基础+速成+进阶使用教程👈
观看零基础学习视频,看视频学习是最快捷也是最有效果的方式,跟着视频中老师的思路,从基础到深入,还是很容易入门的。

温馨提示:篇幅有限,已打包文件夹,获取方式在:文末
👉12000+AI关键词大合集👈

这份完整版的AI绘画全套学习资料已经上传优快云,朋友们如果需要可以微信扫描下方优快云官方认证二维码免费领取【保证100%免费】
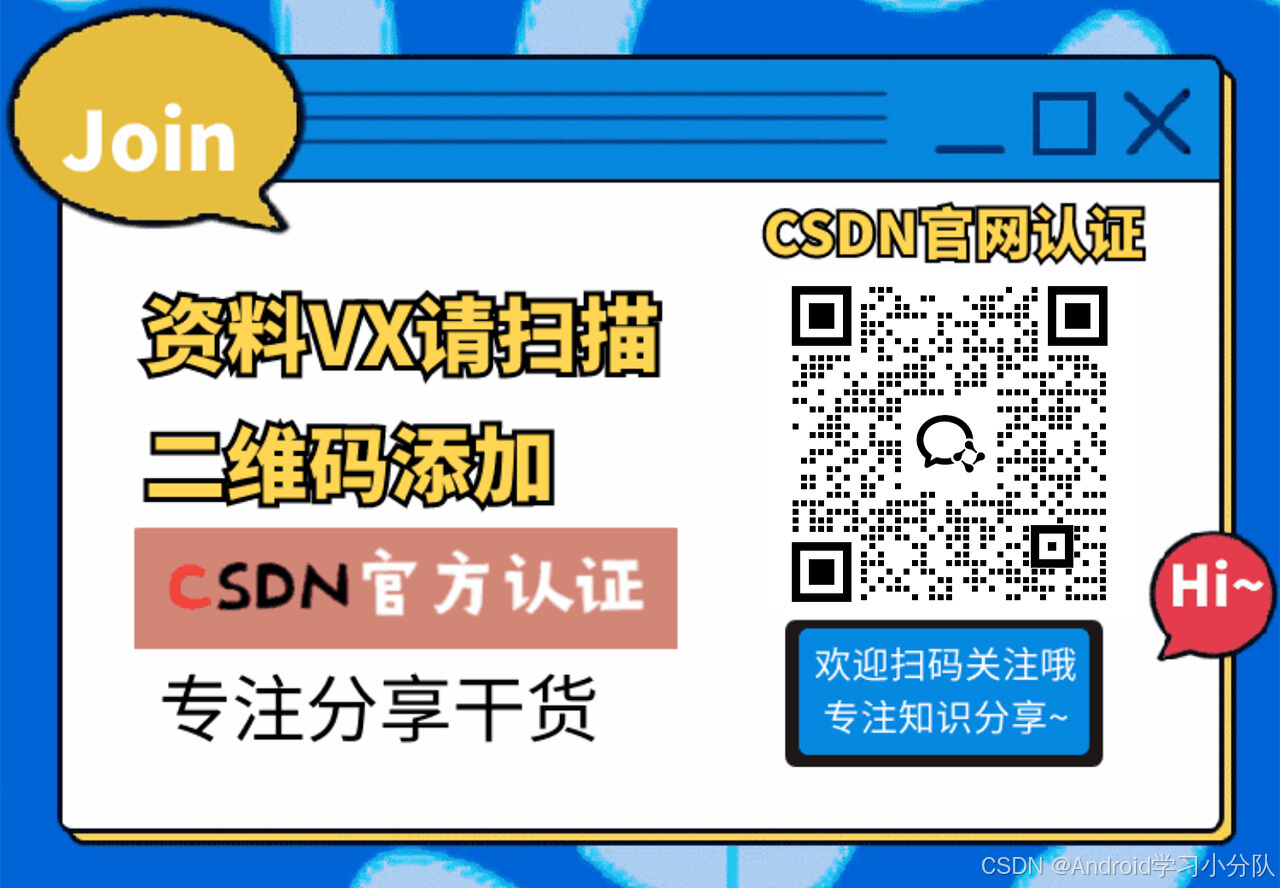























 3305
3305

 被折叠的 条评论
为什么被折叠?
被折叠的 条评论
为什么被折叠?








