前言:鄙人也只是一个刚接触Github的新手,由于没有找到足够形象的教程,花了一整天的时间来学习,考虑到可能会有人遇到类似的情况,所以我打算写这一篇快速上手的文章,希望能对于更多人有所帮助。
注:这篇文章仅有最基本的用GitHub存储代码的办法,没有更多的其他跟Github相关的使用(如git命令等知识)
目录
2.2.1仓库初始化(每一个仓库是针对该工程文件而言的,你换成另外一个文件夹的工程文件就得创建一个新的仓库)
一.前置软件要求
1.1 Keil(已安装可跳过)
作为敲代码的基础,Keil首先是必备的,下面提供两个Keil的获取方法
①arm官网获取 (点击下方链接进入Arm官网)
Arm Keil | MDK-Community edition

Arm Keil | MDK-Community edition点开链接后便如上图,点击黄色区块的“Download μVision”进入下载页面

填写完整资料后提交即可下载,下载完后打开(可以不填写真实信息,但实际好像没影响)
注:请下载前在D盘或者其他盘新建一个文件夹来存放MDK包
点击下载好的MDK文件——>点击下一步

——>勾选同意项——>点击下一步

——>选择存放位置——>点击下一步

注:如果是首次安装不会有蓝色框选项以及提示;Core可以简单视作软件存放的地方;Pack则是库函数存放的位置
——>填写信息——>点击下一步

注:同上,是否为真实信息没有太大影响
等待下载完成ing

等下完桌面出现Keil图标即可点击进去再进行Keil新建工程的配置(配置可参考法二)
②bilibili上有佬的教程,手把手带着你下载以及配置(我也是这么过来的[狗头])
江协科技:STM32入门教程-2023版 细致讲解 中文字幕_哔哩哔哩_bilibili
正点原子:【正点原子】 手把手教你学STM32入门教学视频单片机 嵌入式 之 F103-基于新战舰V3/精英/MINI板_哔哩哔哩_bilibili
注:鄙人看且仅看过这两个,感觉挺好所以推荐一下,没说其他的不好
1.2 VScode(已安装可跳过)
直接去官网下载即可 Visual Studio Code - Code Editing. Redefined

直接下载后打开就好(当然也是建议D盘或其他盘新建文件夹保存)

这便是启动界面(新用户进来后是英文界面,没有中文;下面边框无论是紫色还是蓝色都没影响)
1.2.1 Vscode的C/C++插件
点击左边侧栏从上往下数第四个图标——>搜索“C/C++”——>分别点击如下图三个紫色的扩展(只下载第一个也足够了)——>点击下载并勾选自动更新

注: 新用户此界面全为英文,但对应的位置应该不变,可参考上图位置并自行翻译下载。
1.2.2 Vscode的中文插件
点击Vscode左侧边栏从上往下数第四个图标—>搜索“Chinese”——>选择第一个(中文简体)——>点击该拓展——>勾选自动更新并点击下载
 注:下载好后右下角Vscode会有弹窗提示“是否重启Vscode以应用简体中文拓展(提示是英文的)”。选择 “是”即可
注:下载好后右下角Vscode会有弹窗提示“是否重启Vscode以应用简体中文拓展(提示是英文的)”。选择 “是”即可
1.2.3 Vscode的Keil插件
同上,点击Vscode左边侧栏从上往下第四个图标——>搜索“Keil”——>点击第一个“Keil Assistant”——>选择安装(自动更新勾选)

然后右键点击你桌面上的Keil的快捷方式——>选择"打开文件位置"从而到快捷方式的存储文件夹——>再次右键点击该文件夹中的Keil快捷方式——>点击属性——>复制“目标”一栏的文件路径 (本质就是找到Keil的源文件路径交给Vscode中的Keil插件,让它找到位置以便用Vscode运行Keil)
回到Vscode,点开左边侧栏第四个图标,找到刚刚下载的Keil Assistant插件

——>点击齿轮图标——>选择设置

进入设置后找到Keil Assitant.MDk:Uv4 Path——>将刚刚复制的路径粘贴进去

1.2.4 Vscode的Git扩展
点击左边侧栏从上往下第三个图标——>它会提示你没有Git,需要下载Git——>点击下载进去下载就好了

或者直接去官网下载: Git - Downloading Package,选择64-bit Git For Windows Setup版本下载即可(注:暂时不清楚选择了其他版本会有什么影响,一般的电脑选择此版本即可,如果评论区有佬可以解释一下就好了)

注:更详细的配置大家可以去bilibili上查阅,有很多的配置以及教程; 记得在下载过程中没有其他的额外勾选项目,但一定要选择 Use Visual Studio Code as Git's default editor

1.3 Github(已注册可跳过)
直接在浏览器Github,进入主页按照提示注册即可
注:如果加载不进去可能得挂一个加速器/梯子,可以用“Steam++”来加速
二.操作步骤
2.1 Github新建库以存放代码
2.1.1 Github新建库
打开Github,登录并进入你的个人主页,点击New以新建一个 资料库

——> “Owner”——库主,这个不用管,一般默认为你正在登录的这个账号; “Repository name”——你新建的资料库的名字; “Description”——你对新建的这个库的简要介绍; “Pubic/Private”——你的资料库的类型,是公开——可任由网上的朋友学习,还是私有——只能凭借你的邀请才能参与编写或者学习; “Add a README file”——是否为你的资料库添加一个文档,当你勾选后会在你的资料库里生成一个文档,里面包含你在“Description”里写的简介,后续你还可以往里面增加一些资料库的修订规则或注意事项等; (比较建议添加一个README) 随后点击创造一个新的资料库 (最下方两个不用管,gitinore在Vscode上可以办到)

2.1.2 新建库的一些基本功能介绍
比如我现在新建了一个“Try”的资料库

①“Templete”——主要分支,或者叫基础分支,可以看作大树的主干,后续你这个资料库里面的所有分支都是基于这个分支创立的,且该分支无法删除 注:基本上刚注册的Github新用户资料库的主要分支的名字都是“main”或者“master”,这个可以更改。点击“setting”——>往下翻找到“Default branch”,更改你的主要分支名字即可换成任意你喜欢的名字;与此同时,不论你的资料存在哪一个分支都会在主要分支留下记录,即主要分支会记录所有的资料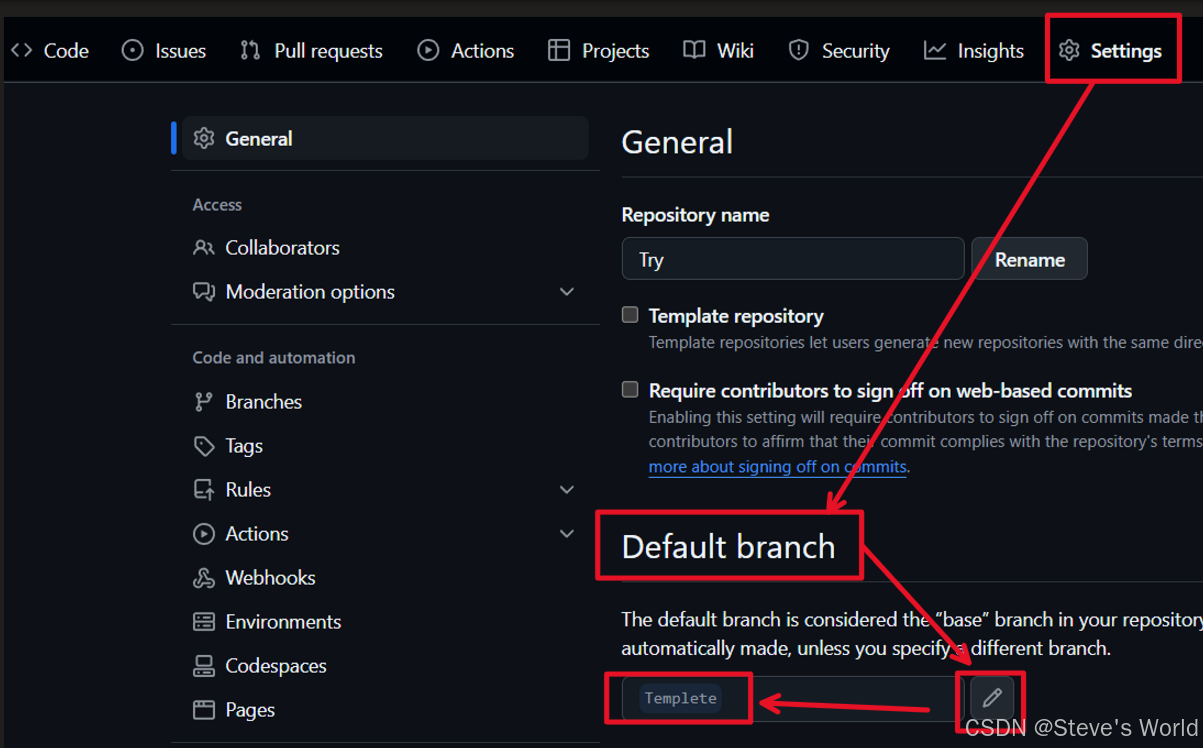
② 如何删除资料库——上述图片,把General页面拉到底,会出现“Delete this repository”点击删除即可
③如何新建分支——点击“Templete/main/master”——>点击“View all branches”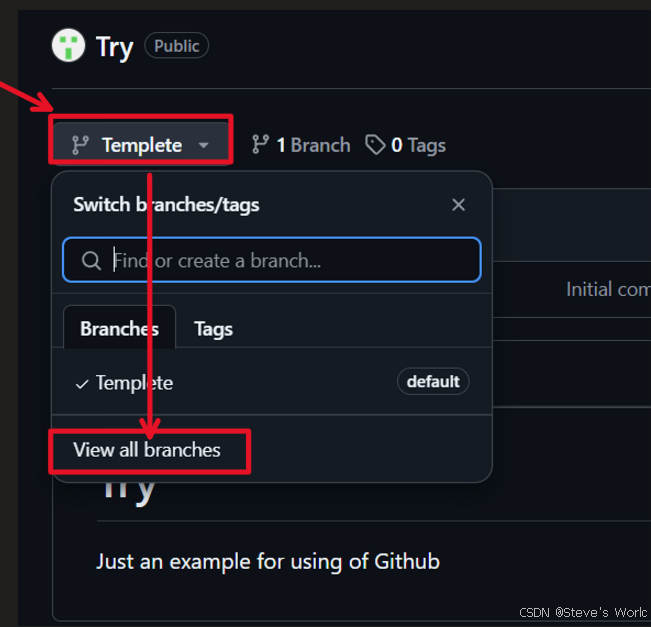
——> 点击“New branches”——>输入名字——>点击“Create new branches”

在这我新建一个名为Example的分支为后续保存代码做准备
注:Source类似于表明来源,这样等于新建立的分支将会以Templete为来源/基础,也可以将Source换成其他的分支,这样有点类似于树状图分类,每一个分支又有无数新的分支
2.2 Vscode上传代码
2.2.1仓库初始化(每一个仓库是针对该工程文件而言的,你换成另外一个文件夹的工程文件就得创建一个新的仓库)
打开VScode,点击左边侧栏第一个图标——>将鼠标光标移到“KEIL UVISION PROJECT”上,此时该栏右侧会有一个图标浮现,点击该图标

——>选择你建立好的Keil 工程(不是文件,是Keil软件图标,这一步相当于你通过Vscode打开Keil,所以要选择工程文件夹里的Keil软件图标)

——>随后会弹出一个提示,选择“OK”即可

 注:请在上传你的工程之前用keilkill把工程的运行数据删除,否则可能会因为上传文件太大导致失败。关于kelkill可参考下文:KeilKill.bat删除keil编译生成的过程文件_keilkilll.bat-优快云博客
注:请在上传你的工程之前用keilkill把工程的运行数据删除,否则可能会因为上传文件太大导致失败。关于kelkill可参考下文:KeilKill.bat删除keil编译生成的过程文件_keilkilll.bat-优快云博客
——>点击左侧边栏第三个图标——>点击初始化仓库

初始化后便如下图,注意:此时你初始化的仓库为本地仓库,是基于你的这个工程文件创立的一个仓库,而Github上那个叫远程仓库
 简要介绍一下,“main”那个位置显示的是分支,源代码管理这个页面从上往下分别是 “源代码管理存储库”——本地仓库 “源代码管理”——提交、推送、分支的建立...等操作都在此页面进行 “更改”——从左往右三个图标的操作为打开更改,就是查看更改项;放弃更改,就是把当前的修改都取消;暂存修改,此键会将当前所有更改项转进暂存修改项 “源代码还礼图”——此处会显示你的提交/删除记录,并可点击查看 而更改项和暂存更改项处的文件分为四种——绿色的”A“代表着”已添加索引的文件“(就是以及最总到的文件), 绿色的“U”代表此文件为“未跟踪文件”,红色的“D”代表此文件为“对比库中已删除文件/对比Vscode的记录已删除的文件”,黄色的“M”代表此文件为“对比库中已发生更改的文件”
简要介绍一下,“main”那个位置显示的是分支,源代码管理这个页面从上往下分别是 “源代码管理存储库”——本地仓库 “源代码管理”——提交、推送、分支的建立...等操作都在此页面进行 “更改”——从左往右三个图标的操作为打开更改,就是查看更改项;放弃更改,就是把当前的修改都取消;暂存修改,此键会将当前所有更改项转进暂存修改项 “源代码还礼图”——此处会显示你的提交/删除记录,并可点击查看 而更改项和暂存更改项处的文件分为四种——绿色的”A“代表着”已添加索引的文件“(就是以及最总到的文件), 绿色的“U”代表此文件为“未跟踪文件”,红色的“D”代表此文件为“对比库中已删除文件/对比Vscode的记录已删除的文件”,黄色的“M”代表此文件为“对比库中已发生更改的文件”
注:请谨慎点击放弃修改,此举会导致所有的未跟踪直接被Vscode删除(彻底删除,连回收站都没有记录的那种) [别问我怎么知道的,而且暂时没有找到找回的方法]
2.2.2 注册git(很重要,没有会报错)
打开一个新的终端,步骤如下:

在PowerShell终端中输入以下两行代码:
git config --global user.name "name"
git config --global user.email "email"
“name”即为用户的名字,“email”即用户的邮箱
2.2.3 添加远程库
然后连接到你创建的远程仓库,如下图操作 你也可以在这里删除添加好的远程仓库
你也可以在这里删除添加好的远程仓库
接着点击从Github添加远程存储库——>选择刚刚你建立的库——>命名(最好命名为你想传输的分支的名字),按下Enter,那么与一个新的远程库的连接就建立了

2.2.5 新建本地分支
注:点击“远程”上方的“分支”,里面可以更改分支名字/建立新的本地分支/删除本地分支等等... 在这我将”main“改为”Templete“

接着创建一个新的分支,点击main处——>点击创建新分支——>输入新分支的名字(直接用main也可以)——>按Enter建确定

注:此处分支的命名跟Github无关,这是你在本地仓库的分支,可以任意命名,不会影响远程仓库。但是为了相互对应,建议将此分支命名为你所想提交的远程仓库分支的名字
比如我“Try”远程仓库设立了分支“Example”,那么为了上传不会传错,我将该分支也命名为“Example”
但是上述方法报错的概率很大,它会提示你 git fatal: ‘xxx‘ is not a commit and a branch ‘xxx‘ ‘ cannot be created from it 这是由于我们新建的本地分支和远程仓库里的远程分支名字一样,它认为我们想要拉取这样一个远程分支,但是本地和远程本就没有更新/连接,所以报错
那么简单的做法就是直接点击“Templete” ——>点击对应的那一个远程分支,便创造了一个对应的本地分支
(我研究了以下这样可行,如若不行可参考git拉取分支报错:fatal:‘XXX' is not a commit and a branch ‘XXX' cannot be created from it-阿里云开发者社区)

2.2.6上传
点击”暂存所有更改“(有的时候工程文件夹里面有多个工程,但是需要上传到不同的分支,所以可以将需要上传的选出来放到暂存更改里面)
——>先将本次上传的记录命名(我在这命名为V0.0.0)——>点击提交

——> 再点击”...“——>点击”拉取、推送“——>点击"推送到"
 ——>选择新建的那个远程分支
——>选择新建的那个远程分支
此时便会显示刚刚的提交项目
注:有的时候不能成功上传,原因肯是当前本地库和远程库里的数据不统一,由于当前Vscode上的是本地分支,所以需要合并远程分支再提交、推送

(这是我尝试出来的办法,可能无效,如果显示报错为
git提交或克隆报错fatal: unable to access ‘https://github.com/tata20191003/autowrite.git/‘: Failed to connec
从某个评论区看到,其产生原因为:一般是这是因为服务器的SSL证书没有经过第三方机构的签署,所以才报错
解决方法:git config --global http.sslVerify "false"
如果出现其他报错只有麻烦大家自行寻找答案了
错误之处还请多多指教)

























 2362
2362

 被折叠的 条评论
为什么被折叠?
被折叠的 条评论
为什么被折叠?








