// TabView. If the text is null, don’t update the content description.
view.setContentDescription(text);
}
this.text = text;
updateView();
return this;
}
由此得知,我们在上图中所看到的title0 文本内容,就是传到了这个方法(可以debug验证)。那么 这里的 text 属性用在了什么位置呢?内部类TabView的updateTextAndIcon()方法
 .assets/image-20200320173530548-1585550586641.png)
从这段中可以得出,我们的文本内容,最终传给了 参数 textView : textView.setText(text);
追踪**updateTextAndIcon()**的调用位置,看看这个textView是什么。
经过4处调用位置的检查,
 .assets/image-20200320174011680-1585550589010.png)
发现它是:
 .assets/image-20200320174106769-1585550590865.png)
这两个属性之一。TabView的两个TextView类型的成员变量。
那么只需要关心这两个TextView是如何添加到TabView中去的。最后发现 customTextView没有被addView,而唯一一处addView(textView)的代码如下:
private void inflateAndAddDefaultTextView() {
ViewGroup textViewParent = this;
if (BadgeUtils.USE_COMPAT_PARENT) {
textViewParent = createPreApi18BadgeAnchorRoot();
addView(textViewParent);
}
this.textView =
(TextView)
LayoutInflater.from(getContext())
.inflate(R.layout.design_layout_tab_text, textViewParent, false);
textViewParent.addView(textView);// 在这里添加的
}
所以,可以断定,我们之前设置的 title0 这个文本被设置到 了 内部类TabView(一个线性布局)的TextView成员中。
所以 title0 这个文本 的所在对象,从小到大,依次是,
原生TextView -> 内部类TabView -> 内部类Tab -> 原生TabLayout
基于这样的认知,要探究一下是不是存在文字被重新绘制的可能性。
要想对TextView根据需求重新绘制,那么除非可以像ViewPager一样,把View以及当前Position反馈到最外层。Position暂且不管,先看 最终的TextView.
经过一番搏斗,发现并没有这样的接口。。。所以没办法了。TabView 在TabLayout中是如何 添加 进去的 的探索结果表明,谷歌并没有给机会让我们 定制文本部分的内容特效。所以,放弃吧。
然后从头看起,如果以 Indicator在TabLayout中是如何 绘制 进去的 为准来进行探索。
 .assets/image-20200321201914158-1585550594385.png)
这里有两个方法,configureTab 方法,只是对tab对象进行了 保存。看addTabView方法。
 .assets/image-20200321202058037-1585550596434.png)
这里的tab.view 是 TabView对象,它最终添加到了 slidingTabIndicator 中去。而 slidingTabIndicator 它则是一个 内部类,同样是线性布局,方向为横向,它把TabView对象添加进去之后,多个TabView就会横向排列。而底下那一个横向的indicator,则是由 画笔 selectedIndicatorPaint 绘制而成。根据如下:
 .assets/image-20200321203148966-1585550597890.png)
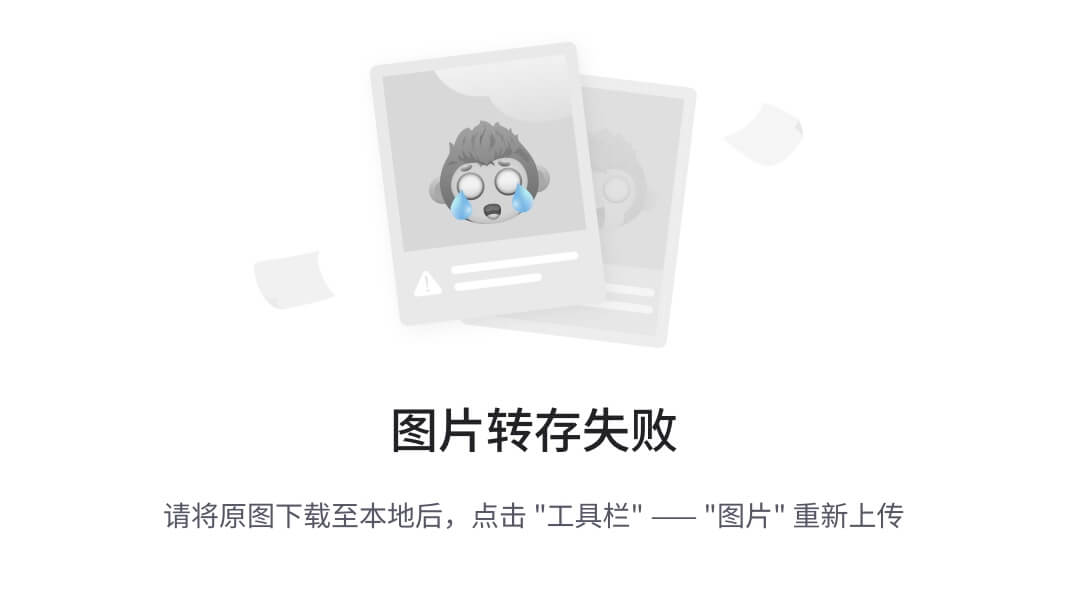 .assets/image-20200321203307642-1585550599417.png)
得出最终结论:TabLayout的设计布局如下图:
 .assets/image-20200321204132776-1585550603705.png)
最后我探索了一下,indicator 横条,谷歌是不是有提供对外接口来编辑特效。倒是 内部类 SlidingTabIndicator 有一个ValueAnimator indicatorAnimator 在控制 横条滑动的位置动画,使用的是 FastOutSlowInInterpolator 插值器。但是对我们自定义特效没啥用。
最后结论,放弃治疗了。在TabLayout上,谷歌确实不给机会。
开发思路
谷歌工程师设计的控件是针对全世界的开发者和使用者,肯定会考虑周全,支持很多自定义属性,细节细致入微,所以代码看上起会显得非常复杂,难以读懂,而且这么多英文注释,你懂的,反正我看他们的注释一边看一边猜。
然而我们的UI姐姐有自己的要求,所以如果我们可以做自己的UI控件,就可以摆脱谷歌源码的控制,随心所欲地控制TabLayout的视觉效果。
今天本文的最终目的:
是开发一个 绿色版的 GreenTabLayout,去掉谷歌原本一些繁杂的设定,增添开发常用的自定义属性,并且开放 自定义效果的接口,让其他开发者可以在不改动我原本代码的前提下,编辑自己的动画特效。
上面TabLayout UI层级图,展示了谷歌工程师的设计思路,此思路没有问题,我们可以参照它。
但是一步达成最终效果不太可能,我们分阶段来达成效果:
- 尊重原著
GreenTabLayout 必须与原TabLayout相差不大,要有文字title标题,要有indicator横条
- 联动滑动
自定义TabLayout必须能够和ViewPager一样,产生同样的联动滑动效果,包括横条的滑动和 标题部分的滑动
- 特效解耦
自定义TabLayout 把 标题栏的View,indicator横条View,对外提供方便的动画特效定制接口,符合开闭法则.
开始搬砖
确定了基本思路,接下来就要脚踏实地了。在Kotlin语言如此之香的潮流下,我也追求一波时尚,开发将采用Kotlin编码,最大程度节省代码量,使用kotlin**“域”**的概念隔离程序逻辑,尽可能使源码可读性提高。
一. 尊重原著
要实现与原生TabLayout一样的效果,可以抄谷歌的作业, 原本的UI层级,照搬即可。
下载源码之后,git checkout 4ed2 运行看效果
从外到内有三层:
最外层
它的最外层是一个横向可滚动的 HorizontalScrollView 的子类,同时它提供addTabView方法 供外界添加item
/**
- 最外层
*/
class HankTabLayout : HorizontalScrollView {
constructor(ctx: Context) : super(ctx) {
init()
}
constructor(ctx: Context, attributes: AttributeSet) : super(ctx, attributes) {
init()
}
constructor(context: Context, attrs: AttributeSet?, defStyleAttr: Int) : super(context, attrs, defStyleAttr) {
init()
}
private lateinit var indicatorLayout: IndicatorLayout
private fun init() {
indicatorLayout = IndicatorLayout(context)
val layoutParams = LinearLayout.LayoutParams(WRAP_CONTENT, MATCH_PARENT)
addView(indicatorLayout, layoutParams)
overScrollMode = View.OVER_SCROLL_NEVER
isHorizontalScrollBarEnabled = false
}
fun addTabView(text: String) {
indicatorLayout.addTabView(text)
}
}
中间层
中间层,是一个横向线性布局,宽度自适应,根据内容而定,提供addTabView方法,用来添加 TabView到自身,同时 绘制 indicator横条, 横条与当前选中的tabView等长并处于最下方.
绘制横条可能有多种方式,这里借鉴了谷歌的思路,使用Drawable.draw(canvas) ,好处就是,可以指定drawable图片,使用图片内容绘制在canvas上。后续会有体现。
/**
- 中间层 可滚动的
*/
class IndicatorLayout : LinearLayout {
constructor(ctx: Context) : super(ctx) {
init()
}
private fun init() {
setWillNotDraw(false) // 如果不这么做,它自身的draw方法就不会调用
}
var indicatorLeft = 0
var indicatorRight = 0
/**
- 作为一个viewGroup,有可能它不会执行自身的draw方法,这里有一个值去控制,好像是 setWillNotDraw
*/
override fun draw(canvas: Canvas?) {
val indicatorHeight = dpToPx(context, 4f)// 指示器高度
// 现在貌似应该去画indicator了
// 要绘制,首先要确定范围,左上右下
var top = height - indicatorHeight
var bottom = height
Log.d(“drawTag”, “$indicatorLeft $indicatorRight $top $bottom”)
// 现在只考虑在底下的情况
var selectedIndicator: Drawable = GradientDrawable()
selectedIndicator.setBounds(indicatorLeft, top, indicatorRight, bottom)
DrawableCompat.setTint(selectedIndicator, resources.getColor(R.color.c2))
selectedIndicator.draw(canvas!!)
super.draw(canvas)
}
fun updateIndicatorPosition(tabView: TabView, left: Int, right: Int) {
indicatorLeft = left
indicatorRight = right
postInvalidate()// 刷新自身,调用draw
// 把其他的都设置成未选中状态
for (i in 0 until childCount) {
val current = getChildAt(i) as TabView
if (current.hashCode() == tabView.hashCode()) {// 如果是当前被点击的这个,那么就不需要管
current.setSelectedStatus(true) // 选中状态
} else {// 如果不是
current.setSelectedStatus(false)// 非选中状态
}
}
}
/**
- 但是onDraw一定会执行
*/
override fun onDraw(canvas: Canvas?) {
super.onDraw(canvas)
}
// 对外提供方法,添加TabView
fun addTabView(text: String) {
val tabView = TabView(context, this)
val param = LayoutParams(WRAP_CONTENT, WRAP_CONTENT)
param.setMargins(dpToPx(context, 10f))
val textView = TextView(context)
textView.setBackgroundDrawable(resources.getDrawable(R.drawable.my_tablayout_textview_bg))
textView.text = text
textView.gravity = Gravity.CENTER
textView.setPadding(dpToPx(context, 15f))
textView.setTextSize(TypedValue.COMPLEX_UNIT_SP, 20f)
textView.setTextColor(resources.getColor(TabView.unselectedTextColor))
tabView.setTextView(textView)
addView(tabView, param)
postInvalidate()
if (childCount == 1) {
val tabView0 = getChildAt(0) as TabView
tabView0.performClick()
}
}
}
最里层
说是最里层,其实这里分为两小层,一个是TabView(继承线性布局),一个是TextView(用来展示 title),
提供点击事件,和状态切换的方法setSelectedStatus(boolean)
/**
- 最里层TabView
*/
class TabView : LinearLayout {
private lateinit var titleTextView: TextView
private var selectedStatue: Boolean = false
private var parent: IndicatorLayout
companion object {
const val selectedTextColor = R.color.cf
const val unselectedTextColor = R.color.c1
}
constructor(ctx: Context, parent: IndicatorLayout) : super(ctx) {
init()
this.parent = parent
}
fun setTextView(textView: TextView) {
titleTextView = textView
removeAllViews()
val param = LayoutParams(WRAP_CONTENT, MATCH_PARENT)
addView(titleTextView, param)
titleTextView.setOnClickListener {
parent.updateIndicatorPosition(this, left, right)
}
}
private fun init() {
}
fun setSelectedStatus(selected: Boolean) {
selectedStatue = selected
if (selected) {
titleTextView.setTextColor(resources.getColor(R.color.cf))
} else {
titleTextView.setTextColor(resources.getColor(R.color.c1))
}
}
}
初阶效果
做完这些,基本就呈现出下图的状态:
 .assets/尊重原著.gif)
上一半是原生TabLayout,用来对比,下一半是刚刚完成的效果。但是和上面的原生TabLayout比起来. 第一步完成。从开始写代码,到完成这个效果,一直参考的 谷歌的代码。
二. 联动滑动
下载源码之后,git checkout a132 运行看效果
布局层级已经完成,现在需要联动Viewpager的滑动参数,让GreenTabLayout 跟随ViewPager一起滑动。
注册监听
要实现联动,首先要知道,谷歌源码中,TabLayout是如何与ViewPager发生联动的,它们的联结点在哪里,请看代码:
tabLayout.setupWithViewPager(viewpager)
平时我们用 原生TabLayout,两者唯一发生交集的地方就是这里,进入看源码:

显然他们的交集可能是某个回调监听,顺着这个线索,最终确定,上面的 pageChangeListener就是 联动滑动的交界点,这里把监听器传给ViewPager,ViewPager则可以把自己的滑动参数传递给TabLayout,TabLayout则做出相应的行为。
监听器的源码为:
private TabLayoutOnPageChangeListener pageChangeListener;
public static class TabLayoutOnPageChangeListener implements ViewPager.OnPageChangeListener {
@Override
public void onPageScrolled(final int position, final float positionOffset, final int positionOffsetPixels) {
…
}
@Override
public void onPageSelected(final int position) {
…
}
@Override
public void onPageScrollStateChanged(final int state) {
…
}
}
了解到这里,我们可以给 GreenTabLayuot 直接加上 这个接口实现
class GreenTabLayout : HorizontalScrollView, ViewPager.OnPageChangeListener {
@Override
public void onPageScrolled(final int position, final float positionOffset, final int positionOffsetPixels) {
…
}
@Override
public void onPageSelected(final int position) {
…
}
@Override
public void onPageScrollStateChanged(final int state) {
…
}
}
然后提供一个 相同的 setupWithViewPager(viewpager) 方法, 在内部,给ViewPager绑定监听,同时根据 viewPager的adapter内的 page数目,决定TabView的数目和每一个的标题。
fun setupWithViewPager(viewPager: ViewPager) {
this.mViewPager = viewPager
viewPager.addOnPageChangeListener(this)// 注册监听
val adapter = viewPager.adapter ?: return
val count = adapter!!.count // 栏目数量
for (i in 0 until count) {
val pageTitle = adapter.getPageTitle(i)
addTabView(pageTitle.toString())// 根据adapter的item数目,决定TabView的数目和每一个标题
}
}
参数分析
注册监听之后,Viewpager可以把自己的滑动参数的变化告知TabLayout,但是TabLayout如何去处理这个参数变化,还需要从参数的规律上去着手。重点分析 监听的 onPageScrolled 方法, 重点中的重点,则是前两个参数:position(当前page的index) 和 positionOffset(当前page的偏移百分比,小数表示的)
为了研究规律,我们用上面刚刚完成的代码把GreenTabLayout和ViewPager连结上,然后打印日志onPageScrolled :

基本得出一个结论:
position为0的,为当前选中的这个page,当慢慢从当前page划走时,它的positionOffset会从0慢慢变成1
并且,如果手指分方向滑动试验,可知:
当手指向左,positionOffset会递增,从0到极限值1,到达极限之后归0,同时 position递加1
反之,手指向右,positionOffset会递减,从1 递减到0,从递减的那一刻开始,position递减1
基于上面的规律,我们可以调试出 indicator横条动画的代码:
…
override fun onPageScrolled(position: Int, positionOffset: Float, positionOffsetPixels: Int) {
scrollTabLayout(position, positionOffset)
}
private fun scrollTabLayout(position: Int, positionOffset: Float) {
// 如果手指向左划,indicator横条应该从当前位置,滑动到 下一个子view的位置上去,position应该+1
// 如果手指向右滑动,position立即减1,indicator横条应该从当前位置向左滑动
val currentTabView = indicatorLayout.getChildAt(position) as GreenTabView
val currentLeft = currentTabView.left
val currentRight = currentTabView.right
val nextTabView = indicatorLayout.getChildAt(position + 1)
if (nextTabView != null) {
val nextLeft = nextTabView.left
val nextRight = nextTabView.right
Log.d(“scrollTabLayout”,“当前index: p o s i t i o n l e f t : {position} left: positionleft:{currentLeft} right: c u r r e n t R i g h t " + " 目标 i n d e x : {currentRight} " +" 目标index: currentRight"+"目标index:{position + 1} left: n e x t L e f t r i g h t : {nextLeft} right: nextLeftright:{nextRight} positionOffset:${positionOffset}” )
val leftDiff = nextLeft - currentLeft
val rightDiff = nextRight - currentRight
indicatorLayout.updateIndicatorPosition(
currentLeft + (leftDiff * positionOffset).toInt(),
currentRight + (rightDiff * positionOffset).toInt()
)
}
}
为什么这样就能正确区分滑动的方向?把日志打印出来一看就明白:
这是手指向左划一格:

-
观察positionOffset的变化,从0 变为1,然后归零。
-
而看横条的当前 left = 26,right=170, 以及 目标left=222,right=380 ,随着positionOffset的递增,横条会慢慢向右。
-
而到达最后,positionOffset归零了,当前left 也变成了 目标的left = 222,right=380.
横条向右平移完成。
而手指向右划一格,日志如下:

-
position先直接减1,positionOffset则从1慢慢变成0.
-
横条从 left=26 right=170 的起始位置,向 目标 left=222,righ=380 移动,但是由于positionOffset是递减的,所以,横条的移动方向反而是 向左。一直到positionOffset为0,到达 left=26 right=170.
横条向左平移也完成。
整体平移
横条虽然可以跟着viewPager的滑动而滑动,但是如果TabView已经排满了当前屏幕,横条到达了当前屏幕最右侧,viewPager上右侧还有内容还可以让手指向左滑动。此时,就必须滚动最外层布局,来让TabView显示出来。
通过观察原生TabLayout,它会尽量让 当前选中的tabView位于 控件的横向居中的位置。而随着 ViewPager的当前page的变化,最外层GreenTabLayout也要发生横向滚动。
所以我选择在 回调函数onPageSelected中执行滚动:
class GreenTabLayout: HorizontalScrollView, ViewPager.OnPageChangeListener {
…
override fun onPageSelected(position: Int) {
val tabView = indicatorLayout.getChildAt(position) as GreenTabView
if (tabView != null) {
indicatorLayout.updateIndicatorPositionByAnimator(tabView, tabView.left, tabView.right)
}
}
}
执行滚动的思路为:
- 确定 当前选中的tabView的 矩形范围
tabView.getHitRect(tabViewBounds) - 确定 确定最外层GreenTbaLayout的矩形范围
getHitRect(parentBounds) - 计算两个矩形的x轴的中点,然后计算出两个中点的差值,差值就是需要滚动的距离
- 使用属性动画进行平滑滚动
/**
- 用动画平滑更新indicator的位置
- @param tabView 当前这个子view
*/
fun updateIndicatorPositionByAnimator(
tabView: GreenTabView,
targetLeft: Int,
targetRight: Int) {
…
// 处理最外层布局( HankTabLayout )的滑动
parent.run {
tabView.getHitRect(tabViewBounds) //确定 当前选中的tabView的 矩形范围
getHitRect(parentBounds) // 确定最外层GreenTbaLayout的矩形范围
val scrolledX = scrollX // 已经滑动过的距离
val tabViewRealLeft = tabViewBounds.left - scrolledX // 真正的left, 要算上scrolledX
val tabViewRealRight = tabViewBounds.right - scrolledX // 真正的right, 要算上scrolledX
val tabViewCenterX = (tabViewRealLeft + tabViewRealRight) / 2
val parentCenterX = (parentBounds.left + parentBounds.right) / 2
val needToScrollX = -parentCenterX + tabViewCenterX // 差值就是需要滚动的距离
startScrollAnimator(this, scrolledX, scrolledX + needToScrollX)
}
}
/**
- 用动画效果平滑滚动过去
*/
private fun startScrollAnimator(tabLayout: GreenTabLayout, from: Int, to: Int) {
if (scrollAnimator != null && scrollAnimator.isRunning) scrollAnimator.cancel()
scrollAnimator.duration = 200
scrollAnimator.interpolator = FastOutSlowInInterpolator()
scrollAnimator.addUpdateListener {
val progress = it.animatedValue as Float
val diff = to - from
val currentDif = (diff * progress).toInt()
tabLayout.scrollTo(from + currentDif, 0)
}
scrollAnimator.start()
}
二阶效果
完成到这里,就能达成下图中的效果:
 .assets/联动滑动.gif)
上半部分为原生TabLayout效果,下把那部分为 刚刚完成的效果,几乎没有差别了。
当然,我们这是把TabLayout本体话,完成这些,仅仅用了kotlin 300多行代码。可见Kotlin在省代码方面,确实是一绝,比java简洁很多。
三.特效解耦
这一阶段主要做2件事:
- 支持开发中的常用的UI设计要求,这个可以做成自定义属性
- 开放无耦合接口,使得开发者可以使用该接口编辑 indicator横条 / TabView文本 的滑动特效,而不用改动GreenTabLayout的内部实现
第一点,都是一些基础性的改造,就不赘述了,关于自定义属性的添加和使用,都是死框架,没什么好说的,下面,总结一下 我所支持的所有属性:
盘点自定义属性
TabView标题栏部分:
| 属性名 | 意义 | 取值类型 |
|---|---|---|
| tabViewTextSize | 标题字体大小 | dimension|reference |
| tabViewTextSizeSelected | 选中后的标题字体大小 | dimension|reference |
| tabViewTextColor | 标题字体颜色 | color|reference |
| tabViewTextColorSelected | 选中后的标题字体颜色 | color|reference |
| tabViewBackgroundColor | 标题区域背景色 | color|reference |
| tabViewTextPaddingLeft | 标题区内边距左 | dimension|reference |
| tabViewTextPaddingRight | 标题区内边距右 | dimension|reference |
| tabViewTextPaddingTop | 标题区内边距上 | dimension|reference |
| tabViewTextPaddingBottom | 标题区内边距下 | dimension|reference |
| tabViewDynamicSizeWhenScrolling | 是否允许滚动时的字体大小渐变 | boolean |
Indicator横条部分:
| 属性名 | 意义 | 取值类型 |
|---|---|---|
| indicatorColor | 横条颜色 | color|reference |
| indicatorLocationGravity | 横条位置 | 枚举:TOP 放在顶部 / BOTTOM 放在底部 |
| indicatorMargin | 横条间距,当indicatorLocationGravity为TOP时表示距离顶端的距离,BOTTOM时表示距离底部的距离 | dimension|reference |
| indicatorWidthMode | 横条宽度模式 | 枚举:RELATIVE_TAB_VIEW 取TabView宽度的倍数 / EXACT 取精确值 |
| indicatorWidthPercentages | 横条宽度百分比,当indicatorWidthMode 为 RELATIVE_TAB_VIEW时才会生效,表示横条宽度占TabView宽度的百分比 | float(大于0) |
| indicatorExactWidth | 横条宽度精确值,当indicatorWidthMode 为 EXACT时才会生效,表示横条的精确宽度 | dimension|reference |
| indicatorHeight | 横条高度 | dimension|reference |
| indicatorAlignMode | 横条对其模式 | 枚举: LEFT / CENTER / RIGHT |
| indicatorDrawable | 横条drawable,可以指定横条的内容为图片 | reference |
| indicatorElastic | 是否开启滚动时横条的弹性效果 | boolean |
| indicatorElasticBaseMultiple | 当indicatorElastic开启时生效,表示弹性倍数,数字越大,弹性越明显 | float |
其中大部分属性的处理都是基于非常基础的View控件知识和简单的数学计算,只有几点需要讲解说明:
- tabViewDynamicSizeWhenScrolling 是否允许滚动时的字体大小渐变
- indicatorElastic 是否开启滚动时横条的弹性效果
这两点,都与 viewPager滑动时的参数变化有关系,所以处理这两个特性,需要结合参数变化规律
较复杂属性处理
tabViewDynamicSizeWhenScrollingviewPager滚动时,标题的字体大小会发生渐变:

class GreenTabLayout : HorizontalScrollView, ViewPager.OnPageChangeListener {
…
override fun onPageScrolled(position: Int, positionOffset: Float, positionOffsetPixels: Int){
Log.d(“positionOffset”, “$positionOffset”)
scrollTabLayout(position, positionOffset)
}
fun scrollTabLayout(position: Int, positionOffset: Float) {
val currentTabView = indicatorLayout.getChildAt(position) as GreenTabView
val currentLeft = currentTabView.left
val currentRight = currentTabView.right
val nextTabView = indicatorLayout.getChildAt(position + 1) // 目标TabView
if (nextTabView != null) {
val nextGreenTabView = nextTabView as GreenTabView
dealAttrTabViewDynamicSizeWhenScrolling(// 关键代码
positionOffset,
currentTabView,
nextGreenTabView
)
…
}
}
/**
- 处理属性 tabViewDynamicSizeWhenScrolling
*/
private fun dealAttrTabViewDynamicSizeWhenScrolling(
positionOffset: Float,
currentTabView: GreenTabView,
nextTabView: GreenTabView
) {
if (tabViewAttrs.tabViewDynamicSizeWhenScrolling) {
if (positionOffset != 0f) {
// 在这里,让当前字体变小,next的字体变大
val diffSize =
tabViewAttrs.tabViewTextSizeSelected - tabViewAttrs.tabViewTextSize
when (mScrollState) {
ViewPager.SCROLL_STATE_DRAGGING -> {
currentTabViewTextSizeRealtime =
tabViewAttrs.tabViewTextSizeSelected - diffSize * positionOffset
currentTabView.titleTextView.setTextSize(
TypedValue.COMPLEX_UNIT_PX,
currentTabViewTextSizeRealtime
)
nextTabViewTextSizeRealtime =
tabViewAttrs.tabViewTextSize + diffSize * positionOffset
nextTabView.titleTextView.setTextSize(
TypedValue.COMPLEX_UNIT_PX,
nextTabViewTextSizeRealtime
)
settingFlag = false
}
ViewPager.SCROLL_STATE_SETTLING -> {
// OK,定位到问题,在 mScrollState 为setting状态时,positionOffset的变化没有 dragging时那么细致
// 只要不处理 SETTING下的字体大小变化,也可以达成效果
if (!settingFlag)
indicatorLayout.resetTabViewsStatueByAnimator(indicatorLayout[mCurrentPosition] as GreenTabView)
settingFlag = true
}
}
}
}
}
}
处理思路依旧是围绕 onPageScrolled 的参数变化,核心方法为:dealAttrTabViewDynamicSizeWhenScrolling(…), 让当前tabView的文本渐渐变小,而nextTabView的文本逐渐变大。这里如果有疑问可以参照上文的 参数分析小章节。
但是,有一个坑,就是当拖拽停止的时候,viewpager会有一个自动的回弹动作,如果这里没处理好,就会出现,字体大小突变的情况,和我要的平滑动画过渡不相符,所以,这里我做了一个特殊处理,当拖拽停止,也就是手指松开的时候,抓准 ViewPager的 SCROLL_STATE_SETTLING 状态刚刚进入的时机,使用属性动画平滑改变字体,核心代码就是上文代码块中的:indicatorLayout.resetTabViewsStatueByAnimator(indicatorLayout[mCurrentPosition] as GreenTabView) 这句话可以让 tabView的文本字体平滑地从 当前值(不确定,因为dragging状态是用户人为控制),变为 目标值(这是确定值,要么是 正常状态下的字体大小,要么是选中状态下的字体大小),由此完美解决字体平滑变化的问题。
indicatorElastic滚动时,横条会拉伸和回缩,也是跟随onPageScrolled的参数变化而变化
关键代码在 SlidingIndicatorLayout.kt 中的 draw方法:
override fun draw(canvas:Canvas?){
…
val baseMultiple = parent.indicatorAttrs.indicatorElasticBaseMultiple // 基础倍数,决定拉伸
val indicatorCriticalValue = 1 + baseMultiple
val ratio =
if (parent.indicatorAttrs.indicatorElastic) {
when {
positionOffset >= 0 && positionOffset < 0.5 -> {
1 + positionOffset * baseMultiple // 拉伸长度
}
else -> {// 如果到了下半段,当offset越过中值之后ratio的值
indicatorCriticalValue - positionOffset * baseMultiple
}
}
} else 1f
// 可以开始绘制
selectedIndicator.run {
setBounds(
((centerX - indicatorWidth * ratio / 2).toInt()),
top,
((centerX + indicatorWidth * ratio / 2).toInt()),
bottom
)// 规定它的边界
draw(canvas!!)// 然后绘制到画布上
}
…
}
这一段提出来特别说明,因为它代表了一种解题思路,我需要的效果是:
viewPager滚动1格,我需要它在滚动一半的时候,横条拉伸到最长,从一半滚完的时候,横条回缩到应该的宽度
但是,viewPager滚1格,positionOffset的变化是从0 到1(手指向右),或者是从1到0(手指向左),我需要把positionOffset在到达0.5的时候当作一个临界时间点,计算出 这个临界时间点上,indicator横条应该的长度。
关键在于:在临界点0.5上,前半段的0->0.5的最终值,必须等于 后半段 0.5->1 的 开始值,
由于我是按照倍数来拉伸,所以,原始倍率是1。我还想用参数控制拉伸的程度,所以设计一个变量 baseMultiple(拉伸倍数,数值越大,拉伸越明显)
列出公式:
-
前半段的ratio最终值 = 1(
原始倍率)+ 0.5 *baseMultiple -
后半段的ratio值 =
indicatorCriticalValue(临界值) - 0.5 *baseMultiple -
前半段的ratio最终值 = 后半段的ratio值
计算得出,indicatorCriticalValue(临界值) = 1 (原始倍率)+ baseMultiple
于是就写出了上面的代码。
三阶效果
说了这么多,不如亲眼看一眼效果更佳实在,以上各项属性,下面的动态图基本都有体现, 具体效果可以按需定制,基本可以满足UI姐姐的各种骚操作要求,如果还不行,可以拿我的代码自行修改,我的代码注释应该比谷歌大佬要亲民很多。,欢迎fork,star…

开放无耦合特效接口
为什么生出这种想法?这个是源自:ViewPager的无耦合动画接口。
Viewpager.setPageTransformer(true, MyPageTransformer(this, adapter.count))
viewPager的setPageTransformer,可以传入一个 PageTransformer(接口)的实现类,从而控制ViewPager滑动时的动画,开发者可以自由定制效果,而不用关心ViewPager的内部实现。符合程序设计的开闭法则,让控件开发者和 控件使用者都省心省力。
GreenTabView接口
我在Demo中,提供了 GreenTabLayout的setupWithViewPager泛型方法,使用者可以传入 GreenTextView的子类.两段关键代码如下:
open class GreenTextView : AppCompatTextView {
constructor(context: Context, attrs: AttributeSet) : super(context, attrs)
constructor(context: Context) : super(context)
/**
- 可重写,接收来自viewpager的position参数,做出随心所欲的textView特效
- @param isSelected 是不是当前选中的TabView
- @param positionOffset 偏移值 0<= positionOffset <=1
*/
open fun handlerPositionOffset(positionOffset: Float, isSelected: Boolean) {}
/**
- 如果发生了滑动过程中特效残留的情况,可以重写此方法用来清除特效
*/
open fun removeShader(oldPosition: Int, newOldPosition: Int) {}
/**
- 添加特效
*/
open fun addShader(oldPosition: Int, newOldPosition: Int) {}
/**
- 通知,viewPager 即将进入setting状态
最后
自我介绍一下,小编13年上海交大毕业,曾经在小公司待过,也去过华为、OPPO等大厂,18年进入阿里一直到现在。
深知大多数初中级Android工程师,想要提升技能,往往是自己摸索成长,自己不成体系的自学效果低效漫长且无助。
因此我收集整理了一份《2024年Android移动开发全套学习资料》,初衷也很简单,就是希望能够帮助到想自学提升又不知道该从何学起的朋友,同时减轻大家的负担。




既有适合小白学习的零基础资料,也有适合3年以上经验的小伙伴深入学习提升的进阶课程,基本涵盖了95%以上Android开发知识点!不论你是刚入门Android开发的新手,还是希望在技术上不断提升的资深开发者,这些资料都将为你打开新的学习之门
如果你觉得这些内容对你有帮助,需要这份全套学习资料的朋友可以戳我获取!!
-
由于文件比较大,这里只是将部分目录截图出来,每个节点里面都包含大厂面经、学习笔记、源码讲义、实战项目、讲解视频,并且会持续更新!
- Int) {}
/**
- 添加特效
*/
open fun addShader(oldPosition: Int, newOldPosition: Int) {}
/**
- 通知,viewPager 即将进入setting状态
最后
自我介绍一下,小编13年上海交大毕业,曾经在小公司待过,也去过华为、OPPO等大厂,18年进入阿里一直到现在。
深知大多数初中级Android工程师,想要提升技能,往往是自己摸索成长,自己不成体系的自学效果低效漫长且无助。
因此我收集整理了一份《2024年Android移动开发全套学习资料》,初衷也很简单,就是希望能够帮助到想自学提升又不知道该从何学起的朋友,同时减轻大家的负担。
[外链图片转存中…(img-4ltafodA-1715850219534)]
[外链图片转存中…(img-Y6JVllPr-1715850219535)]
[外链图片转存中…(img-uSGMLmvL-1715850219536)]
[外链图片转存中…(img-9PCLnOvA-1715850219537)]
既有适合小白学习的零基础资料,也有适合3年以上经验的小伙伴深入学习提升的进阶课程,基本涵盖了95%以上Android开发知识点!不论你是刚入门Android开发的新手,还是希望在技术上不断提升的资深开发者,这些资料都将为你打开新的学习之门
如果你觉得这些内容对你有帮助,需要这份全套学习资料的朋友可以戳我获取!!
由于文件比较大,这里只是将部分目录截图出来,每个节点里面都包含大厂面经、学习笔记、源码讲义、实战项目、讲解视频,并且会持续更新!

























 被折叠的 条评论
为什么被折叠?
被折叠的 条评论
为什么被折叠?








