远程无人值守安装服务器
对于普通管理员来说,我们常会遇到给很多计算机安装操作系统,对于给多计算机安装系统,我们也都有很多方法,在这里,我给大家介绍一种比较方便快捷的方式!远程无人值守安装,这种安装方式可以提高安装多台计算机的效率!
关于远程无人值守安装服务器的要求:
①对于硬件的要求并不高,所以普通的计算机带个三五十台客户机没什么问题
②需要运行服务器操作系统,还要有一个完全空的分区
③该计算机要同时为域服务器,DNS服务器,DHCP服务器,远程安装服务器
下面我们第一步安装,
首先运行dcpromo,将该服务器提升为域!
安装的过程就很简单了,根据不同的要求做不同的设置,就不细说啦!
这里我选择第二项,同时将DNS 一起安装上!要是这没有安装的话,等会也可以手动再安装!
再安装DHCP服务,在设置→控制面板→添加/删除Windows组件,
这里要提的是不能出现中文和中文符号。
等待安装了
安装完了要编辑一下E:/Setup/Chinese/Images/WINDOWS/i386/templates 路径下ristndrd.sif 这个文件,把repartition=yes改为no,改这里是为了我们手动给它分区,不改的话它会只分一个区,如果是重装系统的话,会导致原有数据丢失,所以大家别忘了哦!
到这呢,远程安装服务器就基本完成了,要想无人值守,那还需要生成一个应答文件,下面我们再来生成一个应答文件。
打开光盘,找到SUPPORT/TOOLS/DEPCOY.CAB路径下setupmgr.exe文件,将其拖出来,双击打开,用它来生成一个应答文件,里面的参数因人而异,也不细讲。
找到刚才生成出来的文件,编辑打开,需要更改两个地方,autopartition=1改为0,还有下面repartition=yes改为no,保存退出!
生成出了应答文件还要放进去,这个不是说拖到E盘就可以用的,在程序中打开‘用户和计算机’
在Domain Controllers里的计算机上右键属性,远程安装→高级设置→映像→添加。将刚才生成的文件添加进来,很简单,就不细说了!
到这呢,服务器的配置就基本完成了,但一般情况下,需要重启一下才能生效,建议大家重启一下了!
在网络服务里找到DHCP。
安装好后对DHCP进行配置,位置在程序→管理工具→DHCP,对DHCP的配置有四点,
① 新建作用域 ② 配置选项 ③ 激活DHCP服务 ④ 授权
在这里分配地址池,因人而异!
在这要输入DNS服务器的IP地址,也就是自己的IP。
激活此作用域
这是授权,授权后刷新一下,DHCP的四步就算完成了。
最后我们来安装和配置远程安装服务器,
找到远程安装服务器,路径是一样的,套路,明白人不用细说!
为其选择一个路径,这个路径必须是一个空的分区。我把它放在E盘。
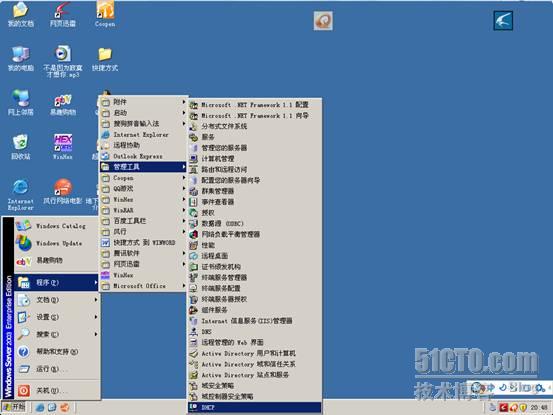
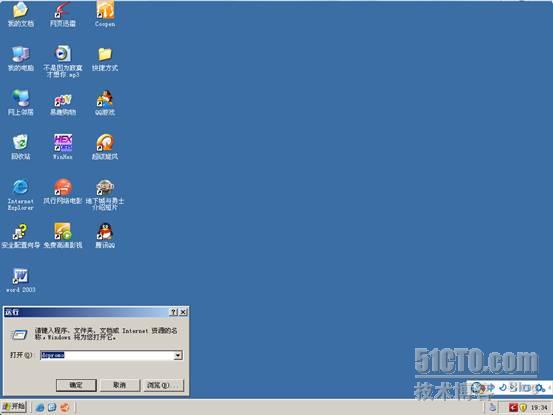




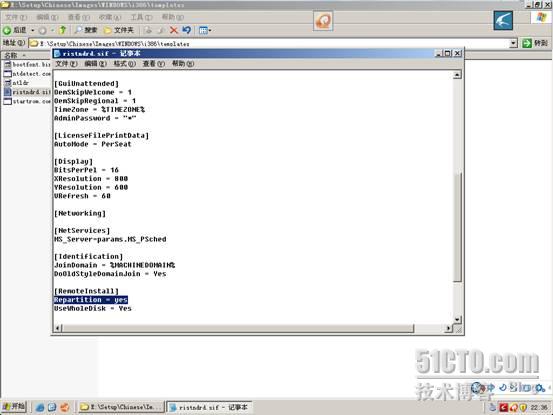

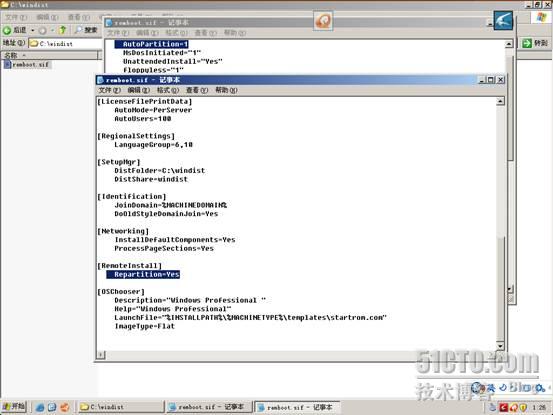
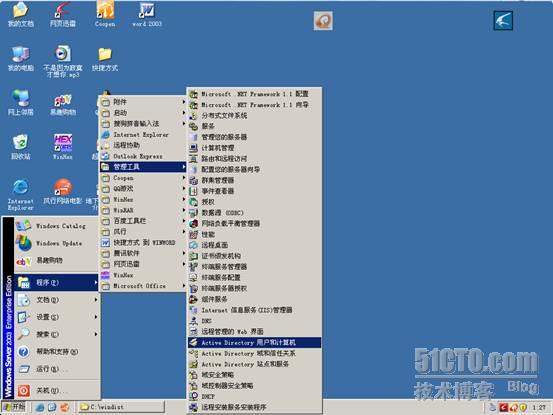
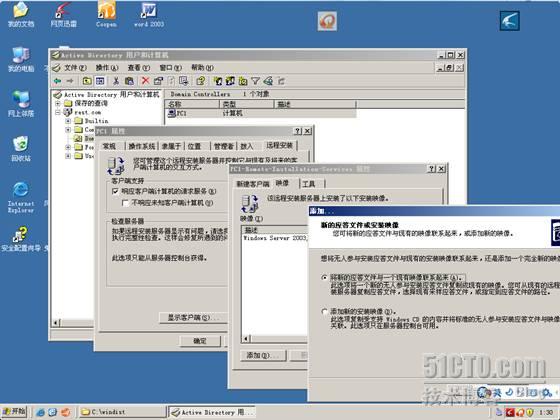







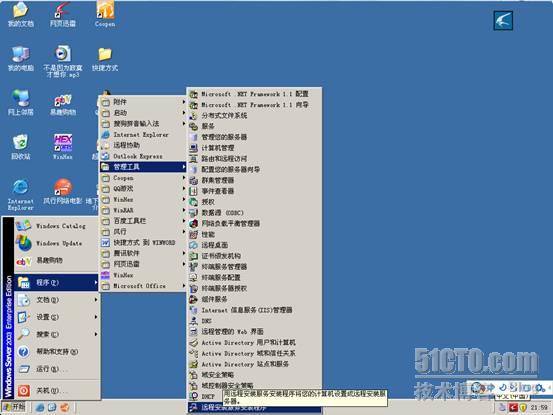

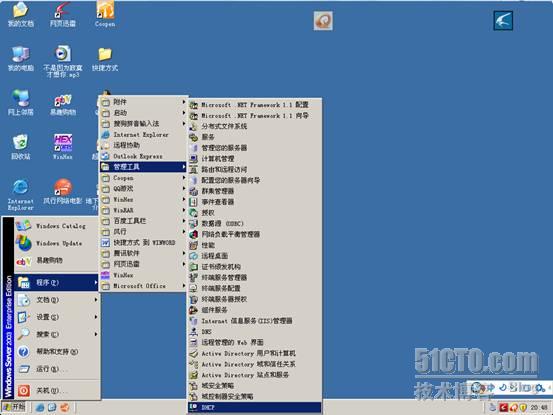
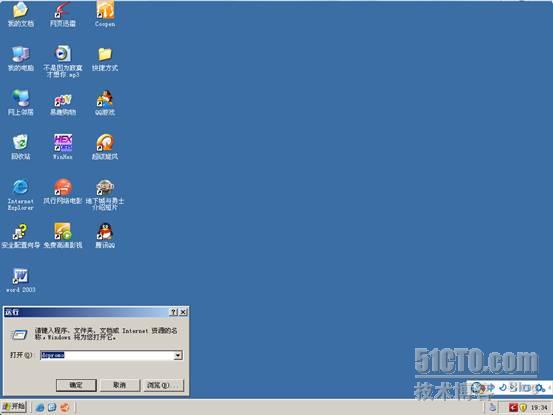




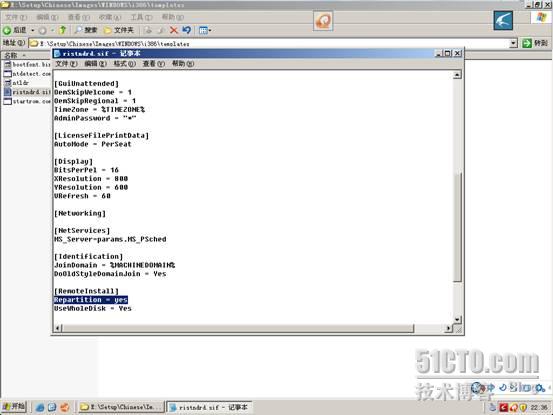

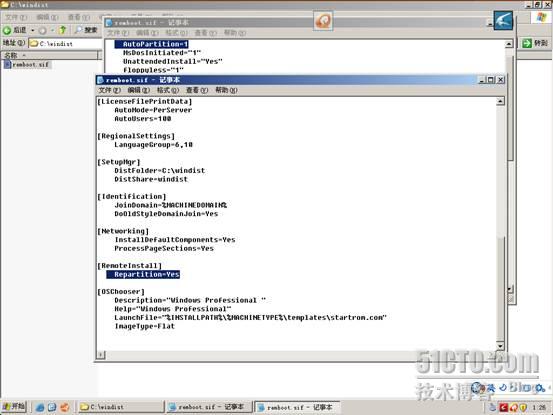
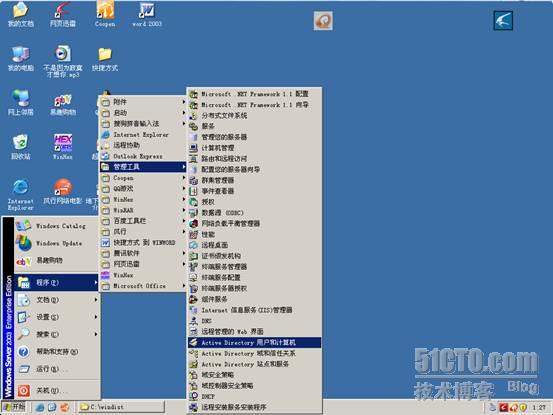
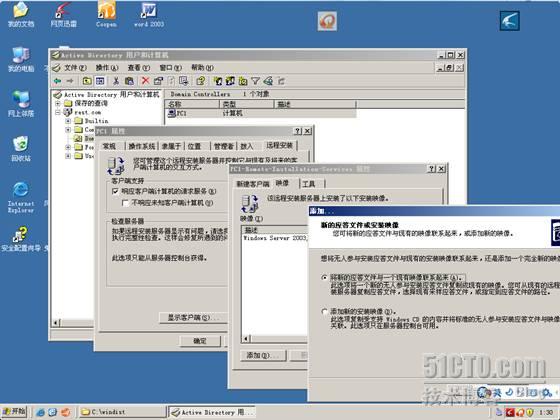







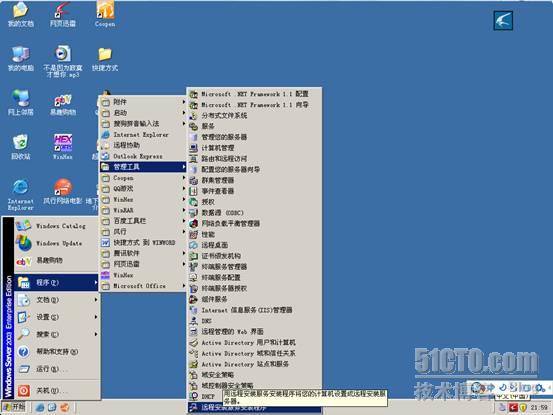

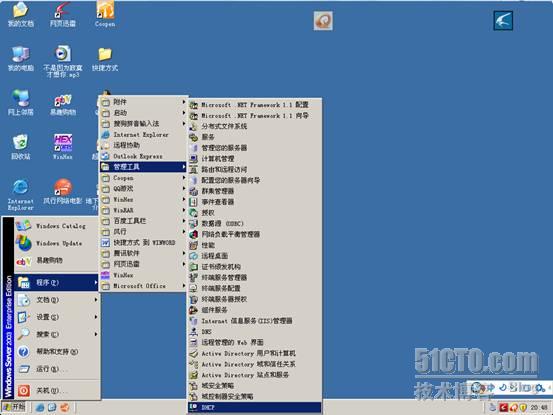

 被折叠的 条评论
为什么被折叠?
被折叠的 条评论
为什么被折叠?


