在Visual Paradigm中,Sweeper和Magnet工具可以让你增加或者减少图表元素之间的空间。此外,你还可以在保持布局的前提下轻松插入或者删除图表元素。
使用Sweeper增加空间
1. 创建一个新项目。通过工具栏中的Project > New...进行新项目的创建。
2. 在 New Project窗口,输入Tutorial 作为项目名称并点击Create Blank Project。
3. 创建一个业务流程图。从工具栏中选择Diagram > New,接着在New Diagram窗口选择Business Process Diagram并点击Next。然后点击OK确认创建。
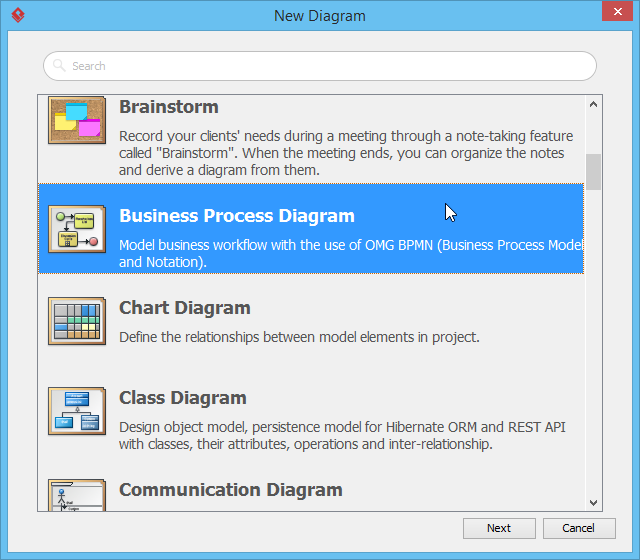
4. 完成一张如下所示的图:

5. 现在,让我们使用Sweeper在两个任务之间添加图形。从图表工具栏中选择Sweeper工具。
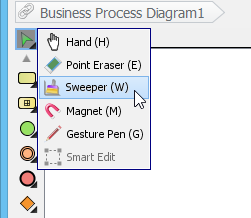
6. 鼠标点击两个任务之间的空白处。

7. 按住鼠标按钮不放然后往右拖增加更多的空间。
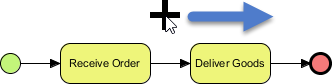
8. 放开鼠标按钮,完成操作。

在增加的空间中增加图形
现在有足够的空间来创建更多的图形了。你通过引入的新图形来对现有的流程进行编辑,也可以删除掉流程并重画新图形。此外,还可以使用分割资源用新图形将流程进行分割。在这一节中,我们将展示如何使用分割资源。
1. 移动序列流连接器(Sequence flow connector )上的鼠标指针到能够显示分割资源(split resource)。

2. 点击分割资源。

3. 选择要创建的图形类型。在本例中,选择Gateway。
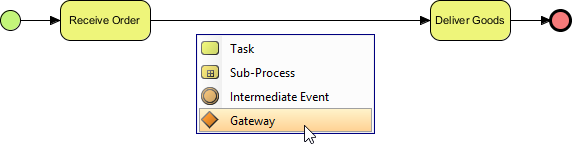
4. 将Gateway命名为Order Valid? 然后敲击回车键确认编辑。

5. 再创建其它的图形,最后如下图所示:

使用Magnet缩减空间
当完成以后,可能两个图形之间还留出了过宽的空间,这个时候可以使用magnet来缩减多余的空间。
1. 选择图表工具栏中的Magnet 工具。
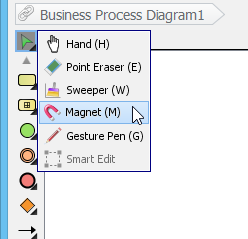
2. 鼠标点击两个任务之间的空白处。
3. 按住鼠标按钮不放然后往左拖缩减多余的空间。

4. 放开鼠标按钮,完成操作。

本文翻译自visual-paradigm.com









 本文介绍如何使用VisualParadigm中的Sweeper和Magnet工具来调整业务流程图中的元素间距,并演示如何利用这些工具进行图形的插入与删除。
本文介绍如何使用VisualParadigm中的Sweeper和Magnet工具来调整业务流程图中的元素间距,并演示如何利用这些工具进行图形的插入与删除。
















 9473
9473

 被折叠的 条评论
为什么被折叠?
被折叠的 条评论
为什么被折叠?








