Fiddler是通过改写HTTP代理,让数据从它那通过,来监控并且截取到数据
Fiddler 下载地址 :https://www.telerik.com/download/fiddler
一、主要应用场景
1.修改请求参数进行接口测试
2.修改服务器响应数据进行moke测试
3.弱网测试
二、常用功能说明
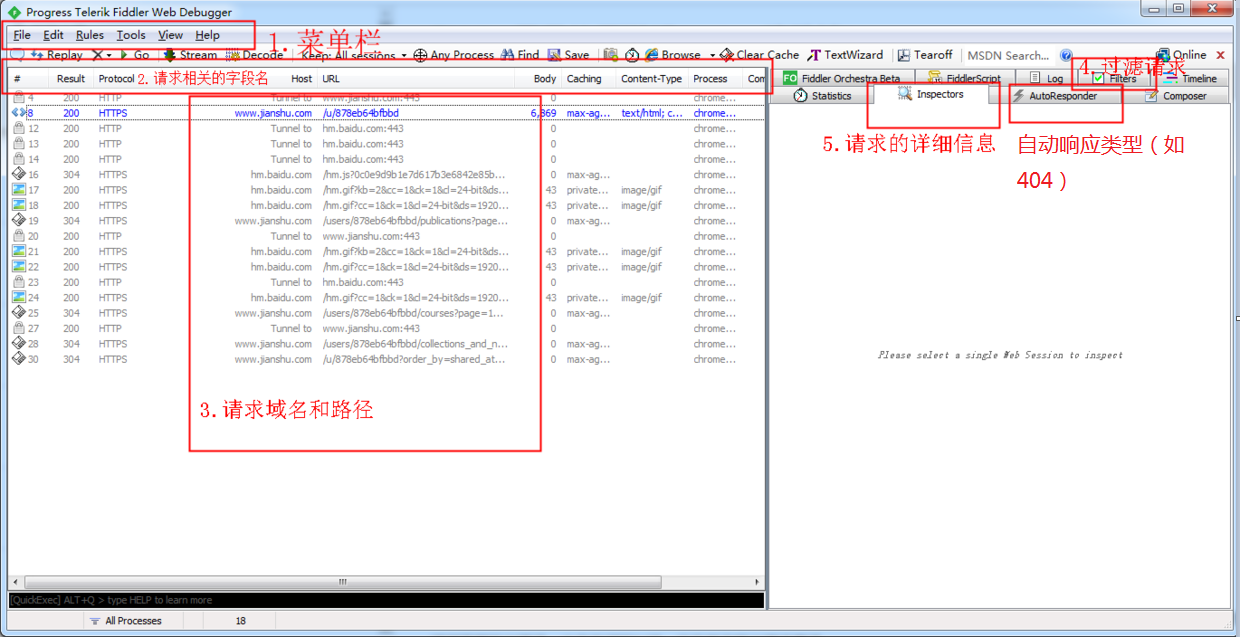
1.菜单栏
file-capture Traffic是否开始获取
rules-automatic breakpoints-before request请求前设置断点(修改请求参数)
rules-automatic breakpoints-after response请求后设置断点(修改响应参数)
tools-options-https(拦截https请求必须勾选)
2.菜单栏
# :HTTP Request的顺序,从1开始,按照页面加载请求的顺序递增。
Result : HTTP响应的状态
Protocol:请求使用的协议(如HTTP/HTTPS)
HOST:请求地址的域名
URL:请求的服务器路径和文件名,也包含GET参数
BODY:请求的大小,以byte为单位
Caching:请求的缓存过期时间或缓存控制header的值
Content-Type:请求响应的类型
Process:发出此请求的Windows进程及进程ID
Comments :用户通过脚本或者菜单给此session增加的备注
custom:用户可以通过脚本设置的自定义值
3.请求域名和路径
接口测试中需要用到的域名和路径,后面在过滤请求的时候也是通过域名来进行过滤的。一个应用或者部署到一个机器上面的应用所使用的域名是一样的,不同的请求接口通过路径来区分
4.filters 过滤请求设置
勾选Use filters,第二个下拉文本框设置为“Show only the following Hosts”,并在下方文本框中输入需要过滤的域名。*为通配符
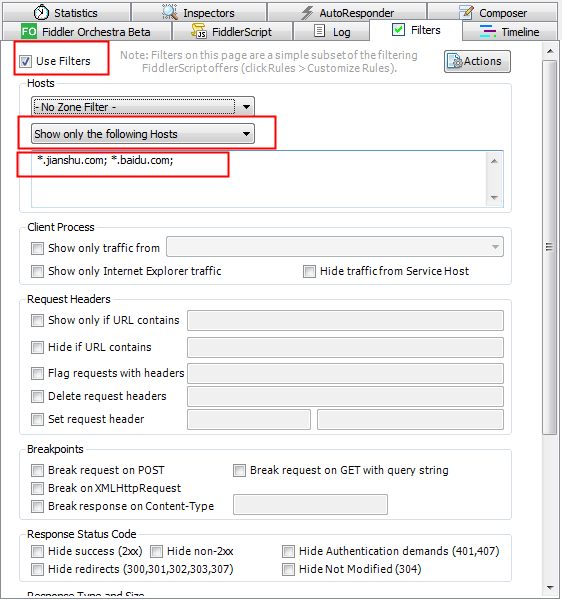
5.Inspectors 请求、响应相关的详细信息(设置断点后也是在这里改入\出参)
上半部分是请求信息,下半部分是响应信息
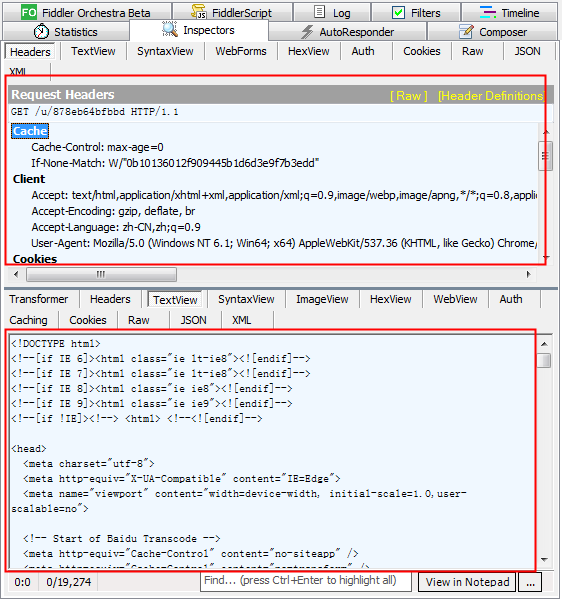
6.自动回复模拟
通过添加已知请求,对其设置预先设定好的返回类型
勾选Enable rules,选中左边的请求再点击 Add Rule,即可把请求添加到下方选项卡内,然后就可以设置相关的返回类型。此时请求配置的域名+路径就会返回对应设置的内容
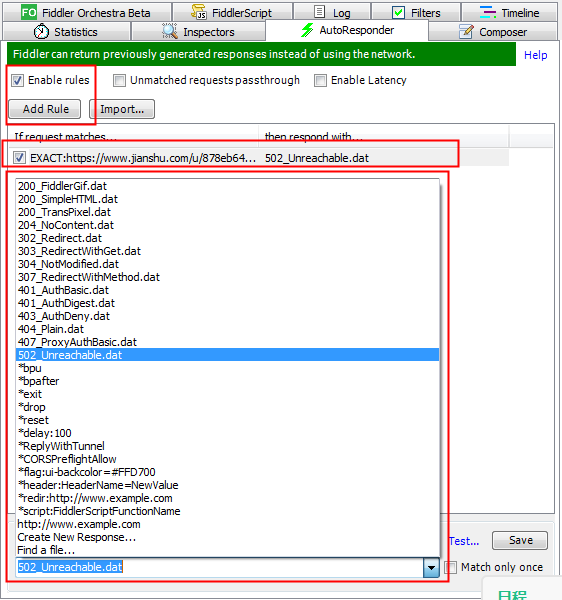
三、场景列举
1.过滤请求,查看指定接口的请求详细信息
a.第一步
在右边选择filters,勾选Use filters,第二个下拉文本框设置为“Show only the following Hosts”,并在下方文本框中输入需要过滤的域名(如 *.jianshu.com),点击文本框右边的Changes not yet saved进行保存
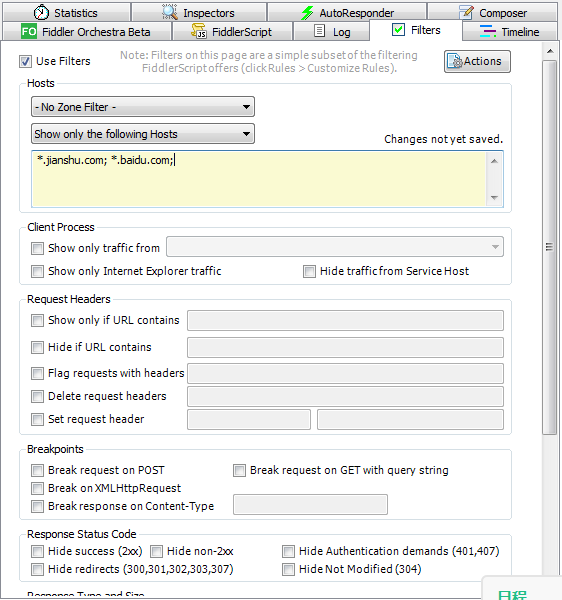
b.第二步
勾选菜单栏的file-capture Traffic项开始获取,页面请求指定接口,比对接口文档查看匹配的域名+路径,选中请求再点击右边的Inspectors查看请求和响应的详情
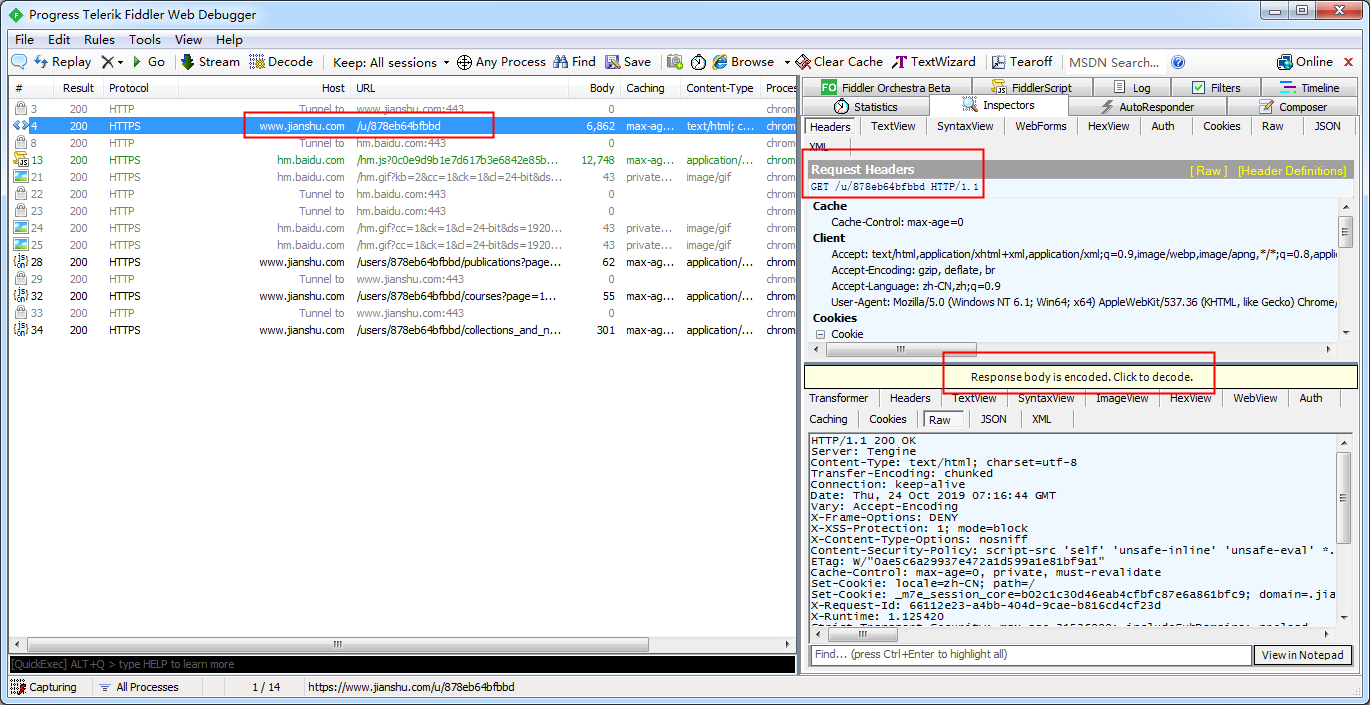
2.修改请求参数
a.第一步
勾选菜单栏的rules-automatic breakpoints-before request,页面重新请求(此时请求应该会被拦截,对不匹配的请求点击Run to Completion进行放行,直到我们需要的请求。如下图)
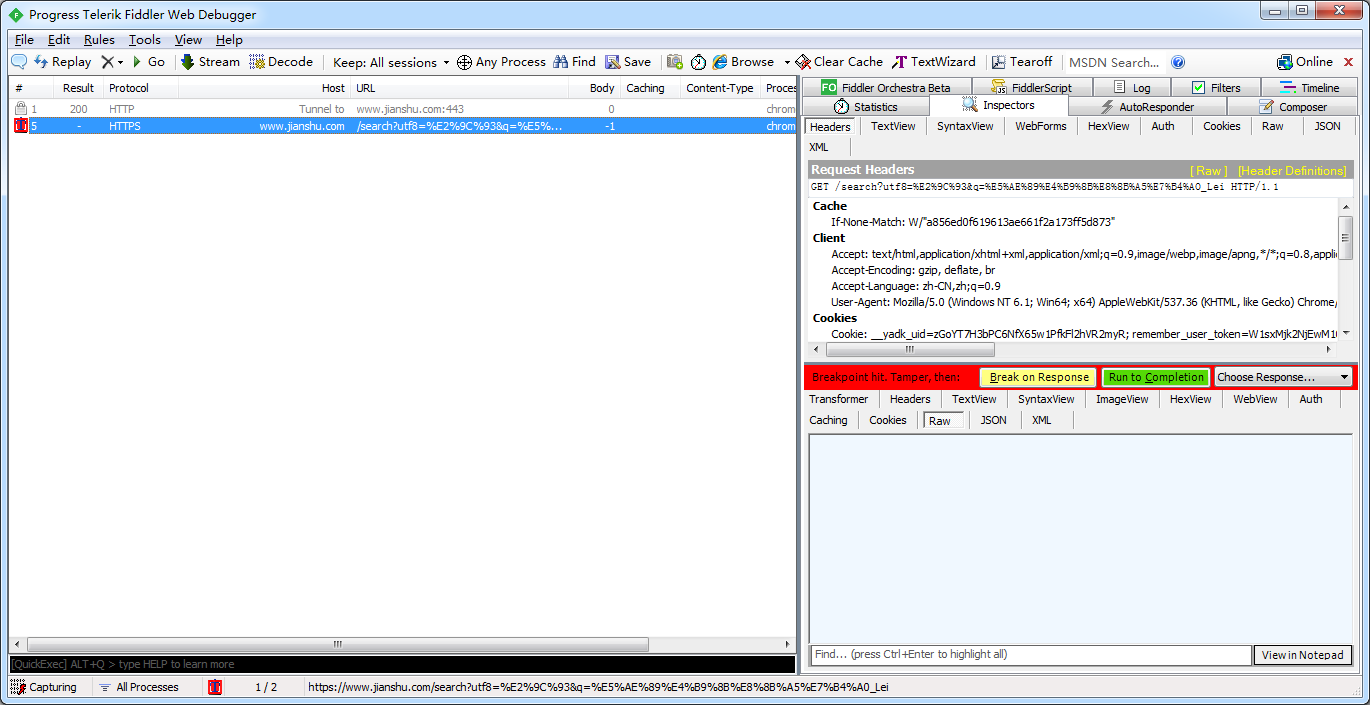
b.第二步
选择Inspectors,点击WebForms。此时应该能看到请求参数,修改对应的参数再点击Run to Completion进行放行
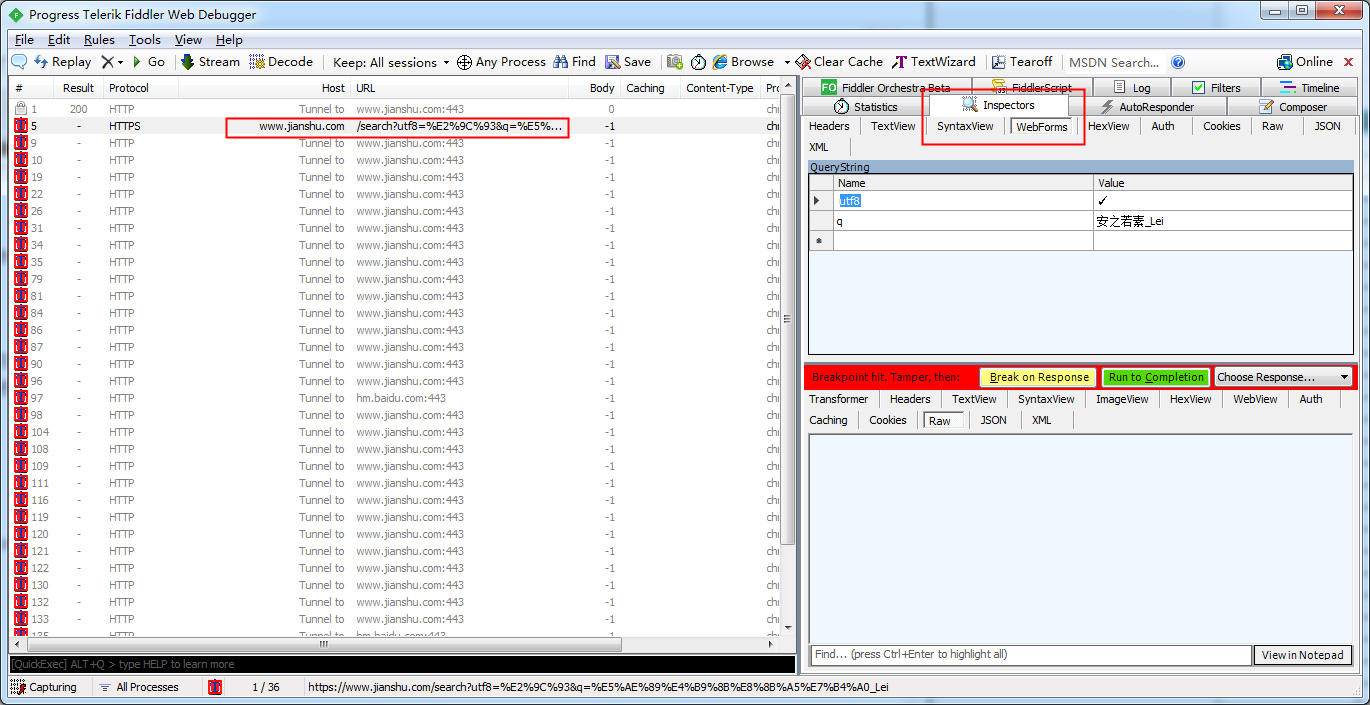
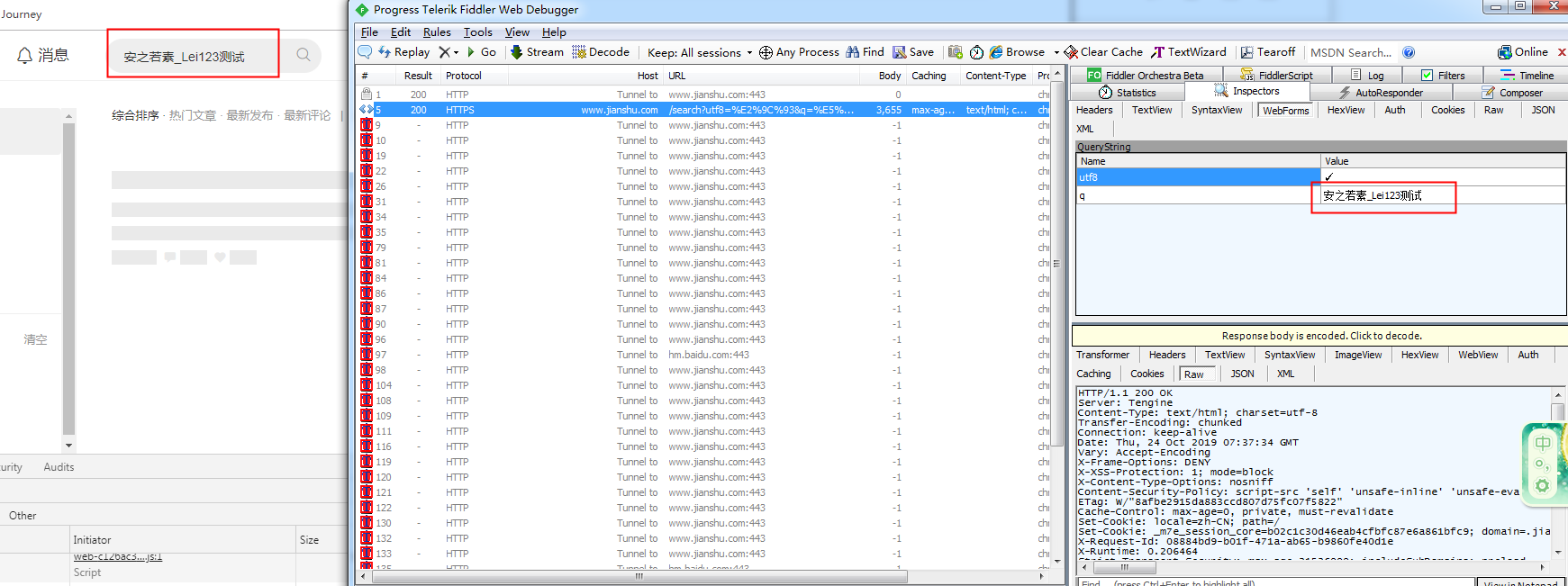
3.修改响应参数
a.第一步
勾选菜单栏的rules-automatic breakpoints-after response,页面重新请求(此时请求应该会被拦截,对不匹配的请求点击Run to Completion进行放行,直到我们需要的请求。如下图)
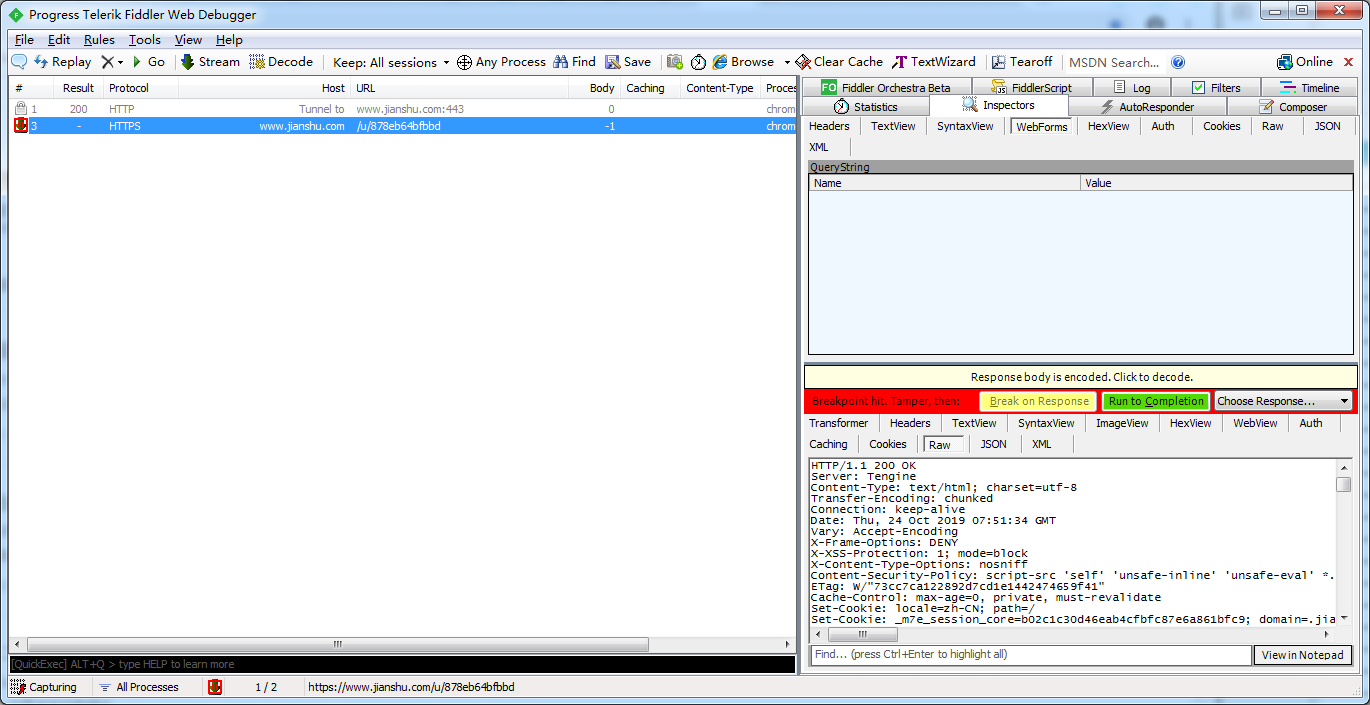
b.第二步
点击Response body is encoded.Click to decode,修改响应内容即可
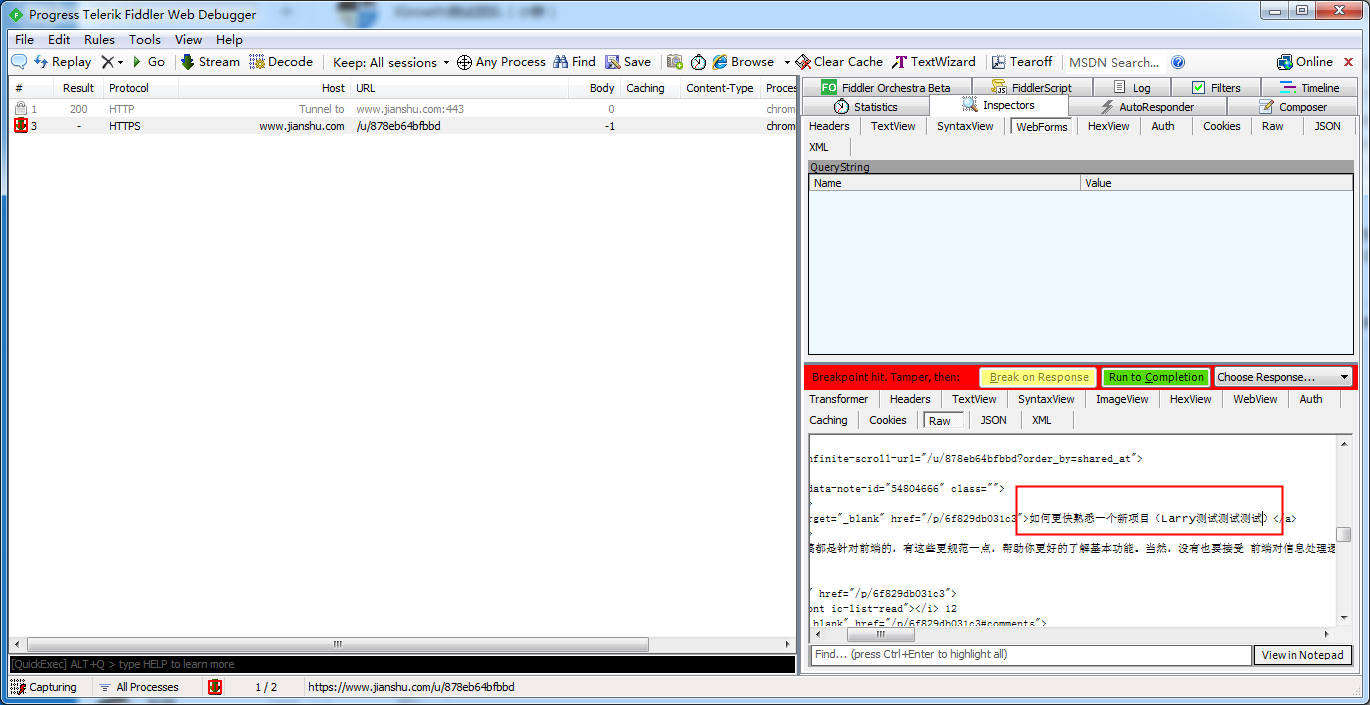
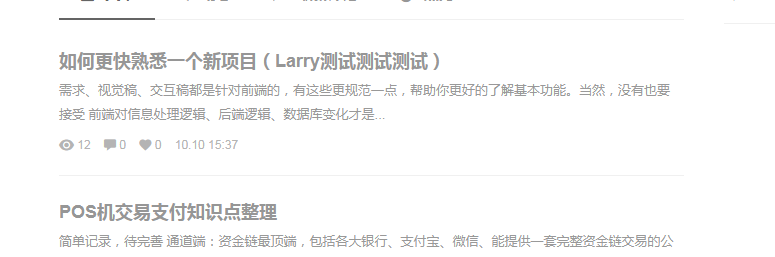
4.弱网测试
如果熟悉了场景3,那么弱网测试也就通了。在适当时间放行就可验证弱网情况下程序的反应、放行后的处理、超时情况处理
5.移动端抓包
a.第一步
移动设备和fiddler所处环境在同一个局域网内,手机无线网络设置代理,代理ip为fiddler所在电脑的ip
b.第二步
后面步骤和web抓包、测试基本一样
解决问题记录
1、移动端无法访问网络
尝试解决办法:
a.确认移动端证书已经安装
b.关闭无线再重新打开
c.删除手机中的凭证,重新安装证书
d.如果c步骤还是不行就再执行以下步骤b(这个在我使用中遇到的比较多)
2、







 本文详细介绍Fiddler的使用技巧,包括修改请求与响应数据、弱网测试、移动端抓包等,适用于接口测试与模拟环境搭建。
本文详细介绍Fiddler的使用技巧,包括修改请求与响应数据、弱网测试、移动端抓包等,适用于接口测试与模拟环境搭建。
















 660
660

 被折叠的 条评论
为什么被折叠?
被折叠的 条评论
为什么被折叠?








