| |
|
http://bbs.opencom.cn/forum.php?mod=viewthread&tid=2058
http://www.jb51.net/article/50315.htm
|
用Eclipse搭建Android开发环境并创建第一个Android项目(eclipse+android)
 本文详细介绍如何搭建Android开发环境,包括安装Eclipse、JDK、Android SDK及ADT插件等步骤,并指导创建第一个Android项目。
本文详细介绍如何搭建Android开发环境,包括安装Eclipse、JDK、Android SDK及ADT插件等步骤,并指导创建第一个Android项目。




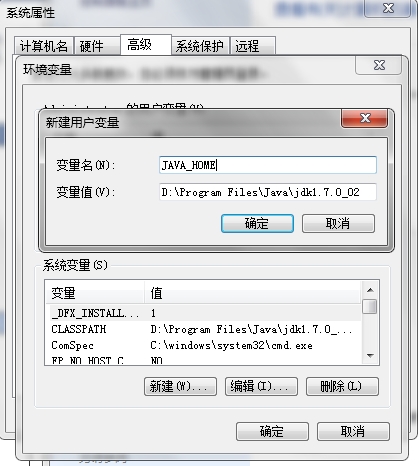
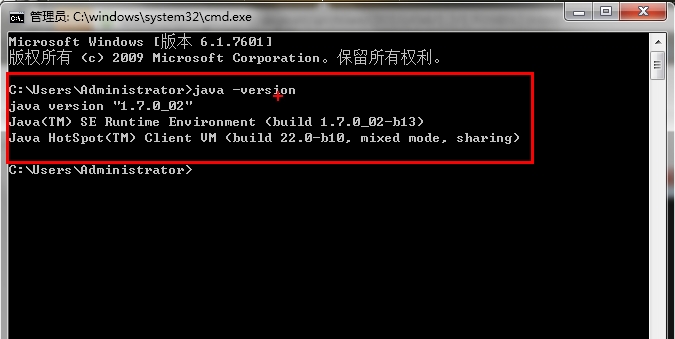
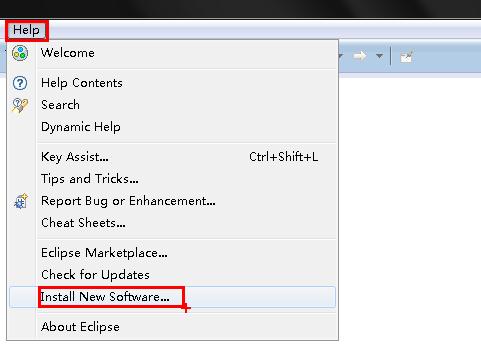
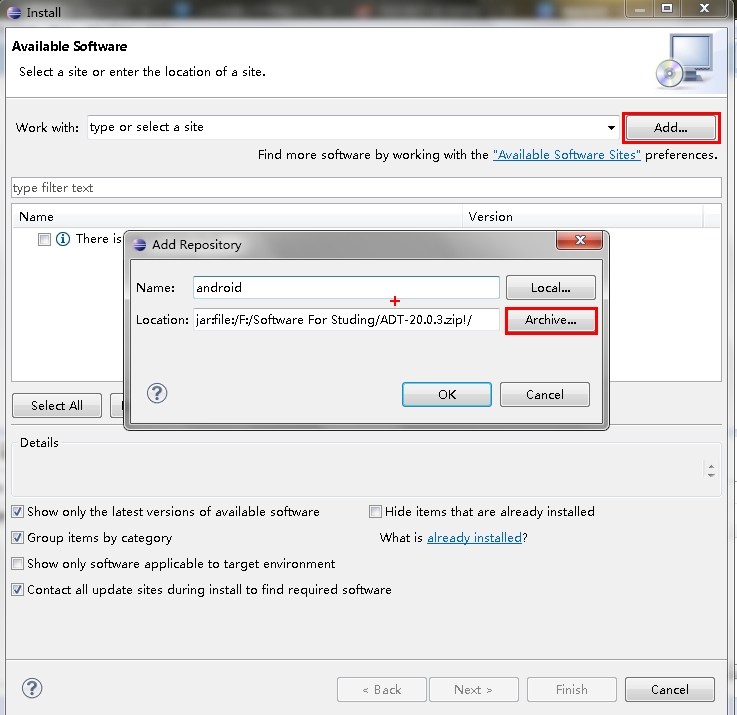
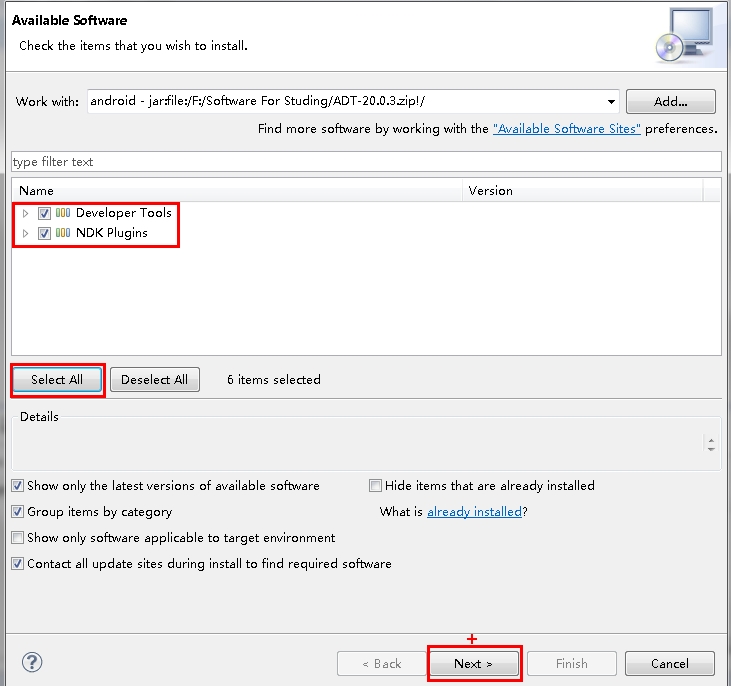

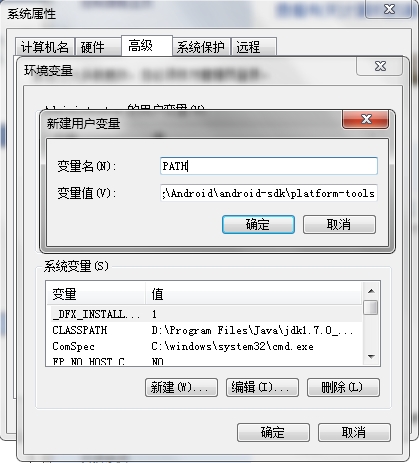
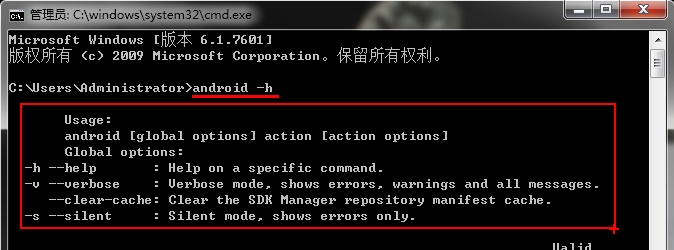
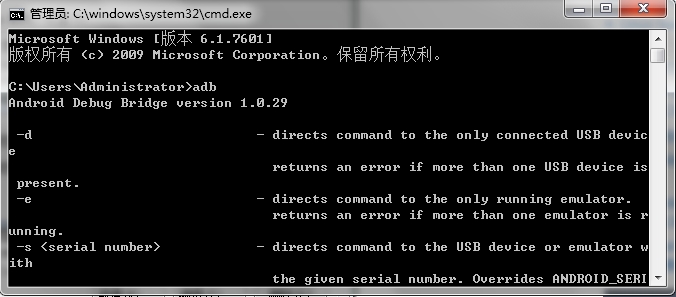
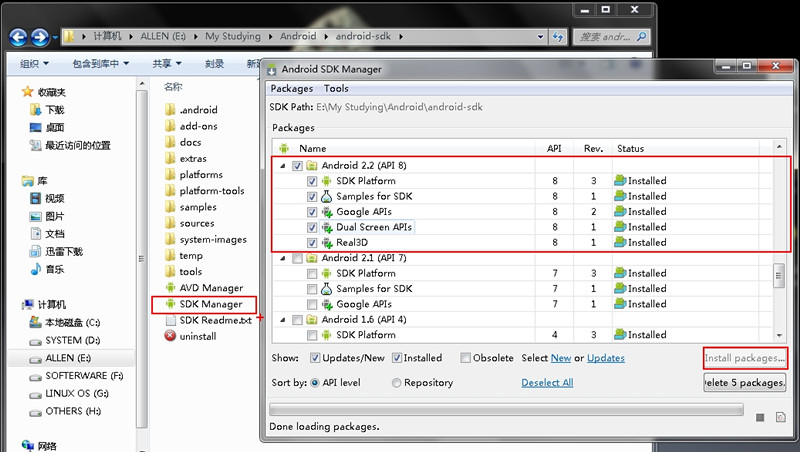

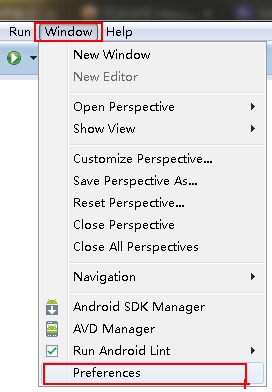
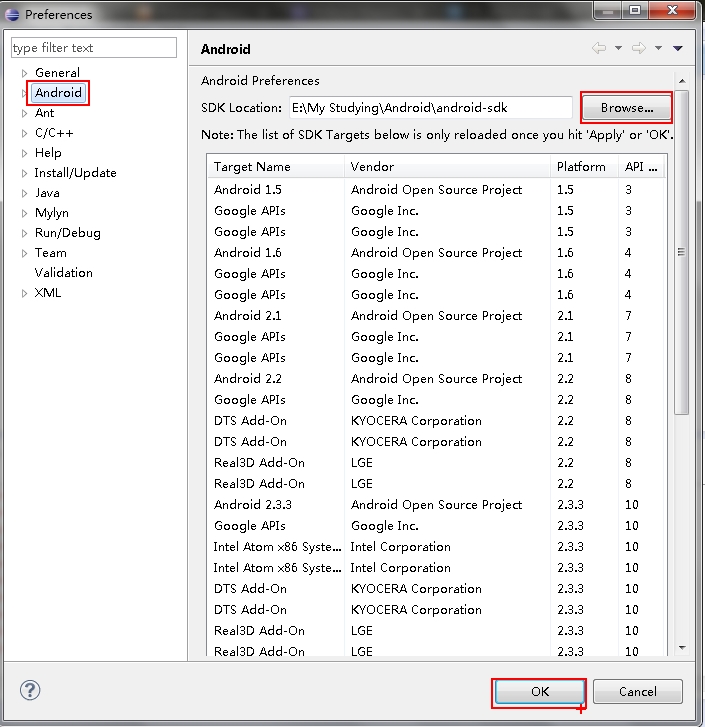

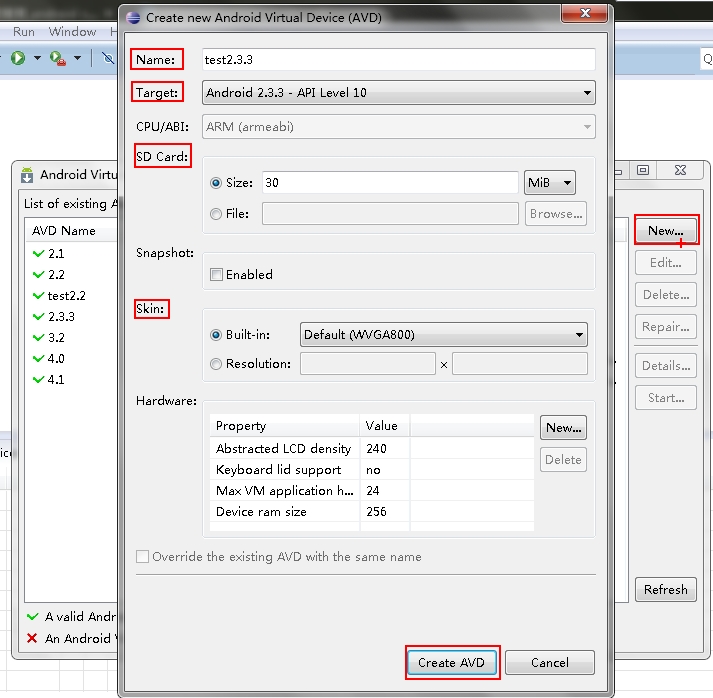
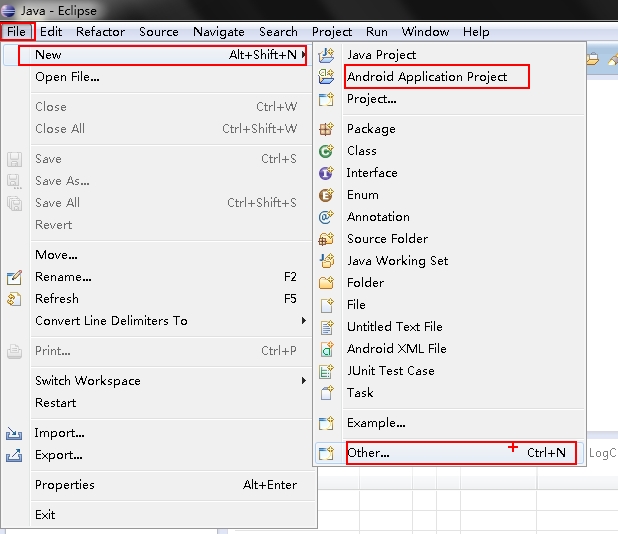
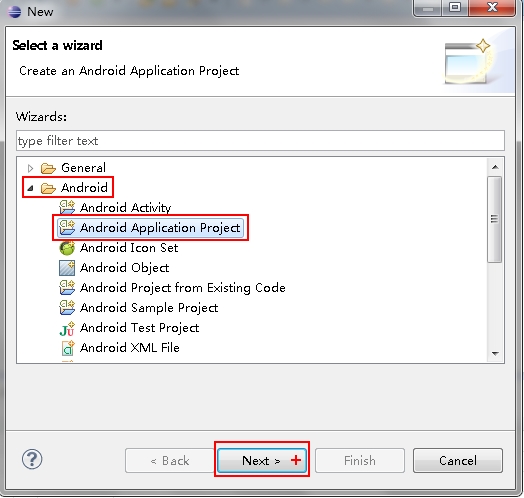

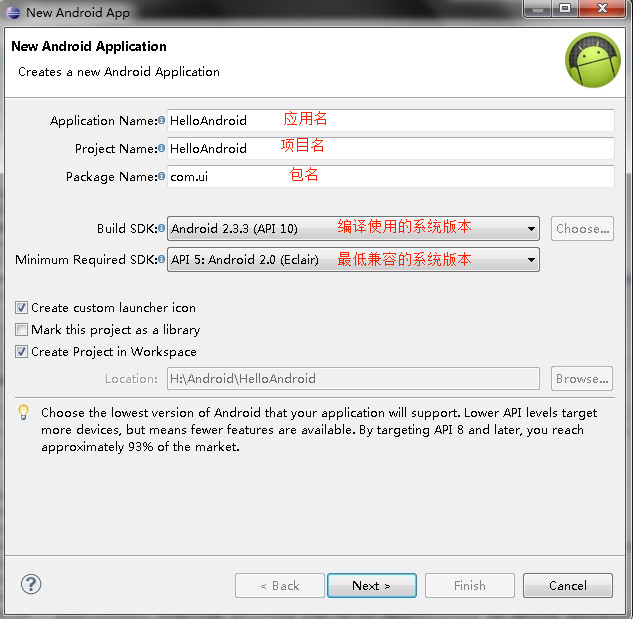
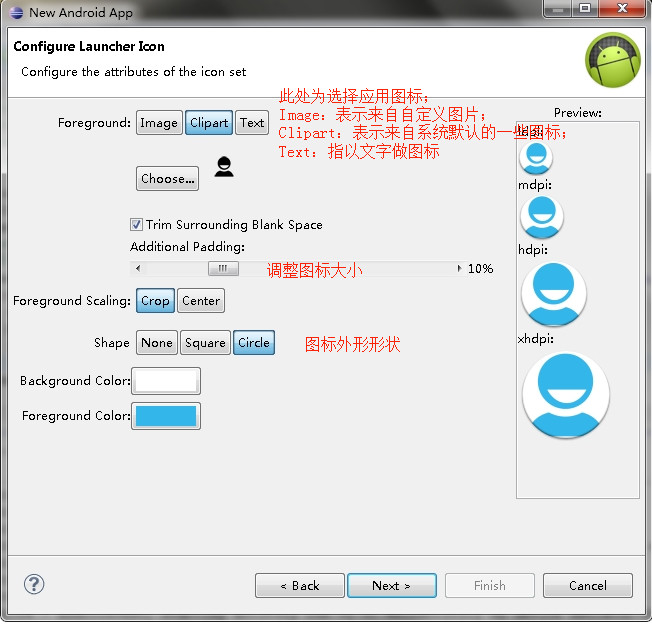
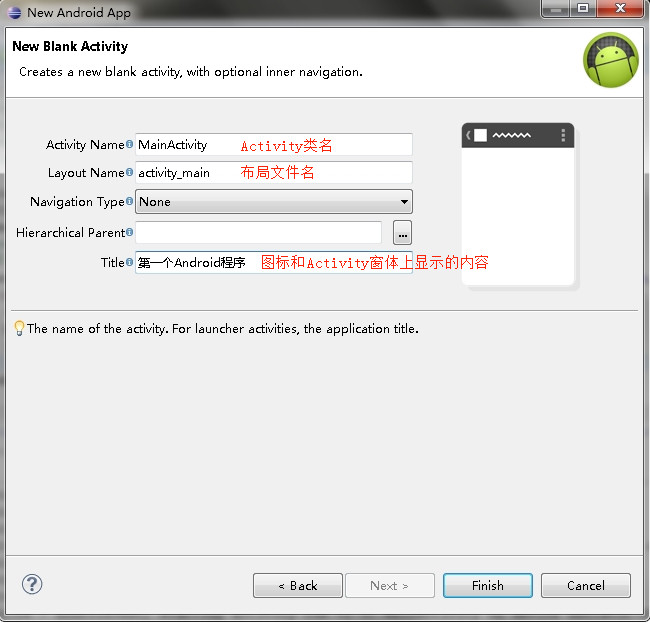

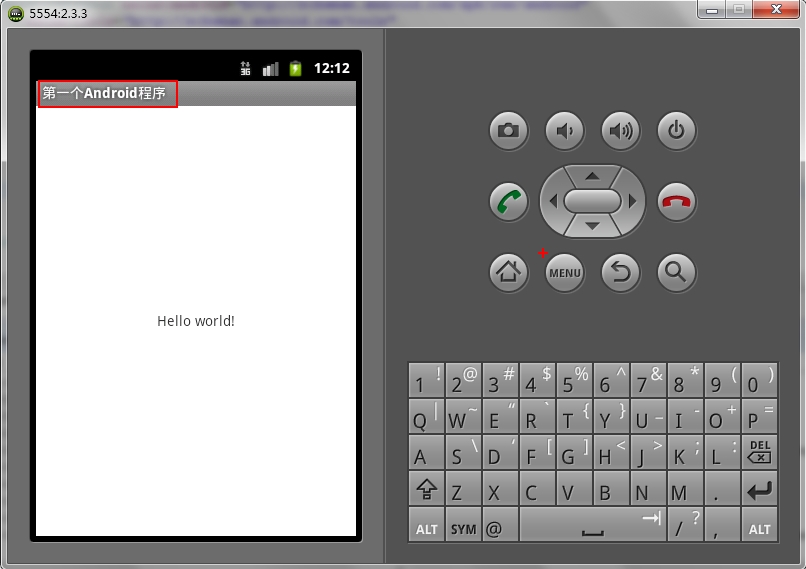
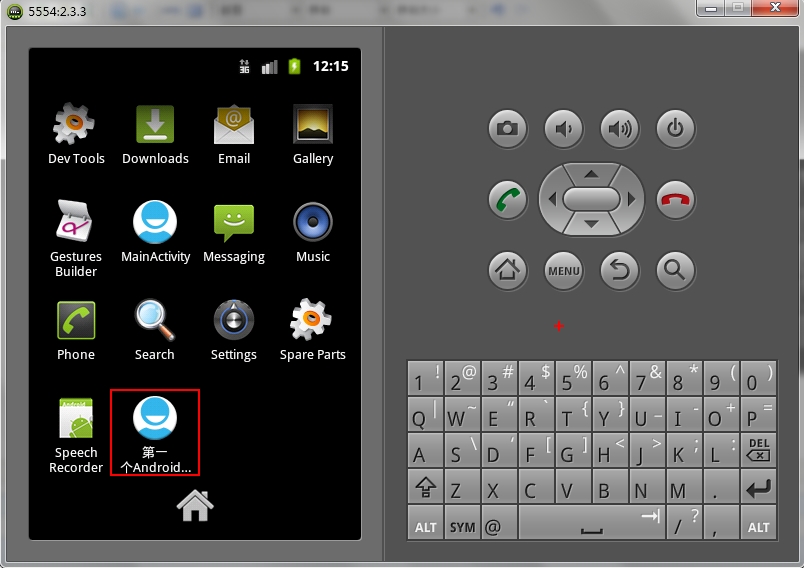

















 被折叠的 条评论
为什么被折叠?
被折叠的 条评论
为什么被折叠?








